Cómo automatizar tareas en Windows con Power Automate
Con Power Automate de Windows podremos automatizar ciertas tareas que realizamos a menudo y que de esta manera no tendremos que volver a realizarlas. Te contamos cómo es y cómo funciona.
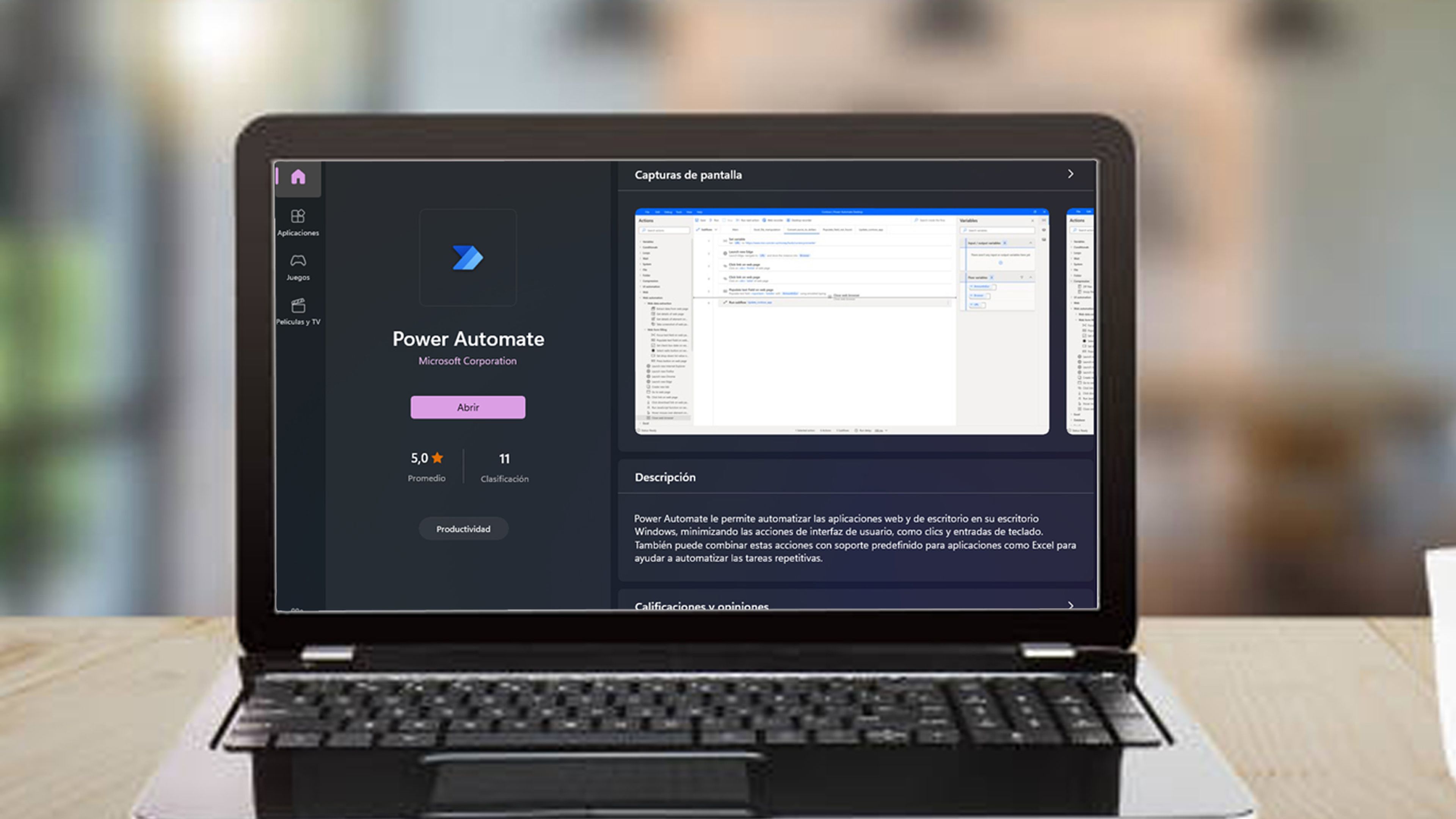
Tener la oportunidad de automatizar un buen número de tareas dentro de Windows para conseguir que sea mucho más sencillo poder gestionarlas en todo un lujo.
Seguro que algunas de las cosas que haces en el sistema operativo todos los días serían factibles de poder automatizar para que no tengas que volver a realizarlas de manera manual.
Esto es lo que hace que Power Automate sea tan necesario, una vez que lo conoces y que sabes todas las facultades que te ofrece, porque lograr que se hagan cosas automáticamente, va a favorecernos para poner más atención en otras tareas que pudieran ser más importantes.
Hoy vamos a ver cómo funciona Power Automate, aunque para dominarlo al cien por cien vas a necesitar un periodo de adaptación, sobre todo por la cantidad de opciones que pone a nuestra disposición de todos los ámbitos de Windows.
Instalar Power Automate
Si no tenemos Power Automate instalado de forma nativa en Windows 11, vamos a poder descargarlo y después ejecutarlo.
Los pasos son tan sencillos como:
- Vamos a la página de Microsoft Store y pulsamos en Obtener en la aplicación Store.
- Cuando esta se abra solo hay queda pulsar en Obtener y así se descargará e instalará.
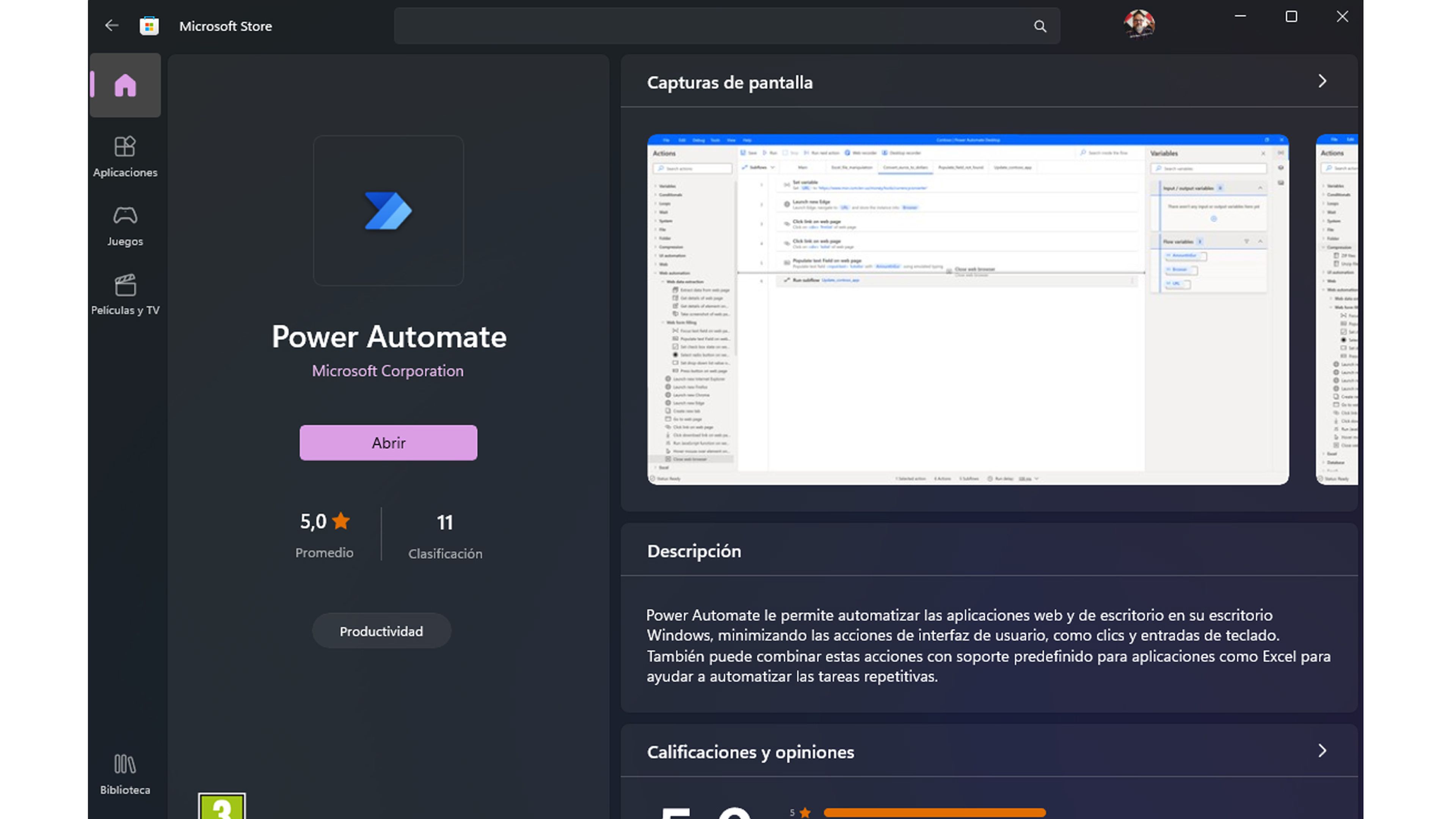
Si hubiera algún tipo de problema con la Microsoft Store, también existe otra opción para instalar Power Automate.
Debes realizar lo siguiente:
- Descargamos el instalador de Power Automate.
- Guardamos el archivo en el escritorio o en la carpeta Descargas, por ejemplo.
- Ejecutamos el archivo Setup.Microsoft.PowerAutomate.exe.
- Seguimos las instrucciones del instalador de configuración de Power Automate para escritorio.
- Al finalizar ya tendremos Power Automate instalado.
¿Qué es Power Automate?
Power Automate es una plataforma que permite a los usuarios domésticos y empresariales optimizar sus flujos de trabajo, además de automatizar tareas repetitivas y que consumen mucho tiempo.
Lo bueno que tiene Power Automate es que tiene una cantidad de plantillas preconfiguradas (más de 400) para diferentes acciones, que nos va a permitir realizar muchas acciones con solo configurar alguna de ellas.
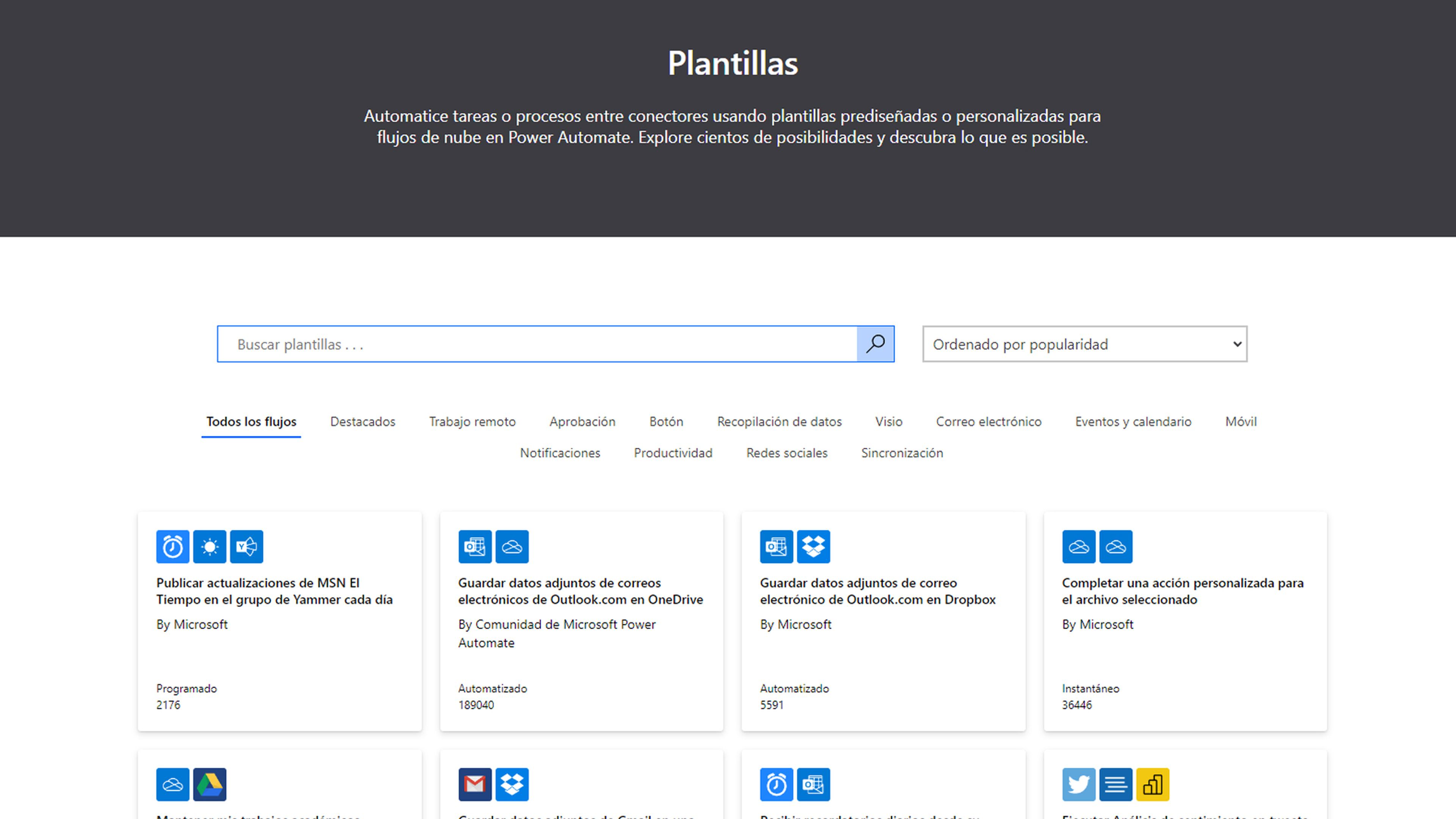
Pero no solo eso, sino que también podremos crear nuestros propios flujos de trabajo para aquello que necesitemos en un momento determinado.
Podremos automatizar cualquier aplicación de Windows, de terceros o intercambiar datos entre apps.
También se puede, por poneros algún ejemplo, extraer precios de sitios web de compras, compararlos y almacenarlos en hojas de cálculo de Excel mediante la implementación de algunas acciones fáciles de configurar.
Tipos de flujos
Este servicio puede crear tareas repetitivas para que el ordenador las haga sin tener que intervenir nosotros.
Estos flujos que se pueden crear se pueden distribuir entre los de nube, escritorio o procesos de negocio.
Flujos de nube
Este tipo de flujo es aquel que se crea para conseguir un proceso automatizado para que se active de forma automática, instantánea o programada.
La diferenciación entre esos tres tipos de flujos de nube es bastante evidente:
- Automatizados: la automatización que se desencadena por un evento o eventos concretos.
- Instantáneos: el proceso comienza con un clic de un botón.
- Programados: son procesos programados para realizarse a una hora y día en concreto.
Flujos de escritorio
Es la forma de automatizar flujos que afectan al escritorio y que se realizan de forma repetitiva.
Ejemplos de este tipo de flujo serían:
- Organizar documentos mediante acciones de carpetas.
- Extraer los datos de una web y almacenarlos en archivos de Excel.
- Realizar ciertas acciones en el escritorio dependiendo de nuevos iconos o carpetas.
Flujos de proceso de negocio
Los flujos de proceso de negocio ofrecen una guía para que los usuarios realicen un trabajo o tarea concretos.
Es una forma de dirigir a los usuarios a través de los procesos que se hayan definido previamente por parte de una empresa o una organización para algún tipo de fin.
Crear un flujo mediante una plantilla
La creación de flujos mediante una plantilla es muy sencilla. Lo complicado va a ser elegir de entre tantas opciones como vamos a tener a nuestra disposición.
Pongamos un ejemplo para crear un flujo que nos notifique y envíe un correo electrónico cada vez que se cargue un nuevo archivo en OneDrive.
- Para eso vamos a la web de las plantillas y elegimos Enviar una notificación y un correo electrónico cuando se cargue un nuevo archivo en OneDrive.
- En este flujo debemos Iniciar sesión en nuestra cuenta de OneDrive en la parte de abajo.
- En Notificaciones pulsamos en Crear y veremos como ya se ha activado.
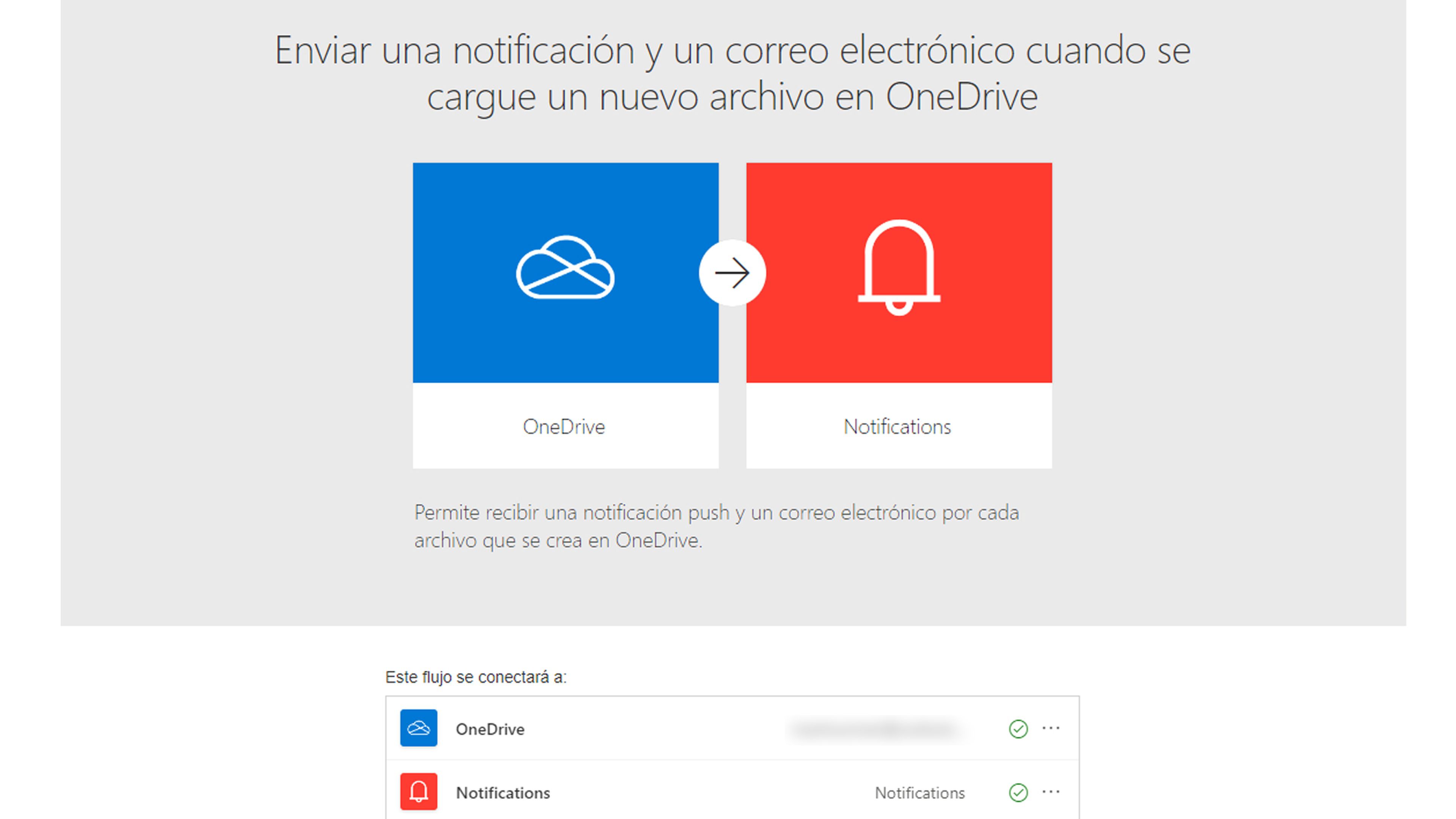
- A continuación, pulsamos en Continuar.
- Seleccionamos la carpeta de OneDrive que deseamos supervisar.
- El resto veremos como ya está configurado gracias a la plantilla, tanto el apartado Send me a mobile notification (Envíame una notificación por el móvil) y Send me an email notification (Envíame una notificación por email)
- Solo queda pulsar en Guardar.

Si pulsamos en Mis flujos veremos como aparece el que acabamos de crear, cuanto hace de eso y de qué tipo es.
En el caso de que ya no nos sirva y queremos borrar, lo seleccionamos, pulsamos los tres botones verticales de la parte central y seleccionamos Eliminar.
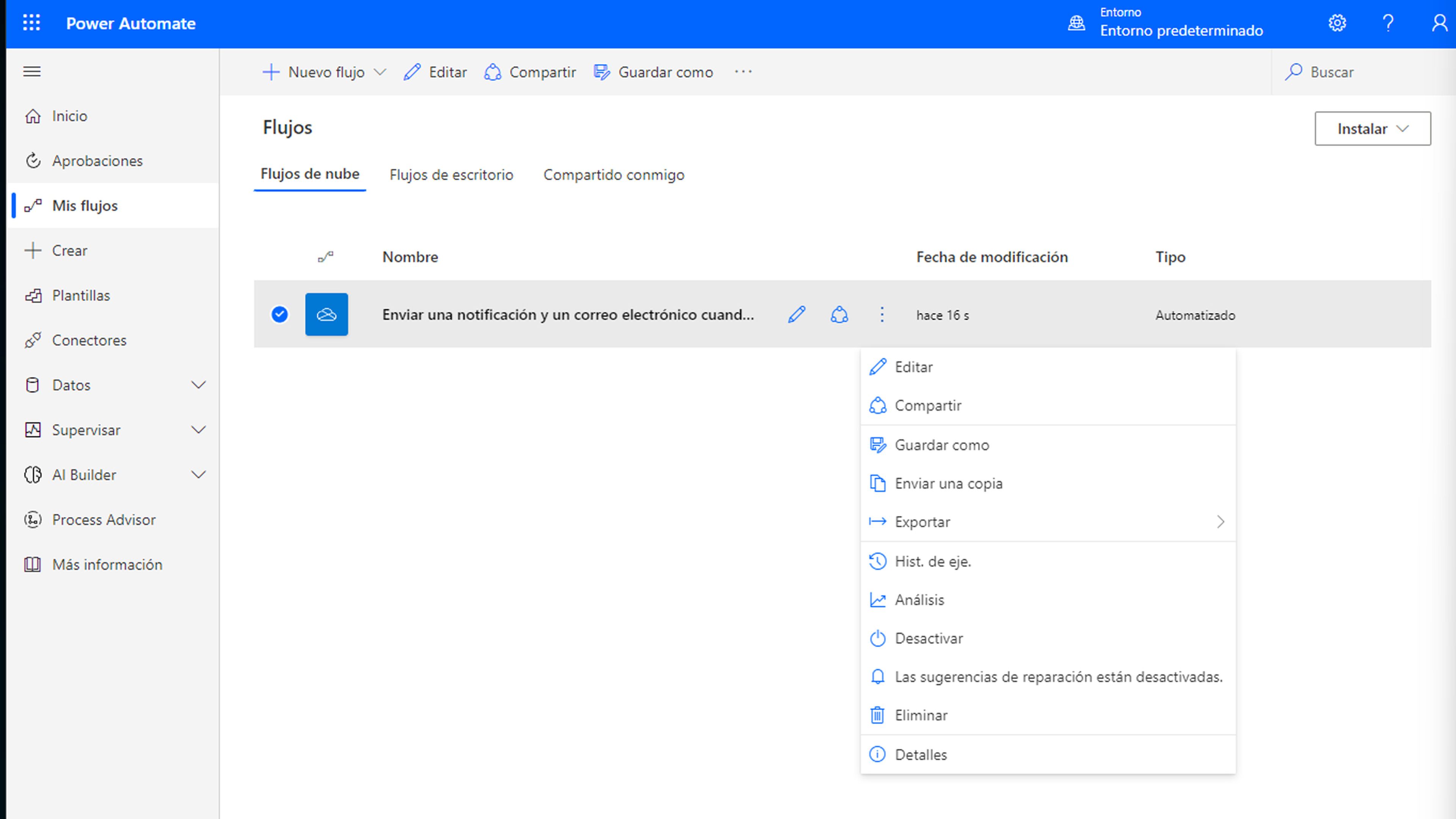
A partir de aquí ya podrás crear los flujos que mejor te convengan para que muchos procesos se te hagan más llevaderos y fáciles.
Tener unos cuantos que podemos necesitar para todos los días es ideal, además de que no solo podrás hacerlo con las plantillas, ya que una vez que domines el programa, también pondrás crear flujos y automatizar tareas por ti mismo para Windows.
Conoce cómo trabajamos en ComputerHoy.
Etiquetas: Windows 11
