Cómo bloquear la instalación de aplicaciones en Windows 11

- Una forma de bloquear ciertos programas en Windows 11 es configurar las opciones de seguridad del sistema operativo.
- Es esencial para proteger tu seguridad y privacidad sin sacrificar tu productividad.
- 7 aplicaciones para Windows 11 que mejorarán la seguridad de tu ordenador.
Bloquear la instalación de aplicaciones en tu PC con Windows 11 no solo es una cuestión de seguridad, sino también de mantener tu flujo de trabajo en su punto óptimo.
Afortunadamente, el sistema operativo de Microsoft ofrece diversas opciones para lograr este cometido fácilmente.
Al aprovechar estas características nativas de Windows, es importante comprender que no importa si eres un profesional que busca mejorar su productividad o un usuario preocupado por la seguridad de su información personal, hay razones para considerar esta medida.
Deberías bloquear aplicaciones si compartes tu ordenador con tus hijos, es fundamental tener el control sobre qué apps pueden instalar. Esto garantiza que solo se utilicen programas apropiados para su edad.
En un entorno laboral, evitar que los empleados instalen programas no autorizados en los ordenadores de la empresa es esencial para mantener la seguridad de la red, pero sobre todo la integridad de los datos.
Bloquear la instalación de programas ayuda a prevenir, en cierta medida, la instalación de software malicioso o no deseado en el sistema operativo.
Mantener un entorno limpio y eficiente puede mejorar tu productividad al reducir las distracciones para garantizar que solo tengas acceso a las aplicaciones necesarias para llevar a cabo tu trabajo. Aquí te contamos los métodos para bloquear apps y programas en Windows 11.
Crea una cuenta de usuario estándar
Uno de los métodos más sencillos en Windows 11 es crear una cuenta de usuario estándar. Al hacerlo, cualquier persona que utilice el PC a través de esta cuenta no podrá instalar ningún programa.
Y solo lo podrá hacer a menos que proporcione el código PIN del administrador. Para configurar esta opción, sigue estos pasos:
- Abre la aplicación Configuración presionando Windows + I.
- Dirígete a Cuentas y después en Familia.
- Haz clic en Agregar a alguien.
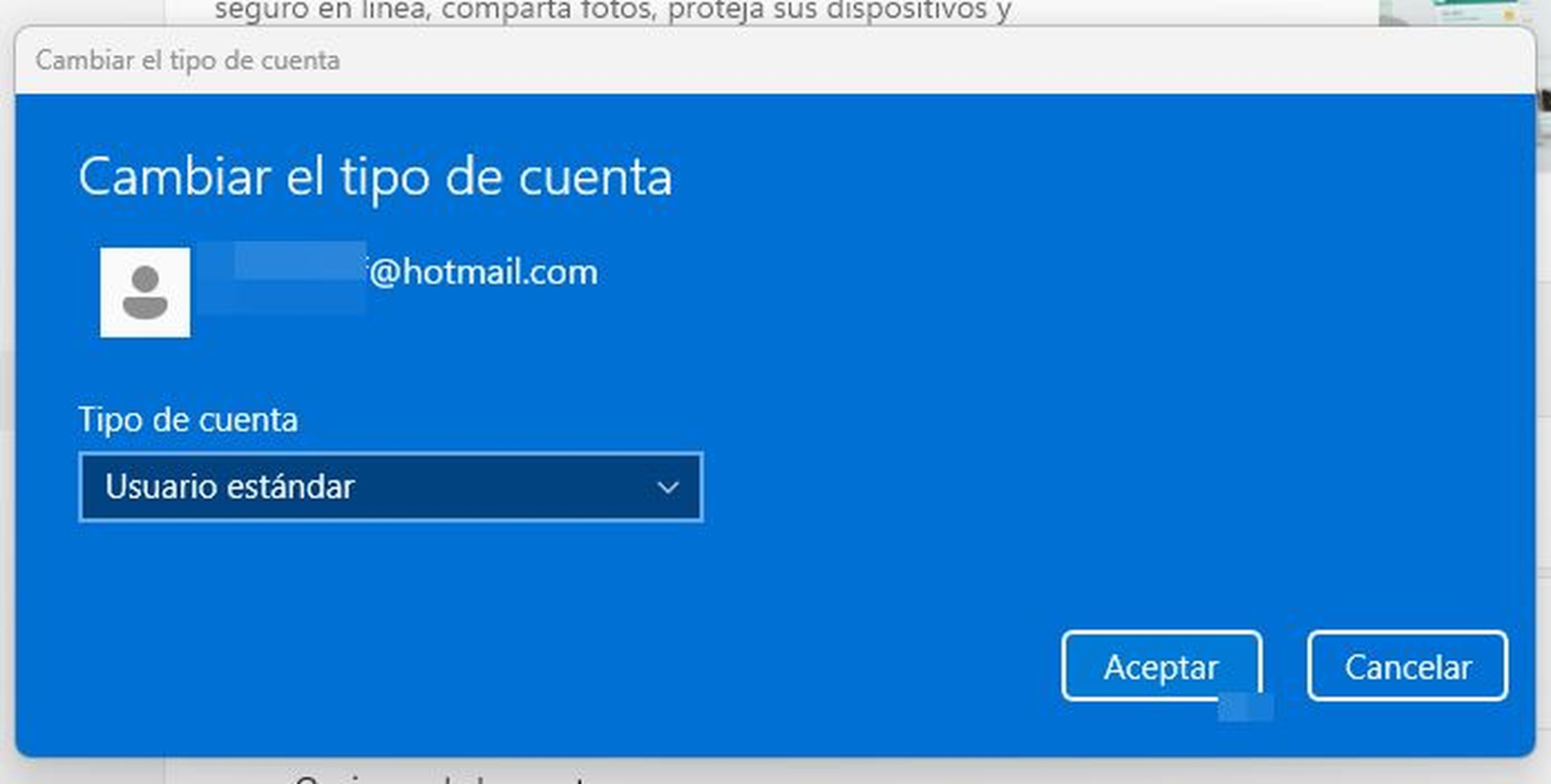
- Introduce un nombre de usuario y una contraseña.
- Selecciona la opción Usuario estándar y haz clic en Aceptar.
Instala apps solo desde Microsoft Store
Windows 11 permite limitar la instalación de aplicaciones y programas solo a aquellas disponibles en la Microsoft Store, la tienda de apps de Windows.
Hacerlo mejora significativamente la seguridad tanto del ordenador como de tus datos personales, ya que estas aplicaciones suelen ser de confianza. Para ello, sigue los pasos siguientes:
- Accede a la aplicación Configuración desde el menú Inicio o presionando Windows + I.
- Ve a Aplicaciones y después a Configuración avanzada de aplicaciones.
- En el menú desplegable Elegir dónde obtener aplicaciones, selecciona Solo Microsoft Store.
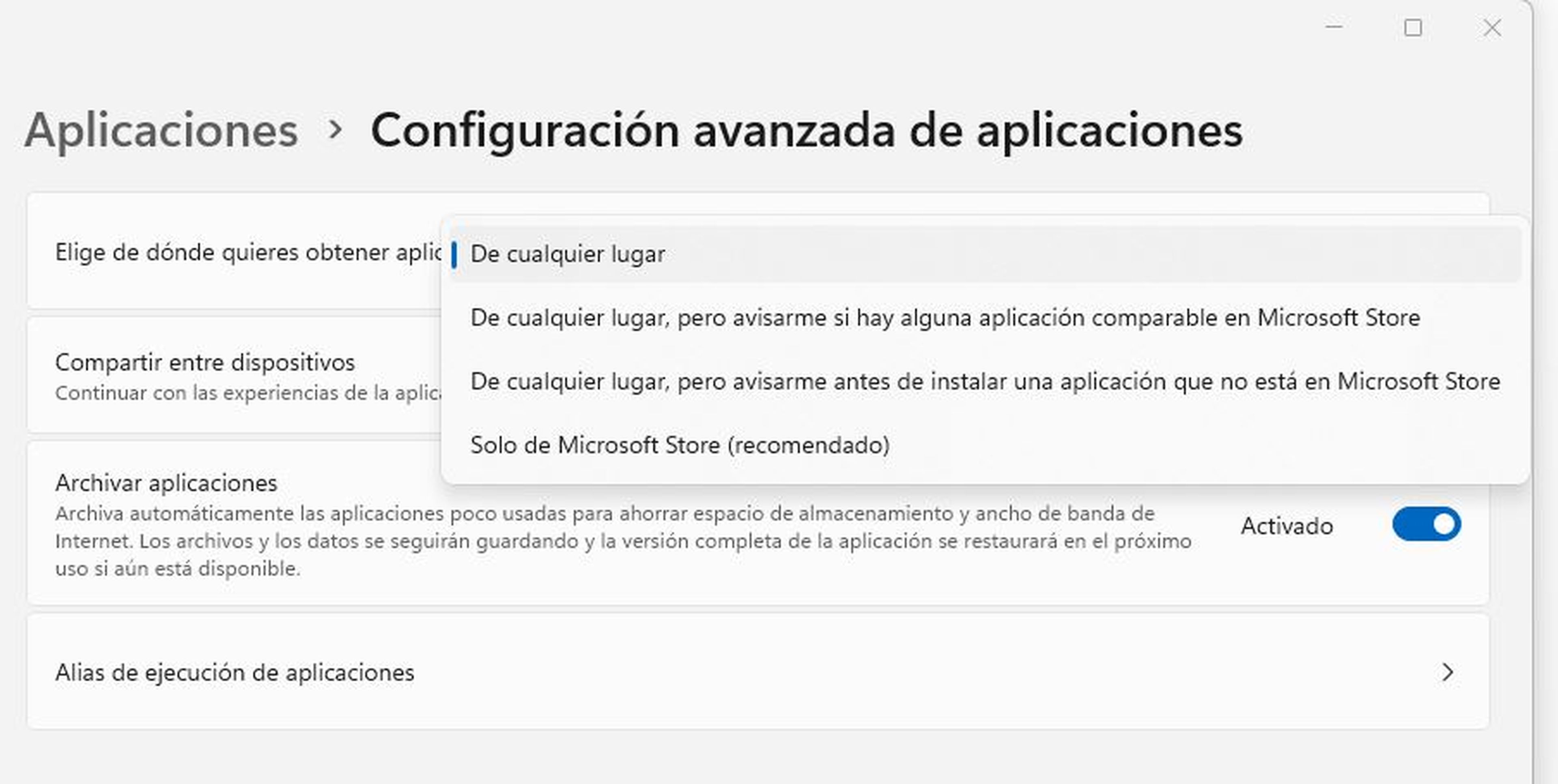
Bloquea apps sin permitir archivos .exe
Este método es más restrictivo que los anteriores, ya que bloquea la instalación de todos los archivos ejecutables, incluidos los de Microsoft Store.
Es útil para proteger tu ordenador de malware y aplicaciones no deseadas. Para bloquear aplicaciones y programas del tipo .exe debes hacer lo siguiente:
- Abre el Editor de políticas de grupo presionando Windows + R y escribe gpedit.msc.
- Navega hasta la siguiente ruta: Configuración del equipo/Plantillas administrativas/Componentes de Windows/Windows Installer.
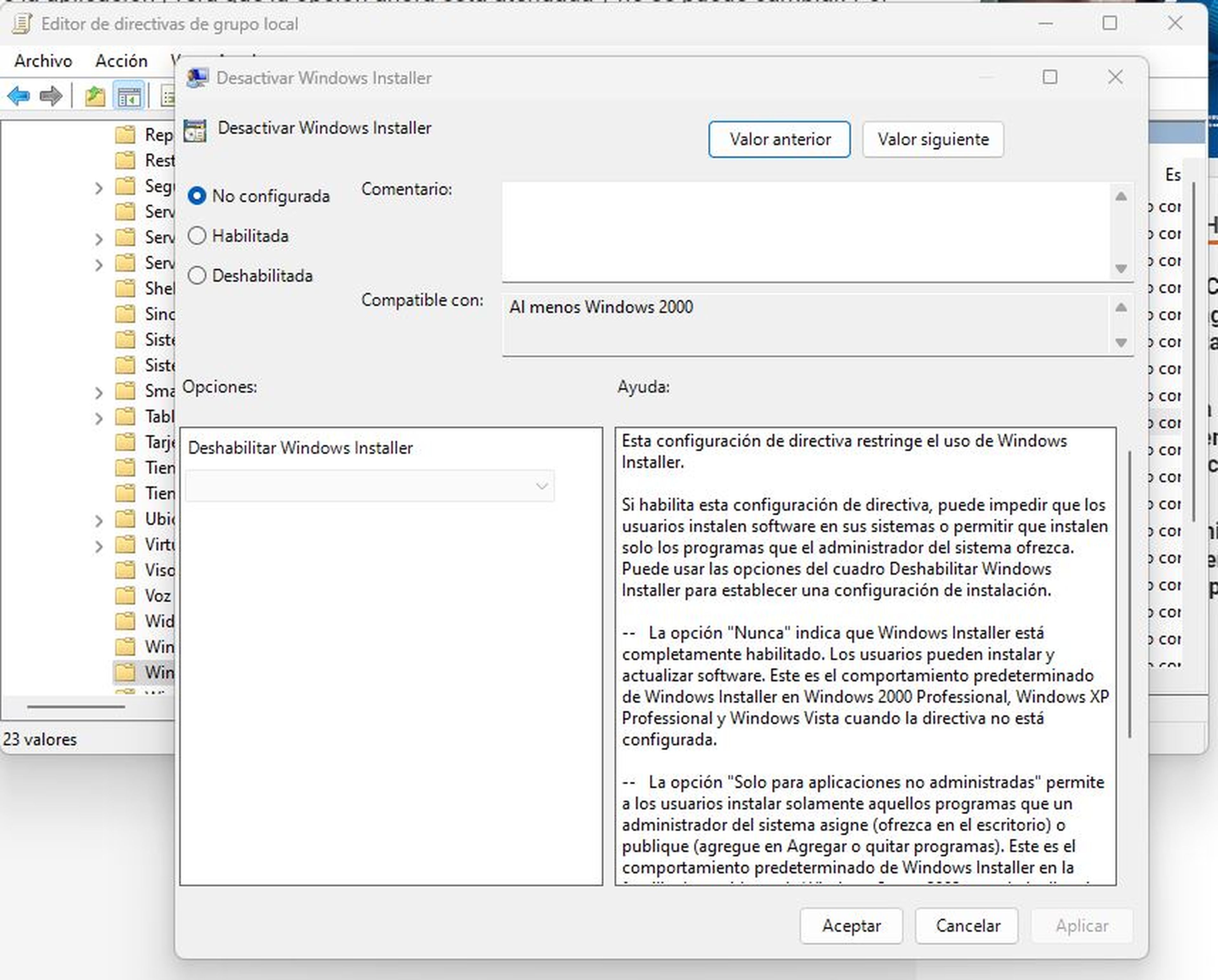
- Haz doble clic en Desactivar Windows Installer y selecciona Habilitada.
- En este punto debes seleccionar Opciones, Siempre y en Aplicar y Aceptar.
Usa apps de terceros
Si quieres un control más granular sobre las instalaciones de aplicaciones, puedes usar un programa de terceros. Hay muchas disponibles, pero una de las más populares es Install-Block.
Te permite bloquear la instalación de programas y apps según su nombre, origen y tipo. De igual manera, es capaz de crear excepciones para aplicaciones específicas.
Para proteger tu seguridad y privacidad online, y optimizar el rendimiento de tu PC, puedes usar las funciones integradas del sistema operativo.
Bloquear programas en Windows 11 te permite tener el control de tu sistema y asegurarte de que solo se instale software que tú apruebes. Elige el método que más te convenga.
Otros artículos interesantes:
Descubre más sobre Juan Manuel Delgado, autor/a de este artículo.
Conoce cómo trabajamos en Computerhoy.


