Cómo eliminar automáticamente archivos viejos en Windows 11

- Eliminar automáticamente archivos viejos en Windows 11 puede ser una tarea muy importante para mantener el sistema operativo funcionando de manera óptima.
- A medida que utilizamos nuestro ordenador, acumulamos una gran cantidad de archivos que ya no son necesarios, como documentos temporales, descargas antiguas o copias de seguridad obsoletas, las cuales sería interesante que no estuvieran.
- Formas de restaurar archivos eliminados permanentemente en Windows 11
Tener la capacidad de eliminar automáticamente archivos viejos en Windows 11 es relevante para llevar una buena gestión de tu sistema operativo.
A medida que utilizas el ordenador, vas acumulando una gran cantidad de archivos que, con el tiempo, se vuelven obsoletos y ocupan un valioso espacio en el disco duro. Pueden ser documentos temporales, descargas antiguas o copias de seguridad que ya no son relevantes.
Estos archivos pueden ralentizar el rendimiento de Windows 11 y dificultar la organización de tus datos. Por suerte, Windows proporciona herramientas y métodos que permiten automatizar la eliminación de estos archivos.
Con estas opciones a tu disposición, podrás garantizar que tu sistema esté funcionando de manera eficiente y libre de archivos innecesarios. De esta manera podrás centrarte en otro tipo de cosas que pueden ser más levantes para tu día a día. Te contamos, paso a paso, cómo eliminar automáticamente archivos viejos en Windows 11:
- La importancia de eliminar archivos viejos en Windows 11 y tener el sistema limpio
- Así puedes eliminar automáticamente archivos viejos en Windows 11
La importancia de eliminar archivos viejos en Windows 11 y tener el sistema limpio
Antes de ver las técnicas específicas para eliminar archivos viejos en Windows 11, es importante comprender por qué esta tarea es esencial.
A medida que utilizas tu ordenador, se generan y acumulan una variedad de archivos temporales, copias de seguridad antiguas, descargas no utilizadas y documentos obsoletos que ocupan espacio en el disco duro para nada y que ralentizan la experiencia.
Si no solucionas este hecho, podrías sufrir:
- Rendimiento lento: a medida que tu disco duro se llena de archivos innecesarios, Windows 11 puede volverse más lento. La falta de espacio en disco afecta la velocidad de lectura y escritura de los datos, lo que se traduce en tiempos de inicio más largos y aplicaciones que se ejecutan con dificultad.
- Espacio de almacenamiento: puede llegar un momento que por la cantidad de archivos viejos que tienes en el ordenador, ya te quede poco espacio de almacenamiento.
- Problemas de organización: tener muchos archivos viejos puede dificultar la búsqueda y organización de archivos relevantes. Puedes perder tiempo buscando documentos importantes entre un mar de ficheros obsoletos.
- Pérdida de datos: la falta de espacio puede llevar a la pérdida de datos valiosos, especialmente si no tienes suficiente espacio para las copias de seguridad automáticas, por ejemplo.
- Riesgo de seguridad: los archivos obsoletos también pueden representar un riesgo para la seguridad, ya que pueden contener información delicada que podría ser accesible por terceros.
Así puedes eliminar automáticamente archivos viejos en Windows 11
Existen varias formas por la que puedes eliminar automáticamente archivos viejos en Windows 11.
Conocerlas todas puede significar que al final utilices la que mejor te convenga o la que te parezca más sencilla.
Borrar archivos viejos en Windows 11 mediante la configuración de almacenamiento
El menú de Configuración de Windows te permite realizar numerosas tareas.
También puede usarlo para eliminar archivos viejos en Windows 11 de la siguiente manera:
- Vete a Configuración, comprueba que estás en Sistema y luego pulsa en Almacenamiento.
- Activa la función Sensor de almacenamiento.
- Luego, haz clic en Configurar Sensor de almacenamiento.

- En Archivos temporales, configura los períodos de tiempo deseados para eliminar archivos en la papelera de reciclaje y archivos en tu carpeta de Descargas.
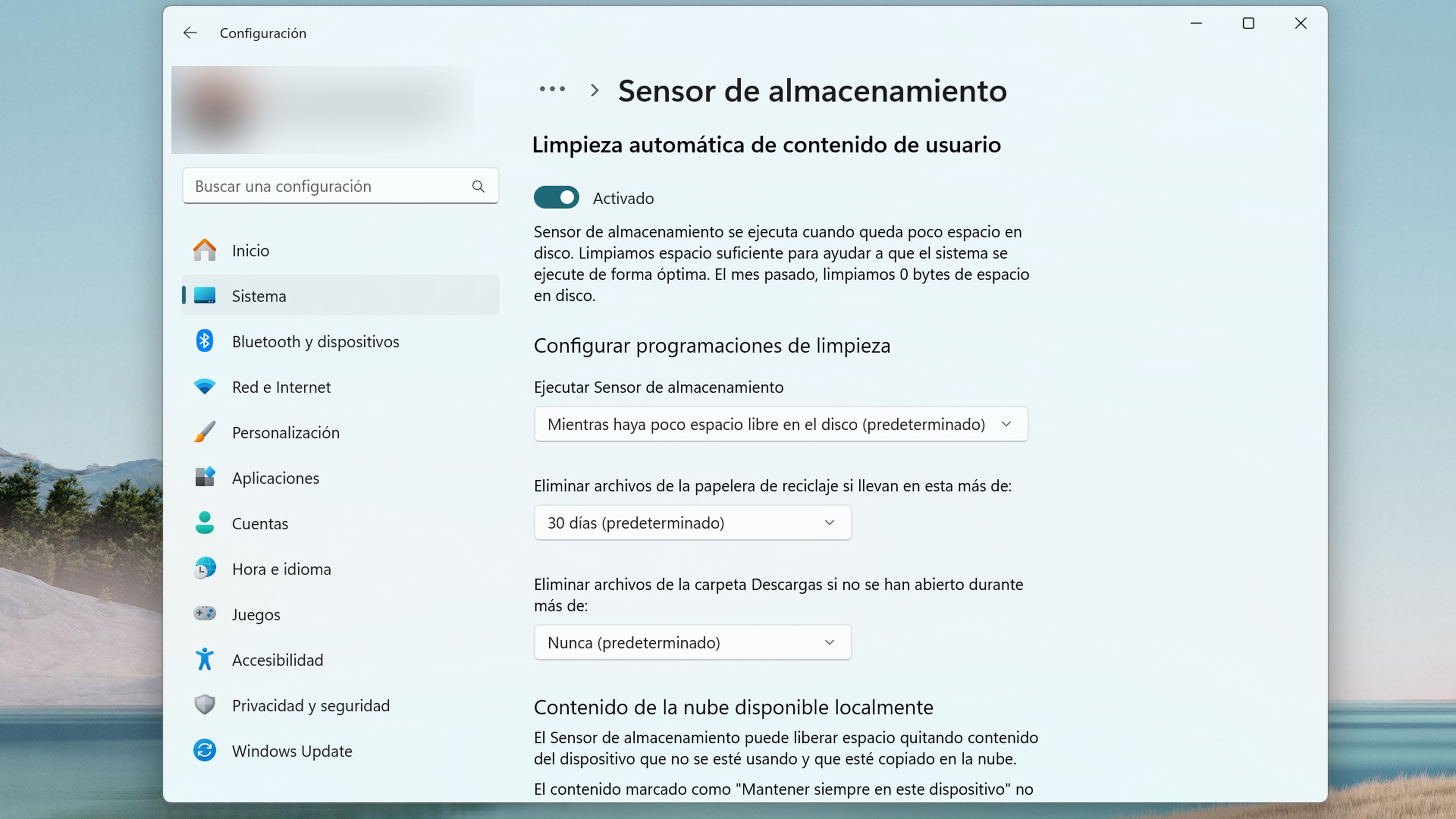
Eliminar archivos viejos en Windows 11 con el símbolo del sistema
- Vete a la barra de búsqueda del menú Inicio y escribe cmd
- Cuando salga, ejecútalo pero como administrador.
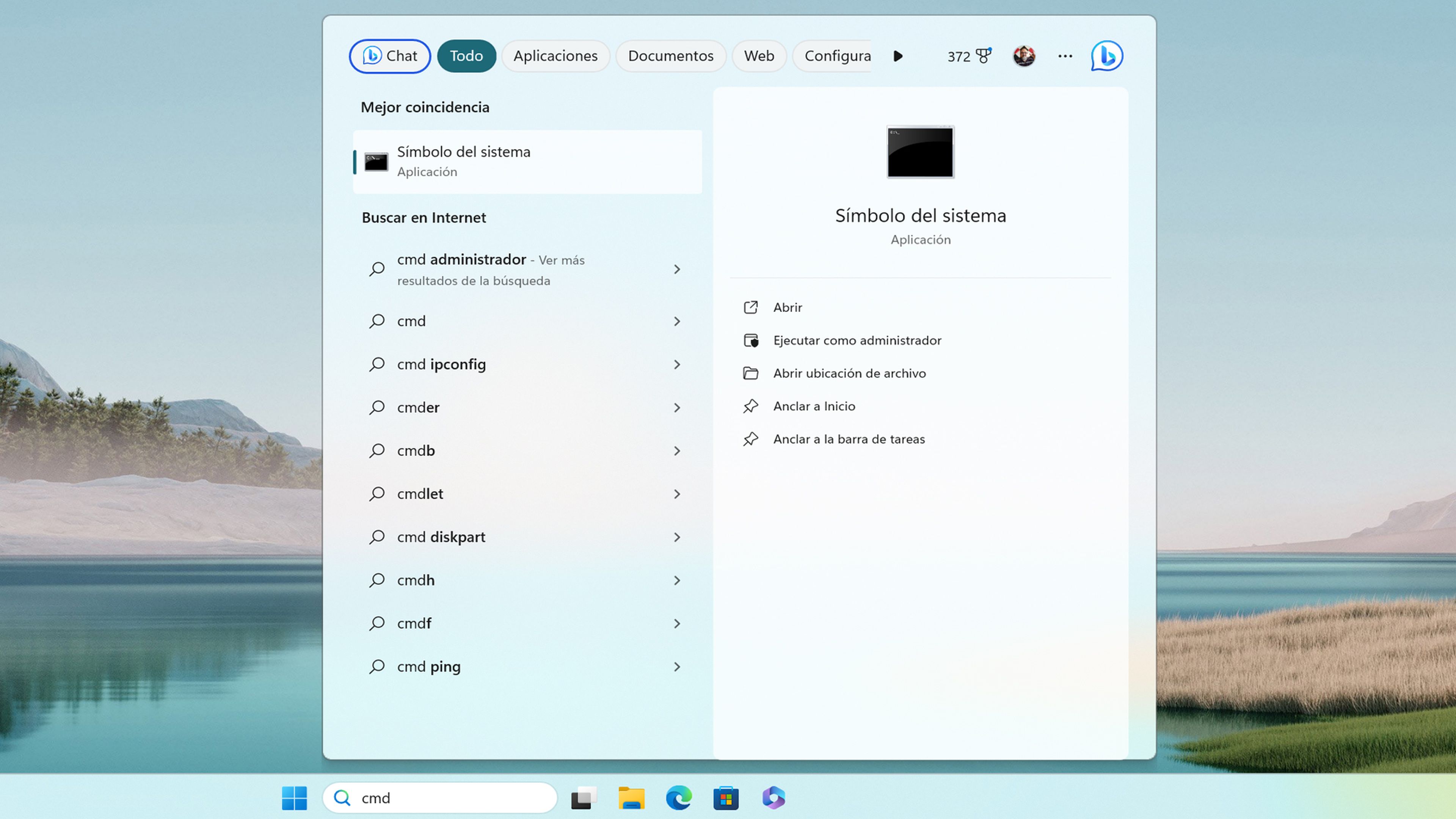
- Ahora, para eliminar los archivos que no has modificado en 30 días, escribe el siguiente comando y presione Enter: ForFiles /p "C:\path\to\folder"/s /d -30 /c "cmd /c del /q @file"
- "C:\ruta\a\carpeta" y /d -30 se refieren a la ruta de la carpeta desde donde deseas eliminar archivos y el tiempo específico durante el cual quieres borrar tus archivos. Reemplaza con la configuración que más te convenga.
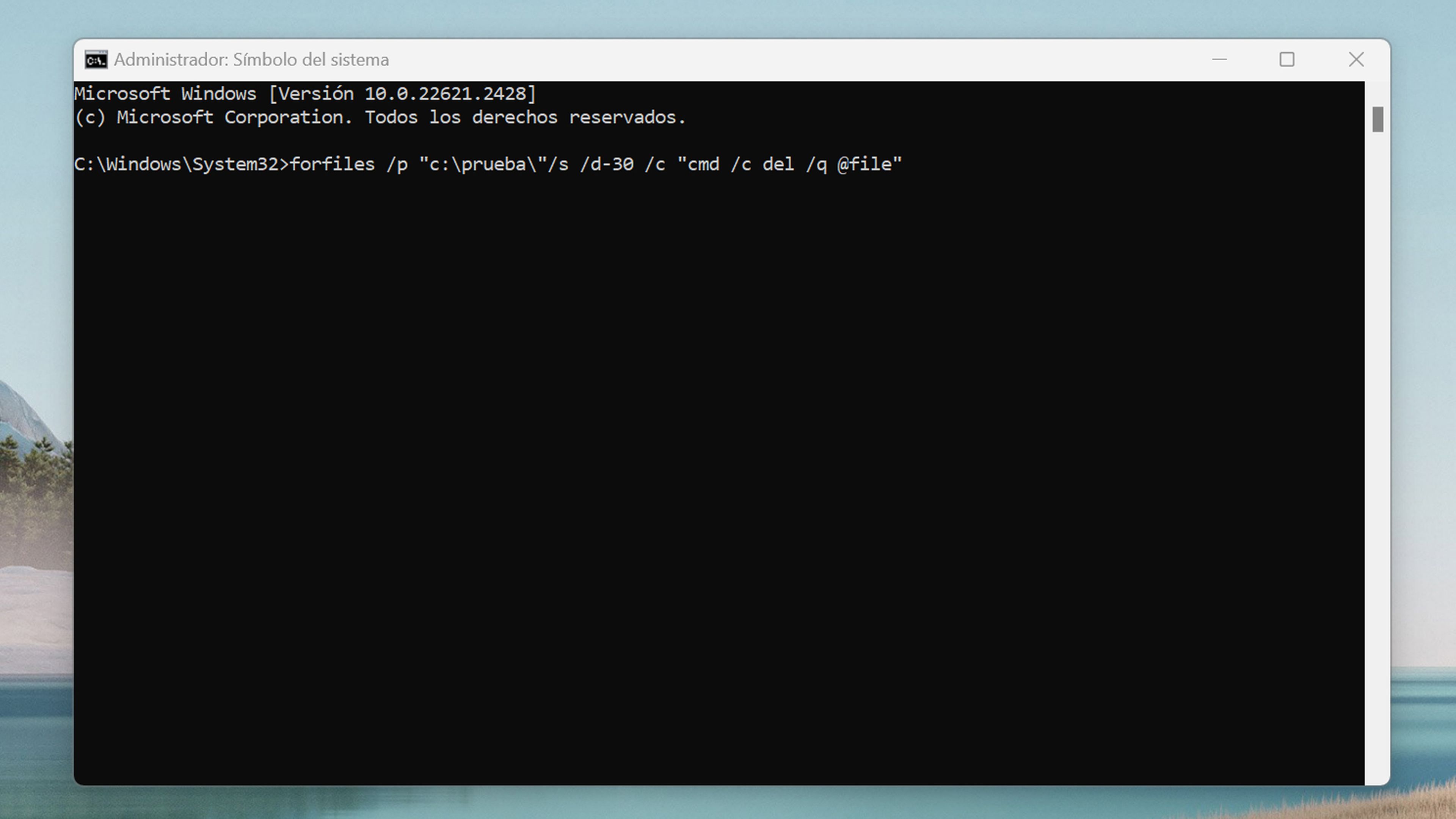
Borrar archivos viejos en Windows 11 con el Programador de tareas en Windows
Con el Programador de tareas de Windows simplemente vas a automatizar una tarea repetitiva, la cual servirá para eliminar automáticamente archivos viejos en Windows 11.
Estos son los pasos:
- Dirígete a la barra de búsqueda del menú Inicio y escribe programador de tareas, para después seleccionar la opción que salga.
- Haz clic derecho en Biblioteca del Programador de tareas y selecciona Nueva carpeta.
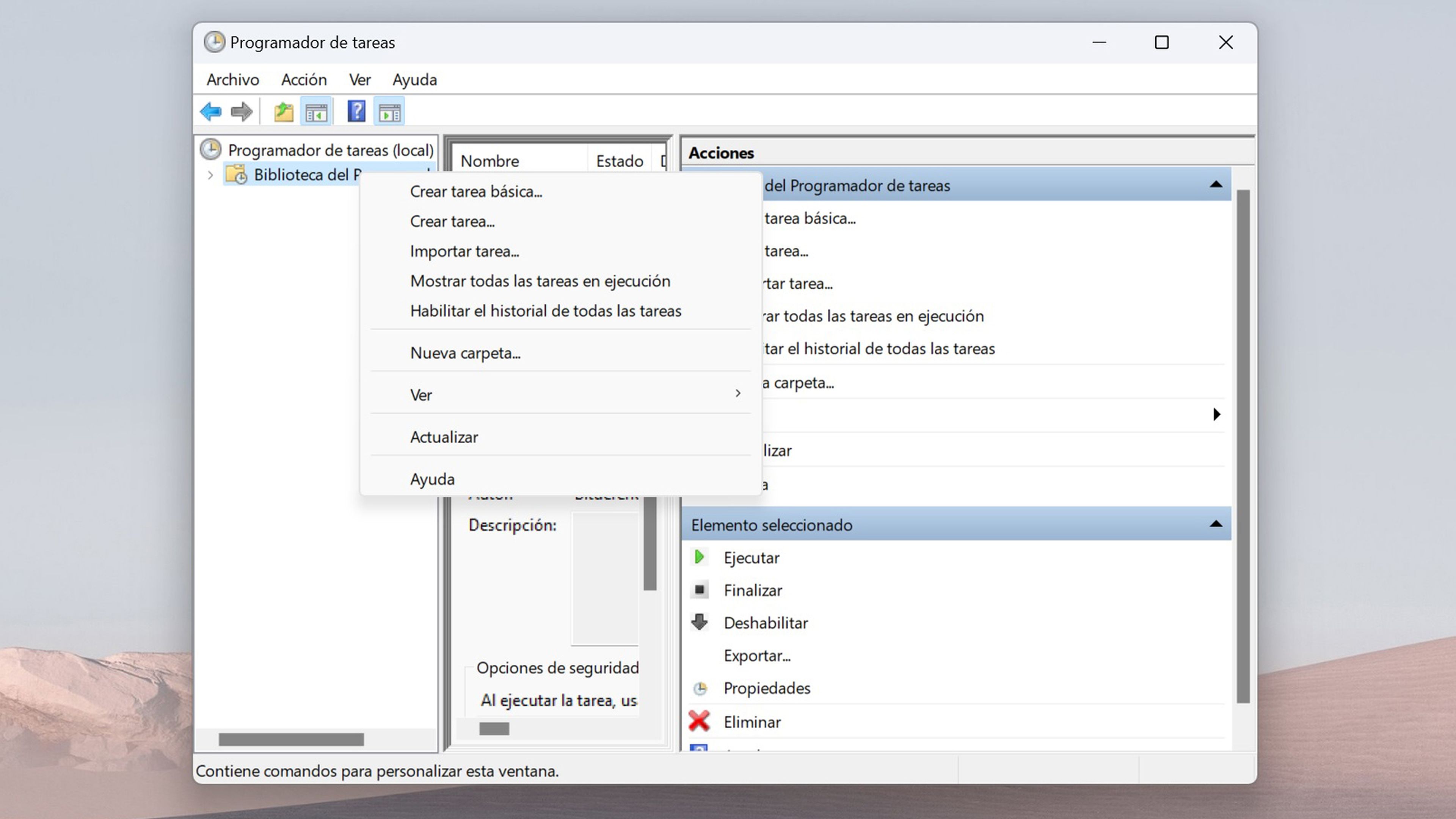
- Introduce cualquier nombre y haz clic en Aceptar.
- Haga clic derecho en la carpeta creada recientemente y selecciona la opción Crear tarea
- En el cuadro Nombre, pon un nombre para la tarea.
- Ahora, en la pestaña General, en la sección Opciones de seguridad, selecciona Ejecutar si el usuario ha iniciado sesión o no.
- Asegúrese de que la casilla de verificación No almacenar contraseña, no esté seleccionada.
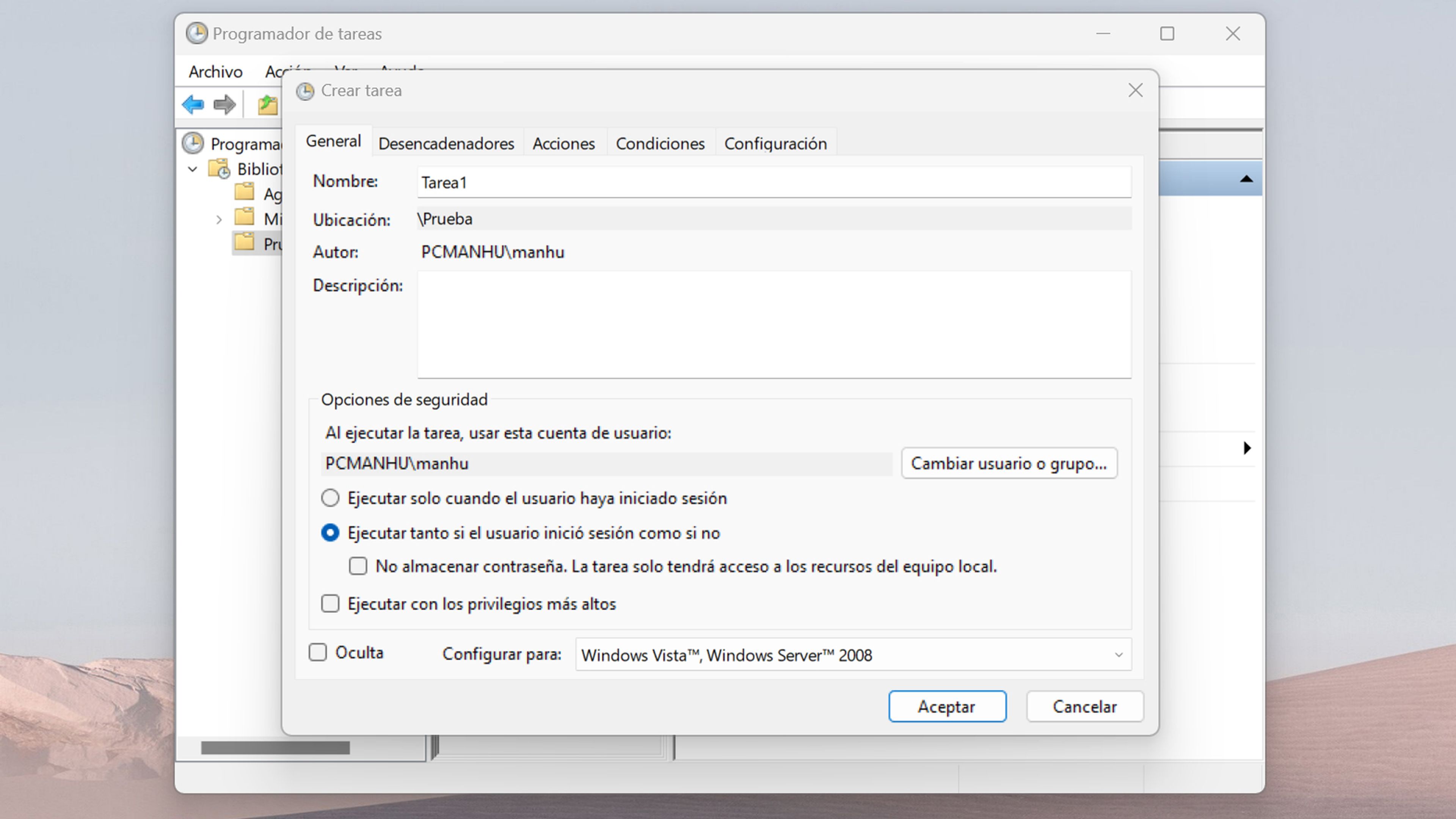
- Haz clic en la pestaña Desencadenadores y pulsa el botón Nuevo.
- Da en Según una programación, dentro de Iniciar tarea.
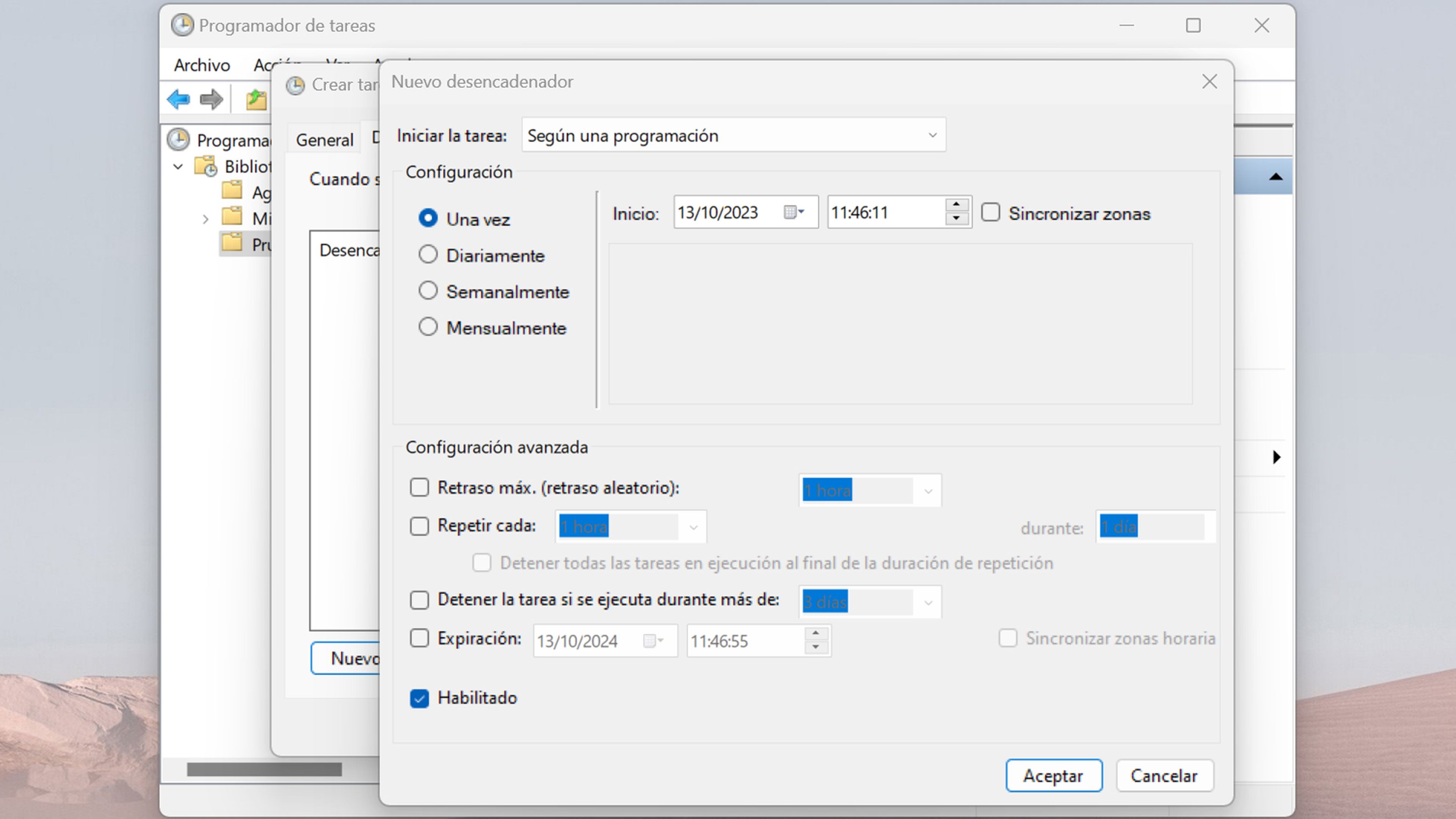
- En la sección Configuración, configura los tiempos de las tareas que deseas ejecutar. Finalmente, haga clic en Aceptar.
- Ahora, vete a la pestaña Acciones y haz clic en el botón Nuevo. En el menú desplegable Acciones, seleccione la opción Iniciar un programa.
- En el cuadro Programa/script, escribe el siguiente comando: ForFiles
- De manera similar, en el cuadro Agregar argumentos, escribe: /p "C:\path\to\folder"/s /d -30 /c "cmd /c del /q @file"
- En el comando anterior, modifica “C:\ruta\a\carpeta” hacia la ruta de la carpeta donde están sus archivos y reemplace "/d -30" con el número real que deseas elegir. Entonces, tu comando será más o menos así: /p "%userprofile%\Users\[Your Username]\Downloads" /s /d -30 /c "cmd /c del /q @file"
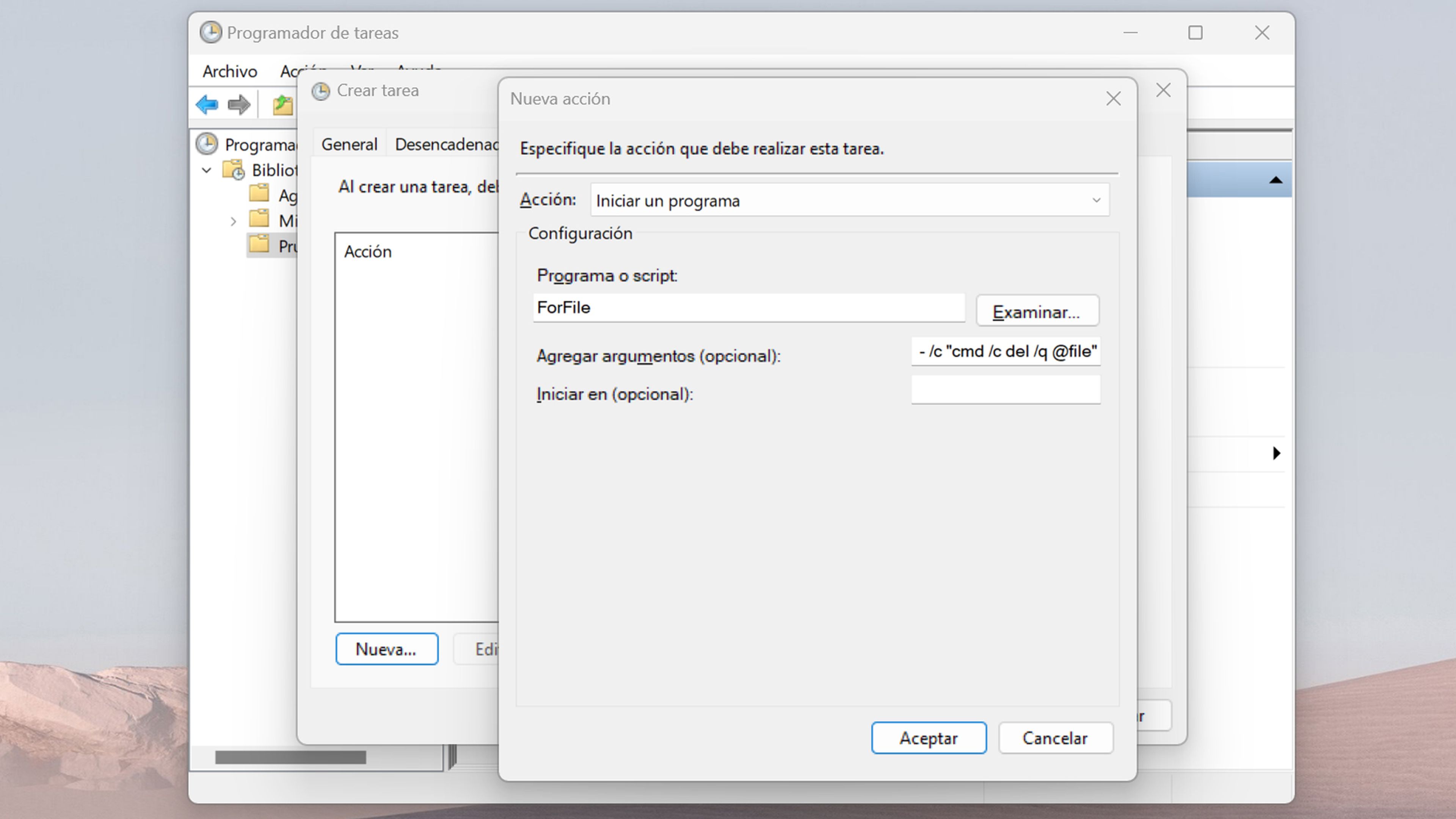
- Haz clic en Aceptar. Finalmente, desde la pestaña Configuración, marca las siguientes casillas de verificación: Permitir que la tarea se ejecute a petición, Ejecute la tarea lo antes posible si hubo inicio programado y Si la tarea no se ejecuta, reiniciarla cada (pon el tiempo que estimes).
- Ahora pulsa en Aceptar y luego otra vez.
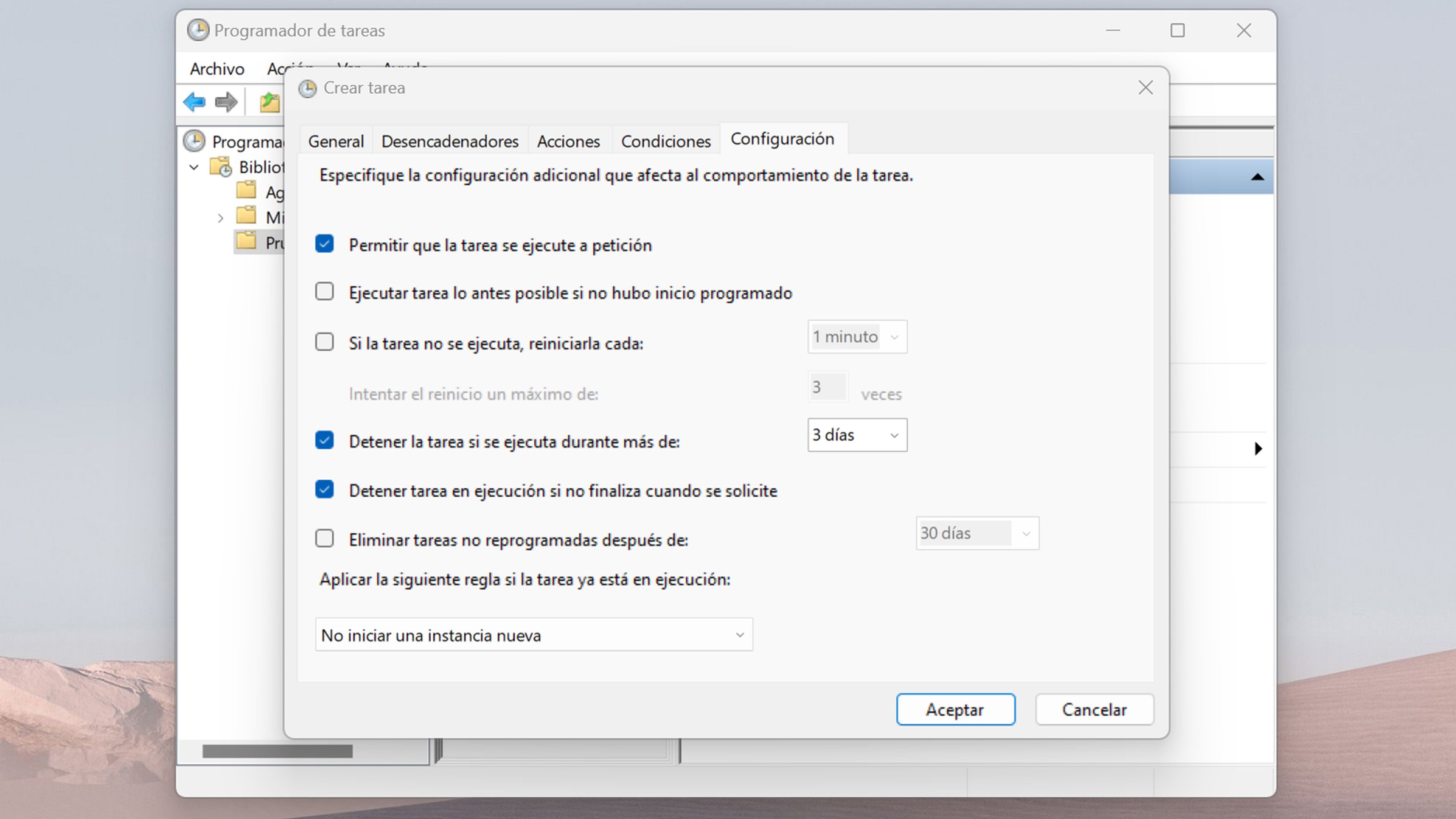
En conclusión, la eliminación automática de archivos viejos en Windows 11 es esencial para mantener el sistema en su mejor forma. Al aprovechar estas funciones que acabas de leer, puedes liberar espacio en tu disco duro, mejorar el rendimiento de tu ordenador y asegurarte de que tus datos estén organizados y seguros.
Con un mantenimiento regular y una gestión inteligente de tus archivos, tu experiencia con Windows 11 será más eficiente y libre de las limitaciones que impone la falta de espacio en disco. Además, como ahora sabes varias opciones para borrar los archivos viejos, podrás elegir la que mejor se adapte a lo que buscas.
Otros artículos interesantes:
Descubre más sobre Manuel Naranjo, autor/a de este artículo.
Conoce cómo trabajamos en Computerhoy.
