Cómo cambiar la aplicación de email por defecto en Windows 11
Si no sabes cómo se cambia el cliente de correo electrónico que viene preconfigurado en Windows 11, nosotros te lo vamos a explicar a continuación.

Los que están muy acostumbrados a funcionar con Windows 10 y han decidido dar el salto al nuevo Windows 11, se habrán dado cuenta de que muchas de las configuraciones, ya no se encuentran en el mismo lugar.
Como todos sabemos, Windows 11 viene con ciertos programas predeterminados para ciertas acciones (casualmente son los propios), tal y como ocurría en versiones anteriores. El tema está en que en la nueva versión del sistema operativo de Microsoft ha cambiado el orden de muchas de las opciones de configuración con respecto a lo que había hasta entonces.
Esto significa que muchos usuarios, pueden estar buscando donde cambiar ciertos parámetros del software de los de Redmond, sin encontrarlo, ya que algunos están bastante "desaparecidos" como ocurre, tal y como le ocurre al punto donde cambiar el navegador predeterminado, por poneros un ejemplo.
El cliente de correo electrónico que tengamos predeterminado será en el que se va a abrir cualquier tipo de enlace de email, por lo que deberías tener el que utilizamos siempre y el que más te gusta, establecido como el principal.
Aunque no esté exactamente en el mismo sitio que en Windows 10, la nueva versión 11 sí que nos permite cambiar el cliente de emails predeterminado, por el que debemos usar aquel con el que nos sentimos más cómodo.
Vamos a ver cómo podemos lograrlo de manera sencilla y sin morir en el intento.
Cambiar la aplicación predeterminada en Windows 11
Puede ser que queramos cambiar la aplicación que viene predeterminada por una que sea la mejor para nosotros y donde estemos acostumbrados a funcionar.
Para lograrlo debemos seguir unos determinados pasos, mucho más sencillos de lo que en un principio te podías imaginar.
- Abrimos la Configuración de Windows 11 presionando las teclas Win + I.
- Cuando se abra la pestaña Configuración, vamos a hacer clic en la opción Aplicaciones y seleccionamos después Aplicaciones predeterminadas.
- Ahora debemos dirigirnos a la barra de menú de búsqueda y escribimos en ella Correo, para que nos salga la opción de entrar dentro de las formas de configurar el email de Windows 11.
- Una vez que hemos pulsado en Correo, vemos como tenemos varias opciones por tipos de archivos o tipo de vínculos.
- Ahora lo que vamos a hacer es pulsar en MAILTO y configurar la nueva aplicación de correo electrónico predeterminada que queremos usar. Una vez que la hayamos marcado se modificará la aplicación que se va a abrir cuando haga clic en algún lugar que redireccione para mandar un email.
- También sería conveniente cambiar por la misma aplicación las secciones .oml, MS-UNISTORE-EMAIL y OUTLOOKMAIL, para que siempre funcione el mismo software.
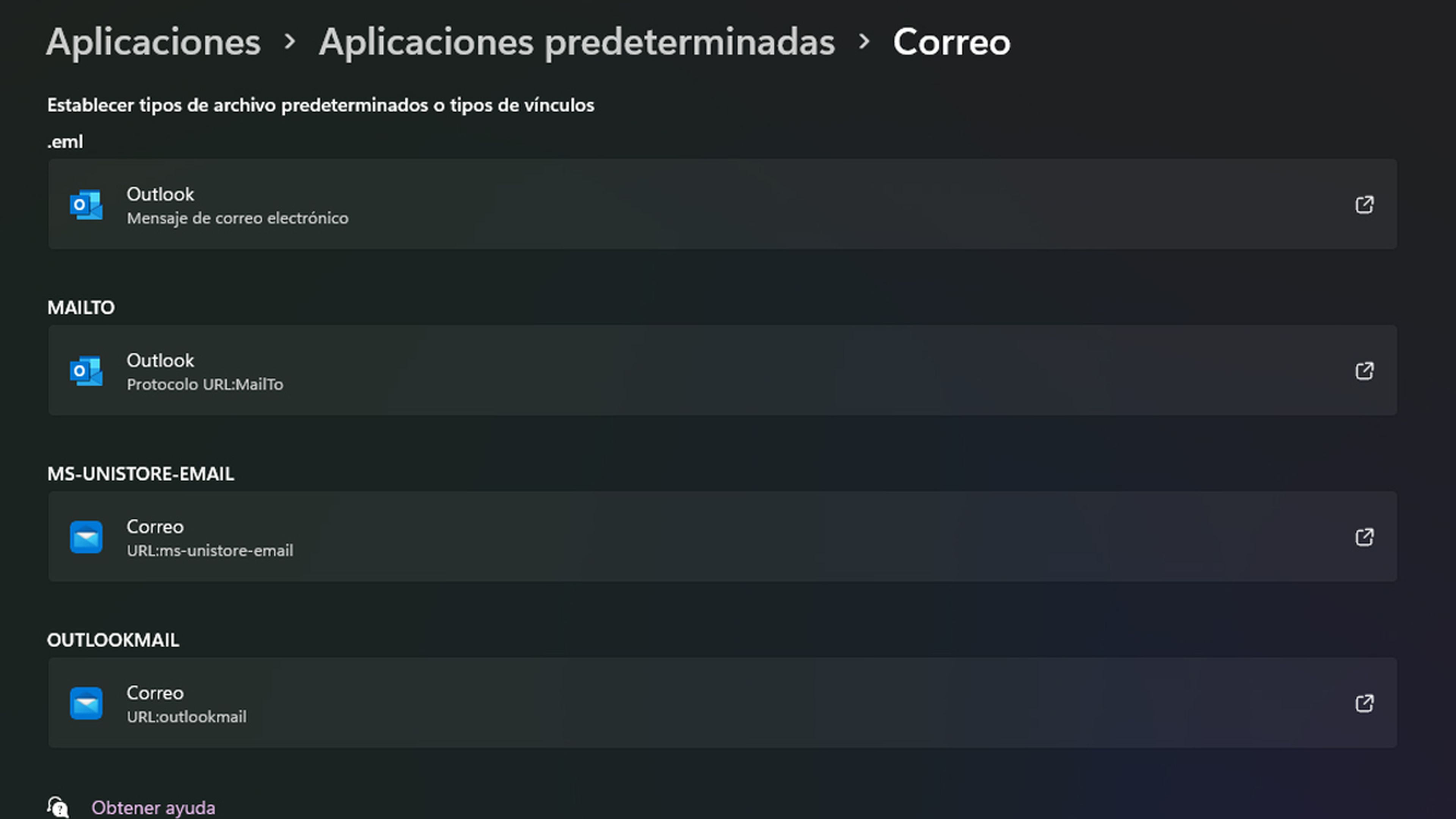
Cambiar el cliente de email predeterminado en un navegador
En Windows 11 también podemos modificar la aplicación de correo electrónico predeterminada que abre enlaces tipo mailto, pero en el navegador web que utilicemos.
Es muy sencillo, aunque en cada navegador se realiza de una manera diferente, por lo que no vale conocer solo uno, sino al menos los más empleados.
Google Chrome
El proceso que debemos seguir para cambiar la aplicación de correo electrónico predeterminada en el navegador Google Chrome se debe ejecutar, siempre y cuando hayamos iniciado sesión con nuestra cuenta de Gmail.
Después de eso debemos realizar lo siguiente:
- Entramos en la Configuración de Google Chrome pulsando en los tres puntos verticales que estarán en la parte superior derecha del navegador.
- Una vez ahí pulsamos en Configuración, para luego seleccionar Privacidad y seguridad en el menú de la parte izquierda.
- Después hay que entrar en Configuración del sitio.
- Luego hacemos clic en Permisos adicionales y en el desplegable que se muestra, seleccionar Controladores de protocolo.
- Ahora hay que seleccionar la casilla Los sitios pueden solicitar permiso para procesar los protocolos, si es que no está ya marcada
- Después debemos eliminar el protocolo de Gmail de No permitido para manejar protocolos.
- En este momento vamos a nuestra cuenta de Gmail y hacemos clic en el icono del controlador, para luego seleccionar Permitir.
- Con esto, Gmail abrirá todos los correos electrónicos en el futuro.
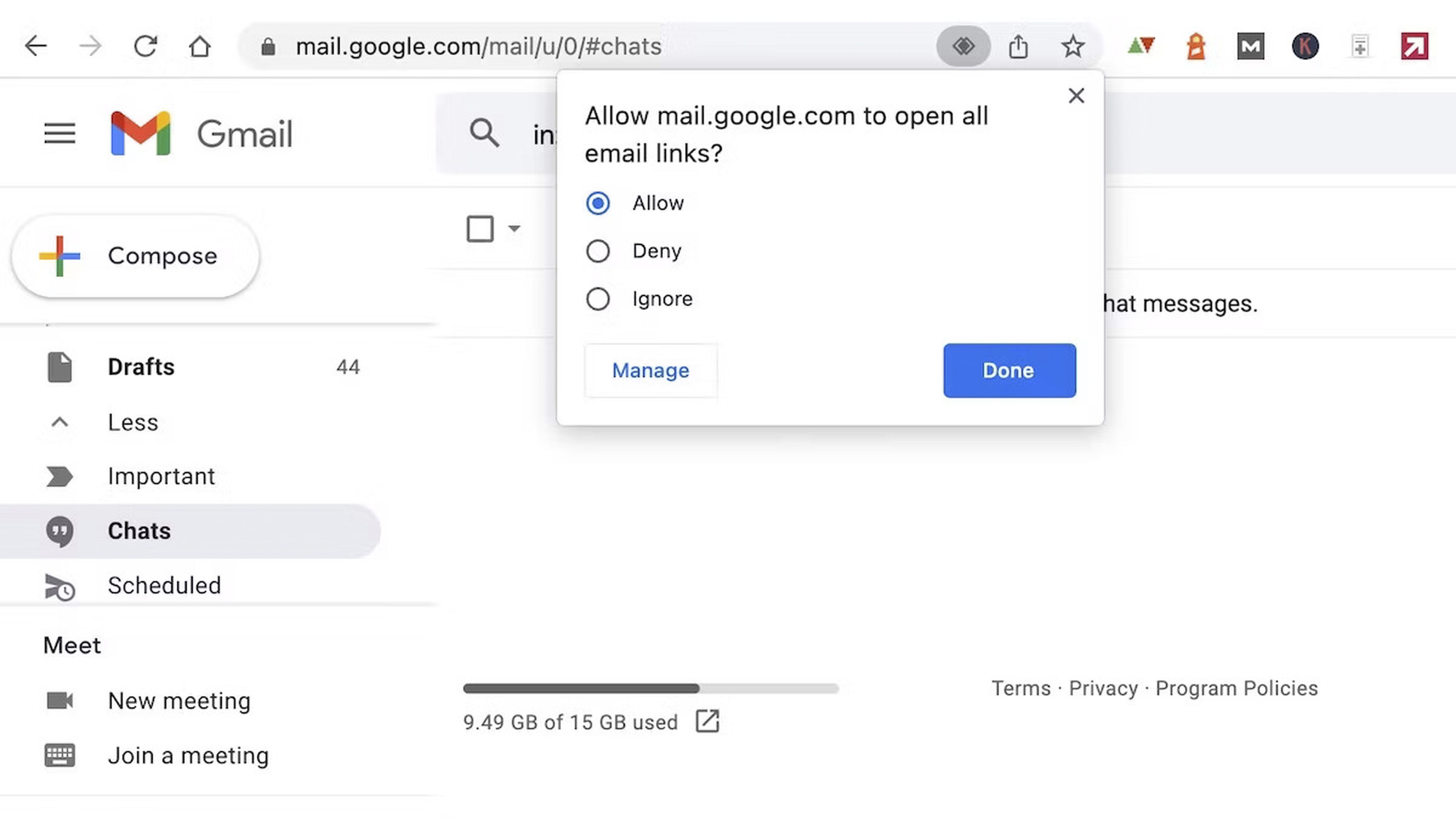
makeuseof
Mozilla Firefox
Si está utilizando el navegador de Mozilla como el que más te gusta, también podremos hacer cambiar el cliente de correo electrónico predeterminado.
Los pasos son muy parecidos a lo que hemos hecho en el caso anterior.
- Abrimos Mozilla Firefox.
- Una vez dentro, o primero que debemos hacer el pulsar en Configuración y seguidamente entrar en Privacidad y seguridad.
- Desde allí, vamos a dirigirnos a la sección Aplicaciones y, en el cuadro Tipo de contenido, buscamos la opción Mailto.
- En ese momento es cuando debemos hacer clic en el menú desplegable que se encuentra frente a él y seleccionar el cliente de correo electrónico que nos gustaría que funcionase a partir de ahora en Mozilla Firefox.
Microsoft Edge
Como bien sabes, Microsoft Edge es el navegador que ha sustituido al emblemático Internet Explorer.
En este navegador no hay manera de conseguir que se cambie de forma interna la aplicación de email por defecto, ya que siempre va a seleccionar la que esté configurada en Windows 11.
Es decir, si tenemos Outlook como el correo predeterminado en el sistema operativo para abrir los mailto, cuando usemos Microsoft Edge, este navegador abrirá ese mismo programa que tenemos configurado en Windows.
Esto tampoco es una mala idea, porque, si lo configuramos bien en el Windows, tal y como hemos visto antes, al fin y al cabo, se lanzará nuestro programa favorito de todas las maneras. Eso sí, puede ser que futuras actualizaciones implementen alguna forma de hacerlo internamente.
Con todo lo que acabamos de ver ya será posible cambiar el cliente del correo electrónico en Windows 11 y en los principales navegadores que todo el mundo utiliza hoy en día.
Como habéis podido leer es mucho más sencillo de lo que podía parecer en un principio conseguirlo, siendo menos lioso de lo que mucha gente piensa, sobre todo lo que es la configuración interna del nuevo sistema operativo de Microsoft.
Ya vamos a poder usar en todo momento el programa de email que tanto nos gusta y con el que nos sentimos mucho más a gusto.
Conoce cómo trabajamos en ComputerHoy.
Etiquetas: GmailCorreo electrónico, Windows 11, Outlook, eMail, Tutorial
