Así es cómo se elimina una página en Microsoft Word y Google Docs
- Un problema común al trabajar con documentos de texto es la aparición de páginas en blanco que a veces son imposibles de borrar.
- Tanto Microsoft Word como Google Docs ofrecen formas sencillas de eliminar páginas en cualquier documento.
- Cómo recuperar un archivo de Word sin guardar.

Tanto Google Docs como Microsoft Word se destacan como dos de los editores de texto más populares y utilizados en todo el mundo, con cientos de millones de usuarios que diariamente emplean estas aplicaciones para redactar documentos personales, ya sea para el ámbito laboral o académico.
A pesar de su popularidad, ambas plataformas de ofimática poseen funciones y características que no todos los usuarios exploran plenamente, como la capacidad de eliminar páginas.
Aunque pueda parecer una tarea elemental, resulta sorprendente la cantidad de personas que desconocen cómo eliminar una página en Word o deshacerse de páginas en blanco en Google Docs.
Si te encuentras en esta situación y has agotado todas las posibilidades, incluso al borrar todo el contenido de tu documento y la página sigue presente y no se borra, te tenemos una solución. Para llevar a cabo este proceso, te recomendamos que sigas los pasos siguientes al pie de la letra.
Eliminar una página en Word
Eliminar hojas en Word no es complicado, de hecho, es más fácil de lo que crees. Para ello, simplemente dirígete a la última página del documento y pulsa las teclas CTRL + FIN al mismo tiempo. Luego, tienes que pulsar la tecla Retroceso para que se elimine la página.
Sin embargo, si esto no te resultó, puedes echar mano de otra opción, que es eliminando los saltos de página y los párrafos adicionales que seguramente contiene el documento. Pulsa en la pestaña Inicio y haz clic en el icono Mostrar u ocultar las teclas, o también puedes acceder con CTRL + MAYÚS + 8.
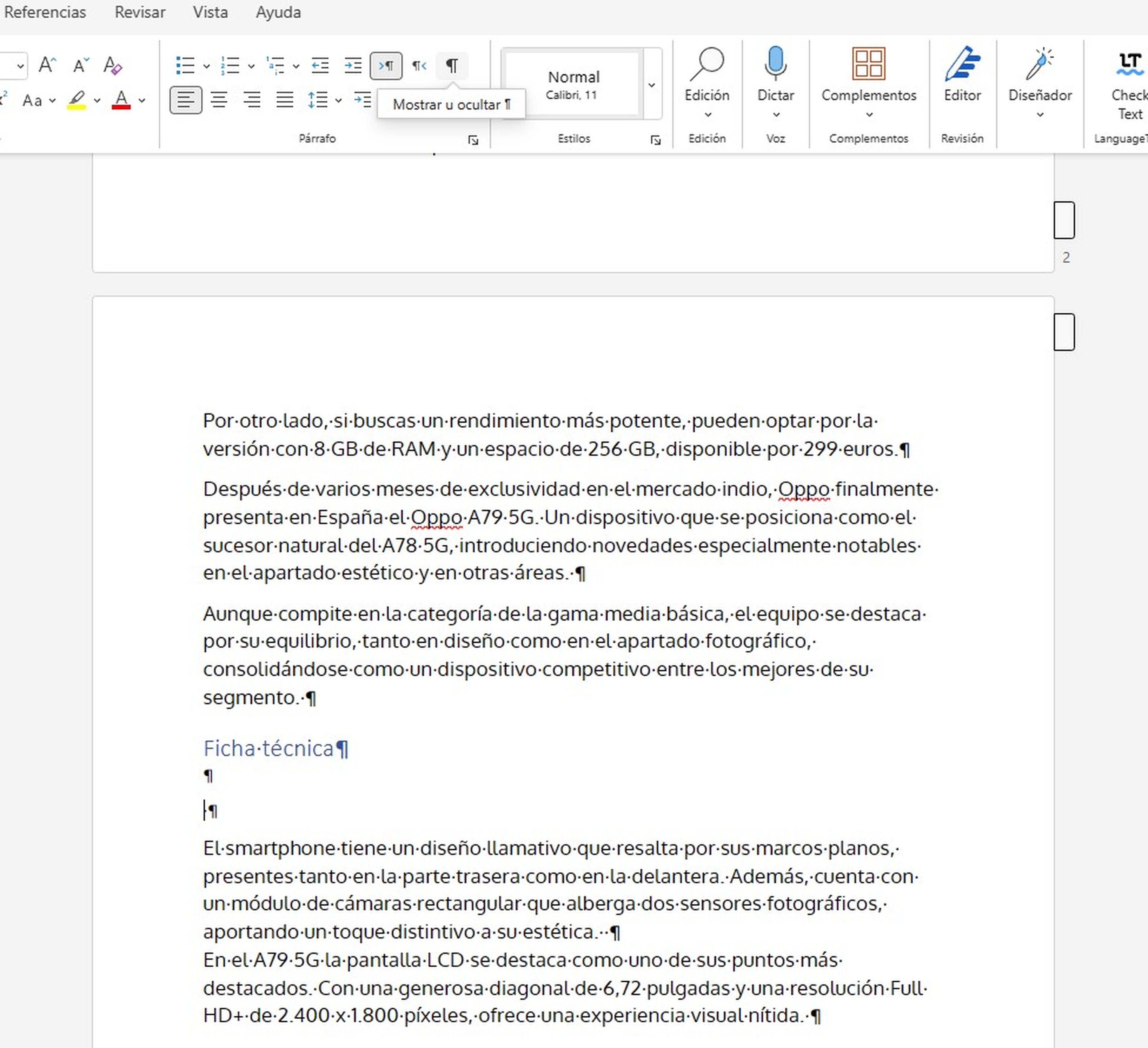
Al pulsar en el icono anterior, en pantalla aparecerán las marcas ocultas al final de cada frase, salto de página o párrafo que utiliza Microsoft Word. Ahora, lo único que tienes que hacer es buscar la página en blanco y eliminar las marcas que impiden que la página desaparezca.
Cuando hayas terminado, pulsa nuevamente el icono Mostrar u ocultar para regresar al modo estándar del documento, pero ahora las marcas estarán ocultas. De esta manera puedes eliminar una página en Word, una acción que puedes llevar a cabo en cuestión de minutos y que no te quita mucho tiempo.
Cómo eliminar una página en Google Docs
Si eres de las personas que utilizan Google Docs como editor de texto principal, también existe una forma sencilla de eliminar una página. Tan solo debes utilizar el ratón para resaltar el texto y pulsar el botón Supr o Retroceso del teclado, así de sencillo.
No obstante, si te encuentras con páginas en blanco que no puedes borrar, al igual que Word, esto se debe a los márgenes, los cuales son los que causan la mayoría de los problemas en estos casos.
Esta herramienta de Google tiene una función muy interesante que te quitará muchos dolores de cabeza, tanto con los márgenes como con las páginas. Se trata del modo sin páginas, una opción que amplía la vista y elimina los saltos de página para escribir de manera más cómoda.
Se recomienda activar esta función únicamente si no tienes pensado imprimir el documento en el que estás trabajando, ya que podría causar conflictos.
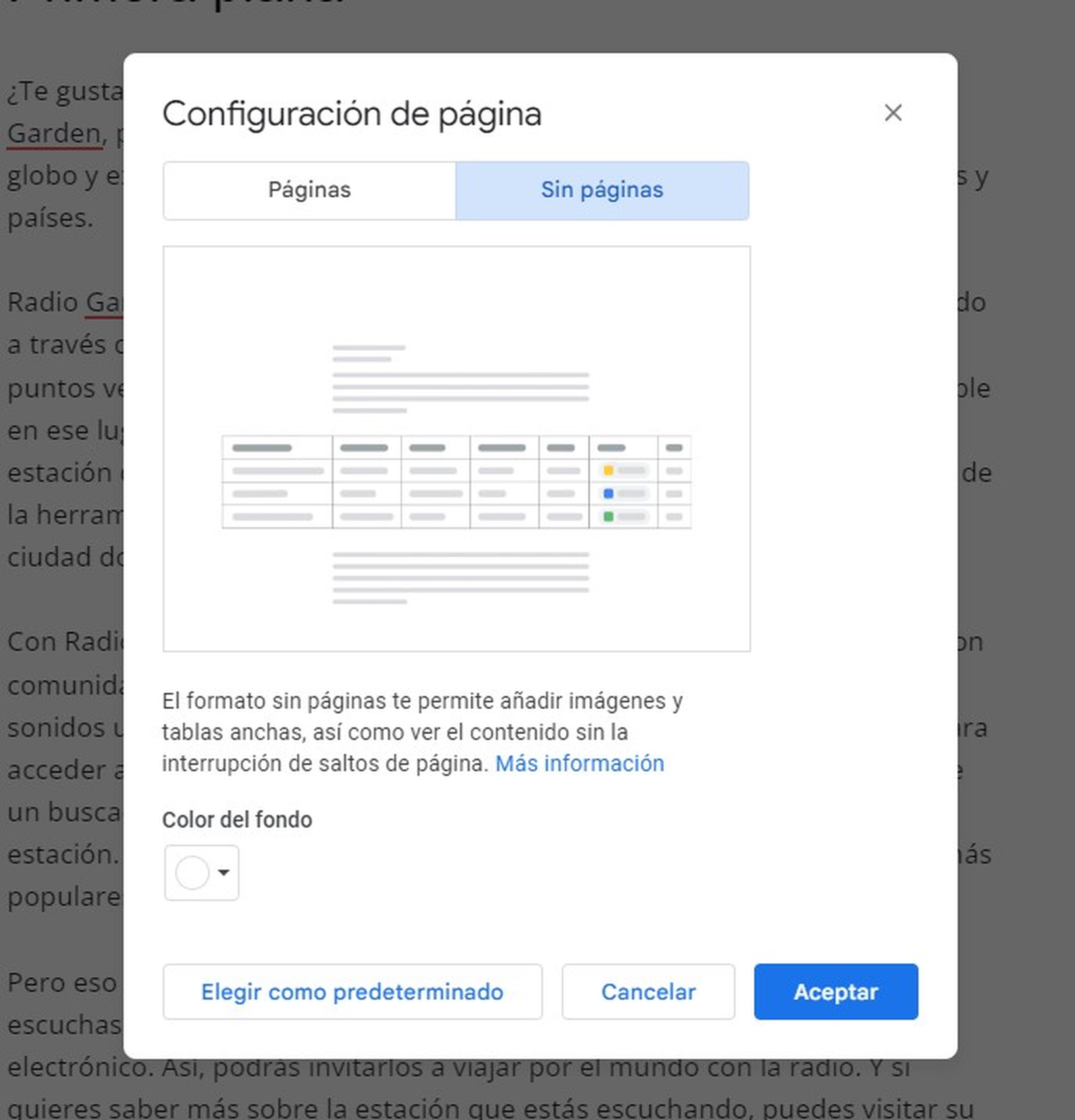
Para activarlo, simplemente haz clic en Archivo en el menú superior, selecciona Configuración de página, luego Sin páginas y finalmente en Aceptar. Al hacerlo, se eliminarán los saltos de página en Google Docs de manera fácil y sin complicaciones.
Hay varias formas de eliminar una página en Word y Google Docs según tu preferencia. Puedes usar los atajos de teclado o las opciones de menú, pero siempre debes asegurarte de seleccionar toda la página o mantener la tecla Shift para indicar el rango que quieres eliminar.
Conoce cómo trabajamos en ComputerHoy.
Etiquetas: WordMicrosoft Word

