Cómo encontrar y eliminar los programas que se inician con Windows para mejorar el rendimiento de tu PC
- Si tu PC tarda una eternidad en iniciarse, la razón podría ser las aplicaciones que se inician con Windows.
- Identificar y desactivar programas innecesarios, mejora significativamente el arranque de tu ordenador.
- Windows 11 no arranca: 13 soluciones efectivas para que tu PC vuelva a funcionar correctamente.

Si tu PC con Windows tarda mucho en arrancar o se ralentiza con frecuencia, no eres el único. De hecho, este es un problema común que afecta a usuarios de todo el mundo, incluso a quienes tienen ordenadores potentes.
Cabe señalar que la causa principal de este problema es que Windows 11 carga una serie de programas y servicios al iniciarse. Algunos de estos son necesarios para el funcionamiento del sistema operativo, pero otros pueden ser prescindibles o incluso perjudiciales para el rendimiento.
Pero la verdadera complicación surge cuando a estos procesos se les agregan programas particularmente exigentes que también desean su espacio desde el inicio. Cuantos más programas se suman al arranque, mayor es el tiempo que Windows tarda en cargar.
La clave para mejorar esta situación radica en identificar esos programas que sobrecargan el inicio y ponerles un alto. Aquí es donde entra en juego la optimización y entender qué apps consumen más recursos al encender tu PC y bloquearlas para que no se pongan en marcha con el sistema.
Desde el Administrador de tareas
Hay varias maneras de encontrar los programas que se inician con Windows, y una de las más sencillas es utilizar el Administrador de tareas.
Para abrir esta herramienta es tan sencillo como hacer clic derecho en la barra de tareas y seleccionar Administrador de tareas. También puedes presionar las teclas Ctrl+Alt+Supr para que se abra automáticamente.
En el menú de la barra lateral selecciona Aplicaciones de arranque, verás una lista de todos los programas que se inician automáticamente cuando inicias Windows.
Para cada programa, verás el nombre, el impacto de inicio y el estado. En este caso, debes mirar bien en las apps que tiene un impacto alto, ya que estos son los que están ralentizando el ordenador.
Ahora, para deshabilitar, solo haz clic derecho en el programa deseado y selecciona Desactivar. De esta manera, el programa ya no se iniciará con Windows y tu ordenador tendrá mejor rendimiento.
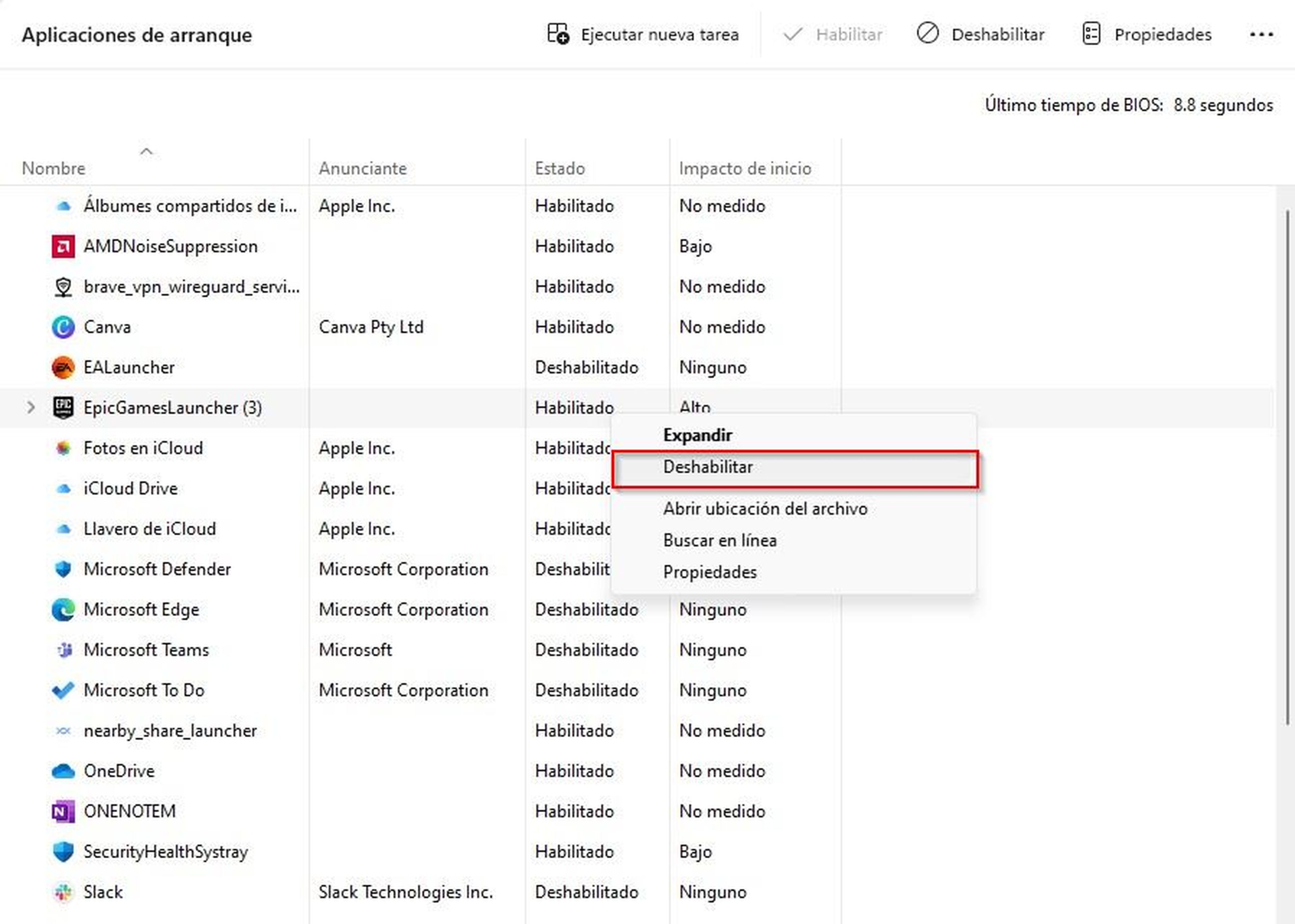
Elimina los programas de las carpetas de inicio
Además de los programas que aparecen en el Administrador de tareas, hay otros que pueden arrancar automáticamente desde las carpetas de inicio.
Cabe mencionar que las carpetas de inicio son carpetas que contienen programas, scripts y accesos directos que se inician automáticamente cuando enciendes tu ordenador.
Cuando esta carpeta suma muchos archivos provoca que el sistema se ralentice, por lo que es necesario eliminar todo su contenido.
Para acceder a las carpetas de inicio, abre la herramienta Ejecutar presionando las teclas Windows + R y escribe lo siguiente en la barra de direcciones: Windows 10 y 11: shell:startup
Verás una lista de todos los programas, scripts y accesos directos que se encuentran en estas carpetas. Para eliminar, solo haz clic derecho, Mostrar más opciones y selecciona Eliminar.

Deshabilita los servicios innecesarios de Windows
Los servicios de Windows son programas que se ejecutan en segundo plano y proporcionan funciones esenciales del sistema operativo. Sin embargo, también hay algunos que no son necesarios y que pueden ralentizar el inicio de tu PC.
Para ver una lista de todos los servicios del sistema operativo, abre el Administrador de tareas presionando las teclas Ctrl+Alt+Supr y haz clic en la pestaña Servicios. Después, en la parte superior de la ventana, selecciona Abrir servicios y en la pestaña Tipo de inicio debes buscar los programas que estén como Automático.
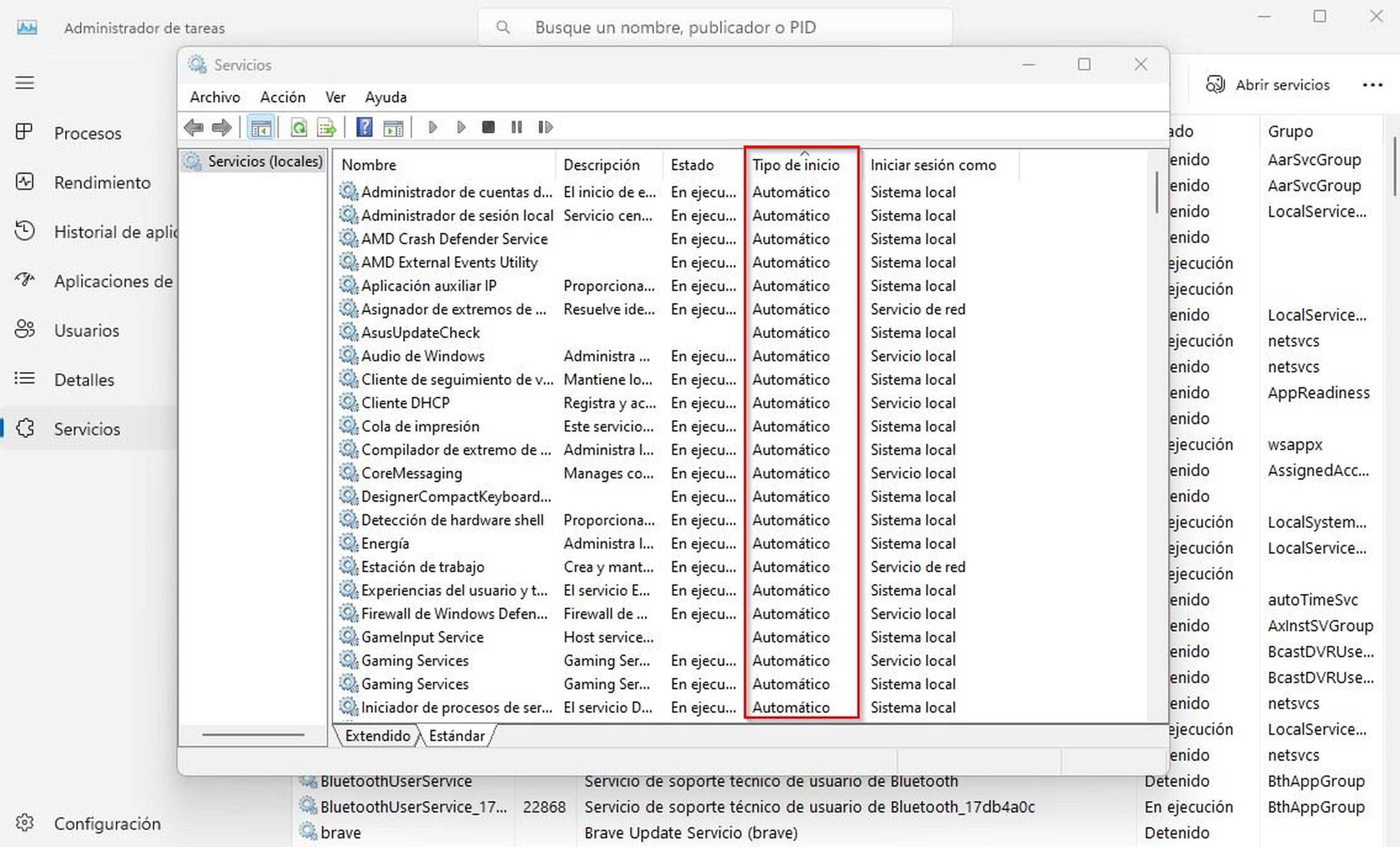
Para deshabilitar un servicio, haz clic derecho y selecciona Propiedades.
En la pestaña General, selecciona Tipo de inicio y despliega el menú desplegable para hacer clic en Deshabilitado y luego en Aceptar para aplicar los cambios.

Elimina actividades automatizadas con el Programador de tareas
El Programador de tareas es una utilidad que te permite crear y ejecutar tareas de forma automática, como abrir programas, en momentos determinados.
Estas tareas pueden ejecutarse en segundo plano, sin que se muestren en el Administrador de tareas, si así lo configuras.
Para acceder a la herramienta y ver todas las tareas activas, en la barra de búsqueda escribe Programador de tareas y selecciona para abrir.
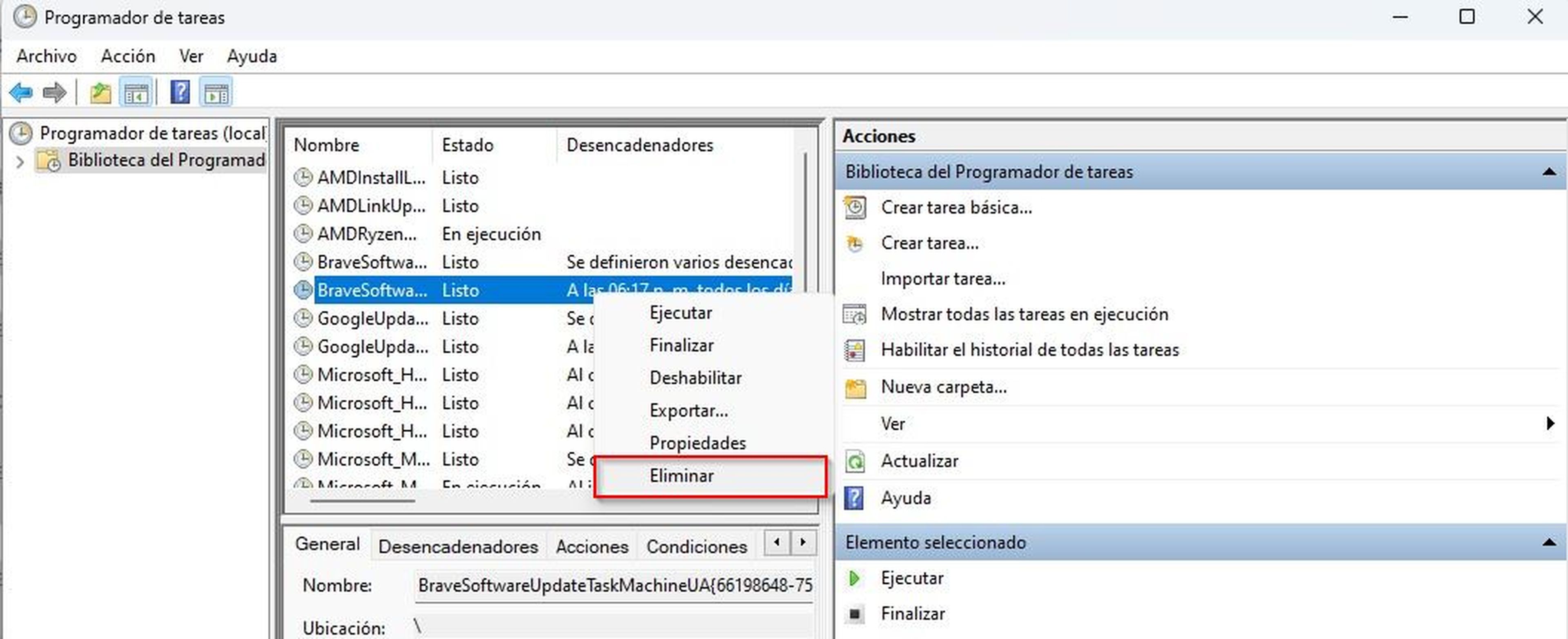
Allí verás una pestaña llamada Tareas activas donde podrás ver las tareas programadas y sus propiedades. Si quieres eliminar una tarea que ya no necesitas, solo tienes que hacer clic derecho sobre ella y elegir la opción Eliminar.
De esta forma, la tarea dejará de ejecutarse y se borrará del Programador de tareas y al mismo tiempo tu PC con Windows mejorará su rendimiento y velocidad al iniciar.
Para que Windows arranque más rápido, puedes seguir estos pasos sencillos y efectivos. Consisten en eliminar programas que no usas, limpiar las carpetas que se ejecutan al inicio, configurar los servicios de Windows y gestionar las tareas automáticas.
De esta forma, tu sistema operativo funcionará más fluido. Windows 11 te facilita este proceso, ofreciéndote la opción de optimizar el rendimiento de tu PC con solo unos clics. Sin embargo, recuerda que no es necesario deshabilitar todos los programas de inicio, solo los que no necesites o que consuman muchos recursos.
Conoce cómo trabajamos en ComputerHoy.
Etiquetas: Trucos WindowsWindows 11,

