6 métodos efectivos para reparar un disco SSD dañado

- Aunque las unidades SSD ofrecen una velocidad y eficiencia notables, no están exentas de fallos que pueden surgir con el tiempo.
- Te compartimos varios métodos que te ayudarán a diagnosticar y reparar tu disco SSD rápidamente.
- Cómo recuperar archivos corruptos en Windows 11.
Las unidades de estado sólido, mejor conocidos como SSD, son mucho más veloces y consumen menos energía que los discos duros tradicionales.
Pero, como cualquier componente de PC, incluso los SSD pueden mostrar signos de fatiga con el tiempo, a pesar de su promedio de vida útil estimado entre siete y diez años.
Cuando empiezan a dar señales de fallos, es crucial entender por qué y cómo abordar el problema. Este componente utiliza memorias tipo flash, similar a las unidades USB, para almacenar y acceder a la información de manera digital.
Aunque no cuentan con tantas piezas móviles como los discos duros mecánicos, tienen componentes críticos, como condensadores y fuentes de alimentación, que pueden ser propensos a fallos.
Si notas que tu SSD es más lento de lo habitual o simplemente ya no funciona. En este escenario, existen seis métodos efectivos que puedes emplear antes de dar por perdida tu unidad de almacenamiento.
Actualiza los controladores
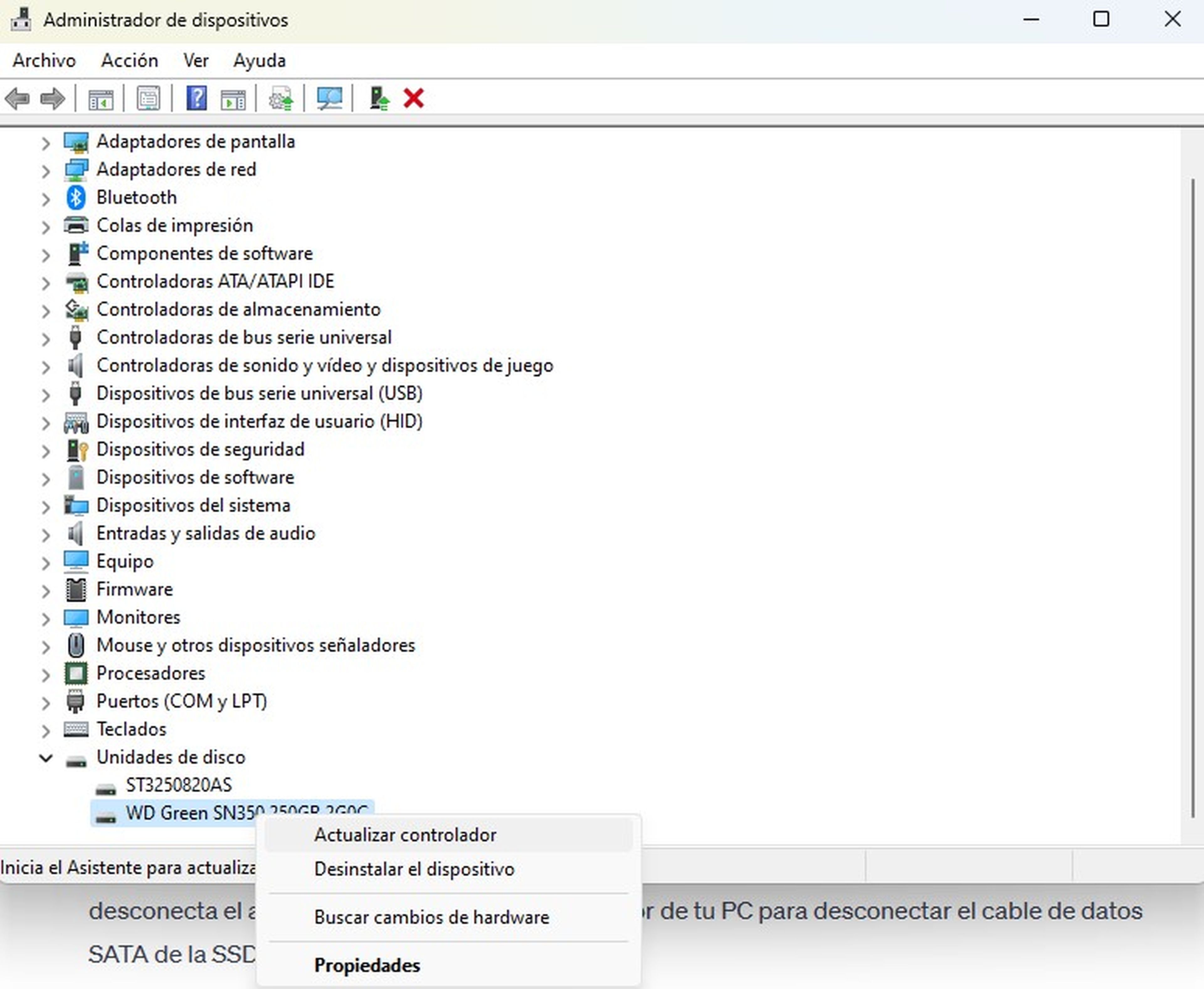
Los controladores y el firmware desactualizados pueden causar problemas con los SSD. Actualizarlos a la última versión puede ayudar a solucionar el problema.
Para este método, debes acceder al Administrador de dispositivos de Windows, haciendo clic con el botón derecho de ratón en el botón Inicio y seleccionando la opción correspondiente. Luego, expande la categoría Unidades de disco, haz clic derecho y pulsa en Actualizar controlador de la SSD defectuosa.
Usa el método del ciclo de energía
Si tu SSD no funciona correctamente, antes de pensar en formatearla o reemplazarla, puedes probar el método de ciclo de energía.
Este consiste en apagar tu PC, quitar el cable de alimentación del disco SSD, y encender y apagar el equipo varias veces. De esta forma, puedes reiniciar la SSD sin borrar los datos que tienes guardados. Es una solución sencilla pero efectiva para darle una nueva oportunidad a tu SSD.
Para ello, sigue estos pasos:
- Apaga tu ordenador y desenchúfalo de la corriente.
- Retira la carcasa de tu PC y extrae el disco SSD.
- Desconecta el cable de datos SATA.
- Reinicia tu ordenador e ingresa a la BIOS y espera una hora.
- Ahora, desconecta el cable de alimentación del disco durante un par de minutos.
- Vuelve a conectar los cables SATA y el cable de alimentación y reinicia el PC.
Usa la configuración de la BIOS

Si tu SSD no funciona correctamente, una de las razones podría estar en la interfaz de almacenamiento, una opción que puedes cambiar desde la BIOS de tu PC.
Para entrar al BIOS, reinicia tu ordenador y pulsa la tecla adecuada (suele ser Supr, F2 o F10) varias veces hasta que se abra el menú. Una vez dentro, busca la opción que controla la interfaz de almacenamiento.
Normalmente, se llama RAID o AHCI, y suele estar en la configuración avanzada. Si AHCI se configuró como la opción predeterminada, cambia a la opción RAID y guarda los cambios, después reinicia el ordenador.
Usa el comando CHKDSK
El comando CHKDSK te permite eliminar datos dañados y verificar el estado de tu unidad. Para ello, debes ejecutarlo desde la Terminal, necesitas usar algunos parámetros (/f, /r y /x) que le indican al sistema como actuar.
El primer paso es abrir la Terminal como administrador. Luego, debes escribir el siguiente comando:
chkdsk /f /r /x [ruta de la unidad]
Donde [ruta de la unidad] es la letra de la unidad que contiene el SSD que quieres reparar. De esta manera, se podrá solucionar todos y cada uno de los problemas presentes en el disco duro.
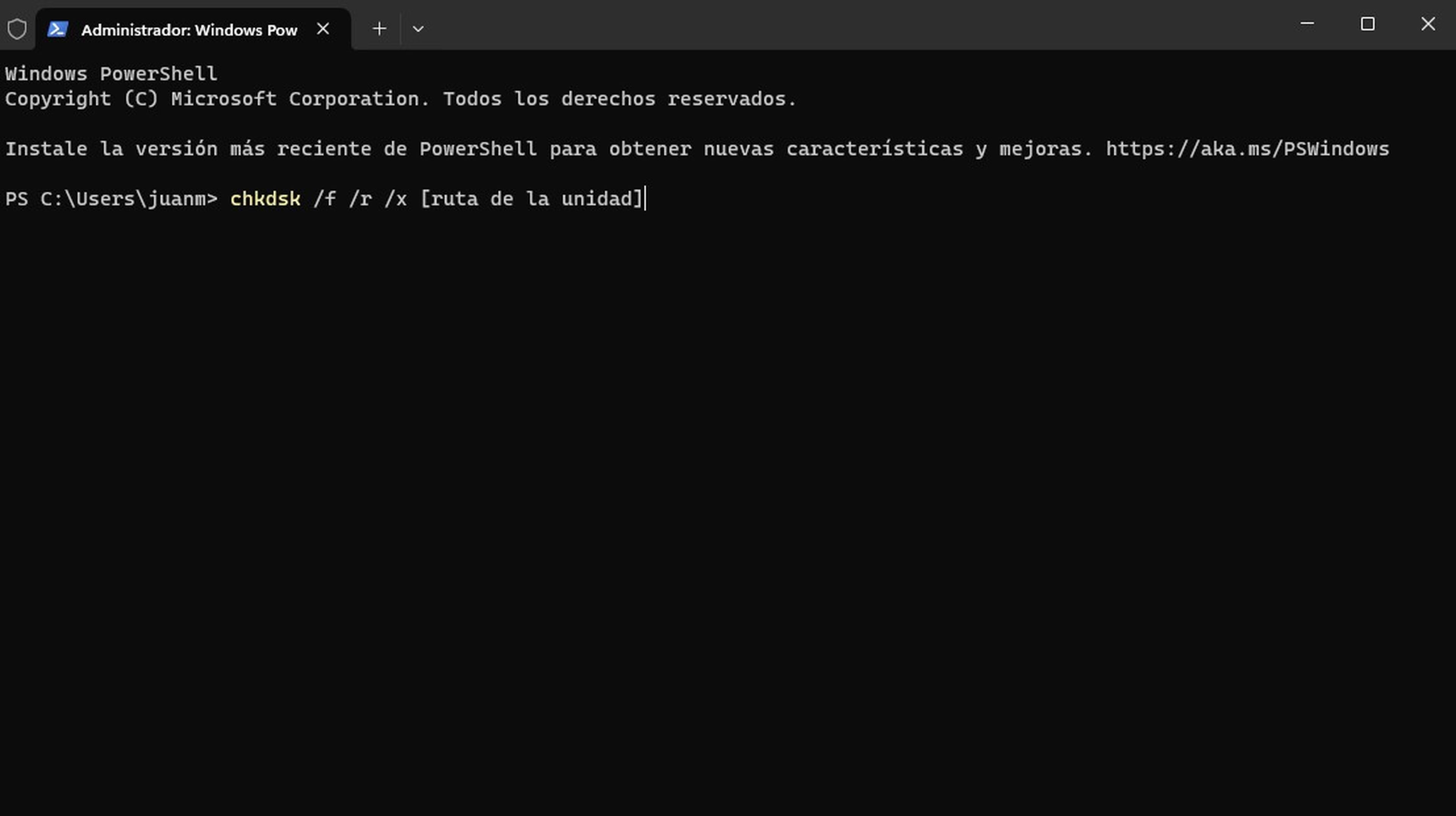
Recupera tu SSD con TestDisk
Cuando se trata del MBR y las particiones de la unidad de arranque, TestDisk puede ser tu héroe. Este programa de terceros, aunque no está incluida en el sistema de forma predeterminada, puede descargarse e iniciarse desde su carpeta.
El programa, que debes descargar desde este enlace, te guiará a través de la recuperación de particiones eliminadas y ofrece una oportunidad para cambiar el destino de tu SSD defectuosa. Con un enfoque meticuloso, puedes recuperar la funcionalidad de tu unidad.
- Después de tener la herramienta en tu PC, ejecuta testdisk_win.exe.
- Con la opción Crear resaltada, pulsa Intro para crear un archivo de registro.
- TestDisk te mostrará una lista de las unidades de almacenamiento disponibles. Selecciona el SSD que quieres reparar y haz clic en Intro.
- Selecciona Intel como tipo de tabla de particiones y pulsa Intro.
- En la siguiente ventana cambia a Analizar y pulsa en Entrar.
- Selecciona Búsqueda rápida y después Intro.
- TestDik mostrará las particiones eliminadas con el prefijo D.
- En este punto, utiliza las teclas de flecha para cambiar D por P y una vez más pulsa Intro.
- Cambia la opción Escribir y presión Enter.
- Por último, toca Y y después Intro.
Usa la Administración de discos de Windows
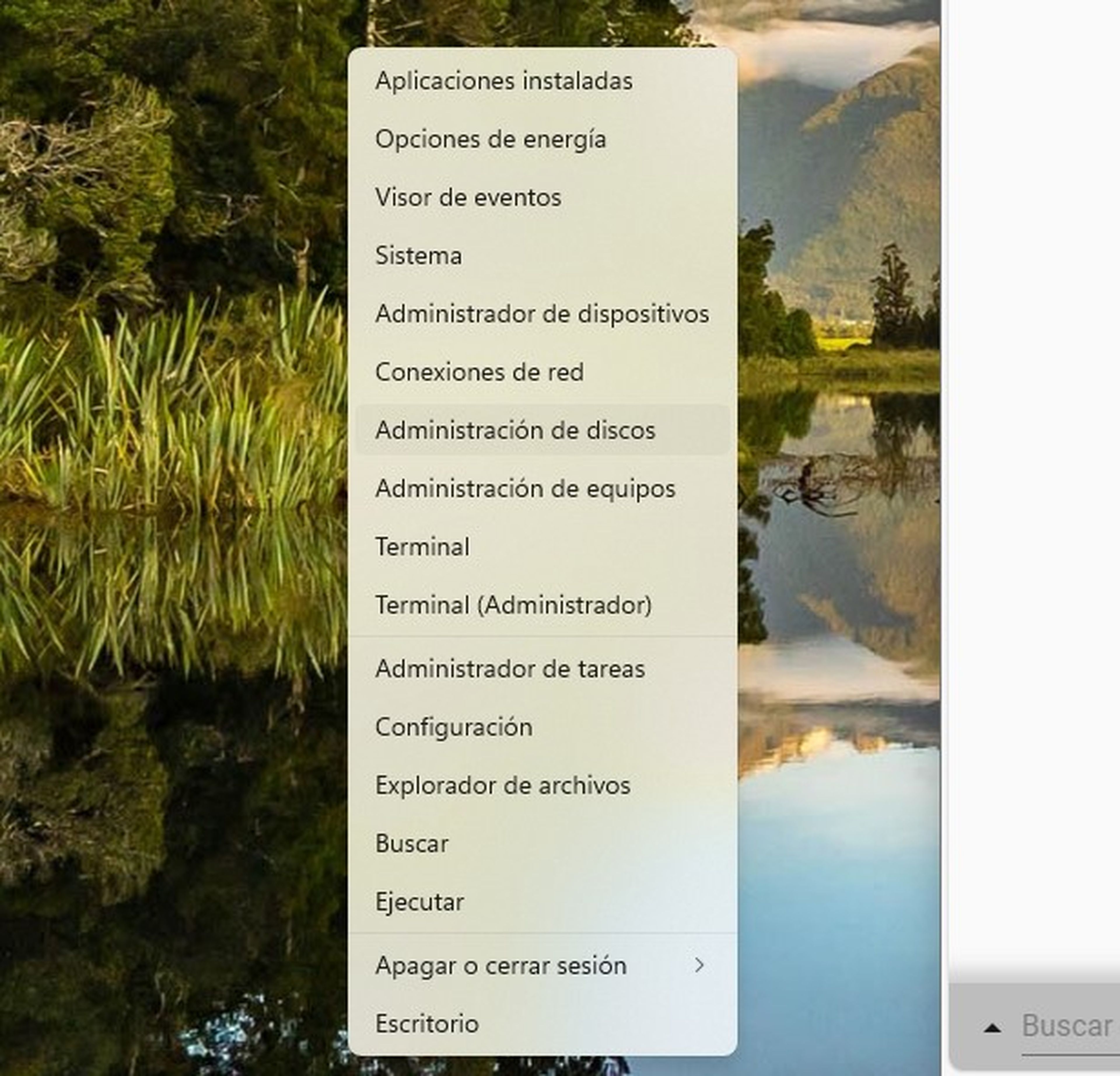
Si has intentado todas las soluciones anteriores y tu SSD sigue teniendo problemas, quizás te quede una última opción: la Administración de Discos. Al formatear la unidad con la opción de buscar sectores defectuosos activada, puedes intentar repararla.
Aunque este proceso puede parecer drástico, puede ser la única forma de recuperar el funcionamiento normal de tu disco duro.
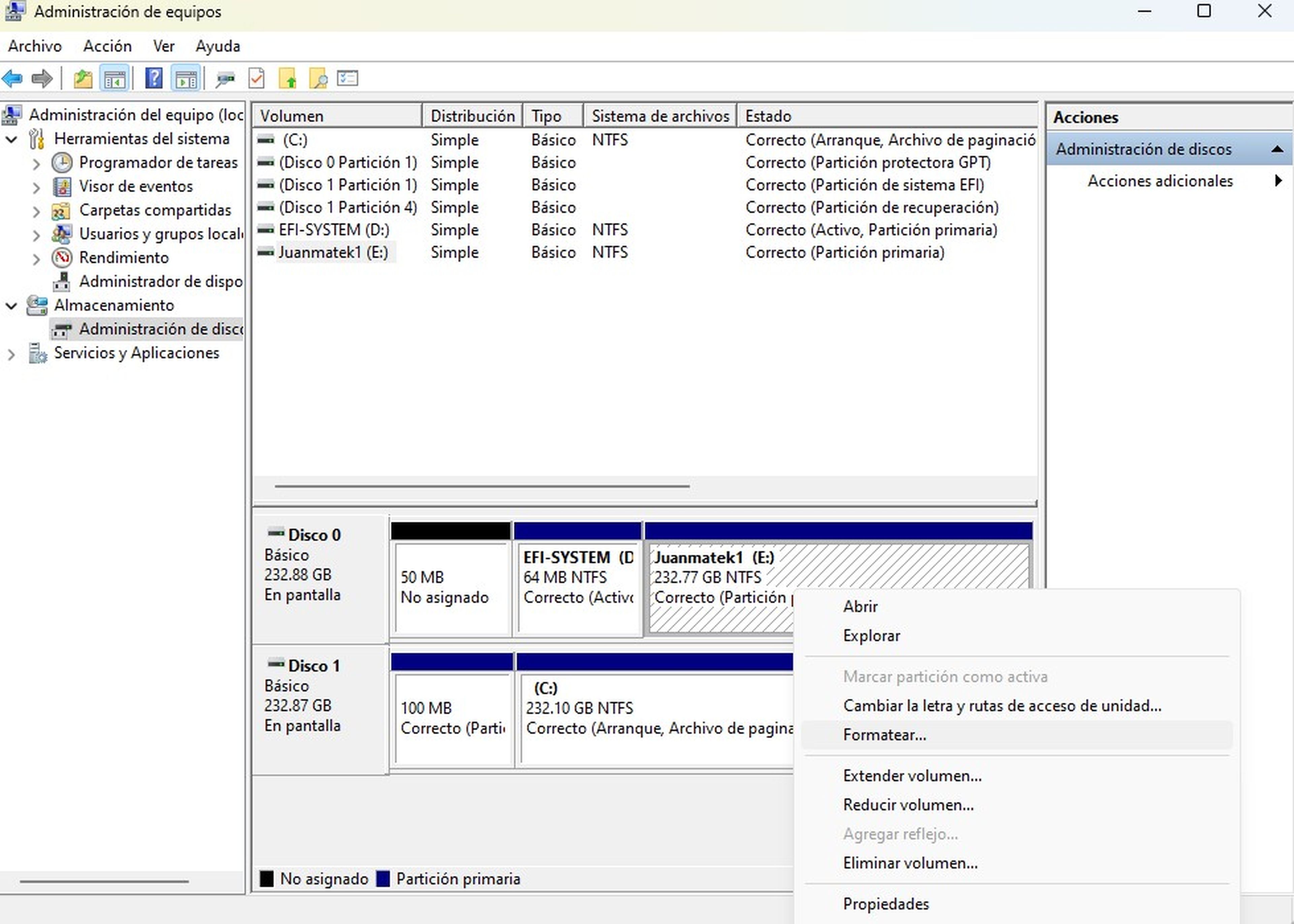
Para acceder a la función, haz clic con el botón derecho en el botón Inicio y selecciona Administración de discos. Busca tu SSD en la lista, haz clic con el botón derecho y elige Formatear.
Desmarca la opción Realizar un formateo rápido y haz clic en Aceptar. Al aplicar estos métodos, podrás abordar diversos problemas que afectan a las unidades SSD y potencialmente restaurar su funcionalidad.
Otros artículos interesantes:
Descubre más sobre Juan Manuel Delgado, autor/a de este artículo.
Conoce cómo trabajamos en Computerhoy.

