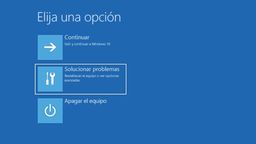Windows 11 no arranca: 13 soluciones efectivas para que tu PC vuelva a funcionar correctamente

- Si tu PC con Windows no arranca, hay una serie de métodos que pueden ayudarte a solucionar el problema.
- Este error suele presentarse por fallos en el hardware o por malware.
- Qué es y cómo activar la detección de presencia de Windows 11.
Si tu Windows no arranca y te deja con una pantalla negra, que no responde o con un mensaje de error, sabemos lo frustrante que puede ser. Cuando se presenta esta situación no puedes acceder a tu ordenador ni a tus archivos, y tampoco sabes qué es lo que ha fallado.
Es por esta razón que queremos ayudarte a encontrar una solución a este problema tan común y molesto. Pero antes de nada, hay que conocer las razones por lo que esto ocurre y como evitarlo para que nunca más vuelva a suceder.
¿Por qué Windows no arranca?
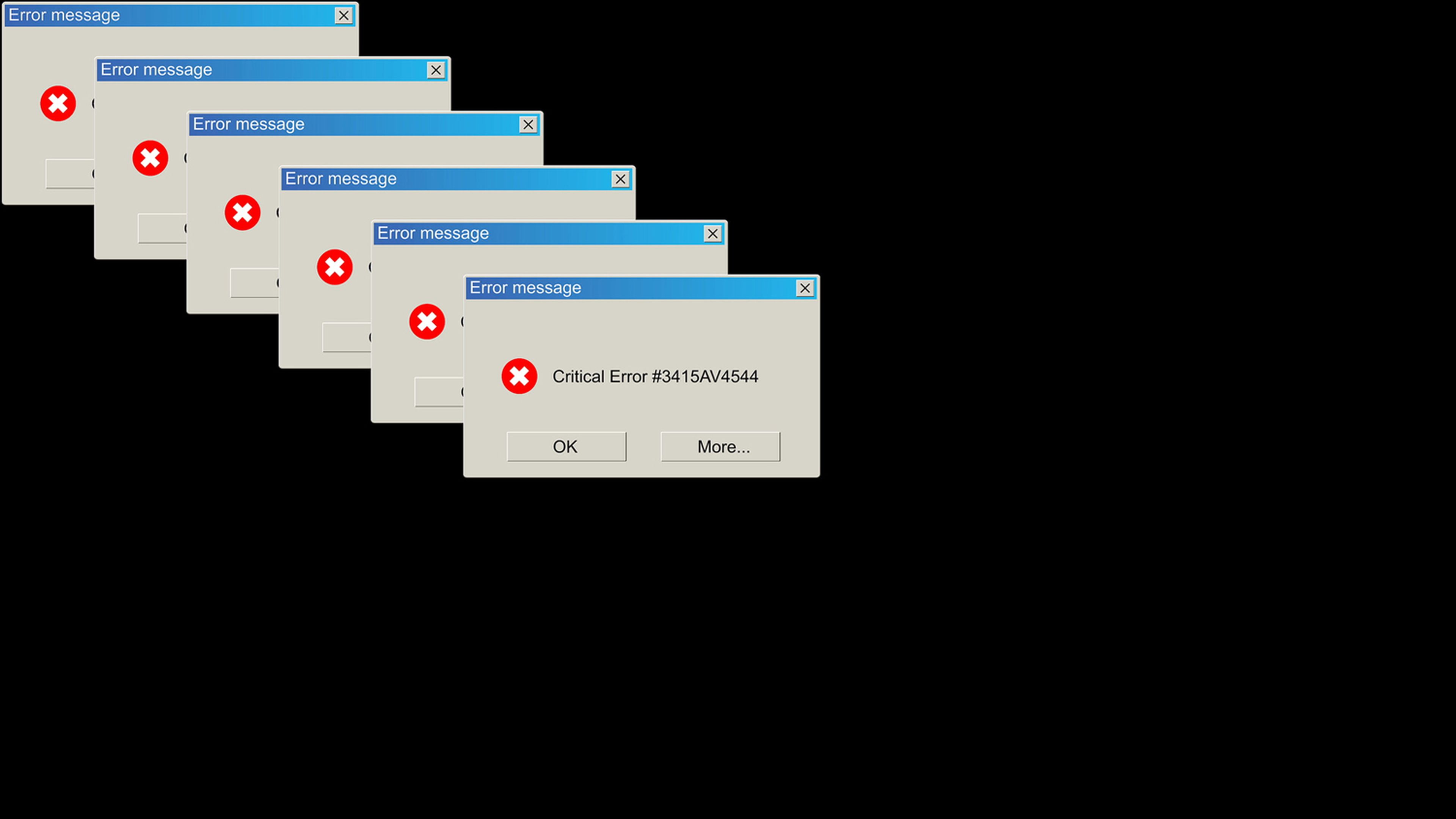
Los problemas que pueden llevar a que un PC con Windows no arranque pueden ser muchos y muy diferentes.
Entre las causas más comunes por las que Windows 11 no arranca se encuentran las siguientes:
- Problemas de hardware: como puedes ser fallos en la memoria RAM, el disco duro, la placa base o cualquier otro componte físico del ordenador.
- Problemas de software: errores en el sistema operativo causados por virus o malware, así como conflictos con controladores o aplicaciones, etc.
- Actualizaciones de Windows: en ocasiones, las actualizaciones pueden causar problemas de arranque, por lo que esta puede ser una de las principales razones por las que el PC no inicia.
Si tu PC no pone en marcha Windows, no te desesperes. Existen varias formas de resolver este inconveniente según la causa que lo origine.
Aquí te mostramos 13 opciones efectivas para restaurar el funcionamiento normal de tu ordenador cuando el sistema operativo parece estar más que muerto.
Desconecta todos los dispositivos USB del PC

Una posible solución para que Windows se inicie correctamente es desconectar los dispositivos USB que puedan estar interfiriendo con el proceso de arranque. Estos dispositivos pueden incluir periféricos como el teclado, el ratón, una impresora, un escáner, un disco duro externo, etc.
Si al hacer esto el sistema sigue sin arrancar, te mostramos otros pasos que puedes seguir para solucionar el problema.
Activa el modo seguro
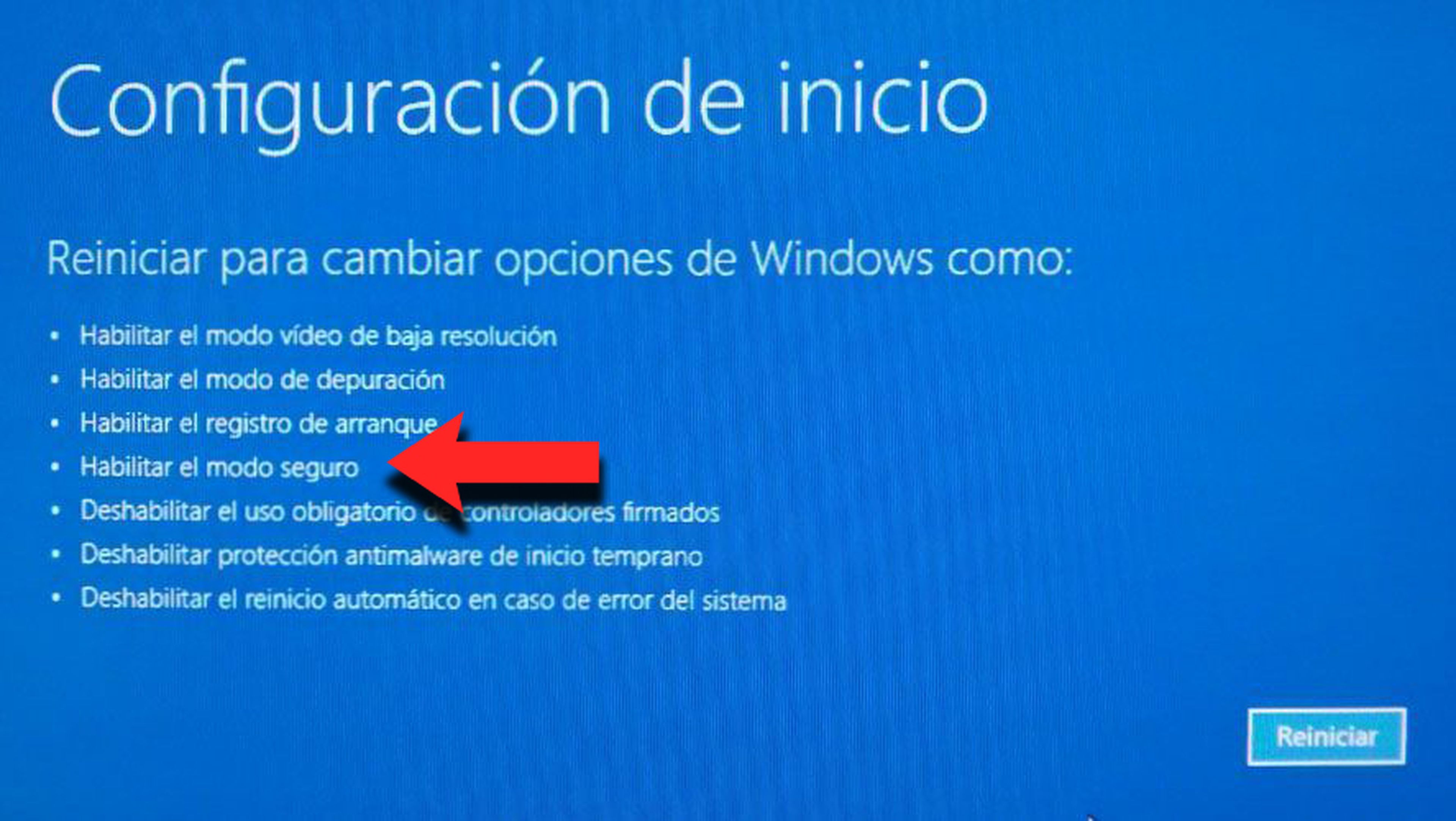
El modo seguro es una herramienta útil para solucionar problemas en Windows. Te permite arrancar el sistema con los componentes esenciales y evitar conflictos con controladores o programas que impidan el inicio normal.
Para acceder al modo seguro, debes hacer lo siguiente: Haz clic en el botón Inicio y luego en Apagar > Reiniciar. Mantén pulsada la tecla Mayúscula mientras haces clic en Reiniciar.
Al reiniciar Windows 11, verás el menú Elegir una opción. Selecciona Solucionar problemas > Opciones avanzadas > Configuración de inicio > Reiniciar. Después del reinicio, pulsa el número 4 o la tecla F4 para elegir la opción 4 de ese menú.
Echa un vistazo a la batería y el cargador

Para que tu portátil pueda arrancar correctamente, necesitas asegurarte de que tenga suficiente energía. Revisa el nivel de carga de la batería y el estado del cargador.
Si la pila está vacía, quizás no pueda alimentar el sistema operativo. Por otro lado, si el cargador está dañado, quizás no pueda recargar la batería. En ambos casos, tendrás que reemplazar la pieza defectuosa o buscar una fuente de energía alternativa.
Desactiva el arranque rápido

Una forma de mejorar el rendimiento de tu equipo es desactivar el arranque rápido. Esta es una característica de Windows que permite iniciar el sistema más rápido, pero que también puede provocar conflictos con algunos componentes o controladores.
Para desactivarlo, debes acceder al BIOS/UEFI de tu equipo y seguir estos pasos:
- Entra en el BIOS/UEFI pulsando la tecla correspondiente durante el arranque (normalmente F2, F10, F12 o Supr).
- Busca la opción Arranque rápido o Fast Boot y desactívala.
- Guarda los cambios y reinicia el equipo.
- De esta forma, evitarás posibles problemas de arranque causados por el arranque rápido.
Verifica la configuración del BIOS
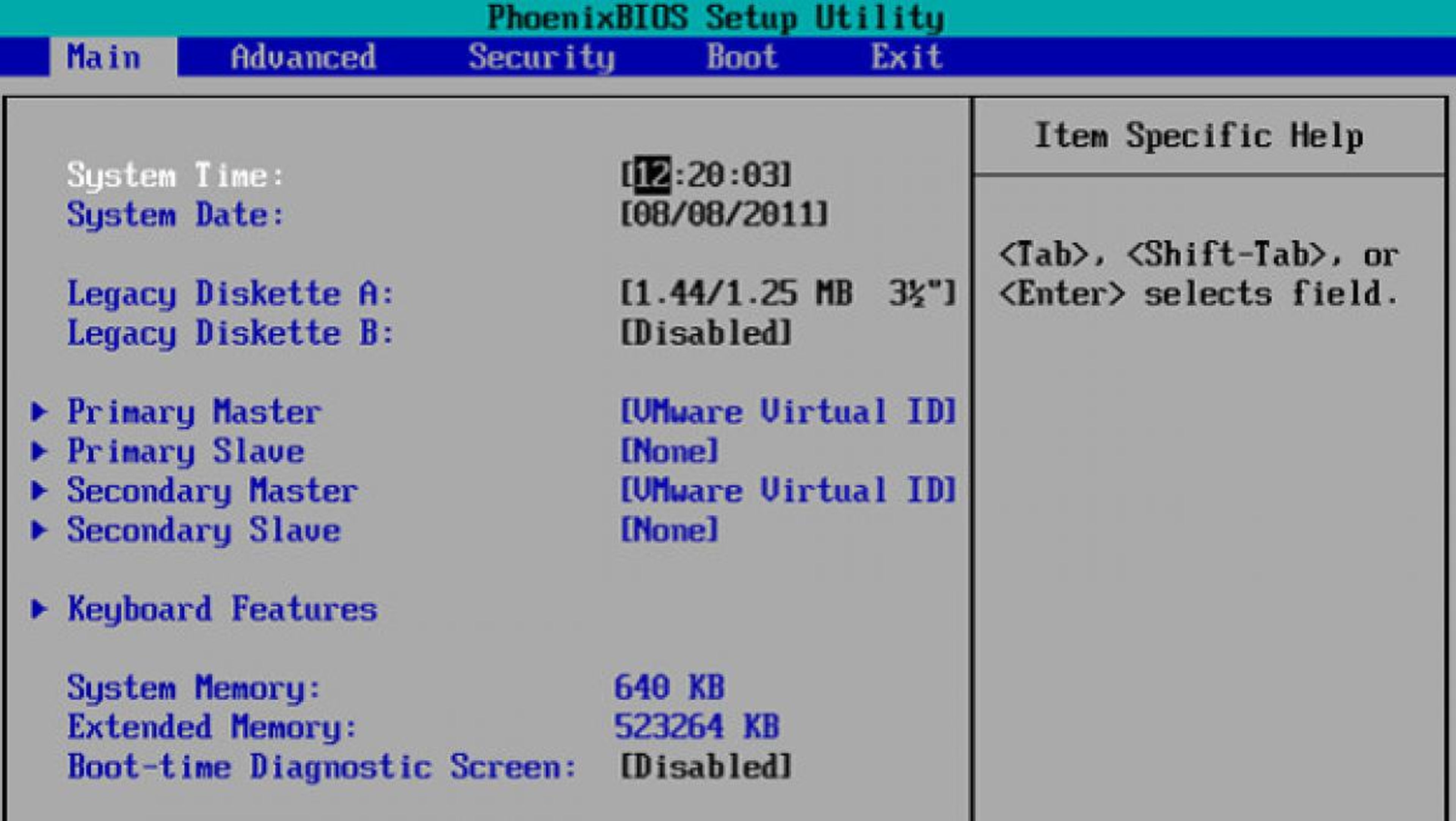
La BIOS o UEFI es el software que se encarga de arrancar el PC y prepararlo para cargar Windows correctamente. Si hay algún error o incompatibilidad en este apartado, el equipo puede no iniciar correctamente.
Para entrar en la BIOS, haz lo siguiente:
- Reinicia tu PC.
- Cuando veas el logotipo del fabricante de tu PC, pulsa la tecla F2 o Del.
- Usa las teclas de dirección para moverte por la interfaz.
- Encuentra la opción que se refiera al arranque seguro y comprueba si está activada o desactivada. El arranque seguro es una función que protege el PC de posibles amenazas, pero también puede impedir la actualización a Windows 11 si no se configura adecuadamente.
- Si tienes dudas sobre cómo modificar alguna opción, consulta el manual de tu PC o busca ayuda en la web.
Ejecuta un análisis de malware

Copyright: <a href='https://es.123rf.com/profile_toppercussion'>toppercussion</a>
Si tu PC no arranca, puede que el malware sea el culpable. Se trata de un software malicioso y muy común que puede dañar o bloquear tu sistema operativo. Para eliminarlo, necesitas usar un disco de rescate antimalware que pueda analizar tu ordenador en profundidad y limpiarlo de cualquier amenaza.
Puedes descargar gratis el disco de rescate de Kaspersky, grabarlo en una unidad USB y ejecutarlo al iniciar tu PC, esto podría solucionar el problema de arranque.
Arranca desde el símbolo del sistema
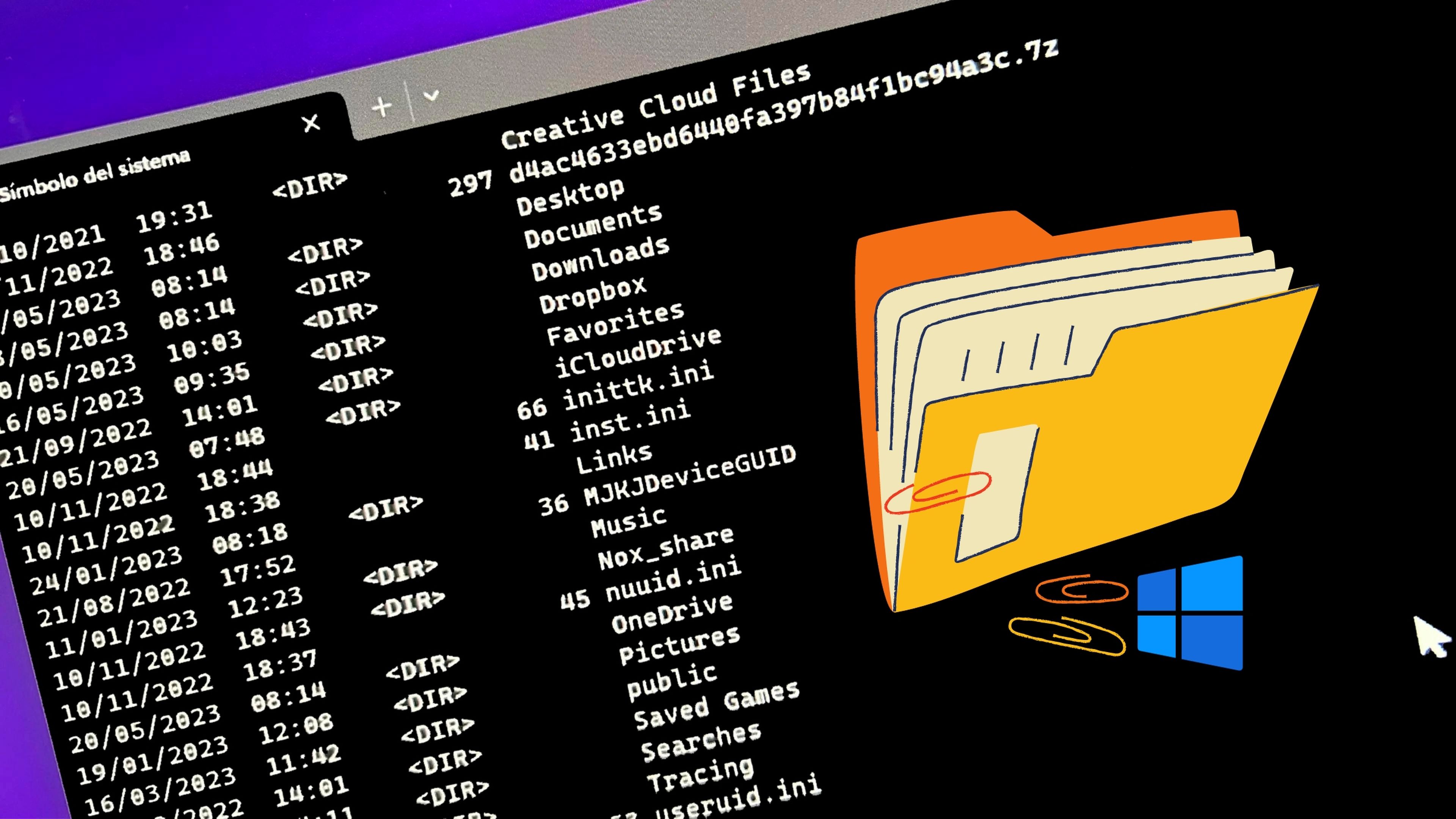
Otra forma de solucionar problemas de Windows es usar la interfaz del símbolo del sistema. Para acceder a ella, necesitas un disco de arranque o una unidad USB con Windows 10 o Windows 11.
Primero, enciende el equipo y presta atención a la pantalla. Verás una combinación de teclas que te permitirá acceder al BIOS, que es el programa que controla el arranque. Esta combinación puede variar según el proveedor, pero suele ser alguna de las teclas F.
Luego, selecciona la unidad USB o DVD como el primer dispositivo de arranque, dependiendo de dónde tengas tu copia de Windows. El proceso puede ser diferente en cada sistema, así que sigue las indicaciones que aparezcan en la pantalla.
Finalmente, inserta el disco o la unidad que contiene la copia del sistema operativo en tu equipo, guarda los cambios en el BIOS y reinicia tu PC.
Restaura el sistema
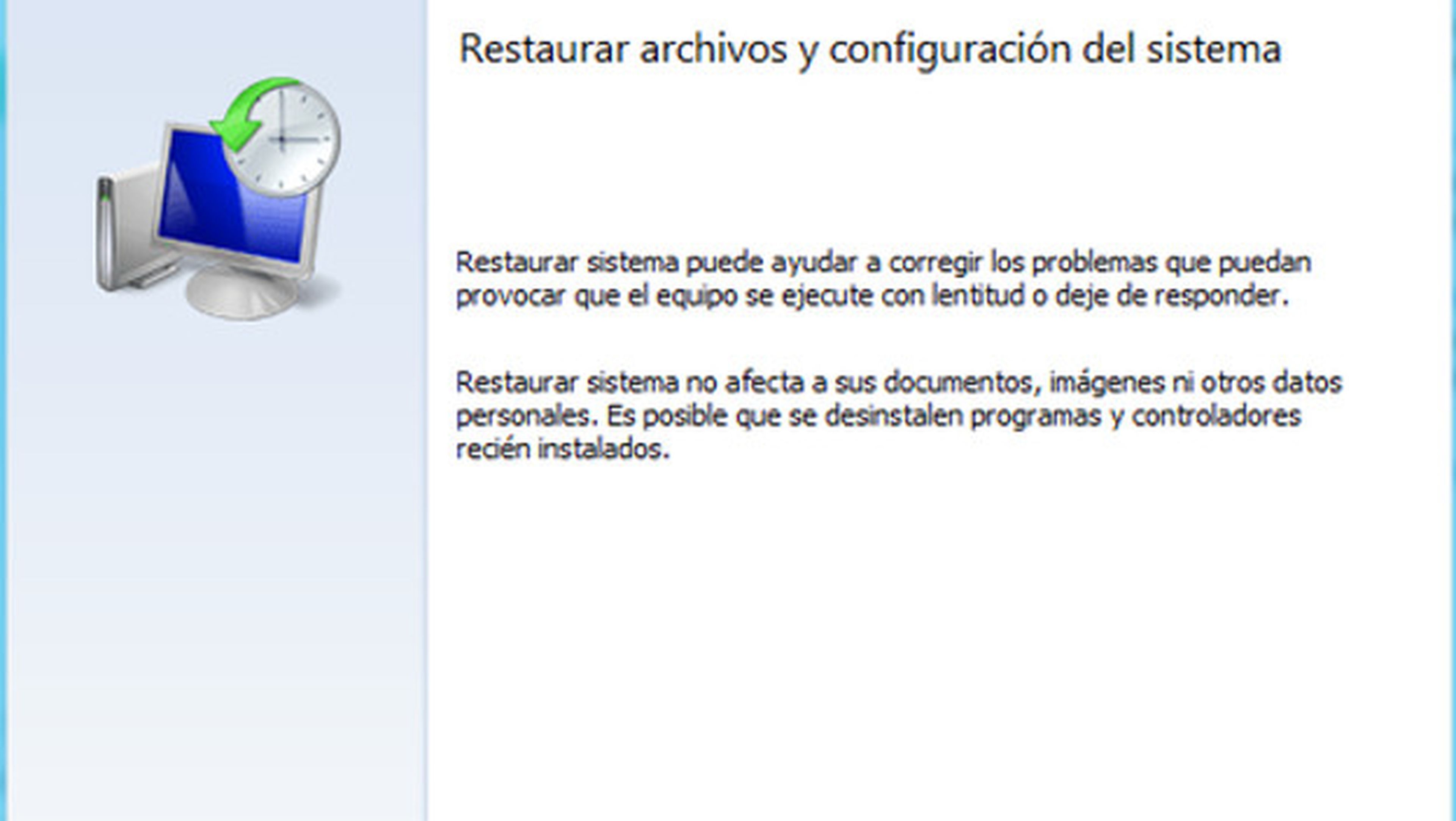
La restauración del sistema te permite volver a un estado anterior de Windows, en el que todo funcionaba correctamente. Esta utilidad es muy útil si has instalado algún programa o actualización que ha causado problemas.
Cabe señalar que la reparación de inicio, por otro lado, es una herramienta que intenta arreglar los errores que impiden que el sistema se inicie correctamente. Puedes acceder a ambas opciones desde la pantalla de opciones avanzadas de arranque.
Reasigna las letras de cada unidad

Si Windows no arranca después de una actualización, puede que se deba a un error en las asignaciones de las unidades de disco. Esto suele ocurrir cuando tienes varios discos duros en el PC. Si no es tu caso, puedes saltarte este paso.
Para corregir el error, entra en el modo de recuperación y elige la opción de símbolo de sistema o consola de comandos. Escribe diskpart y pulsa Enter.
Luego, escribe list volume y pulsa Enter para ver las unidades y las letras que tienen asignadas.
Si hay alguna que no coincide, puedes cambiarla con select volume X y assign letter X, donde X es el número o la letra que quieres poner.
Reemplaza el cargador de arranque

Una posible causa de que no puedas reinstalar Windows es que el cargador de arranque esté dañado o mal configurado. Para solucionarlo, puedes probar a habilitar el arranque heredado, que es una opción que permite acceder al modo seguro o a la instalación anterior del sistema operativo.
Para hacerlo, abre el símbolo del sistema y escribe el comando bcdedit /set {default} bootmenupolicy legacy. Espera a que se complete el proceso y reinicia el equipo.
Utiliza un programa de terceros
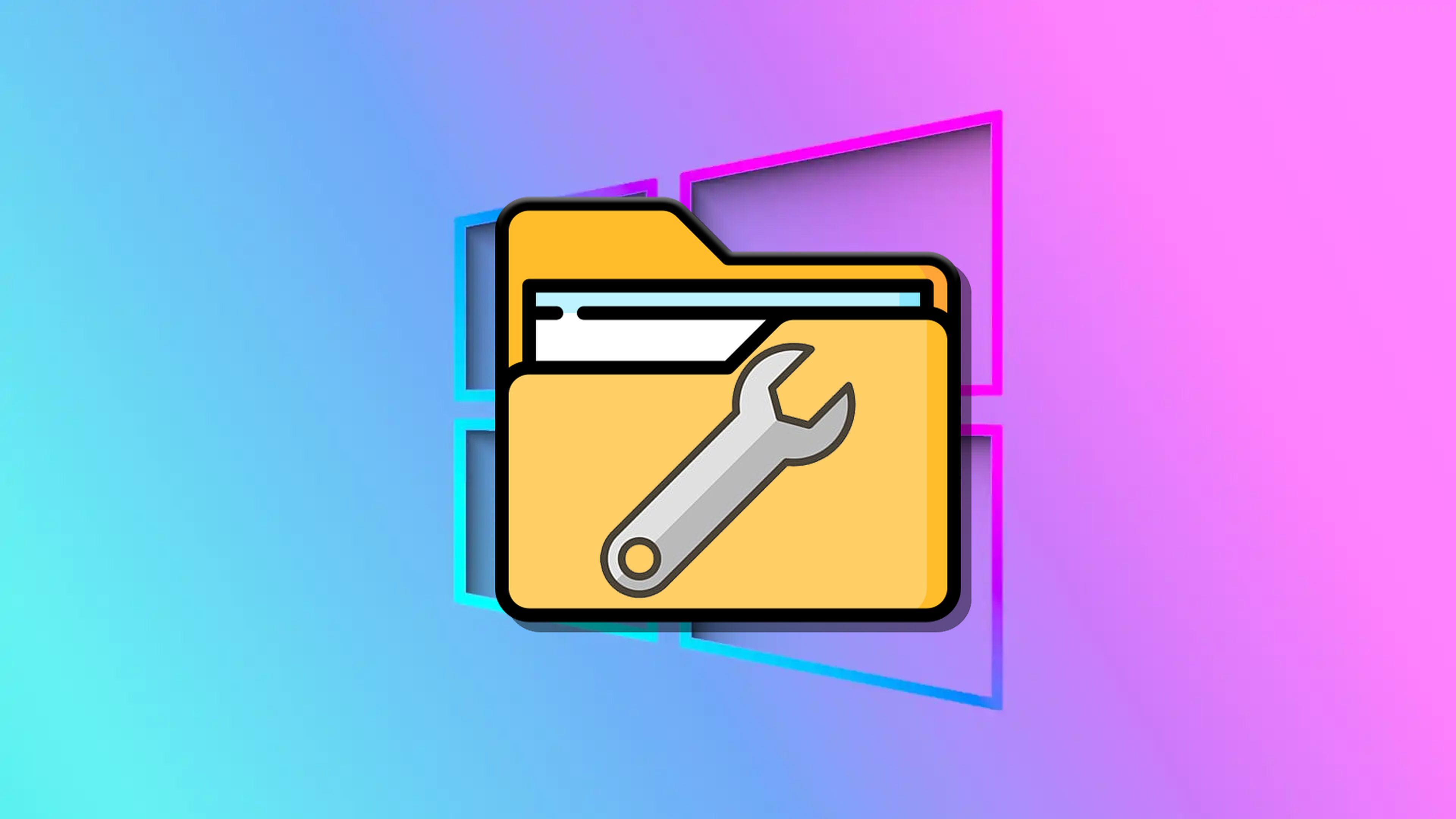
Para solucionar los problemas de inicio, lo primero que hay que hacer es identificar la causa del fallo. Esto puede ser complicado si el sistema no logra iniciar el proceso de arranque. Por suerte, existe una herramienta gratuita y de código abierto llamado Boot Repair Disk que puede ayudar a detectar y resolver estos problemas.
Solo hay que elegir la versión adecuada para Windows de 32 o 64 bits. Después, el programa realiza las pruebas y las reparaciones de forma automática, pero también ofrece opciones para ajustar los parámetros. Si bien no es una solución mágica, puede revelar errores que no son evidentes.
Haz un restablecimiento de fábrica

Depositphotos
Si las soluciones más sencillas no funcionan, puedes intentar opciones de reparación más avanzadas y riesgosas. Estas opciones son el restablecimiento de fábrica, la restauración y la actualización de tu ordenador. Cada una tiene sus pros y contras.
El restablecimiento de fábrica elimina algunas aplicaciones y otros datos, pero puede elegir qué archivos conservar. El restablecimiento de Windows devuelve el PC a su estado original de funcionamiento, por lo que solucionaría la mayoría de los errores presentados.
Aplica una actualización de reparación

Un método definitivo para solucionar algunos problemas de Windows sin perder tus datos es hacer una instalación de reparación. Esta opción reinstala el sistema, pero conserva tus archivos y configuraciones personales. Así, puedes arreglar errores en aplicaciones o ajustes sin borrar todo.
Para hacer una instalación de reparación, necesitas seguir estos pasos:
- Descarga la herramienta de creación de medios de Windows desde la página web de Microsoft.
- Abre la herramienta de creación de medios y elige Crear medio de instalación para otro PC".
- Marca la casilla Descargar e instalar actualizaciones.
- Sigue las indicaciones que aparecen en la pantalla.
Si tu PC no se inicia correctamente, con estos métodos podrás restaurar tu sistema operativo Windows y volver a disfrutar de un funcionamiento óptimo.
Otros artículos interesantes:
Descubre más sobre Juan Manuel Delgado, autor/a de este artículo.
Conoce cómo trabajamos en Computerhoy.