Cómo firmar un PDF en Windows sin instalar nada

- Firmar un documento PDF en Windows sin necesidad de instalar ningún software adicional es posible mediante métodos sencillos y accesibles.
- Descubre cómo agregar tu firma de manera rápida y eficiente, sin complicaciones ni programas adicionales.
Hoy en día, la necesidad de firmar documentos en formato PDF es una tarea común, ya sea para fines profesionales o personales. Sin embargo, muchas veces te puedes encontrar con la limitación de no contar con herramientas especializadas para llevar a cabo esta tarea de manera eficiente.
Para todos esos casos, hoy conocerás cómo firmar un PDF en Windows sin tener que instalar ningún software adicional. La simplicidad y la accesibilidad son clave en este proceso, ya que el tema está en ofrecer una solución que cualquiera pueda implementar su rúbrica fácilmente sin la carga de instalaciones complicadas.
Afortunadamente, existen métodos prácticos que permiten agregar tu firma electrónica a documentos PDF sin la necesidad de recurrir a programas externos.
Este enfoque no solo ahorra tiempo, sino que también elimina posibles preocupaciones sobre la seguridad y la confidencialidad de los datos al evitar la instalación de software desconocido.
A lo largo de este artículo, verás alternativas efectivas para firmar tus documentos en PDF, aprovechando las herramientas nativas de Windows y estrategias sencillas que garantizan un proceso fluido y seguro.
¡Descubre cómo puedes llevar a cabo la firma electrónica de tus archivos PDF de manera eficiente y sin complicaciones adicionales!
Firmar un PDF en Windows sin instalar nada:
- ¿Qué es un documento PDF?
- Cómo firmar un PDF en Windows con Microsoft Edge
- Cómo exportar un PDF firmado en Windows con Microsoft Edge
- Cómo firmar un PDF en Windows con Google Docs
¿Qué es un documento PDF?
PDF son las siglas de Portable Document Format en inglés. Un archivo PDF es un tipo de formato de archivo creado por Adobe que tiene la capacidad de preservar la apariencia y el formato del documento original, independientemente del software, hardware o sistema operativo que se utilice para verlo.
Un archivo PDF puede contener texto, imágenes, gráficos, enlaces, formularios y otros elementos multimedia. Además, estos ficheros son generalmente más compactos que los documentos originales, lo que facilita su almacenamiento y distribución en línea.
Los archivos PDF son ampliamente utilizados en entornos profesionales, académicos y personales para compartir informes, formularios, libros electrónicos y otros tipos de documentos de manera eficiente y sin perder la integridad del formato original.
Cómo firmar un PDF en Windows con Microsoft Edge
Si no tienes Adobe Reader o Microsoft 365, programas que te pueden servir para firmar un PDF en Windows, puedes optar por un software que tienes preinstalado en tu ordenador como es Microsoft Edge.
Para poder firmar un PDF en Windows sirviéndote de Microsoft Edge debes realizar lo siguiente:
- Haga clic derecho en el PDF que deseas firmar.
- Ahora coloca el cursor sobre Abrir con y haz clic en Microsoft Edge. Si no puedes encontrar Microsoft Edge en las opciones del menú contextual, pulsa en Elegir otra aplicación y selecciona Microsoft Edge de la lista.
- Una vez dentro de Microsoft Edge y con el PDF abierto, haz clic en la flecha a la derecha de Dibujar.
- Establece el color y el grosor de tu firma.
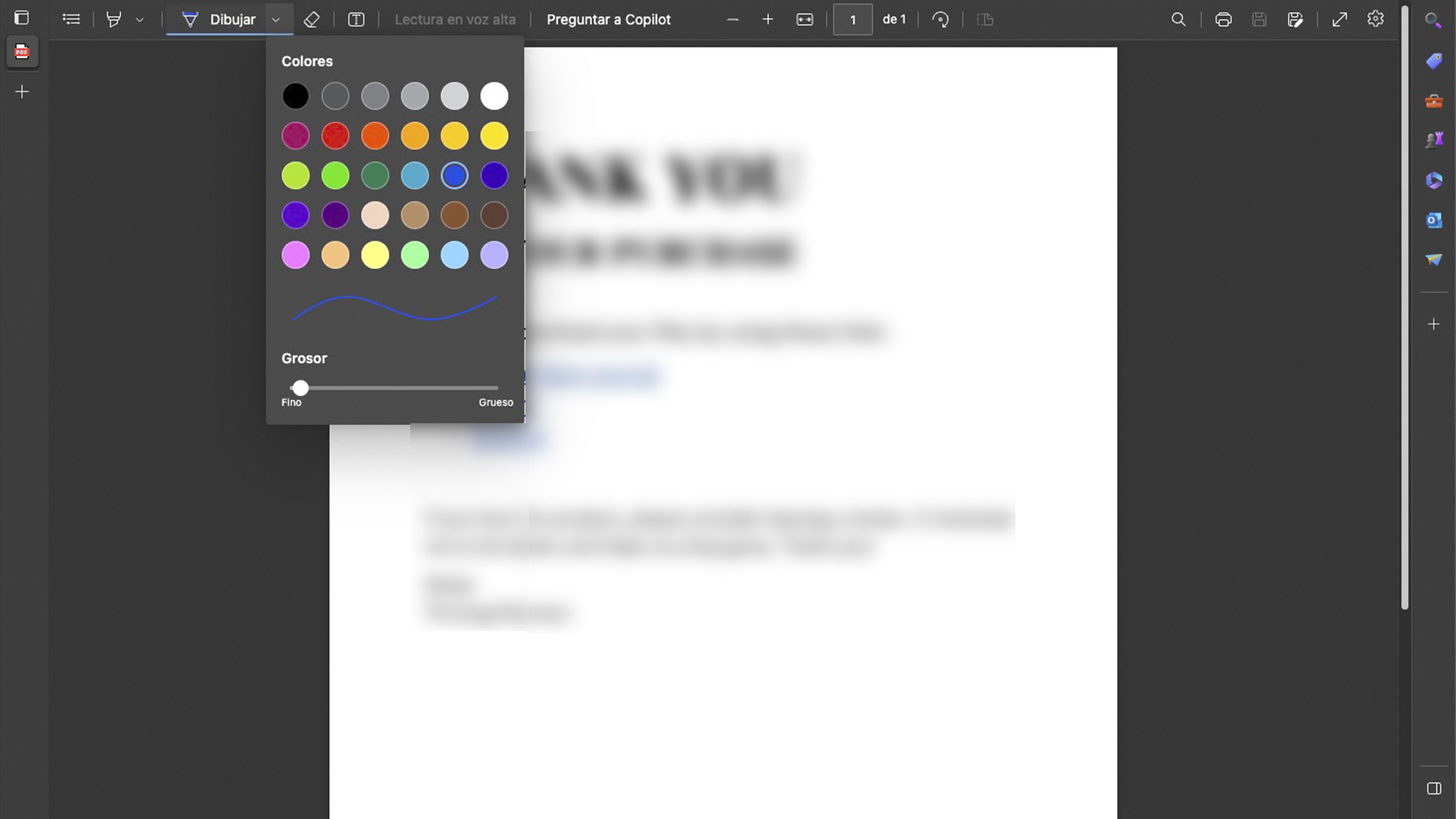
- Dibuja tu firma en el PDF usando tu mouse, trackpad o lápiz óptico (si tienes).
- Si deseas rehacer tu firma, haz clic en Borrar.
- Así de sencillo es firmar un documento PDF con Microsoft Edge.
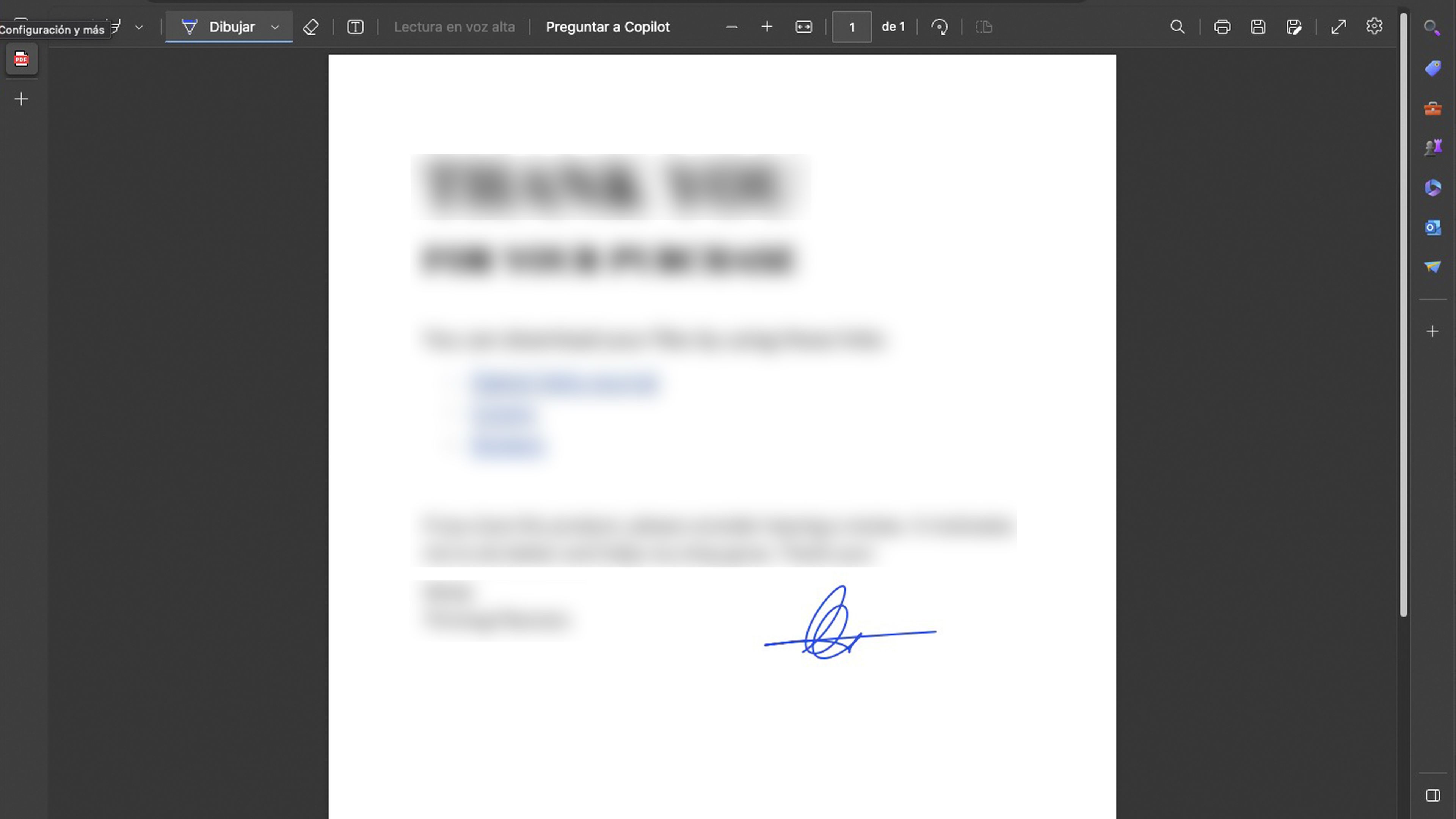
Cómo exportar un PDF firmado en Windows con Microsoft Edge
Como ya lo tienes firmado, seguramente vas a querer exportarlo para mandárselo a alguien o para guardarlo en algún lugar.
La manera de exportar un PDF firmado en Windows con Microsoft Edge es sumamente sencilla, tan solo debes realizar lo siguiente:
- Haz clic en cualquiera de los iconos del disquete en la barra de herramientas en la parte superior.
- Si pulsaste el primer icono, la versión firmada sobrescribirá tu PDF sin firmar. El segundo icono de disquete le permitirá guardar la versión con tu firma como un archivo nuevo.
Cómo firmar un PDF en Windows con Google Docs
Otra opción muy interesante es la de firmar ese mismo documento PDF con Google Docs, algo que se puede hacer también sin grandes complicaciones.
Para firmar un PDF en Windows con Google Docs debes hacer lo siguiente:
- Entra en Google Docs y pincha en el icono de la carpeta que se llama Abrir el selector de archivos.
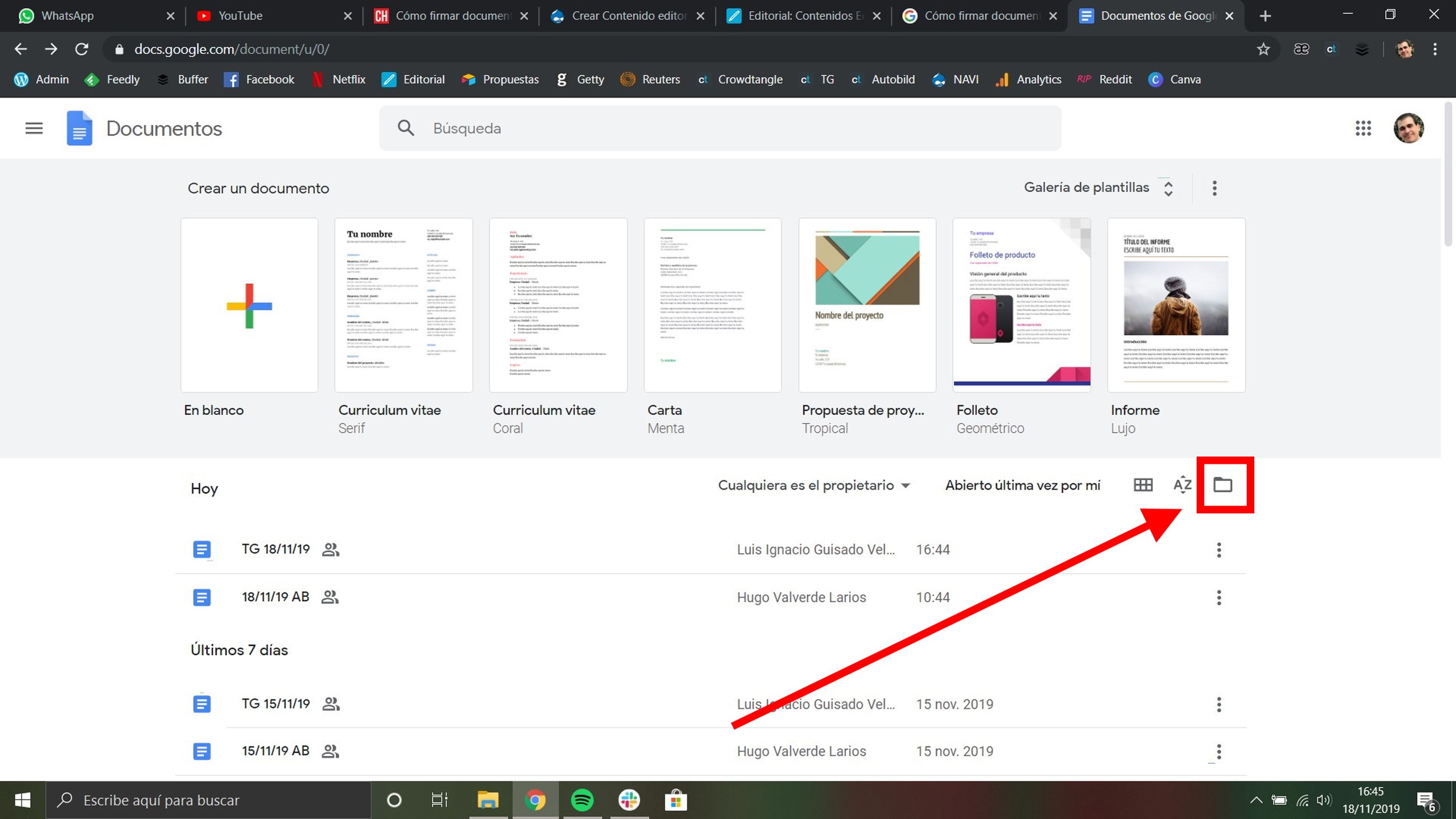
- Después selecciona el documento al que quieres poner tu firma.
- Súbelo a la plataforma seleccionando Subir.
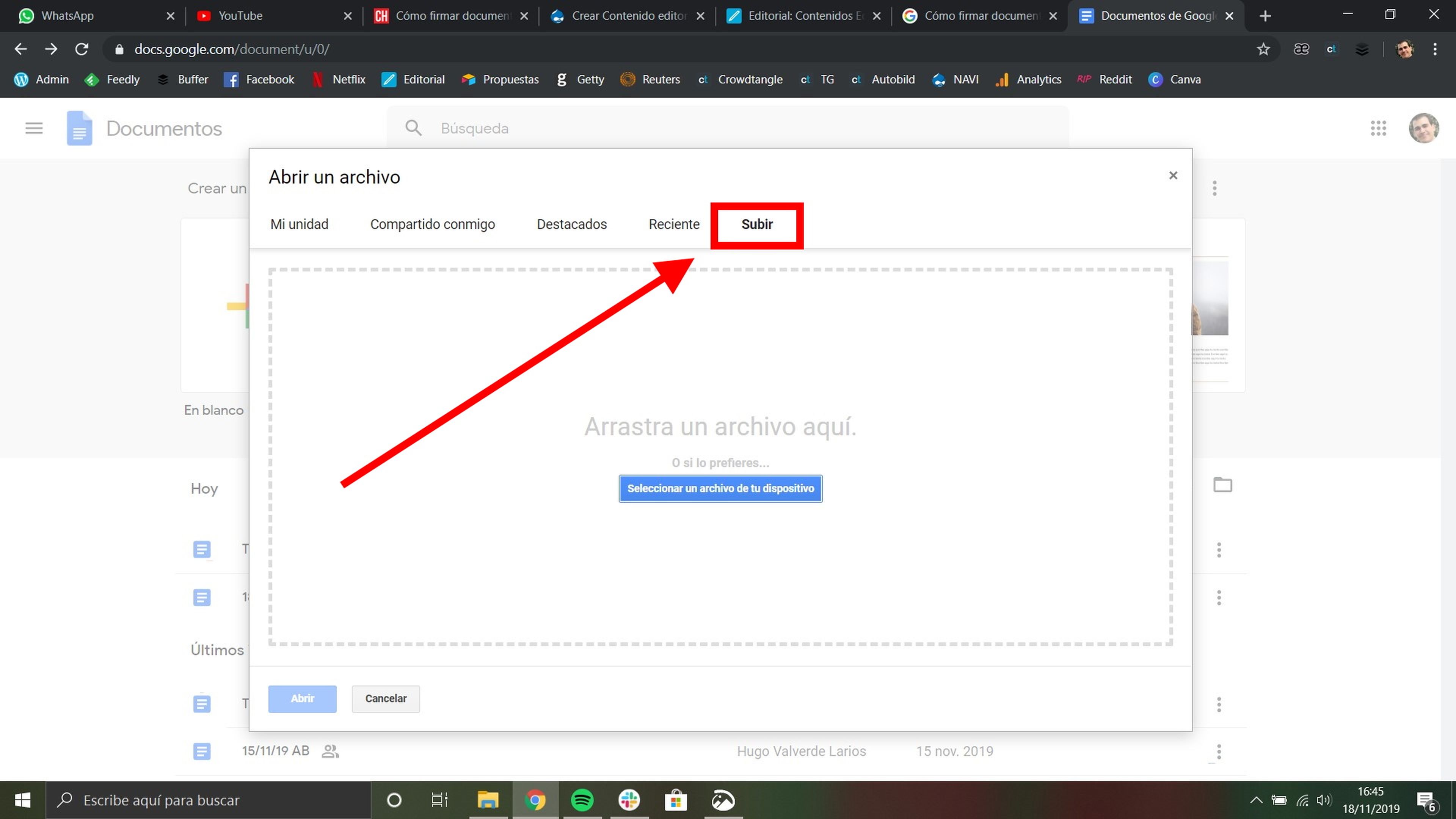
- Cuando lo tengas, haz clic en Insertar, después pulsa en Dibujo, para seguidamente dar en Nuevo.
- Para poder dibujar a mano la firma debes pulsar en el icono del lápiz, seleccionando A mano alzada.
- Cuando termines, colócala donde quieras. Lo mejor de todo este proceso es que la firma se guardará para que la puedas volver a utilizar cuando quieras.
Firmar un PDF en Windows sin instalar nada se presenta como una solución práctica y accesible para aquellos que buscan simplificar el proceso de autenticación de documentos digitales.
Al explorar las herramientas nativas de Windows y estrategias sencillas, se ha demostrado que es posible añadir tu firma electrónica de manera rápida y eficiente sin la necesidad de software adicional.
En un mundo donde la agilidad y la eficacia son clave, la capacidad de firmar un PDF sin complicaciones extras en Windows se presenta como un valioso recurso para profesionales y usuarios cotidianos.
¡Ahora ya sabes cómo firmar un PDF en Windows sin instalar nada, de manera fácil y accesible!
Otros artículos interesantes:
Descubre más sobre Manuel Naranjo, autor/a de este artículo.
Conoce cómo trabajamos en Computerhoy.

