Cómo firmar un PDF en Windows, Mac, Android o iPhone iOS

Depositphotos
- La firma electrónica de documentos se ha convertido en una práctica fundamental en el mundo digital actual.
- También es normal hoy en día firmar un PDF, por eso es conveniente que sepas cómo se hace tanto en Windows, Mac, Android o iOS para iPhone.
- Cómo quitar la publicidad de YouTube gratis en Android TV, Chromecast y Amazon Fire TV.
Saber cómo firmar un PDF es una tarea crucial hoy en día, donde la comunicación y la gestión de documentos se han vuelto cada vez más digital.
Ya sea para poner tu firma en un contrato importante, validar un formulario legal o simplemente autorizar un documento personal, saber cómo firmar un documento PDF es una habilidad esencial en la actualidad.
La buena noticia es que da igual la plataforma que utilices, ya que tanto Windows, Mac, Android o iOS para iPhone disponen de soluciones para que puedas realizar este proceso de manera efectiva y segura.
En este artículo vas a sumergirte en lo que es la firma electrónica de PDF en diferentes sistemas operativos, descubriendo la variedad de herramientas y métodos disponibles que te permitirán agregar tu signatura de forma rápida y eficiente.
Cómo firmar un PDF en diferentes Windows, Android o iPhone:
- Cómo firmar un documento PDF con Windows
- Cómo firmar un PDF con Android
- Cómo firmar un documento PDF con iOS
- Cómo firmar un PDF con macOS
Cómo firmar un documento PDF con Windows
Si no sabes cómo firmar un PDF con Windows, debes saber que la mejor manera que tienes para hacerlo es usar el navegador Microsoft Edge que viene con el sistema operativo.
Firmar un PDF en Windows es lo más sencillo, conociendo los siguientes pasos:
- Para abrir un archivo, arrástralo a una pestaña del navegador desde el Explorador de archivos o pulsa Ctrl + O y selecciona el documento PDF.
- En la parte superior de la pantalla, verás una nueva barra de herramientas donde debes hacer clic en la flecha pequeña junto a Dibujar para elegir el color y el grosor de la línea de tu firma.
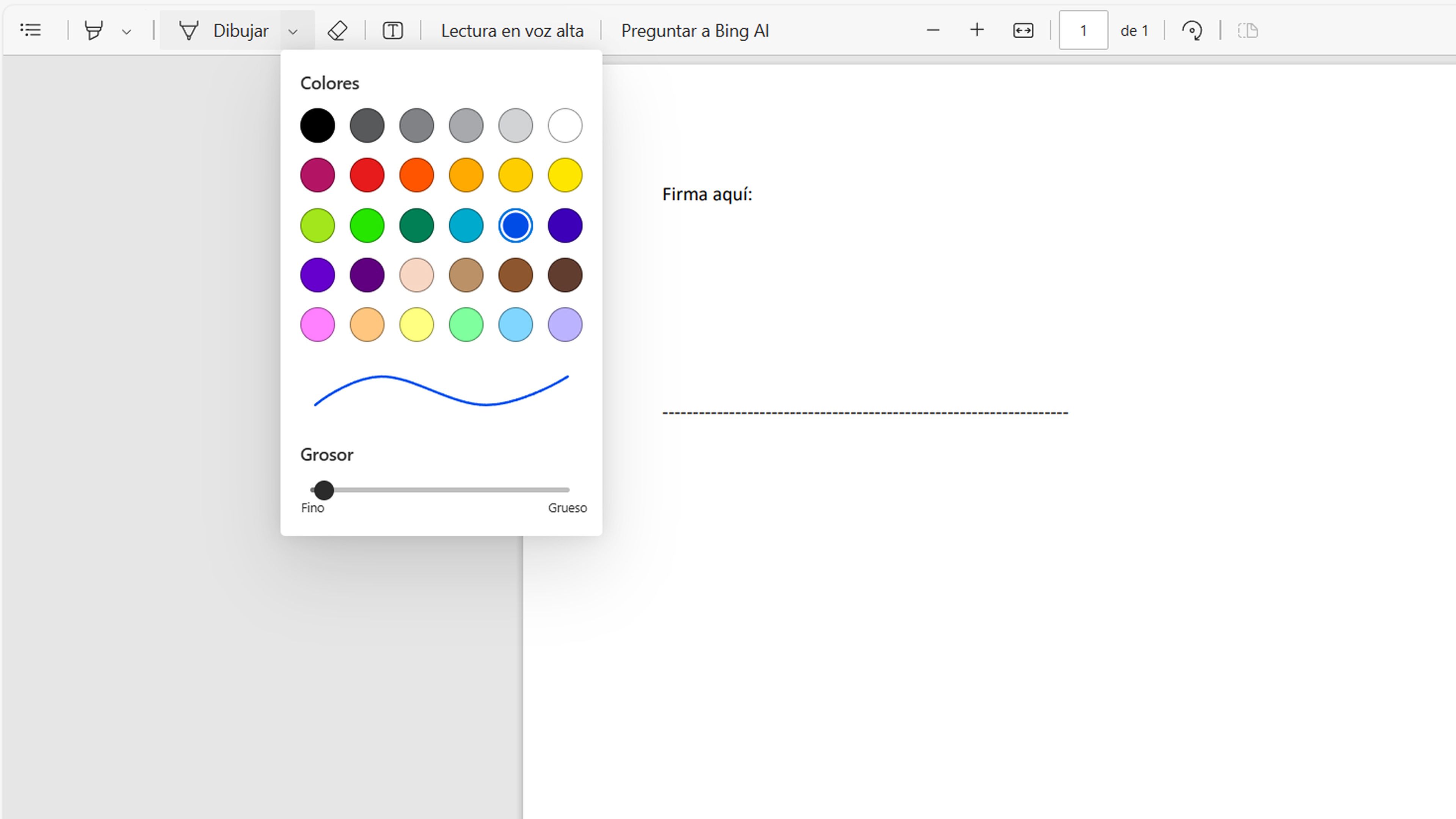
- Ahora firma el documento utilizando tu ratón, trackpad, lápiz óptico (si lo tienes) o tu propio dedo si tu dispositivo Windows tiene una pantalla táctil.
- Si no te gusta tu autógrafo digitalizado y necesitas comenzar de nuevo, haz clic en el ícono que parece un borrador.
- Cuando ya sea el que quieres, solo debes ir a los iconos de guardar que verás en la esquina superior derecha de la pantalla (disquetes).
- Haz clic en el de la izquierda para guardar sobre el PDF original (Guardar) o en el de la derecha (con el icono de lápiz) para guardar el documento firmado como un archivo nuevo (Guardar como).

Cómo firmar un PDF con Android
Si quieres saber cómo firmar un documento PDF en Android, debes saber que no vas a necesitar descargar ninguna aplicación, puesto que te vas a poder servir de Google Drive, app preinstalada, para conseguirlo.
Los pasos para firmar un PDF en Android son sumamente sencillos:
- Abre el PDF en Google Drive, luego toque el botón editar (abajo a la derecha), que parece un bolígrafo con un garabato al lado.
- Toca la herramienta Pluma (abajo a la izquierda) y elige un color y grosor de línea para tu firma.
- Una vez hecho esto, puedes firmar directamente en el documento.
- Utiliza el borrador o los botones deshacer (flecha hacia atrás) en la barra de herramientas para retroceder y comenzar de nuevo, si es necesario.
- Ahora solo queda pulsar en Guardar copia, elegir donde quieres que se guarde y pulsar en Guardar.
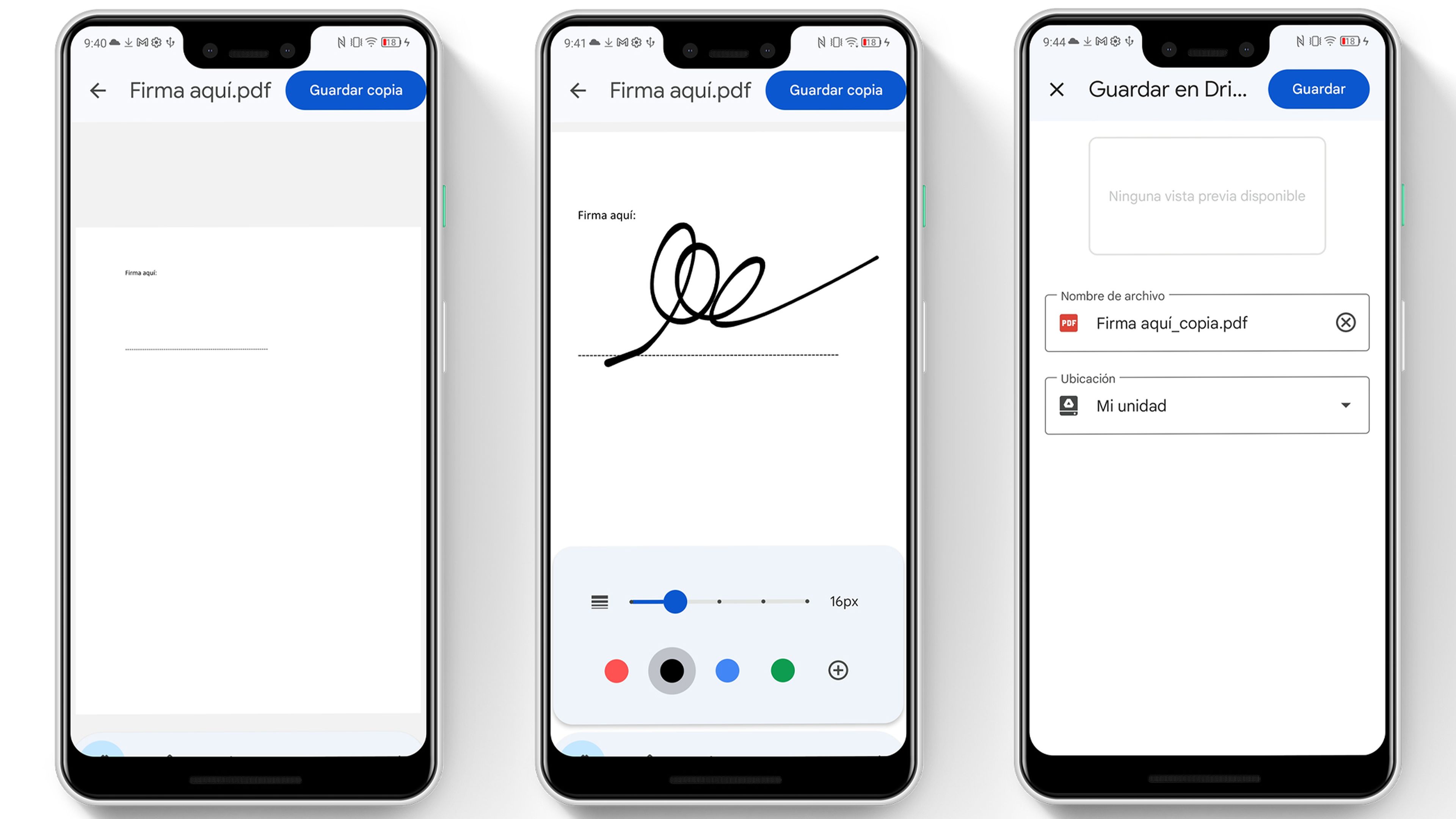
Si Google Drive no te convence, Android también tiene muchas opciones de terceros para que puedas utilizar.
Rellenar y firma de Adobe puede escanear una firma escrita que tenga en una hoja de papel, mientras que JetSign también puede trabajar con otros tipos de archivos.
Cómo firmar un documento PDF con iOS
Las funciones de firma digital en iOS y iPadOS son iguales, encontrando la solución en la aplicación Archivos.
Para saber cómo firmar un PDF en un iPhone con iOS debes realizar lo siguiente:
- Abre un PDF en Archivos, luego toque el ícono en la esquina inferior derecha que parece un bolígrafo completando un formulario.
- Se mostrará una lista de sus firmas existentes, incluidas las que hayas creado en tu Mac.
- También puedes agregar una nueva firma sirviéndote de los diferentes bolígrafos que salen en la parte de abajo.
- Puedes firmar con el dedo o con un Apple Pencil si tienes.
- Una vez que hayas hecho tu firma, solo debes pulsar en OK y ya quedará impresa en el documento.
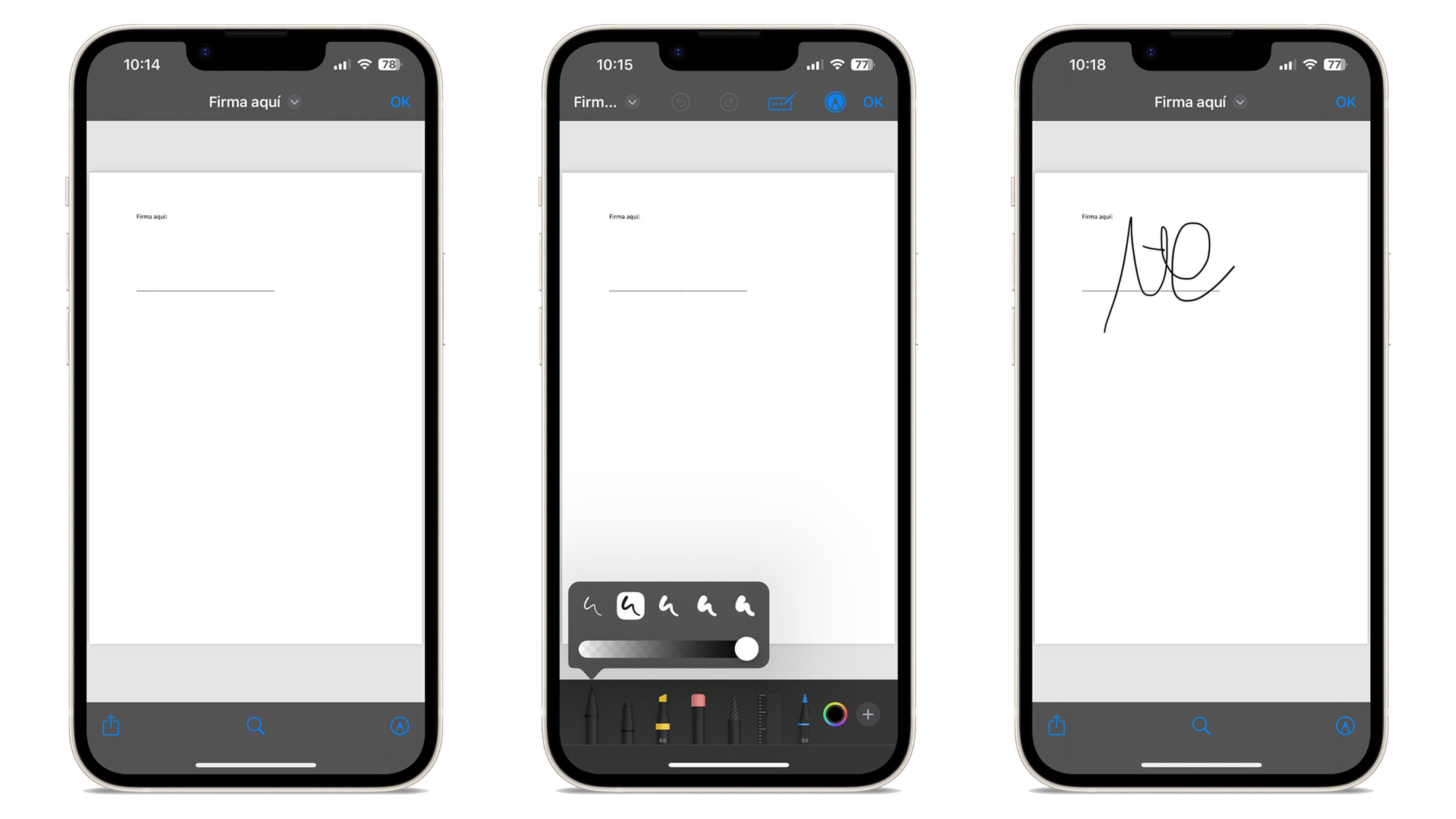
Como es normal, existen varias aplicaciones de terceros para iPhone y iPad que realizan esta misma función de firmado.
PDF Expert te brinda acceso a una gran cantidad de herramientas de edición de PDF. Por otro lado, puedes aprovechar SignNow, una buena opción si varias personas necesitan firmar el mismo archivo.
Cómo firmar un PDF con macOS
Para saber cómo firmar un documento PDF en los ordenadores con el sistema operativo de Apple, solamente debes fijarte en la herramienta nativa Vista previa.
De forma predeterminada, todos los archivos PDF deberían abrirse en la herramienta haciendo doble clic en ellos, pero si ese no es el caso, siempre puedes invocar la aplicación a través de la búsqueda de Spotlight (teclas Comando + barra espaciadora) escribiendo vista previa.
Una vez dentro del programa, vete a Archivo y después a Abrir para seleccionar el documento PDF que sea. Para firmar un PDF en macOS hay que realizar estos pasos:
- Debería ver un ícono en la barra de herramientas en la parte superior que parece una firma. Si no ves la opción, vete a Ver y haz clic en Mostrar barra de herramientas de marcado.
- Pulsa en el botón de firma y elige Crear firma.
- Existen varias formas de hacerlo: puedes garabatear tu autógrafo en tu trackpad, puedes acercar una hoja de papel con tu firma a la cámara web de tu Mac o puedes firmar con el dedo o un Apple Pencil en un iPhone o iPad vinculado al mismo ID de Apple que tu ordenador.
- Cuando hayas terminado haz clic en Listo y verás cómo tu garabato aparecerá en el documento, donde podrás moverlo y cambiar su tamaño según sea necesario.
- Tu firma se guardará automáticamente para un uso futuro, por lo que la próxima vez que abras un documento en Vista previa, podrás hacer clic en el icono de firma y tu autógrafo estará allí.
- Para guardar sobre el PDF actual, elige Archivo y luego Guardar o si prefieres crear un archivo nuevo, elige Archivo y Exportar.
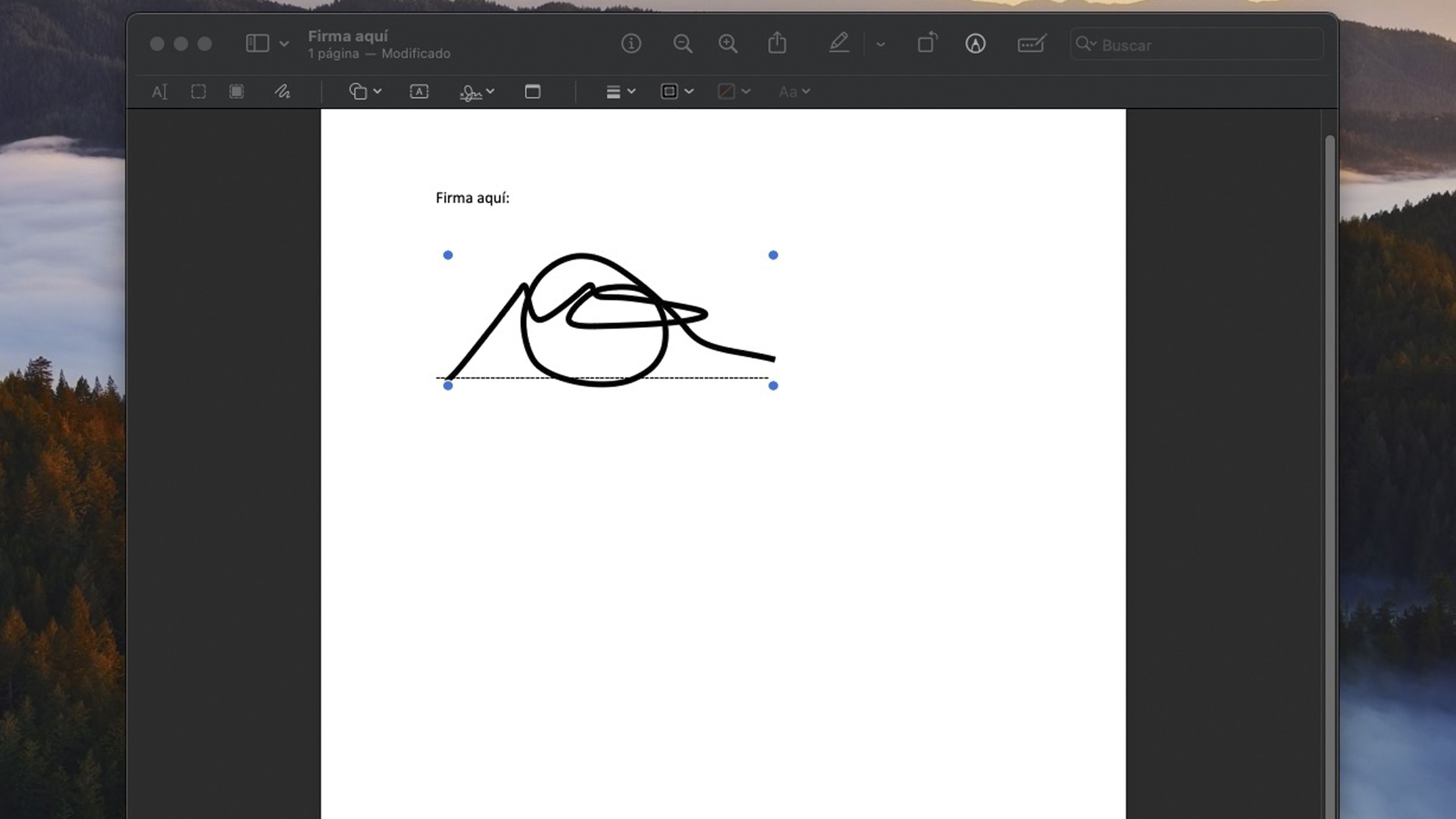
Está claro que la firma de PDF en Windows, Mac, Android e iOS se ha convertido en una habilidad indispensable para el trabajo y también en el sentido particular.
Saber cómo firmar un documento PDF es algo que te ayuda mucho, puesto que puede servir para dar validez a ciertos documentos e integridad a los archivos. Antes tenía que ser presencial, hoy en día, afortunadamente, muchas veces solo depende del firmado que puedas realizar desde el dispositivo que tengas.
Otros artículos interesantes:
Descubre más sobre Manuel Naranjo, autor/a de este artículo.
Conoce cómo trabajamos en Computerhoy.
