Cómo hacer capturas de pantalla en Windows 11 de diferentes formas
Hacer capturas de pantalla en Windows 11 es más flexible que nunca. Puedes probar los diferentes métodos que existen y descubrir cuál se adapta mejor a tus tareas y preferencias.

Canva
Capturar lo que sucede en la pantalla de tu ordenador se ha convertido en una necesidad cotidiana. Ya sea para compartir una imagen, guardar un tutorial o conservar un dato importante, las capturas de pantalla son herramientas imprescindibles en Windows 11.
Lo cierto es que el hecho de llevar a cabo este procedimiento siempre ha sido bastante sencillo, con varias opciones a disposición. Afortunadamente, en la nueva versión del sistema operativo de Microsoft se conserva lo que ya se ofrecía en Windows 10, añadiendo las suyas propias, haciendo incluso que se pueda grabar en vídeo lo que sucede en la pantalla.
Como hacer captura de pantalla en Windows
Los métodos van desde algunos atajos de teclado hasta las herramientas más modernas y capaces, como la Herramienta de recortes, que es una app que viene integrada en el sistema, y de la cual te hablaremos más adelante en este artículo.
Con estas opciones disponibles, puedes elegir el método que mejor se adapte a tus necesidades y preferencias al hacer capturas de pantalla en Windows 11. Ya sea que necesites capturar toda la pantalla, solo una ventana específica o incluso realizar recortes personalizados, el sistema ofrece las herramientas adecuadas para hacerlo de manera rápida y sencilla.
Capturar pantalla con atajos de teclado

Existen varias maneras por las que puedes realizar la captura de pantalla de Windows. Son todas muy sencillas de realizar, además de eficaces. La primera es utilizando la tecla Imprimir pantalla (Impr pant o PrtSc). Según la pulses, la imagen completa del escritorio se copiará en el portapapeles.
Si quieres capturar solo la ventana de la aplicación activa, debes sumarle la tecla Alt. Al final, el resultado es que, combinando estas teclas, se guardará en el portapapeles la ventana actual que estás usando. Al pegarse en el portapapeles debes tener en cuenta de que vas a tener que abrir la aplicación que utilices para editar fotos y pegar la captura.
Imprimir pantalla en OneDrive
Si tienes instalado OneDrive en el ordenador, puedes hacer que se asocie con la tecla Imprimir pantalla (Impr pant o PrtSc). El resultado es diferente al anterior, aunque se trate de pulsar la misma tecla, puesto que nos ahorrarás el paso de entrar en ningún app para pegar lo que hay en el portapapeles. En este caso crea una foto directamente con la captura de la pantalla.
Para saber si tienes esta función activada, debes pulsar con el botón derecho del ratón derecho en el icono de la nube de OneDrive en el lado derecho de la barra de tareas. Elige Configuración y luego la pestaña Copia de seguridad del cuadro de diálogo, para seguidamente marcar Guardar automáticamente las capturas de pantalla que haga en OneDrive.
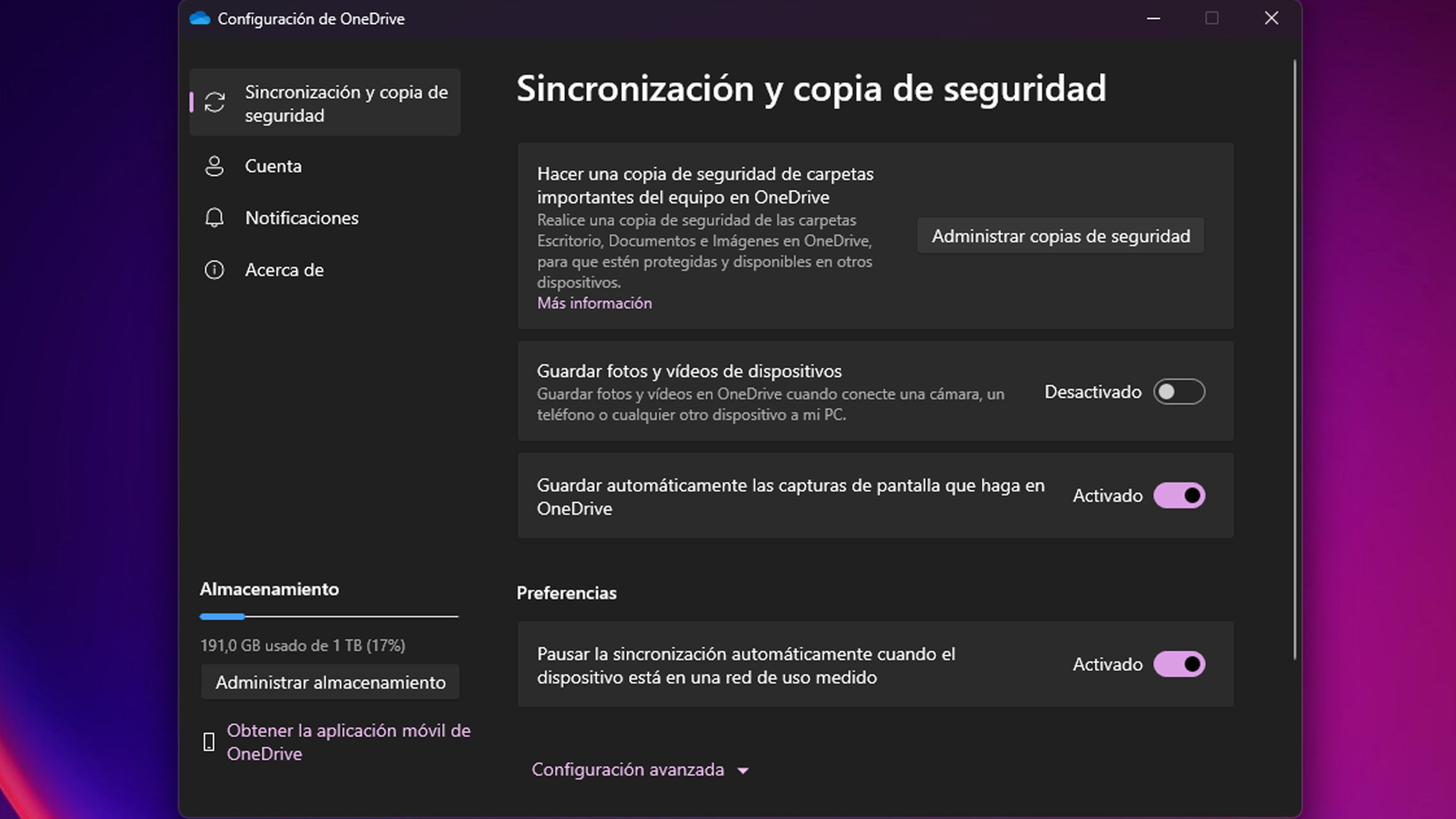
Windows + PrtSc
Otra forma de capturar la pantalla es usar la tecla Windows junto con Imprimir Pantalla, para que se guarden automáticamente en el ordenador, pero no intervenga el servicio en la nube OneDrive.
Este método hace que la pantalla se atenúe brevemente y coloca un archivo PNG en la carpeta Imágenes > Capturas de pantalla de manera predeterminada.
Herramienta de recorte
Puedes utilizar la Herramienta de recorte de Windows 11 para hacer una captura de tu pantalla. Para ello pulsa Windows + Mayús + S. Entonces verás cómo se atenúa la pantalla y en la parte superior aparece el menú de esta aplicación de Windows.
Cabe señalar que podrás capturar la pantalla utilizando una selección rectangular, una selección a mano alzada, una ventana o una captura de pantalla completa, algo que podrás elegir desde el menú superior.
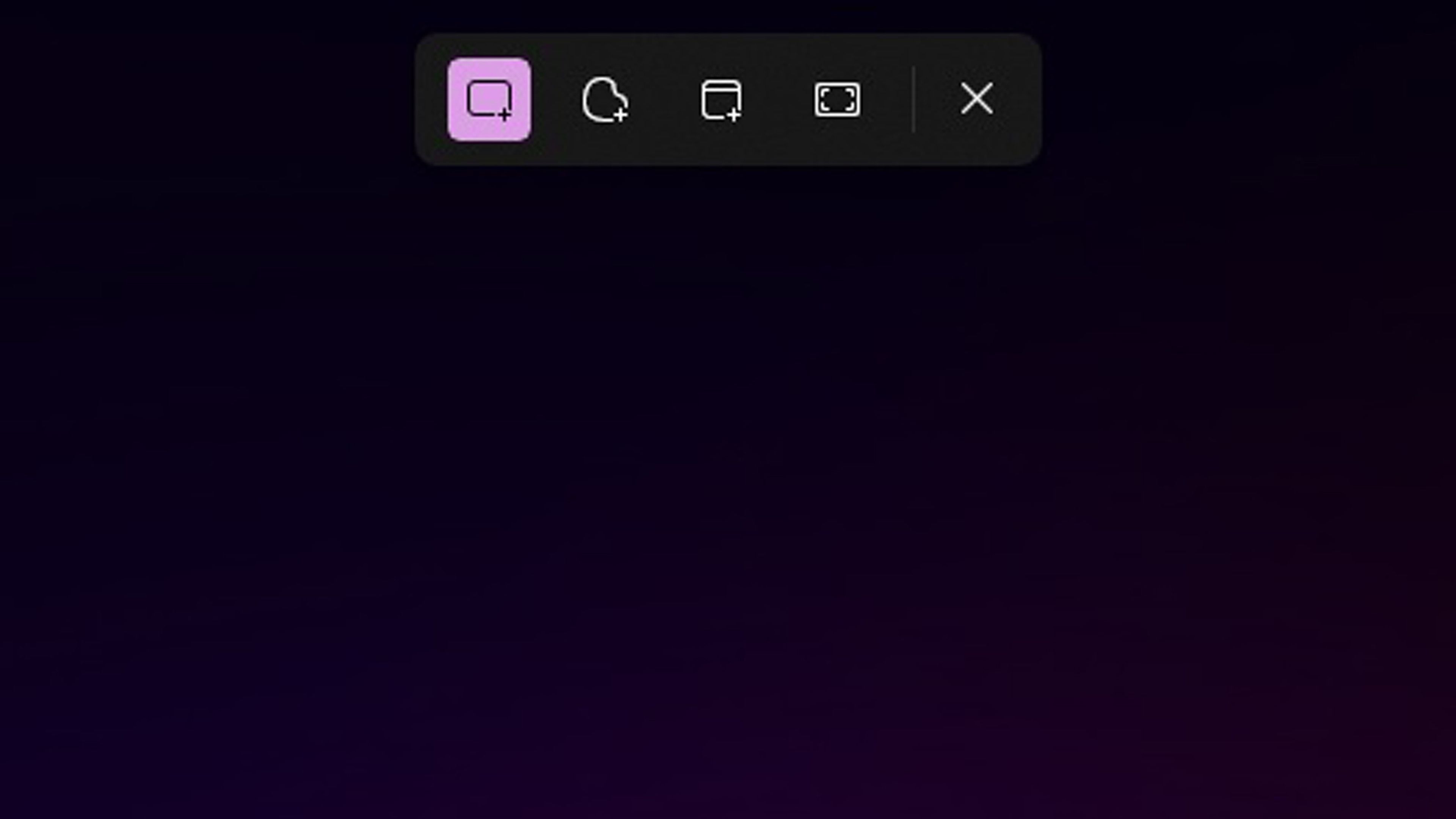
También vas a poder grabar la pantalla gracias a la herramienta de recorte. Dirígete al menú Inicio y escribe Recortes y pulsa en la opción que sale llamada Herramienta Recortes.
Es el momento de pulsar en el icono con forma de cámara de vídeo que sale en la parte superior de la herramienta, justo al lado del anterior que teníamos de una cámara de fotos.
Ahora toca el icono de la cámara de vídeo y luego presiona en Nuevo. Elige un área de la pantalla para grabar, espera una cuenta regresiva de 3-2-1 y ya estará grabando. Una vez que deje de grabar, vas a poder reproducir el vídeo y guardarlo o compartirlo como si fuera una captura de pantalla fija.
Barra de juegos
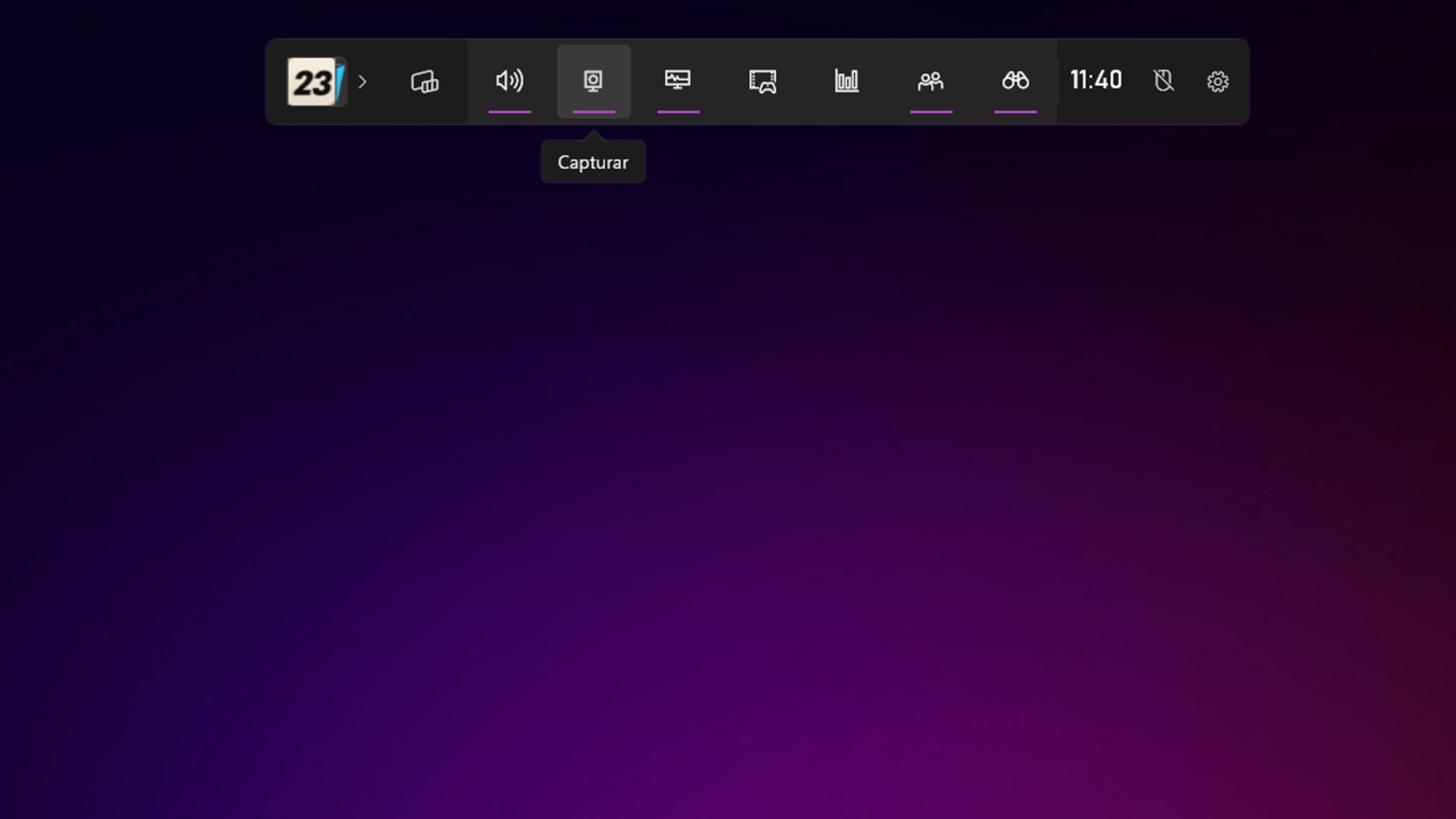
La Barra de juegos es una característica integrada en Windows 11 que ofrece una serie de herramientas y funciones diseñadas para mejorar la experiencia de juego en tu PC. Además de permitirte grabar y transmitir juegos, también te ofrece la posibilidad de hacer capturas de pantalla de manera rápida y sencilla.
Para acceder, presiona la tecla Windows + G en tu teclado mientras estás en el juego o en cualquier otra aplicación. Esto abrirá la herramienta en la parte superior de la pantalla, donde encontrarás una serie de opciones y controles.
Una de las funciones principales de la Barra de juegos es la capacidad de hacer capturas de pantalla. Para ello, simplemente haz clic en el icono de la cámara o presiona la tecla PrtScn en tu teclado. Esto capturará una imagen y la guardará automáticamente en la biblioteca de imágenes.
Aplicaciones de terceros
Existen aplicaciones como por ejemplo SnagIt que realiza capturas de la pantalla de tu ordenador. Puedes probarla 15 días y después tendrás que adquirir la de pago si te gustan sus funciones.
Una vez descargado e instalado (exige registrarse), en el momento en el que el programa se ha iniciado, solo hay que pulsar en Captura (botón rojo el lado derecho).
Selecciona una pestaña o crea una selección propia. Después de eso se hará la captura y podrás elegir si quieres guardarlo en la ubicación de la biblioteca, aunque también se presentan opciones como Dropbox, OneDrive y varios más. Seguidamente, se da la opción de editar con varias opciones de captura.
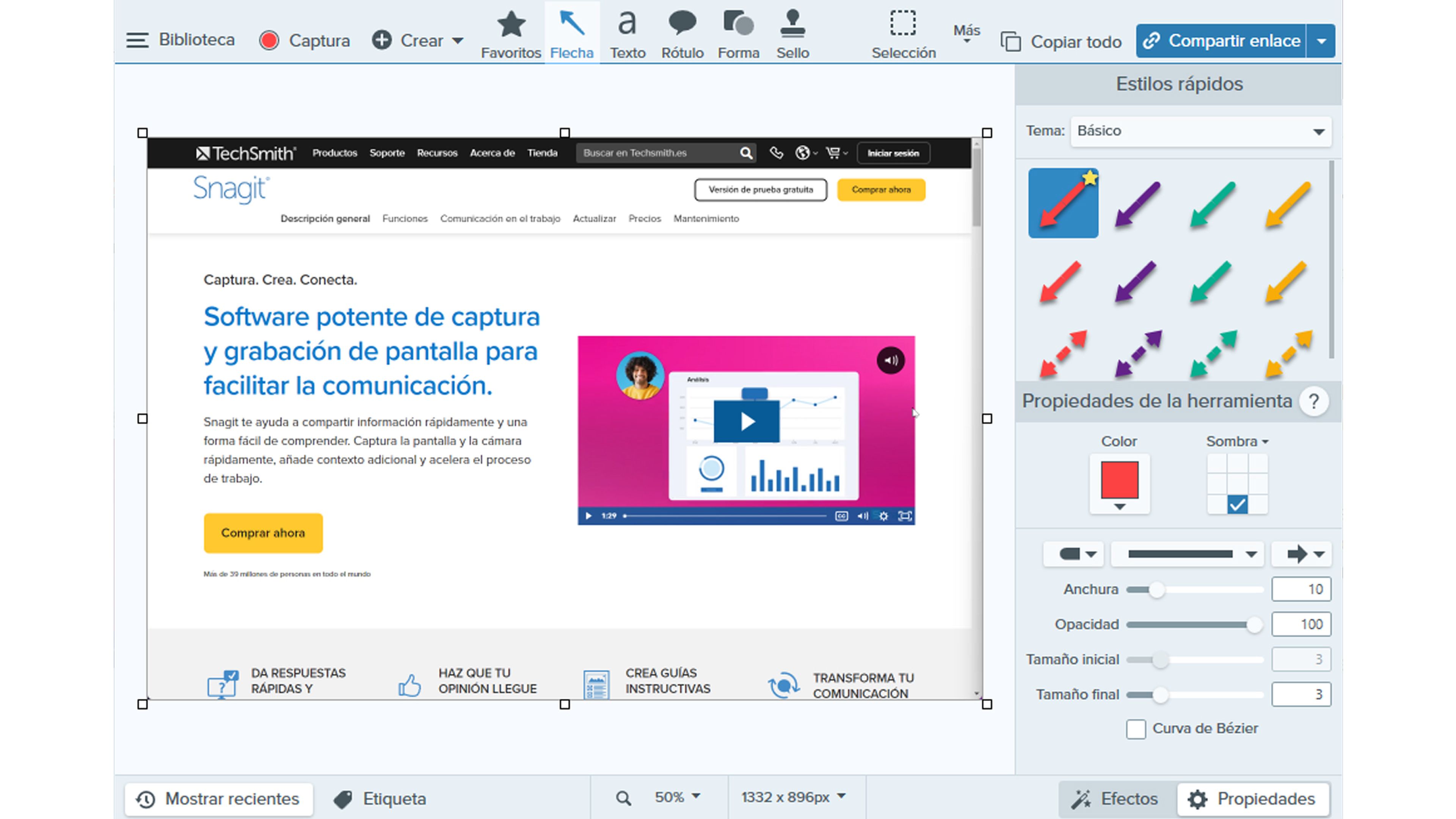
Cualquiera de las maneras que acabamos de mostrarte es efectiva para conseguir capturas de pantalla en Windows 11. Ya no hay que complicarse la vida como hace años para conseguir inmortalizar lo que está pasando en la pantalla del ordenador.
La capacidad de tomar capturas es una habilidad básica que todos los usuarios deberían dominar, ya que es útil en una variedad de situaciones, ya sea para guardar información importante, compartir contenido visual o solucionar problemas técnicos.
Conoce cómo trabajamos en Computerhoy.
Etiquetas: Trucos Windows, Windows 11

