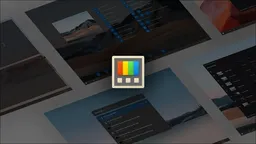Cómo restablecer una ventana que está fuera de la pantalla en Windows 11

Computer Hoy
Restablecer una ventana que se ha desplazado fuera de la pantalla en Windows 11 puede parecer un problema complicado, pero en realidad, hay formas sencillas de solucionarlo.
Trabajar con un ordenador equipado con Windows 11 puede ser una experiencia fluida y productiva, especialmente cuando cuentas con la comodidad de tener múltiples ventanas abiertas en tu escritorio.
Sin embargo, en algunas ocasiones, puedes encontrarte con un pequeño, pero frustrante problema, como una ventana que se ha desplazado fuera de la pantalla y que por más que intentas es imposible recuperarla.
Esto puede suceder por diversas razones, como un error del sistema operativo o un movimiento accidental del ratón. Cuando esto ocurre, puede resultar desconcertante y molesto, especialmente si estás en medio de una tarea importante.
Aunque Windows 11 está diseñado para gestionar eficientemente las ventanas de las apps y programas abiertos, los fallos de este tipo pueden provocar que una ventana se mueva fuera del escritorio, lo que puede afectar tu productividad.
Por fortuna, este problema se puede solucionar rápidamente, y para ello, existen dos métodos efectivos para recuperar fácilmente cualquier ventana que se haya desplazado fuera de la pantalla y mantener así tu flujo de trabajo sin interrupciones.
Utiliza la Vista de tareas
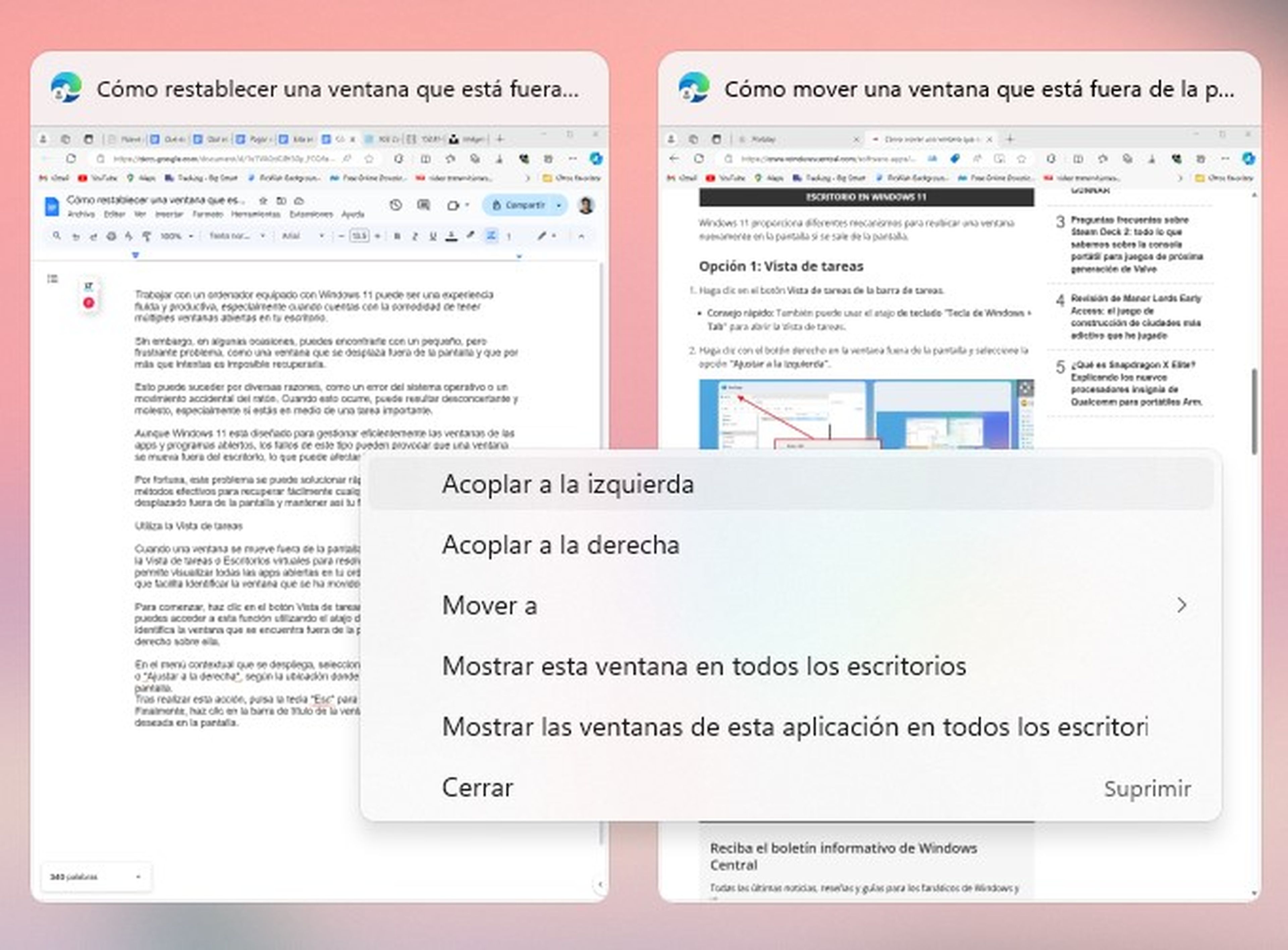
Computer Hoy
Cuando una ventana se mueve fuera de la pantalla en Windows 11, puedes recurrir a la Vista de tareas o Escritorios virtuales para resolver este problema. Esta función te permite visualizar todas las apps abiertas en tu ordenador de forma organizada, lo que facilita identificar la ventana que se ha movido.
Para comenzar, haz clic en el botón Vista de tareas en la barra de tareas. También puedes acceder a esta función utilizando el atajo de teclado Windows + Tab. Ahora, identifica la ventana que se encuentra fuera de la pantalla y haz clic con el botón derecho sobre ella.
En el menú contextual que se despliega, selecciona la opción Acoplar a la izquierda o Acoplar a la derecha, según tus necesidades. Tras llevar a cabo esta acción, pulsa la tecla Esc para salir de la interfaz. Finalmente, haz clic en la barra de título de la ventana y arrástrala hacia la posición que desees.
Utiliza los atajos de teclado

Getty Images
Si prefieres utilizar los atajos de teclado, Windows 11 también te ofrece una solución rápida y eficaz para recuperar una ventana fuera de la pantalla. A través de una combinación de teclas, podrás mover la ventana a la posición deseada sin necesidad de utilizar el ratón.
En tu teclado pula las teclas Alt + Tab para alternar entre las apps abiertas hasta que selecciones la ventana que deseas mover. Luego, mantén presionada la tecla Alt y presiona la tecla Espacio, seguida de la tecla M (Alt + Espacio + M). Esto habilitará la función de movimiento de la ventana.
Verás que el cursor del ratón se transforma en un icono con cuatro flechas. Utiliza las teclas de flecha del teclado para desplazar la ventana hacia la posición deseada en la pantalla. Una vez hecho lo anterior, simplemente suelta las teclas y la ventana quedará fijada en su nuevo lugar.
Con estos dos métodos, podrás recuperar fácilmente la ventana que se ha desplazado fuera de la pantalla y restablecerla en su posición original. Ya sea utilizando la Vista de tareas o los atajos de teclado, podrás resolver este inconveniente de manera rápida y sencilla.
Otros artículos interesantes:
Descubre más sobre Juan Manuel Delgado, autor/a de este artículo.
Conoce cómo trabajamos en Computerhoy.