Cómo grabar la pantalla en Windows 10 sin programas
Grabar la pantalla de tu PC con Windows 10 nunca fue tan sencillo. Gracias a una herramienta integrada, puedes capturar tus actividades en pantalla sin necesidad de descargar apps adicionales, ahorrándote espacio en tu disco duro.

Generado con IA
Windows es un sistema operativo que no solo sirve de plataforma en la que instalar programas y aplicaciones con las que llevar a cabo tus tareas, también incluye algunas herramientas ocultas que te resultarán muy útiles como es la de grabar vídeos de la pantalla de tu PC sin necesidad de instalar ningún programa adicional.
Antes de la llegada de Windows 10 era necesario instalar un programa adicional para registrar en vídeo todo cuanto sucedía en la pantalla de tu ordenador, pero desde su lanzamiento se incluyó una útil función de grabación.
Esta característica en principio se integró para que los jugadores pudieran grabar y compartir sus partidas de forma rápida y sencilla, pero su utilidad rápidamente se extendió a otras áreas.
Grabar la pantalla del equipo no solo sirve para compartir las mejores partidas de tus videojuegos, también puedes usarla como herramienta para crear un videotutorial improvisado. Su uso es muy sencillo e intuitivo, pero de todas formas te contamos paso a paso cómo grabar la pantalla en Windows 10 sin instalar nada.
Activa y configura la barra de juego en Windows 10
Dado que la función de grabar la pantalla del ordenador fue inicialmente pensada para que los jugadores compartieran sus partidas, resulta lógico pensar que la herramienta de grabación se encuentre en la parte más gamer del sistema operativo de Microsoft, que no es otra que la app Xbox integrada por defecto en todas las versiones de Windows 10.
Como norma general, la Barra de juego que permite grabar la pantalla de tu PC se activa al pulsar la combinación de teclas Windows + G. Si este atajo no la activa, es posible que la hayas desactivado. Para volver a activarla solo tienes que acceder realizar lo siguiente.
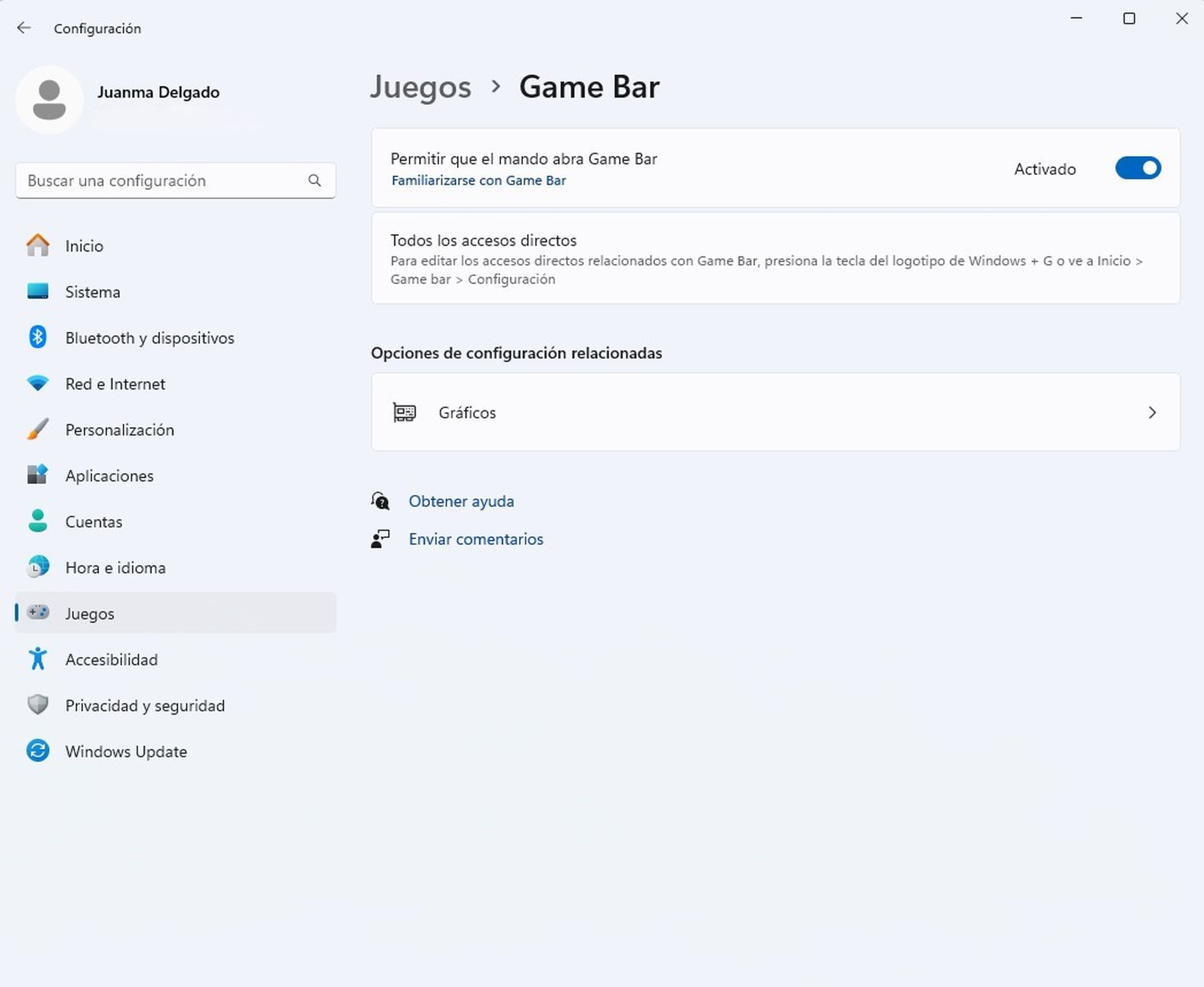
Computer Hoy
Ve a la Configuración de Windows 10 pulsando Windows + I, luego dirígete a Juegos y verás cómo automáticamente estarás en el apartado Game Bar. Activa el interruptor de la parte superior de esta sección para que se muestre la barra al realizar el atajo de teclado correspondiente.
Verás una sección que pone Todos los accesos directos donde verás los distintos atajos de teclado pre configurados por Windows, además de poder crear los tuyos propios si quieres. Si pulsas en el menú Capturas de la izquierda de tu imagen observarás partes importantes que también debes conocer.
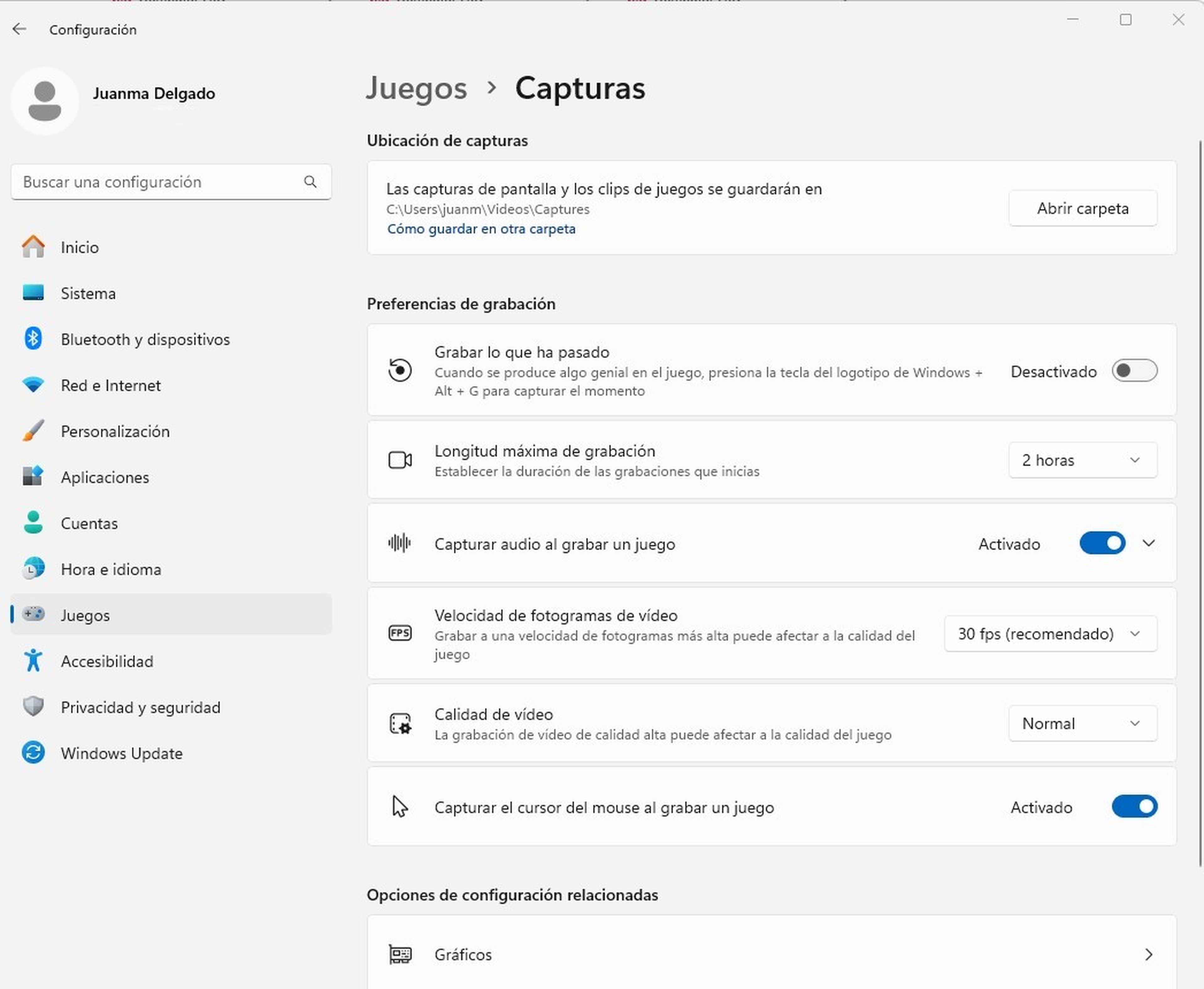
Computer Hoy
Aquí podrás ver donde se guardan las capturas que hagas cuando grabes con la Xbox Game Bar y podrás cambiar a otra carpeta que te interese. En Grabar lo que ha pasado, podrás activar para que se quede grabando durante el tiempo que programes.
En Capturar audio al grabar un juego, activarás o desactivarás si quieres que se escuche lo que suena en el ordenador en el vídeo resultante. Por último, podrás seleccionar la Calidad del vídeo, si quieres grabar solo el audio del juego y no de tu micrófono (si lo tuvieras), la Velocidad de fotogramas de vídeo a los que quieres que se ejecute la grabación y Capturar el cursor de mouse.
Como puedes ver, esta barra se puede configurar para que lo que grabes exactamente a tus necesidades y preferencias, pudiendo personalizar un buen número de facetas. Es la mejor forma de tenerlo todo bien controlado y que salga exactamente como esperamos.
Inicia la grabación de la pantalla de Windows 10
Una vez que has activado el lanzamiento de la barra de juego, puedes lanzarla en cualquier momento pulsando la combinación Windows + G. Al hacerlo, se mostrará la barra con todas las opciones disponibles. En ella se incluyen tanto los controles de grabación, como los de retransmisión en streaming.
Por el momento, dado que el objetivo es conseguir un archivo de vídeo con tu grabación de pantalla, solo vas a usar las funciones de grabación directa.
- Para ello, haz clic sobre el botón de grabación identificado con un punto central o pulsa la combinación de teclas Windows+ Alt+ R.
- Acto seguido se iniciará la grabación, por lo que puedes empezar a abrir programas o realizar la presentación que quieres grabar.
- En el lateral derecho, en la parte superior de la pantalla, se mostrará una pequeña barra de herramientas en la que verás el tiempo de grabación, el botón para detener la grabación y el que permite activar el micrófono (si está desactivado) para grabar también tu voz.

- Cuando quieras terminar de grabar, simplemente haz clic sobre el botón Detener la grabación de esta barra y la grabación se detendrá para guardar el archivo de vídeo generado.
- Una notificación te indicará que se ha guardado correctamente el archivo en la ubicación que has establecido como predeterminado o si has dejado la que traía el sistema, los archivos estarán en tu usuario de Windows en Vídeos y luego Capturas.
- No solo los vídeos están presentes en la Xbox Game Bar, sino que también tendrás apartados para el sonido como serán aquellos que ponen Mezcla y Voz, donde gestionarás el volumen de los altavoces, el micrófono y los distintos volúmenes de las distintas ventanas abiertas en Windows.
- Justo debajo podrás ver otra ventana con el Rendimiento que se está usando de la CPU y la GPU, así como la memoria RAM e incluso los FPS.
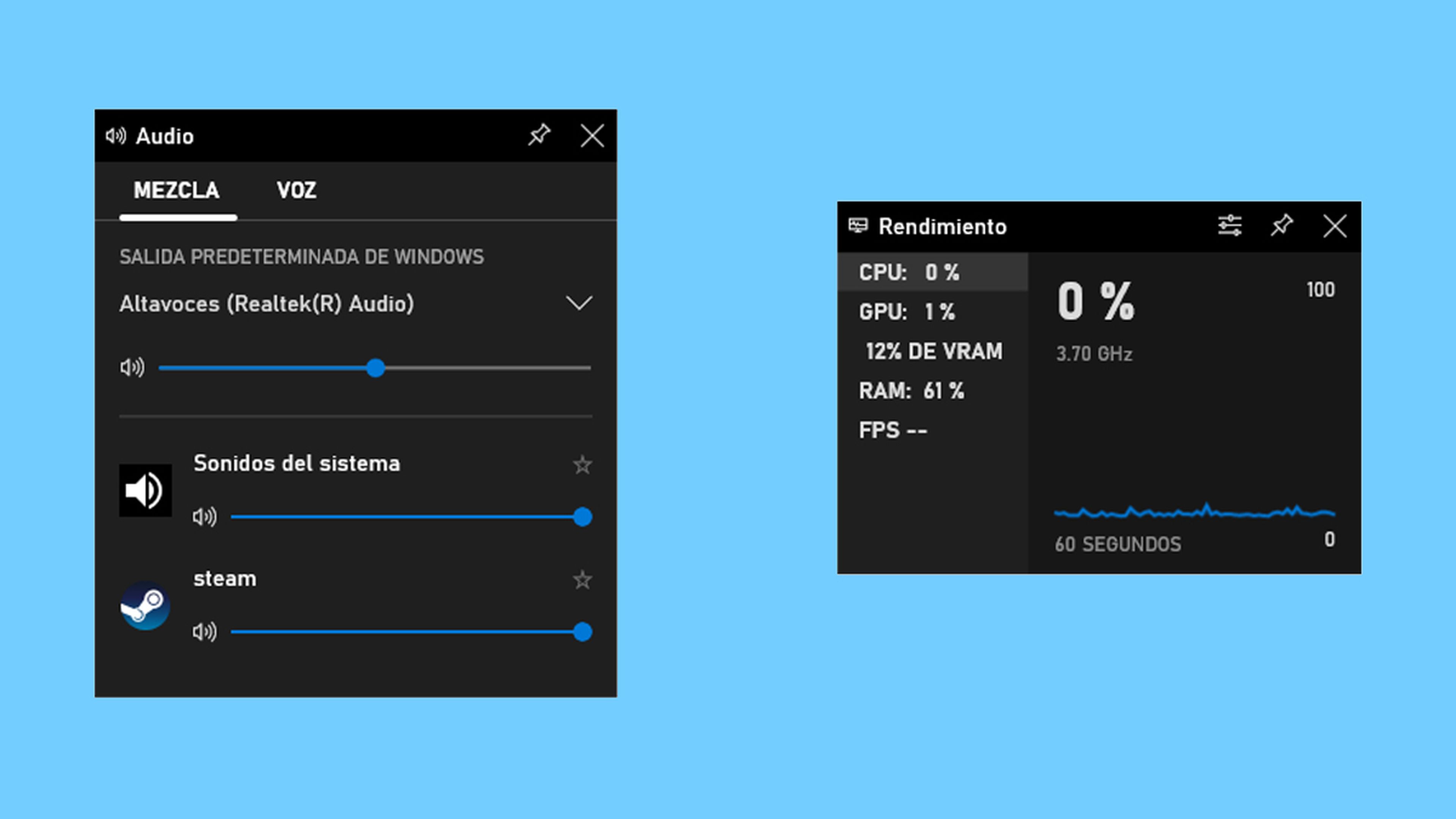
- Por último, en la barra central es donde puedes añadir nuevos elementos, ya que la Xbox Game Bar tiene muchos elementos que puedes abrir, pero hoy únicamente nos interesan aquellos referentes a la grabación de la pantalla de Windows.
Lo que sí puedes hacer es pulsar, justo en la ventana Capturar donde pone Mostrar todas las capturas. Aquí encontrarás los vídeos que has grabado con la barra de juego. De este modo, puedes grabar fácilmente tus partidas o lo que quieras de lo que aparece en la pantalla sin tener que instalar ningún programa adicional.
Obviamente, es una herramienta muy sencilla, pero puede sacarte de un apuro, si no puedes descargar ninguna otra herramienta más profesional desde internet.
Con Windows 10 tienes todo lo necesario para grabar tu pantalla de forma rápida y sencilla. Empieza a explorar estas herramientas incorporadas y descubre su potencial para tus capturas y grabaciones. Si has probado la barra de juego para grabar, puedes decirnos que te ha parecido y que experiencia has tenido en nuestras redes sociales.
Conoce cómo trabajamos en ComputerHoy.
Etiquetas: Trucos WindowsDestacado, sync


