Cómo hacer que las PowerToys de Windows 11 estén siempre visibles

Te mostramos, paso a paso, cómo hacer para que las PowerToys de Windows 11 estén siempre visible en una ventana de la aplicación en la parte superior. Es más sencillo de lo que crees y resulta muy útil.
Windows 11 llegó en su momento con un nuevo diseño, más elegante y diferente, pero también trajo consigo funciones nuevas y mejoradas. Entre las características más destacables se encuentran las PowerToys, un conjunto de utilidades para potenciar la personalización del sistema operativo.
El problema es que esta herramienta de Windows que ha pasado totalmente desapercibida para un buen número de usuarios, los cuales no saben de su existencia o simplemente han odio hablar de ello, pero sin conocerlo en profundidad.
Otra de las problemáticas de estas herramientas son su visibilidad intermitente, algo que limita el flujo de trabajo diario y la implementación para conseguir que más usuarios las utilicen. En este contexto, explorar cómo mantener las PowerToys de Windows 111 siempre visibles se convierte en una búsqueda crucial para optimizar la experiencia.
El hecho de querer mantener las PowerToys de Windows 11 siempre visibles ha dado lugar a una serie de soluciones que buscan brindar una experiencia de usuario más fluida y personalizada.
Mantener estas herramientas siempre a la vista no se trata solo de eficiencia, sino también de personalización. Poder organizar y visualizar esta potente herramienta de manera estratégica en el entorno de trabajo es una forma de que el escritorio sea diferente al resto.
Pues bien, para llegar a conseguirlo, evidentemente debes tener estas herramientas de Windows 11 activas y luego realizar los ajustes necesarios para que estén siempre visibles.
Cómo tener las PowerToys de Windows 11 siempre visibles:
- ¿Qué son exactamente las PowerToys?
- Cómo instalar y activar las PowerToys
- Cómo hacer para que las PowerToys de Windows 11 estén siempre visible
¿Qué son exactamente las PowerToys?
Se trata de un conjunto de herramientas creadas por Microsoft y por terceros, ya que son de código abierto, que han sido diseñadas para que la productividad de Windows sea mayor.
En general, las PowerToys están pensadas para usuarios experimentados que trabajan a diario con Windows y que lo manejan con cierta soltura. Estos añadidos cumplen funciones muy concretas, que no son útiles para todo el mundo.
Hay varias herramientas, y se activan de una en una, por separado. Así que puedes usar solo las que necesites, o las que quieras probar.
Cómo instalar y activar las PowerToys
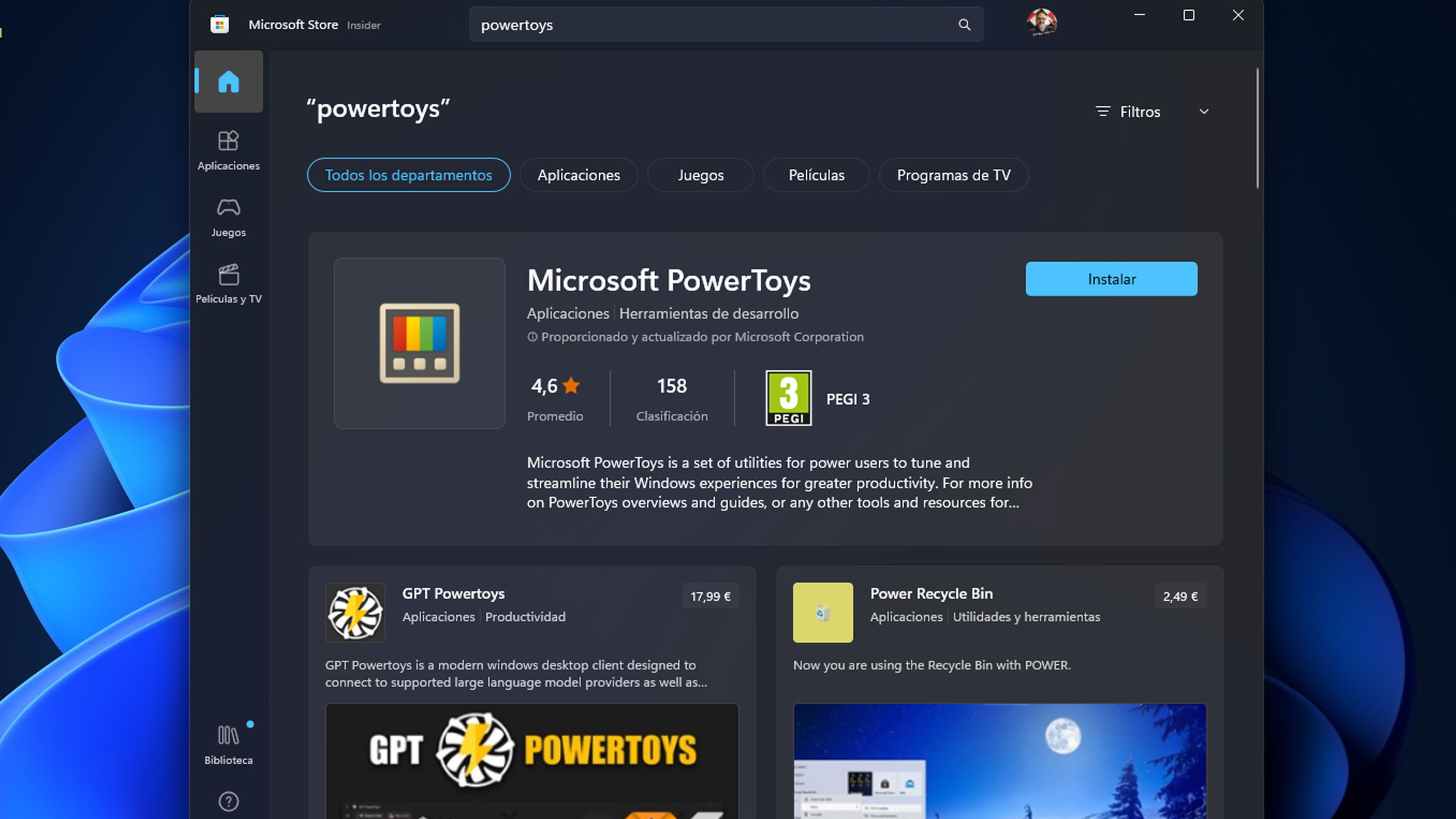
La forma de instalar las PowerToys es muy sencilla, puesto que únicamente tienes que ir a la Microsoft Store, poner en el buscador PowerToys y seleccionar esta herramienta cuando te salga. Seguidamente, pulsas en Instalar y ya las tendrás instaladas en Windows 11.
La primera vez que lo abres vas a ver una pantalla de bienvenida. A partir de ahí ya podrás comenzar a configurarlo. Pinchando en las tres líneas verticales de la esquina superior izquierda, se accede al menú general:
- Ahora toca en General para entrar en la Configuración.
- Desde aquí puedes activar las actualizaciones automáticas, el tema y los colores de la aplicación, además de si pretendes que se ejecute al iniciar Windows.
- Una de las opciones más interesantes es la de Ejecutar siempre como administrador, puesto que si tienes una cuenta de este tipo en tu ordenador deberías activarla, porque hay herramientas que tienen funciones que requieren este tipo de permiso.
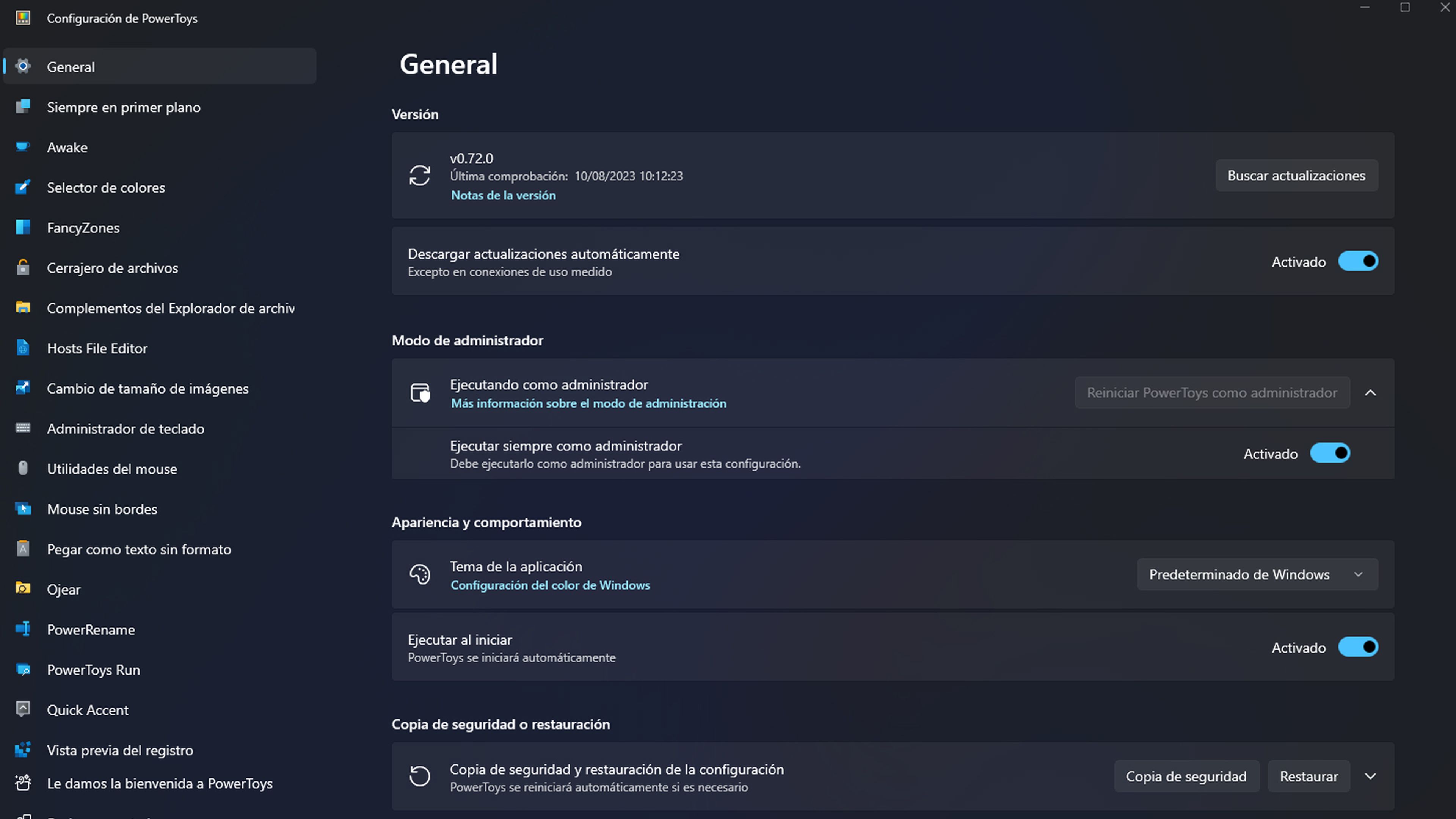
Aunque antes se activaban de manera independiente cada una de las partes, hoy en día se realiza tal acción de manera conjunta. Para activar las PowerToys, es decir, cada una de sus opciones, pulsa en la que quieras en la columna de la izquierda y habilítala o deshabilítala según te convenga.
Ten en cuenta que, por defecto, algunas vienen activadas, y otras desactivadas. Así que repasa todas para usar solo las que necesites.
Cómo hacer para que las PowerToys de Windows 11 estén siempre visibles
Es muy sencillo tener las PowerToys siempre visibles en Windows 11, algo que es un buen avance para utilizar con mayor soltura este añadido y todas las opciones que tiene y que puedes configurar a tu gusto.
Esto es lo que debes hacer para que siempre esté visible y que así sea más sencillo manejar todo lo que te ofrece y puedes configurar:
- Abre la aplicación PowerToys a través del menú Inicio, luego haga clic en Siempre en primer plano.
- Active Habilitar siempre en primer plano.
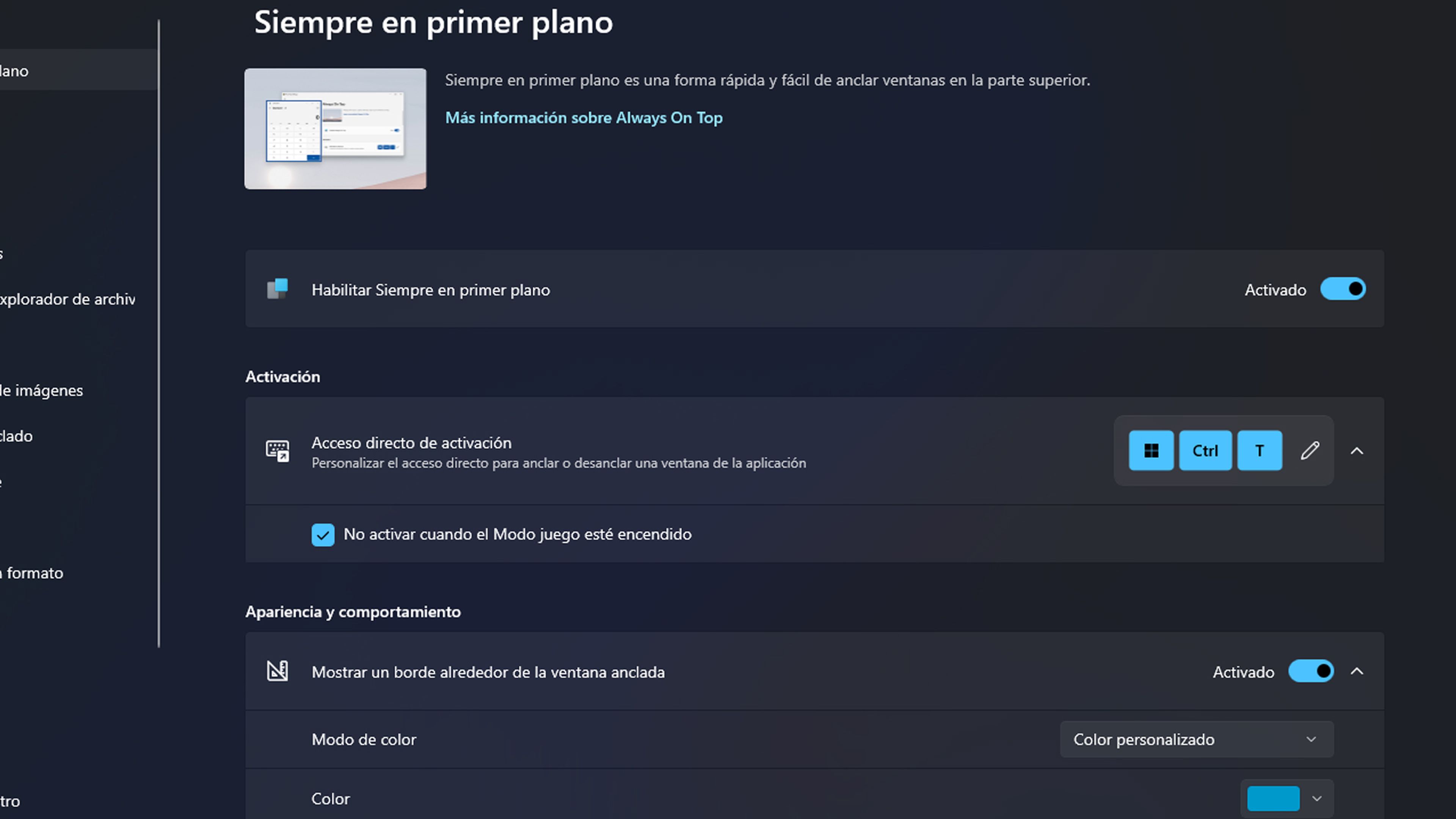
- Si quieres cambiar el acceso directo de activación, el cual está predeterminado pulsando las teclas Win + Ctrl + T, debes pulsar en el cuadro Acceso directo de activación y presionar las teclas que deseas usar en lugar que las que trae en un principio.
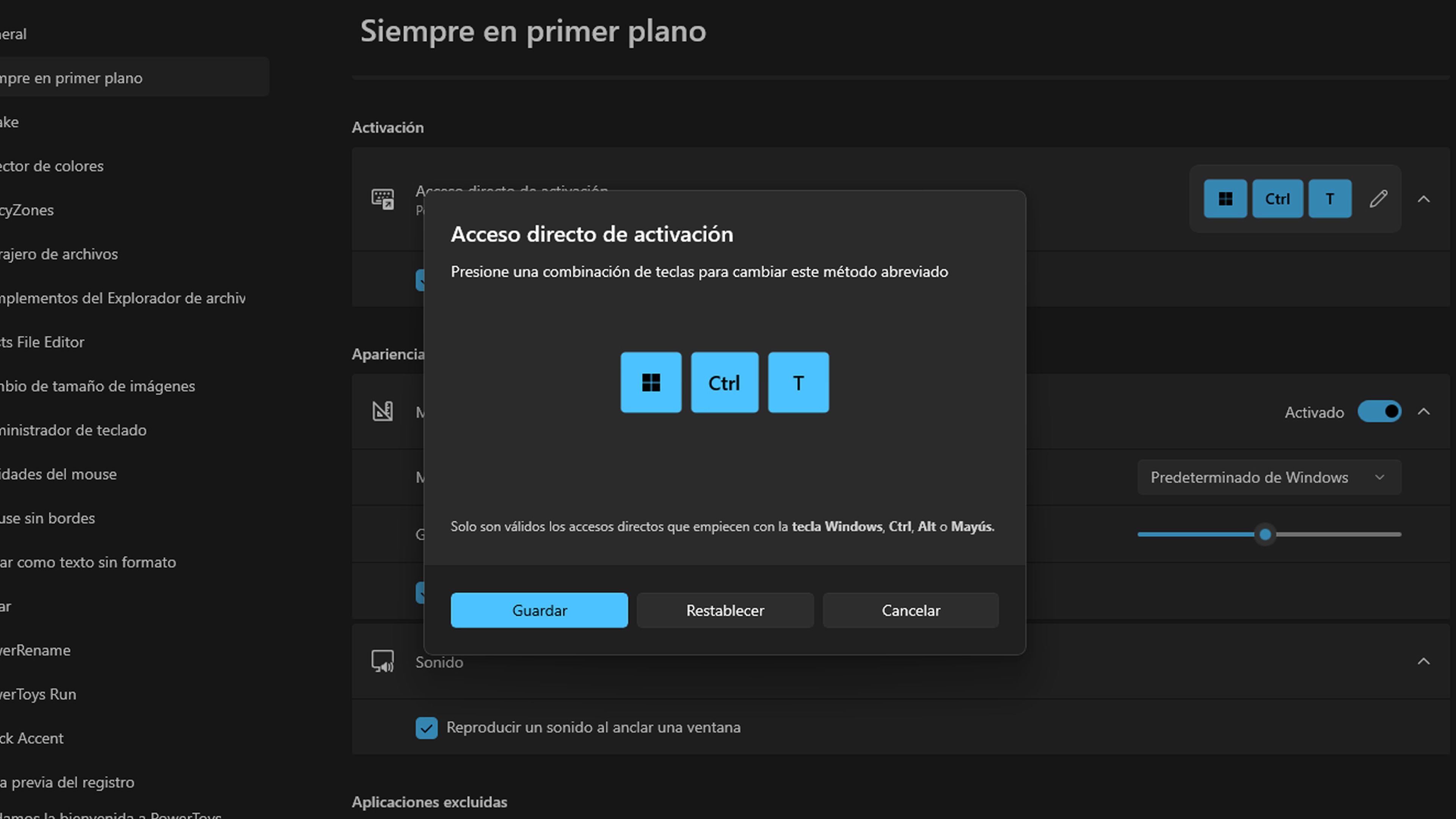
- También puedes cambiar el color de resaltado de sus ventanas ancladas. Por defecto, coincidirá con el tema que tengas activo en Windows 11.
- Haz clic en el menú desplegable Modo de color y selecciona aquel que quieras.
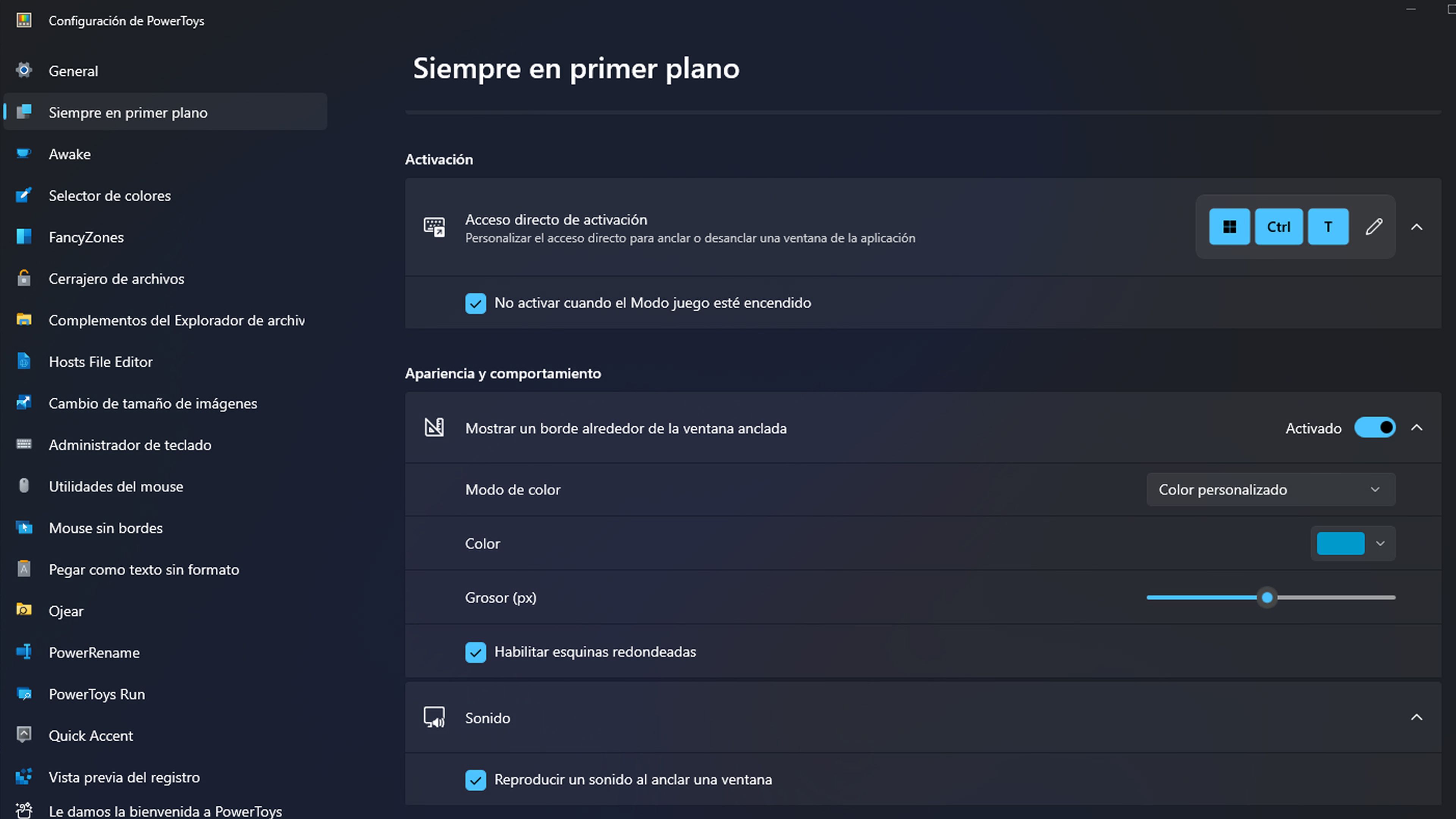
- Otra opción que tienes es la de deshabilitar las esquinas redondeadas borrando el clic de dicha opción o directamente que esté desactivada: Mostrar un borde alrededor de la ventana anclada.
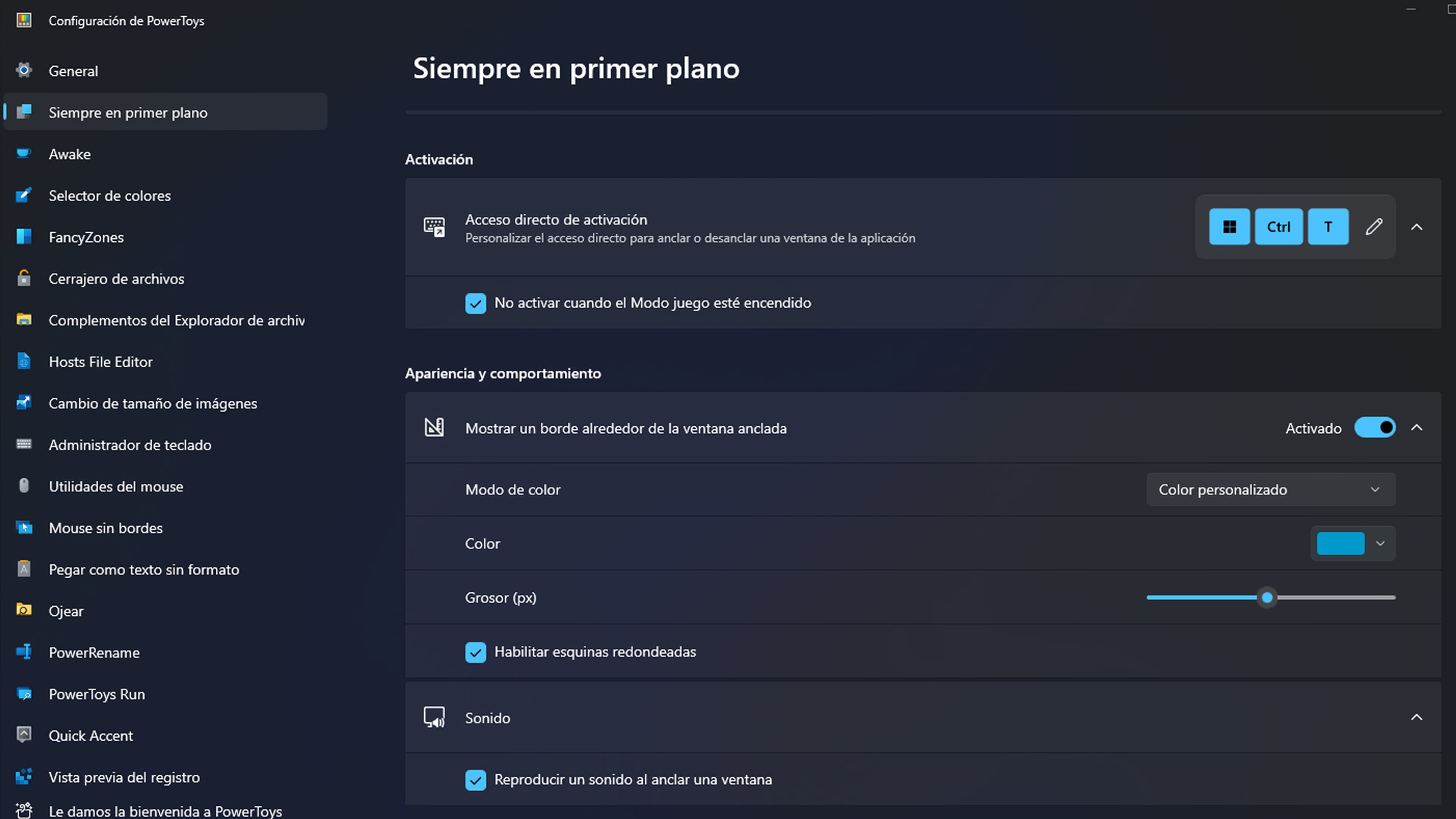
- Por defecto se emite un sonido al anclar una ventana, algo que también vas a poder desactivar.
- Además, puedes gestionar las aplicaciones que quedan excluidas de todo este sistema de anclaje en primer plano.
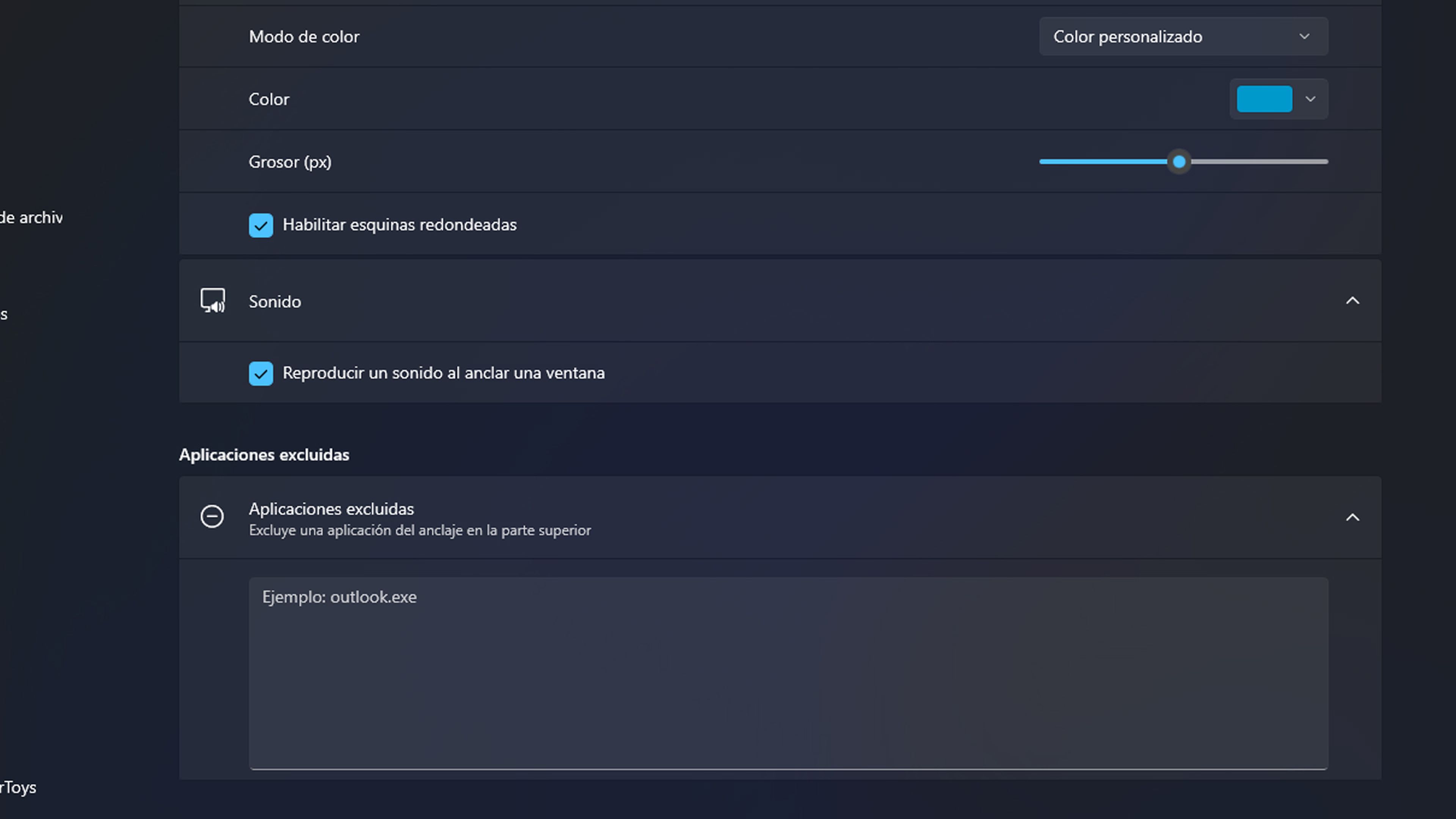
En conclusión, aprovechar al máximo las funcionalidades que ofrecen las PowerToys de Windows 11 puede marcar la diferencia en tu experiencia informática diaria. Al seguir los pasos que has podido leer en este artículo, para mantener tus PowerToys siempre visibles, estarás dando un paso adelante en productividad y comodidad.
Poder tenerlas activas y mantenerlas a la vista en todo momento, te brinda de un acceso rápido a las herramientas que necesitas, sin tener que buscarlas en el menú o el escritorio.
A medida que exploras las PowerToys de Windows 11, irás descubriendo más herramientas para adaptarse a la perfección a tus necesidades específicas, proporcionándote soluciones a medida que se integran sin problemas en tu rutina.
Experimenta con esta configuración y descubre cómo tus tareas diarias pueden volverse más fluidas y eficientes con solo activarlas y mantener las herramientas activas, al alcance de tu mano.
Otros artículos interesantes:
Descubre más sobre Manuel Naranjo, autor/a de este artículo.
Conoce cómo trabajamos en Computerhoy.

