Qué son las PowerToys de Windows 11 y para qué sirve esta potente herramienta gratuita
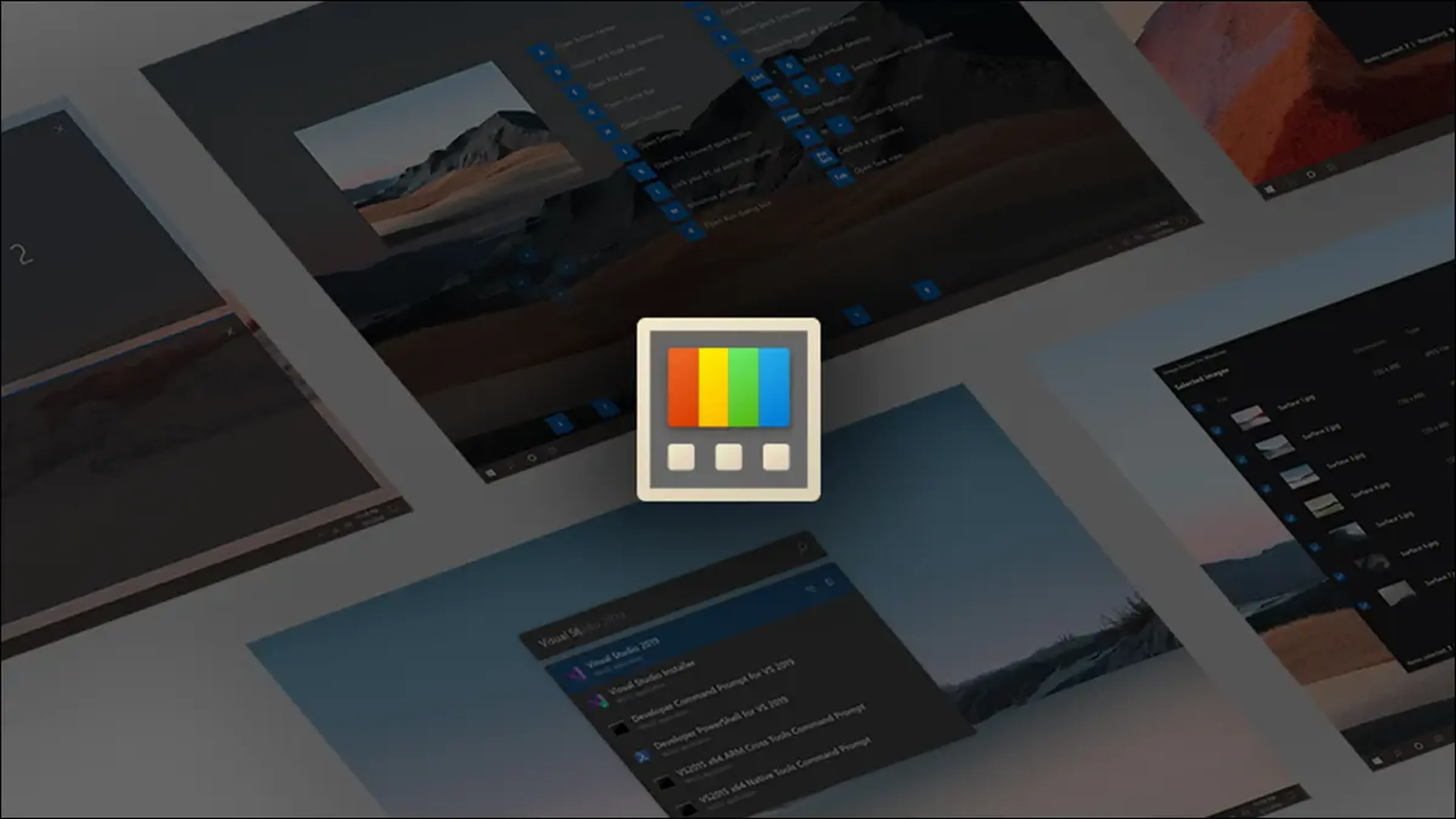
Si utilizas Windows y quieres mejoras tu productividad, o añadir funciones nuevas, necesitas instalar Microsoft PowerToys. Te explicamos cómo hacerlo, y para qué sirven.
Dar la opción al usuario de poder personalizar en mucha mayor profundidad Windows 11 es una característica muy útil, además de las opciones que ya tenemos en el sistema operativo, podemos hacer uso de las llamadas PowerToys.
Las PowerToys nacieron en la década de los 90 como unas pequeñas herramientas de software que Microsoft ponía a disposición del público de forma gratuita y que nos permitía personalizar en mayor medida el sistema operativo. Las antiguas eran accesibles descargándolas una a una, pero las PowerToys actuales vienen bajo una sola aplicación.
Pues bien, para descargarte la herramienta de las PowerToys para Windows 11 debes acceder a su página de GitHub donde puedes encontrarla gratuitamente. De momento no puede encontrarse en la tienda de Microsoft porque está todavía en una fase prematura, pero nunca se sabe lo que pasará en el futuro.
Una vez que la tengas descargada e instalada, puedes hacer clic derecho del ratón en la PowerToys en la zona de notificación de Windows 11 o bien a través del menú inicio, y después seleccionar configuración dentro del menú emergente.
En este menú emergente observarás que a la izquierda tienes cada una de las opciones y las herramientas disponibles, pudiendo configurar cada una de ellas.
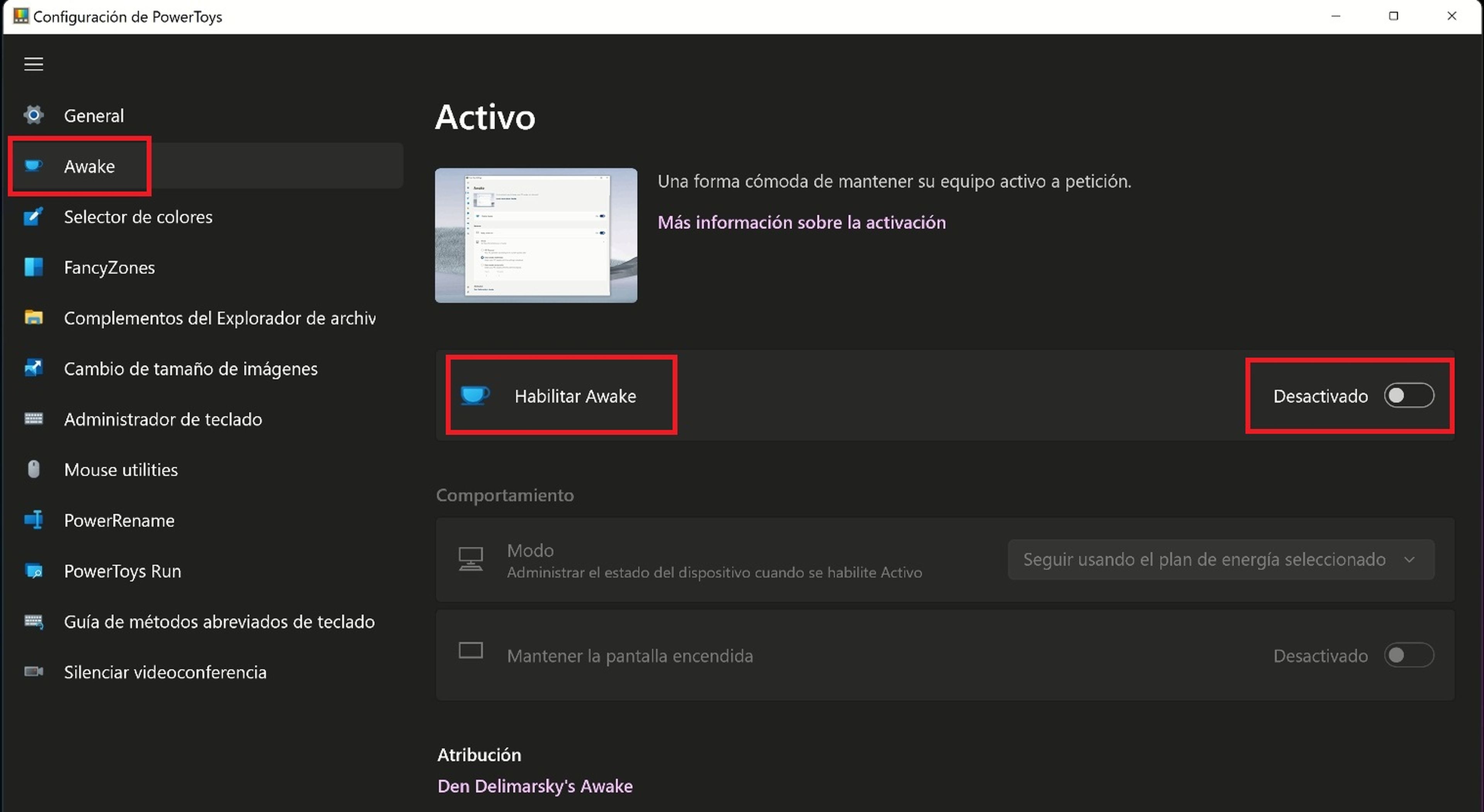
Ten en cuenta que, por defecto, algunas vienen activadas, y otras desactivadas. Así que repasa todas para usar solo las que necesites. Aquí tenéis toda la guía, paso a paso, por si os quedan dudas.
En términos generales esto es lo que ofrecen cada una de las herramientas:
- Selector de colores: es una herramienta que nos permite obtener código hexadecimal de seis dígitos para así poder personalizar ciertas áreas de Windows 10 sabiendo el color que vamos a tener como resultado.
- FancyZones: nos va a permitir crear diseños de ventanas para distintos escenarios de uso y multitarea.
- Complemento del Explorador de Archivos: nos va a proporcionar distintos conmutadores para habilitar la vista previa de archivos SVG dentro del panel previo del explorador de archivos.
- Cambio del tamaño de imagen: nos habilita una entrada dentro del menú contextual para todos los tipos de archivos de imágenes permitiéndonos así cambiar desde ahí el tamaño de una o incluso varias imágenes que tengamos seleccionadas.
- Administrador de teclado: añade otro conmutador pero en esta ocasión nos va a permitir reasignar las teclas del teclado o incluso realizar todo tipo de atajos.
- PowerRename: añade una entrada de menú contextual que nos permitirá cambiar de forma masiva el nombre de todos los archivos que tengamos seleccionados
- PowerToys Run: se trata de una especie de lanzador rápido que es muy similar a la ventana de comandos de ejecutar, pero mucho más rápido.
- Shortcut Guide: nos ofrece una lista de atajos de teclado que aparecen en el Windows 10 cuando presionamos la tecla de Windows durante un cierto intervalo de tiempo.
Hay mucho más que puedes explorar, pero a grandes rasgos ya conoces cómo descargarte la aplicación central y el funcionamiento de las principales herramientas.
Otros artículos interesantes:
Descubre más sobre Chema Carvajal, autor/a de este artículo.
Conoce cómo trabajamos en Computerhoy.
