Cómo reparar y recuperar un archivo de Excel dañado o corrupto
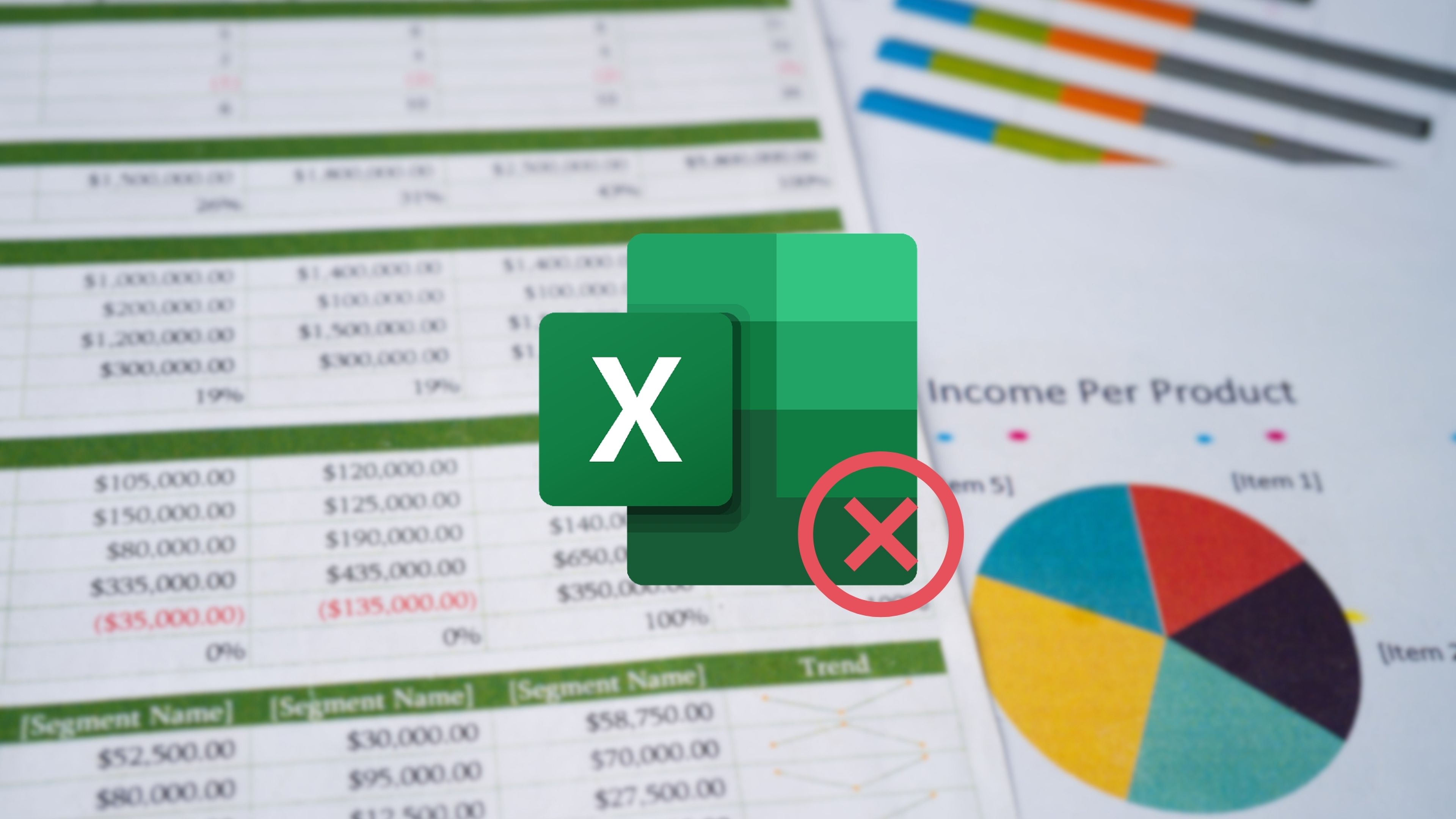
Computer Hoy
Si te encuentras con un archivo de Excel que no puedes abrir, existen diversas soluciones y técnicas a tu alcance que te permitirán recuperar tus datos de forma rápida y sencilla.
Excel es una de las aplicaciones más populares que forman parte de los servicios de Microsoft 365. Esta herramienta es esencial para crear y gestionar hojas de cálculo, permitiéndote organizar, analizar y visualizar datos de manera eficiente.
Es utilizado tanto por profesionales como por estudiantes y particulares, facilitando tareas que van desde la elaboración de presupuestos hasta complejos modelos financieros. Con sus avanzadas funciones de fórmulas, gráficos, tablas dinámicas y herramientas de análisis de datos, se convierte en un aliado indispensable.
Sin embargo, como cualquier software, Excel no está exento de errores. A pesar de ser una app muy completa, en ocasiones puede presentar fallos. Es posible que, en algún momento, te enfrentes a un archivo de Microsoft Excel dañado que se niega a abrir, se abre en blanco o muestra un mensaje de error.
Estos problemas pueden surgir por diversas razones, como fallos de hardware, corrupción del sistema de archivos, errores durante el proceso de guardado, ataques de malware o incluso conflictos con complementos de Excel.
Afortunadamente, existen varios métodos efectivos para reparar o recuperar una hoja de cálculo de este programa, que te permitirán recuperar tu información y continuar con tu trabajo sin mayores inconvenientes.
Utiliza la herramienta de reparación de Excel
Esta es la primera opción que debes probar, ya que es la más sencilla y rápida. Excel cuenta con una función integrada que intenta reparar automáticamente los archivos dañados. Para utilizarla, simplemente abre el programa, haz clic en Archivo, Abrir y selecciona el archivo dañado.
A continuación, haz clic en la flecha situada junto al botón Abrir y elige Abrir y reparar. Excel analizará la estructura del archivo, buscará inconsistencias y tratará de corregirlas para que puedas acceder a tus datos. En muchos casos, esta función es suficiente para solucionar el problema.
Cambia la configuración del Centro de confianza
Esta herramienta de seguridad integrada en Excel abre archivos potencialmente arriesgados en un modo restringido para proteger tu dispositivo. Si estás seguro de que el archivo es seguro, puedes desactivar temporalmente esta función para permitir que el programa abra el archivo corrupto.
Para hacerlo, abre Excel y dirígete a Opciones, Centro de confianza y luego Configuración del Centro de confianza. En la sección Vista protegida, desmarca las casillas correspondientes a Habilitar la vista protegida para los archivos que se originan en Internet, para los archivos ubicados en ubicaciones potencialmente inseguras y para los archivos adjuntos de Outlook.
Tras aplicar estos cambios, intenta abrir tu archivo de nuevo. Si logras abrirlo, recuerda volver a activar estas opciones para mantener la seguridad.
Cambia la extensión del archivo
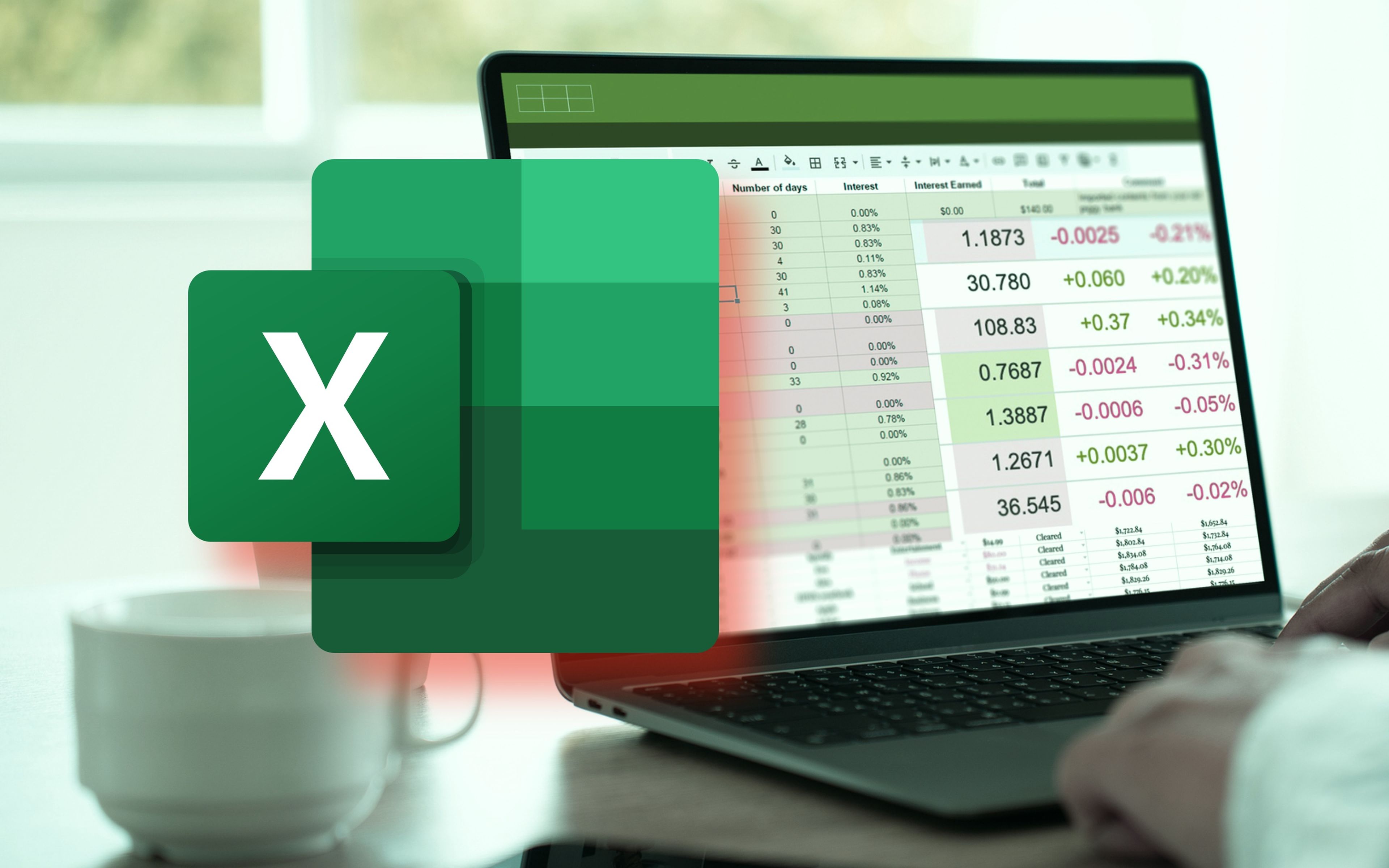
Computer Hoy (Getty)
En algunos casos, el problema puede deberse a una extensión de archivo incorrecta. Los archivos de Excel suelen tener la extensión .xlsx o .xlsm (si contienen macros). Si el archivo no coincide con su contenido, el programa puede tener problemas para abrirlo.
Por ejemplo, si un archivo que contiene macros tiene la extensión .xlsx, Excel no podrá ejecutarlo correctamente. Para solucionarlo, cambia la extensión del archivo a la correcta (.xlsx para archivos sin macros y .xlsm para archivos con macros) y vuelve a intentar.
Edita la configuración de seguridad de archivos corruptos
Otra posible causa del problema es la configuración de seguridad del archivo. A veces, los permisos de acceso pueden impedir que abras un archivo de Excel. Para solucionar esto, inicia sesión en tu ordenador con una cuenta de administrador, haz clic derecho en el archivo dañado y selecciona Propiedades.
Ve a la pestaña Seguridad y haz clic en Avanzado. Luego, selecciona Cambiar junto al campo del propietario y escribe Todos en el cuadro de diálogo. Haz clic en Comprobar nombres y luego en Aplicar y Aceptar. Esto te otorgará los permisos necesarios para acceder al archivo.
Abre Excel en modo seguro
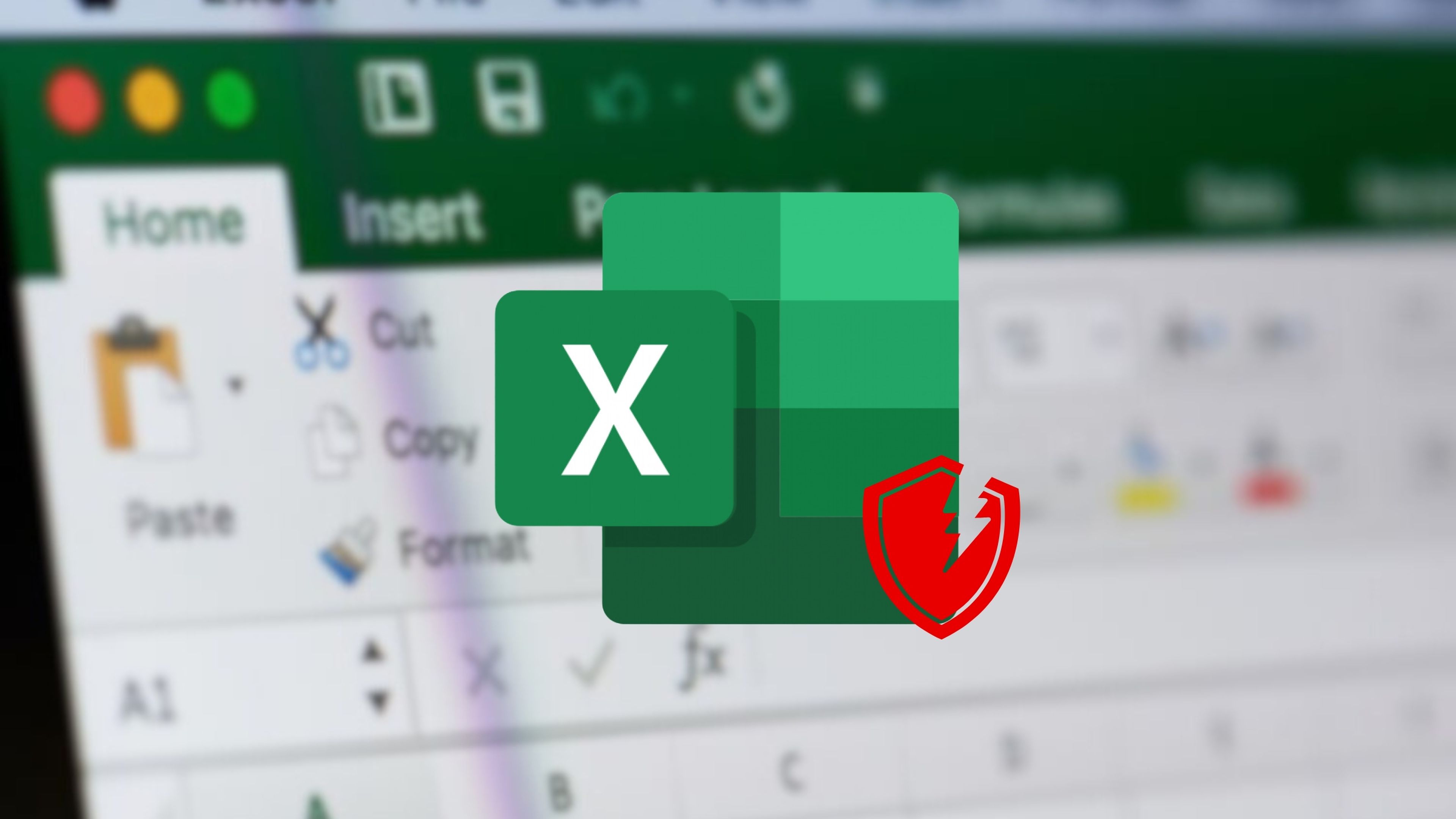
Finalmente, si sospechas que un complemento está causando el problema, puedes iniciar Excel en modo seguro. Para hacerlo, presiona Ctrl mientras abres el programa, lo cual deshabilitará todos los complementos y extensiones.
Si el archivo se abre sin problemas, esto significa que hay un complemento que está causando el error y hay que identificarlo. Abre Excel sin el modo seguro, ve a Complementos en la barra superior y desactiva cada complemento uno por uno hasta que encuentres el que está causando el problema. Una vez identificado, puedes eliminar o actualizar el complemento para evitar futuros errores.
Si ninguno de los métodos anteriores funciona, puedes recurrir a un software de recuperación de datos especializado en archivos de Excel. Estos programas pueden analizar el archivo dañado en profundidad y repararlo al instante. Existen diversas opciones en el mercado, tanto gratuitas como de pago.
Hay varias soluciones que puedes aplicar para solucionar y reparar tus hojas de cálculo. Desde ajustar la configuración del Centro de confianza y usar la herramienta de reparación integrada, hasta cambiar la extensión del archivo o modificar la configuración de seguridad, estas técnicas te permitirán recuperar tu archivo y seguir trabajando con normalidad.
Conoce cómo trabajamos en Computerhoy.
Etiquetas: Microsoft Excel


