Cómo restablecer el historial de archivos en Windows 11

Depositphotos
Hoy vas a saber cómo restablecer el historial de archivos en Windows 11. Descubrirás todos los pasos para recuperar el buen funcionamiento de esta parte esencial en el sistema operativo de Microsoft.
¿Has notado que tu historial de Windows tiene algún tipo de fallo? No te preocupes, porque hoy descubrirás cómo restablecer el historial de archivos en Windows 11, de manera sencilla y sobre todo efectiva.
Gracias al historial de archivos se pueden crear copias de seguridad de ficheros y carpetas relevantes en un dispositivo.
Normalmente, no vas a tener problemas con esta característica, pero hay ocasiones en las que falla o tiene una base de datos que está corrupta, pudiendo generar interrupciones y mal comportamiento en el sistema.
Para que esto se solucione, lo mejor es restablecer el historial de archivos, puesto que así no tendrás ninguna problemática más en este sentido.
Cómo restablecer el historial de archivos:
- ¿Qué es el historial de archivos en Windows 11?
- Cómo configurar y usar el historial de archivos en Windows 11
- Restablecer el historial de archivos usando el Explorador de archivos
- Restablecer el historial de archivos gracias al símbolo del sistema
¿Qué es el historial de archivos en Windows 11?
Microsoft introdujo el historial de archivos con Windows 8 con la intención de ofrecer una herramienta que permita realizar copias de seguridad automatizadas, manteniéndolo y perfeccionándolo en Windows 11.
Gracias al historial de archivos, se realizan copias de seguridad de documentos, música, imágenes, descargas, videos, archivos de OneDrive sin conexión y carpetas de escritorio.
Para ello, lo único que necesitas es un dispositivo de almacenamiento USB como una unidad flash o un disco duro externo que debe estar siempre conectado a su sistema, además de configurarlo previamente.
Cómo configurar y usar el historial de archivos en Windows 11
Antes de poder aprovecharla en un futuro para recuperar información valiosa, la función historial de archivos de tu sistema Windows 11 debe estar habilitada.
Para configurar la copia de seguridad del historial de archivos en tu sistema, debes seguir estos sencillos pasos que vas a poder leer a continuación.
- Presiona Win + R para iniciar el cuadro de comando Ejecutar.
- Ahora escribe FileHistory en el área de entrada de texto y presiona la tecla Intro.
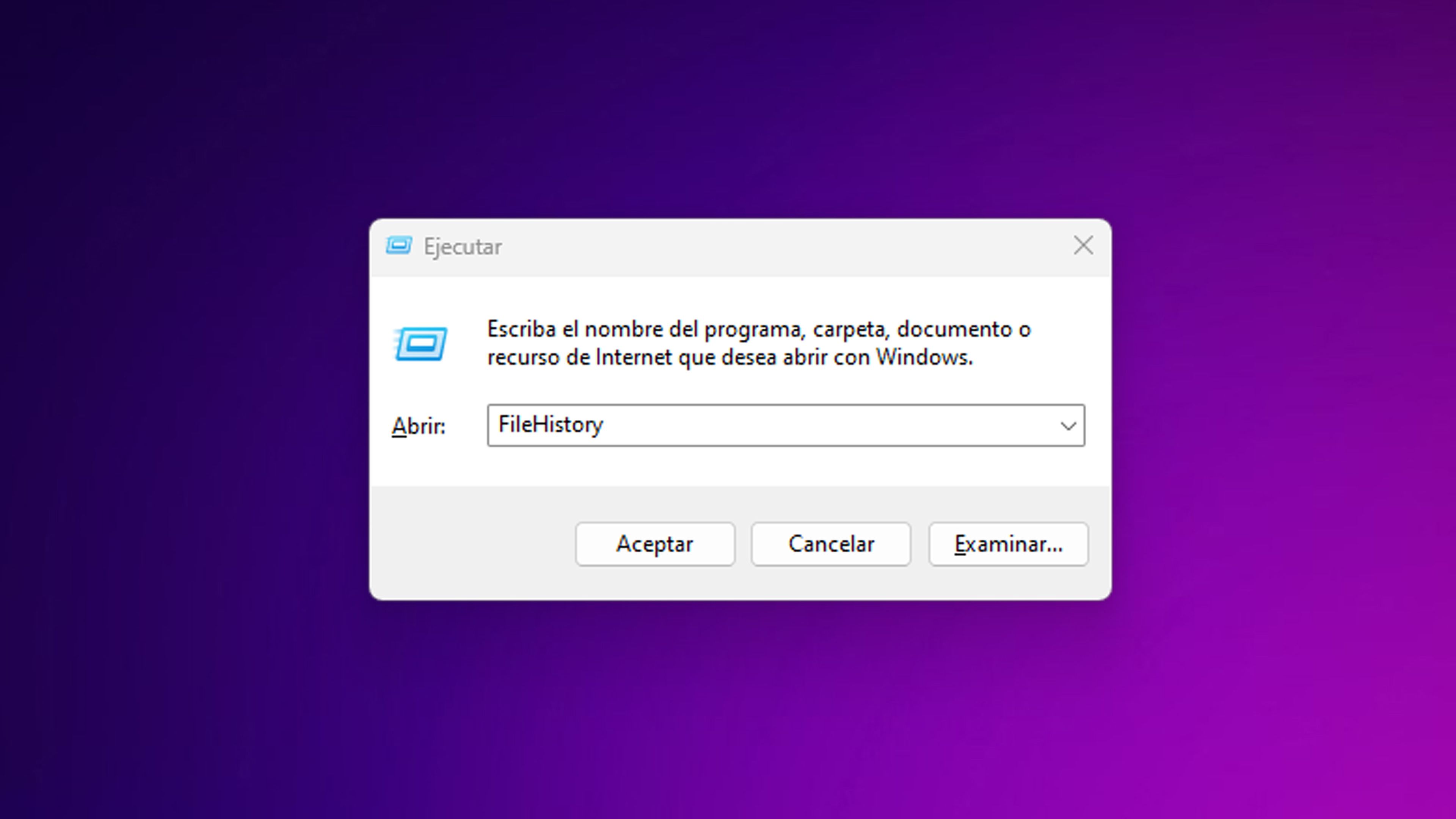
- Entonces verás cómo se abre la página del panel de control del Historial de archivos. Lo normal es que, al ser la primera vez que se abre, esté inactiva de forma predeterminada.
- Conecta un dispositivo de almacenamiento USB externo (un PenDrive o disco duro externo) al sistema.
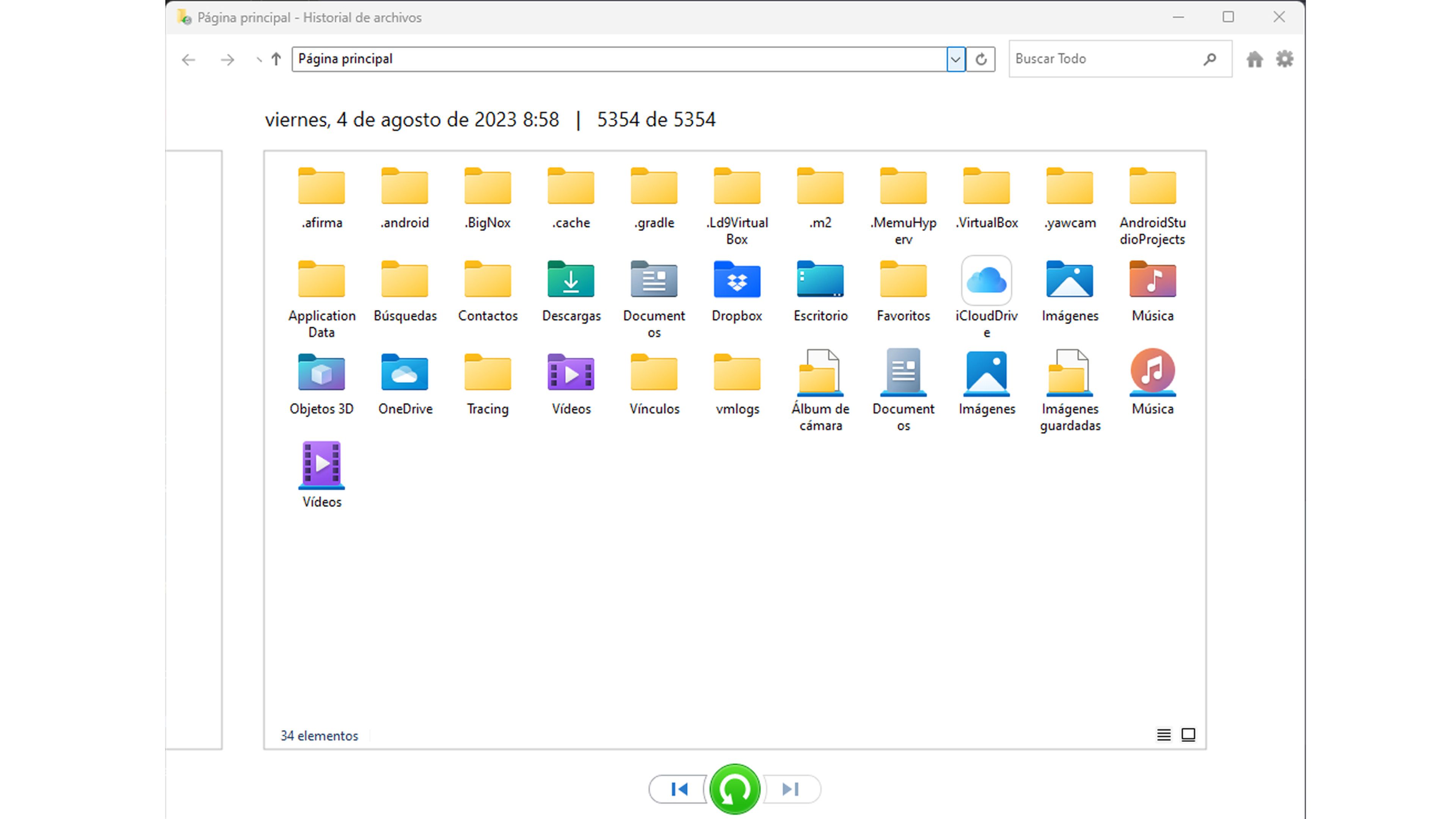
- En este instante hay que pulsar en el botón Activar para habilitar el historial de archivos en tu Windows 11.
- Ahora, el historial de archivos comenzará a copiar ficheros a la unidad de almacenamiento externa desde Bibliotecas, Escritorio, Contactos y Favoritos.
- Siempre que quieras realizar otra copia de seguridad, haz clic en la opción Ejecutar ahora.
El historial de archivos está funcionando en su sistema. Hará una copia de seguridad de todos los archivos almacenados en las carpetas Bibliotecas, Escritorio, Contacto y Favoritos.
Además, el Historial de archivos también realizará una copia de seguridad de las carpetas Descargas, Juegos guardados y One Drive.
Restablecer el historial de archivos usando el Explorador de archivos
Una vez que tienes guardado el historial de archivos de tu Windows 11 en la unidad que quieras, es el momento de saber cómo puedes restablecerlo si lo necesitas.
Aunque el Explorador de archivos de Windows generalmente se usa para acceder a archivos y carpetas almacenados en el ordenador, también puede servirte para restablecer el historial de archivos siguiendo estos pasos:
- Presiona las teclas Win + E para abrir el Explorador de archivos.
- Ahora haz clic en la opción Ver de la parte superior.
- Vete desplazando el cursor hasta Mostrar y elige la opción Elementos ocultos.

- En ese momento debes pegar la siguiente ubicación en la barra de direcciones del Explorador de archivos y pulsar Entrar: %UserProfile%\AppData\Local\Microsoft\Windows
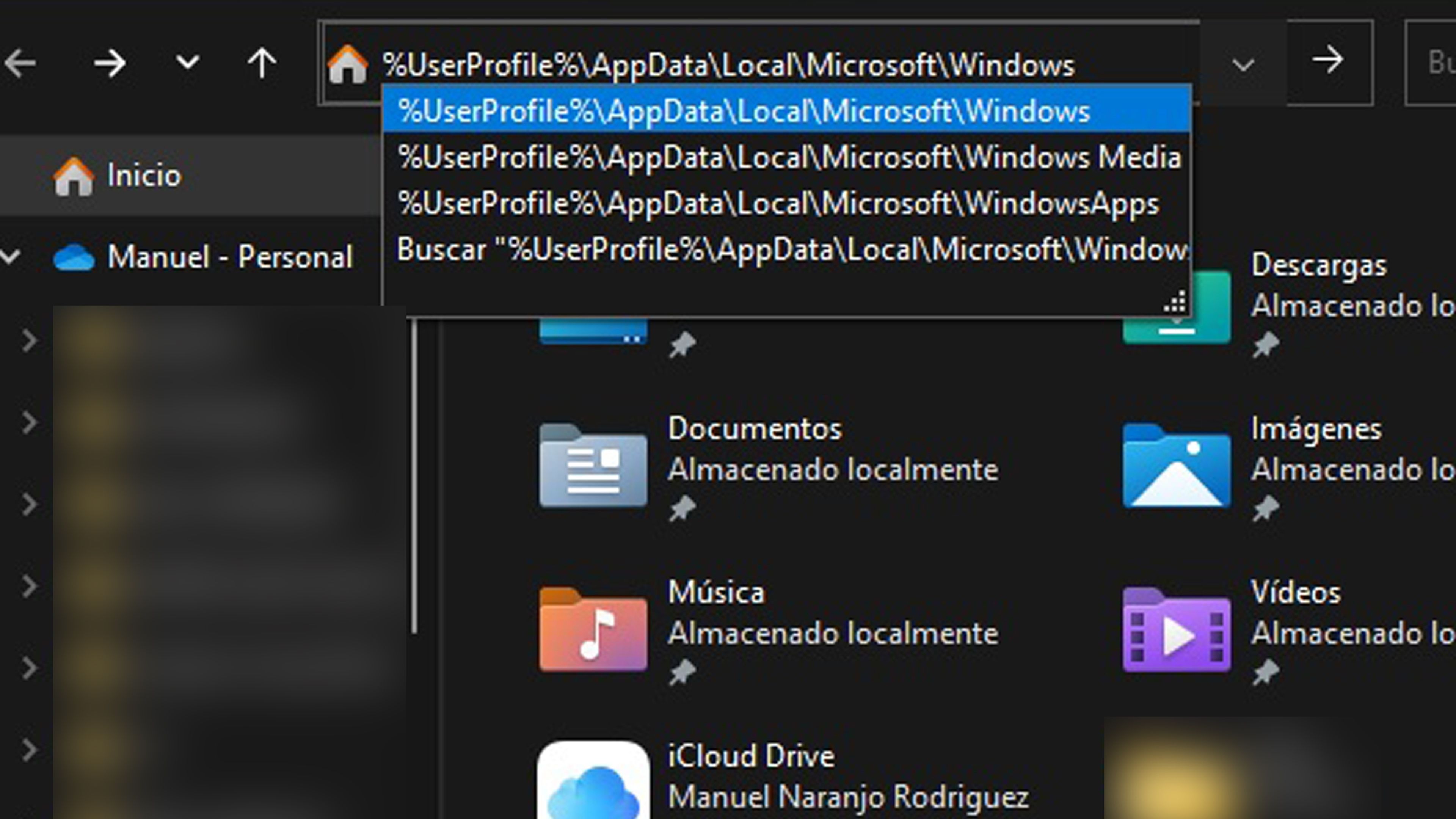
- Ya lo último es presionar Ctrl + A para seleccionar todo el contenido dentro de la carpeta Historial de archivos y luego pulsar la tecla de acceso rápido Shift + Supr para eliminarlos permanentemente y así poder restablecer los de la copia que vayas a realizar.
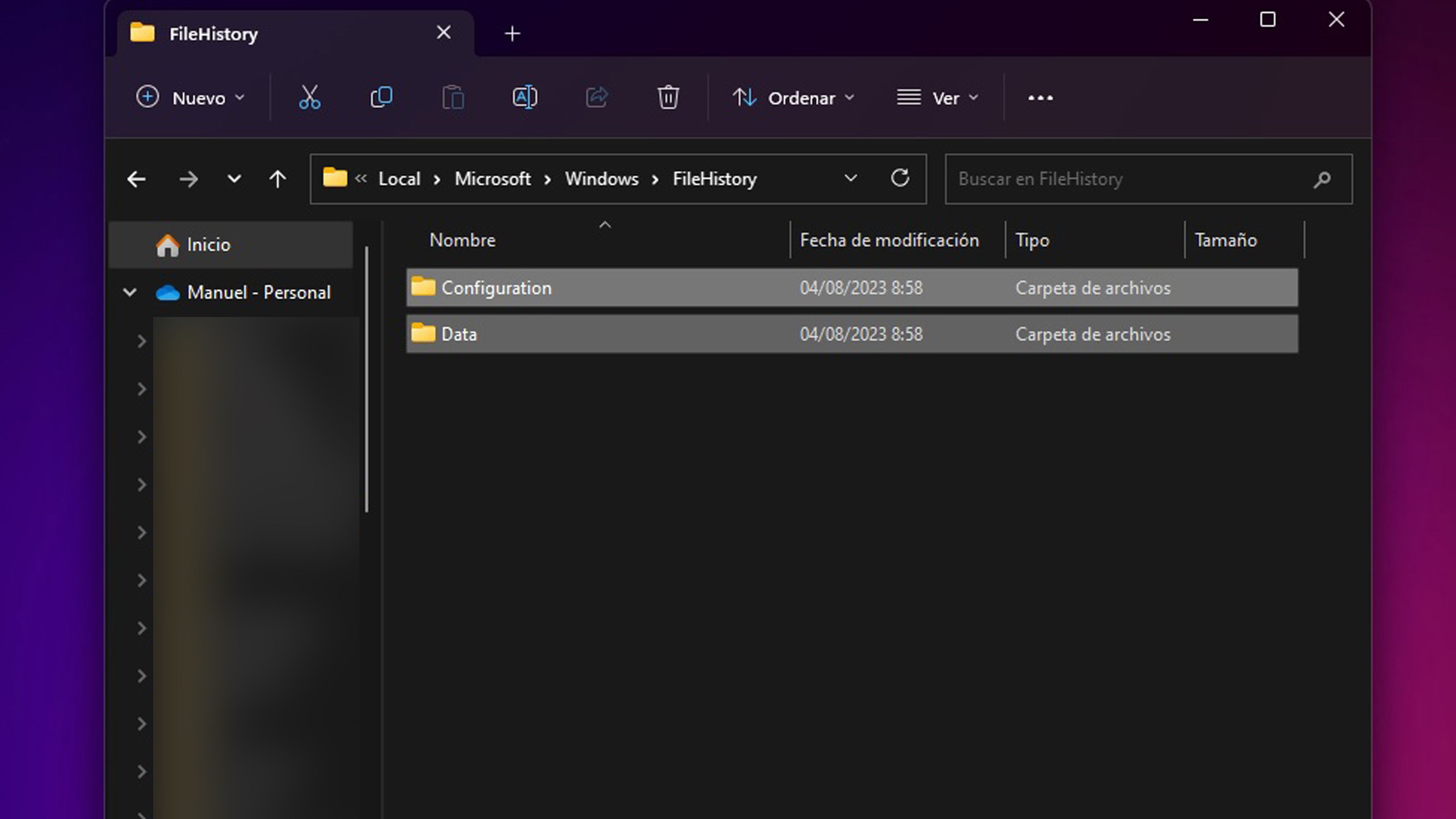
Restablecer el historial de archivos gracias al símbolo del sistema
El símbolo del sistema es una utilidad de Windows sumamente importante, puesto que te permite, desde reparar archivos corruptos o ejecutar tareas administrativas, hasta borrar el historial de archivos y muchas cosas más.
También puedes servirte de él para conseguir restablecer el historial de archivos en Windows 11:
- Presione la tecla Windows para abrir el menú Inicio.
- Escribe símbolo del sistema en la barra de búsqueda y elija la opción Ejecutar como administrador en el panel derecho.
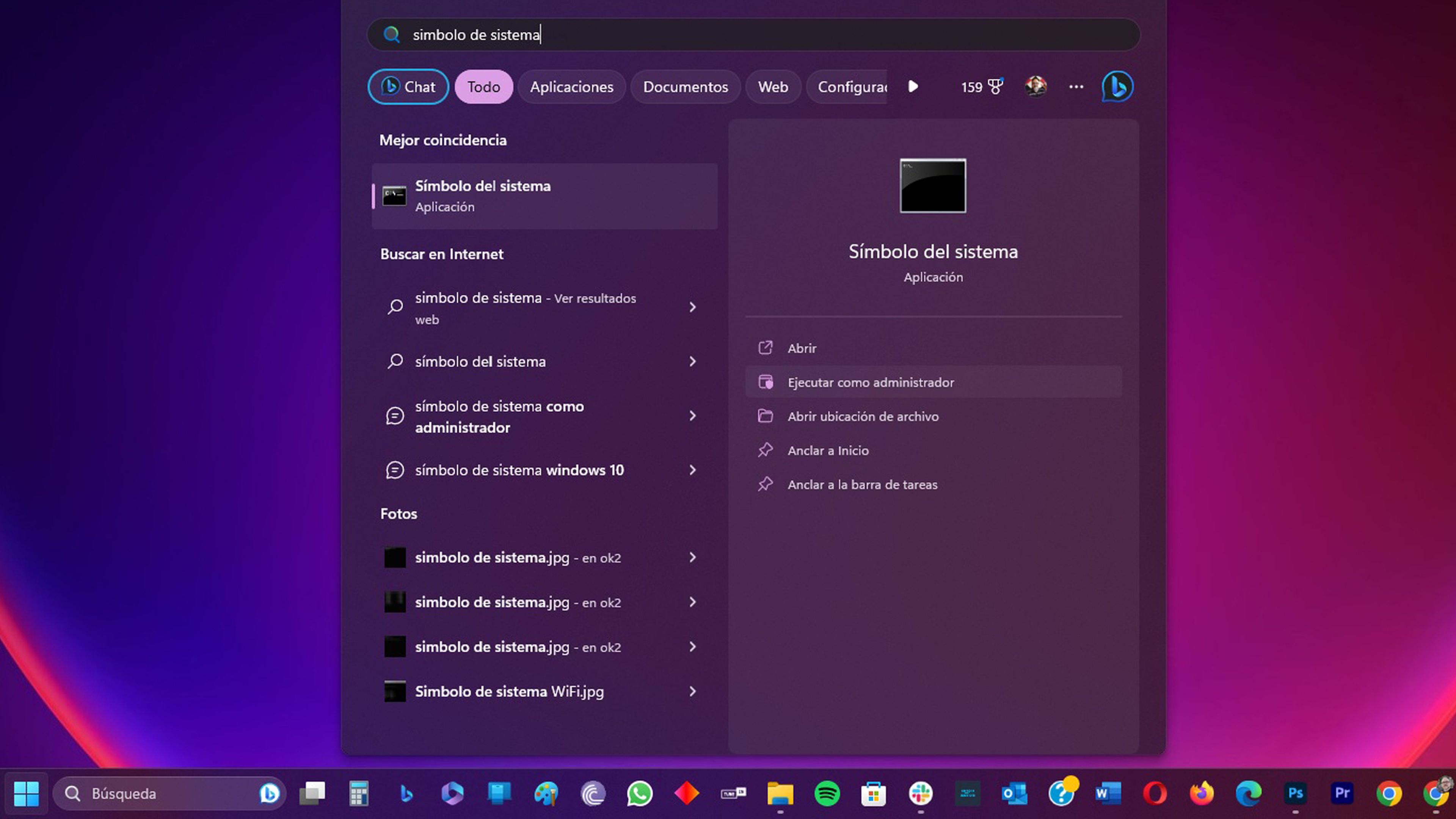
- Ahora escribe el siguiente comando en la ventana del símbolo del sistema y presiona Enter: if exist "%UserProfile%\AppData\Local\Microsoft\Windows\FileHistory" RD /S /Q "%UserProfile%\AppData\Local\Microsoft\Windows\FileHistory"
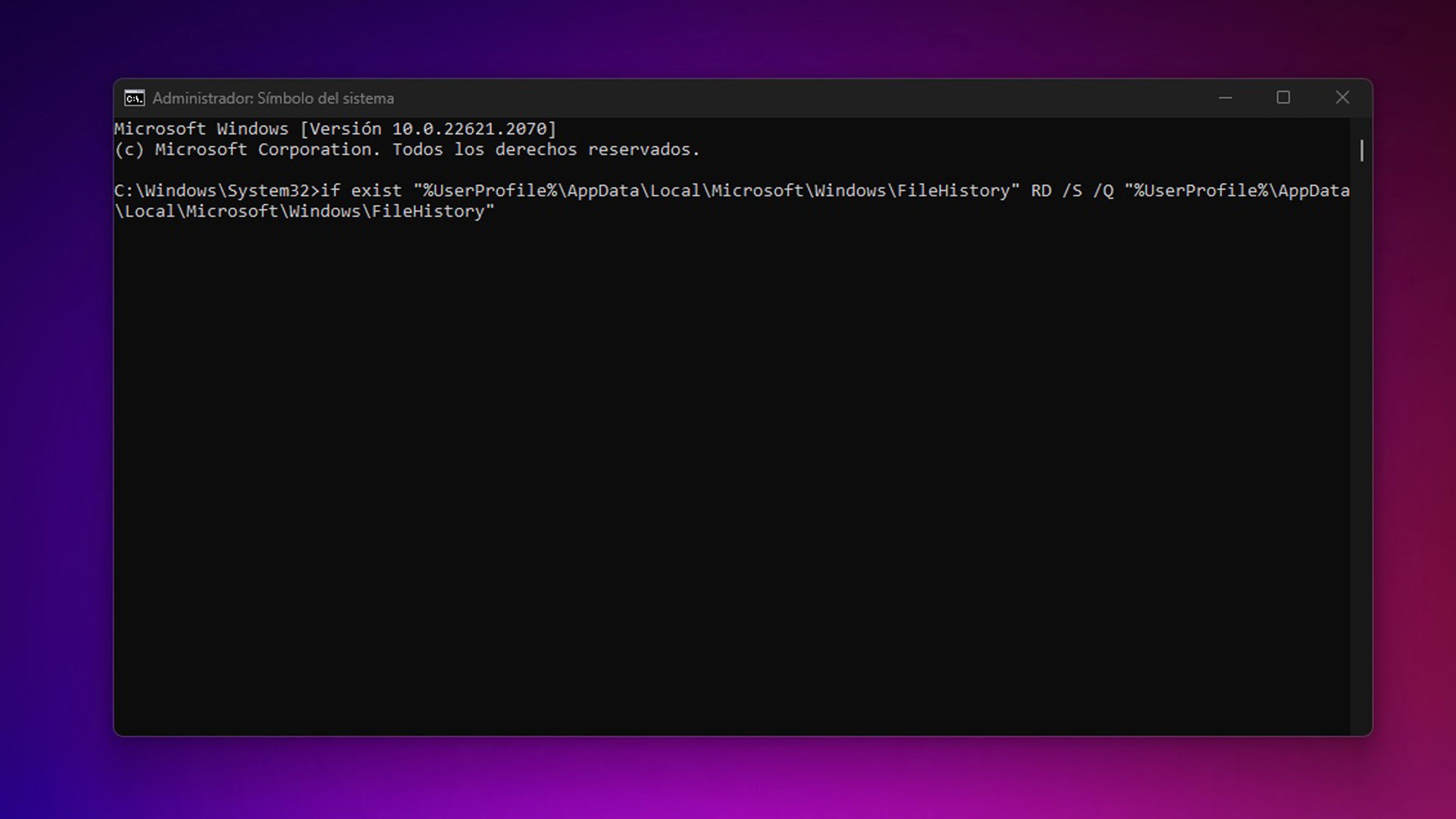
Con los métodos que acabas de leer vas a poder restablecer el historial de archivos de Windows 11 de manera muy sencilla y fácil.
Si eres nuevo en Windows o no tienes mucha experiencia, será mejor que utilices el primero de los métodos por si acaso, ya que, pese a parecer más sencillo, el del símbolo de sistema también puede convertirse en más complicado.
En conclusión, ahora tienes el poder de restablecer el historial de archivos en Windows 11 cuando quieras. Recuerda que mantener tu historial de archivos actualizado y protegido es esencial para asegurar la integridad de tus datos.
Otros artículos interesantes:
Descubre más sobre Manuel Naranjo, autor/a de este artículo.
Conoce cómo trabajamos en Computerhoy.

