Qué es la suspensión selectiva de USB en Windows 11, para qué sirve y cómo deshabilitarla

Angintaravichian / Getty Images
Si no sabes qué es y para qué sirve la suspensión selectiva de USB, deberías seguir leyendo este artículo, ya que además conocerás como deshabilitarla por si lo estimas necesario.
Aunque para muchos usuarios es una desconocida, lo cierto es que la suspensión selectiva de USB se ha convertido en una característica importante e influyente en la experiencia de usuario y en el rendimiento de los dispositivos y con la llegada de Windows 11 aún más.
Desde que está la nueva versión del sistema operativo de Microsoft, esta función ha adquirido una relevancia particular al optimizar el uso de los puertos USB y sus periféricos asociados.
Porque es una facultad sumamente interesante es por lo que debería ser conocida por todos los usuarios, ya que tiene ciertas ventajas que podrían ser sumamente aprovechables. Lo mejor es que sepas qué es la suspensión activa de los USB en Windows 11, para qué sirve y en caso de que lo necesites cómo deshabilitarla:
- Qué es y para qué sirve la suspensión selectiva de USB en Windows 11
- ¿Por qué deshabilitar la suspensión selectiva de USB?
- Cómo deshabilitar la suspensión selectiva de USB en Windows 11
Qué es y para qué sirve la suspensión selectiva de USB en Windows 11
¿Qué es exactamente la suspensión selectiva de USB y por qué debería importarte? Pues bien, la suspensión selectiva de USB en Windows 11 es una característica diseñada para gestionar de manera eficiente el consumo de energía de los dispositivos USB conectados a tu equipo.
Cuando se activa la suspensión selectiva, el sistema operativo tiene la capacidad de poner en un estado de bajo consumo aquellos dispositivos USB que no están siendo utilizados activamente, reduciendo así el gasto de energía global del sistema y prolongando la duración de la batería en dispositivos portátiles.
Debes conocer que esta funcionalidad puede tener un impacto en la respuesta de algunos procesos del ordenador, lo que puede llevarte a pensar si habilitar o deshabilitar esta característica.
¿Por qué deshabilitar la suspensión selectiva de USB?
Aunque es una función que en la mayoría de las ocasiones es conveniente tener activada, puede que haya ciertas ocasiones en las que sea mejor deshabilitarla.
Algunas de esas situaciones para desactivar la suspensión activa de los USB en Windows puede ser:
- Se puede dar el caso de que Windows no reconozca un dispositivo USB. Entonces, puede ser una solución el hecho de desactivar la suspensión selectiva de USB y verificar si hay alguna diferencia.
- Tener la suspensión selectiva de USB activada hace que se tenga una pequeña cantidad de latencia, especialmente en periféricos de juegos. Por lo que se puede apagar si quieres conseguir la inmediatez cuando vas a ejecutar un juego.
- La suspensión selectiva de USB puede entrar en conflicto en alguna ocasión con otras configuraciones de administración de energía, por lo que la solución más sencilla es deshabilitarla.
Cómo deshabilitar la suspensión selectiva de USB en Windows 11
Puede ser que se te dé alguno de los casos que acabas de leer y te veas obligado a desactivar la suspensión selectiva de USB.
Si estás decidido a deshabilitar esta función de Windows 11, debes conocer las maneras que hay para realizarlo.
Usar del Administrador de dispositivos
El Administrador de dispositivos en Windows es el lugar ideal para administrar los dispositivos USB conectados a su sistema.
También se puede utilizar para deshabilitar la suspensión selectiva de USB de la siguiente manera:
- Presiona las teclas Win + X y elige Administrador de dispositivos en el menú contextual.
- Haz doble clic en Controladores de bus serie universal.
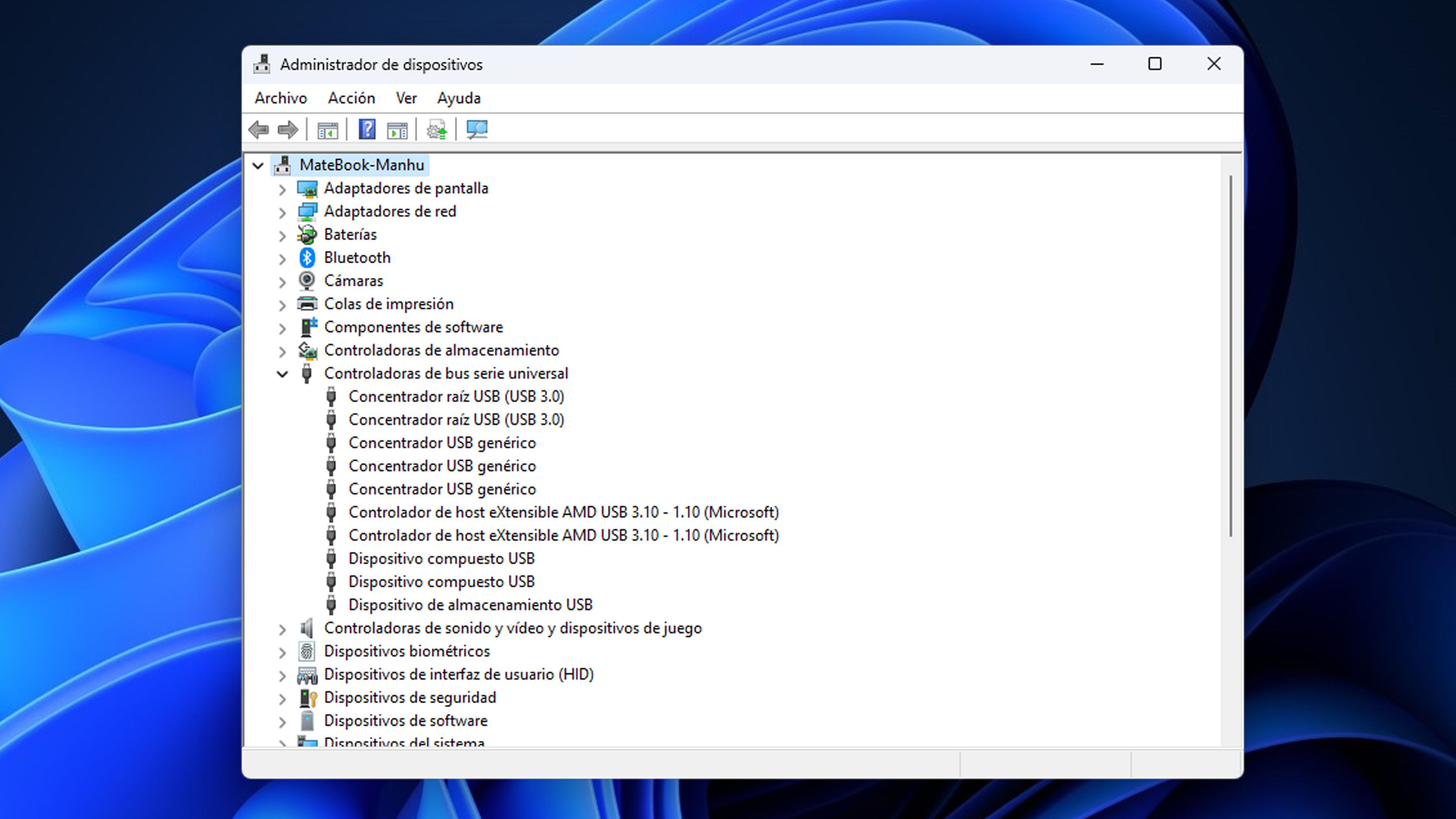
- Ahora pulsa con el botón derecho en cualquier controlador de concentrador USB genérico o concentrador raíz USB y elige Propiedades.
- Cambia a la pestaña Administración de energía y desmarca la opción Permitir que el equipo apague este dispositivo para horrar energía.

- Luego, haz clic en Aceptar para guardar los cambios.
- Ahora, hay que repetir el mismo proceso para todos los controladores USB para los que quieras desactivar la suspensión selectiva de USB.
Usando el Panel de control
El Panel de control sirve para ejecutar una amplia gama de tareas y una de ellas es la de deshabilitar la suspensión selectiva USB.
Para conseguirlo debes seguir estos pasos:
- Presiona la tecla Win para abrir el menú Inicio, escribe Panel de control en la barra de búsqueda y presiona Abrir cuando salga.
- Vete a Opciones de energía > Editar la configuración del plan.
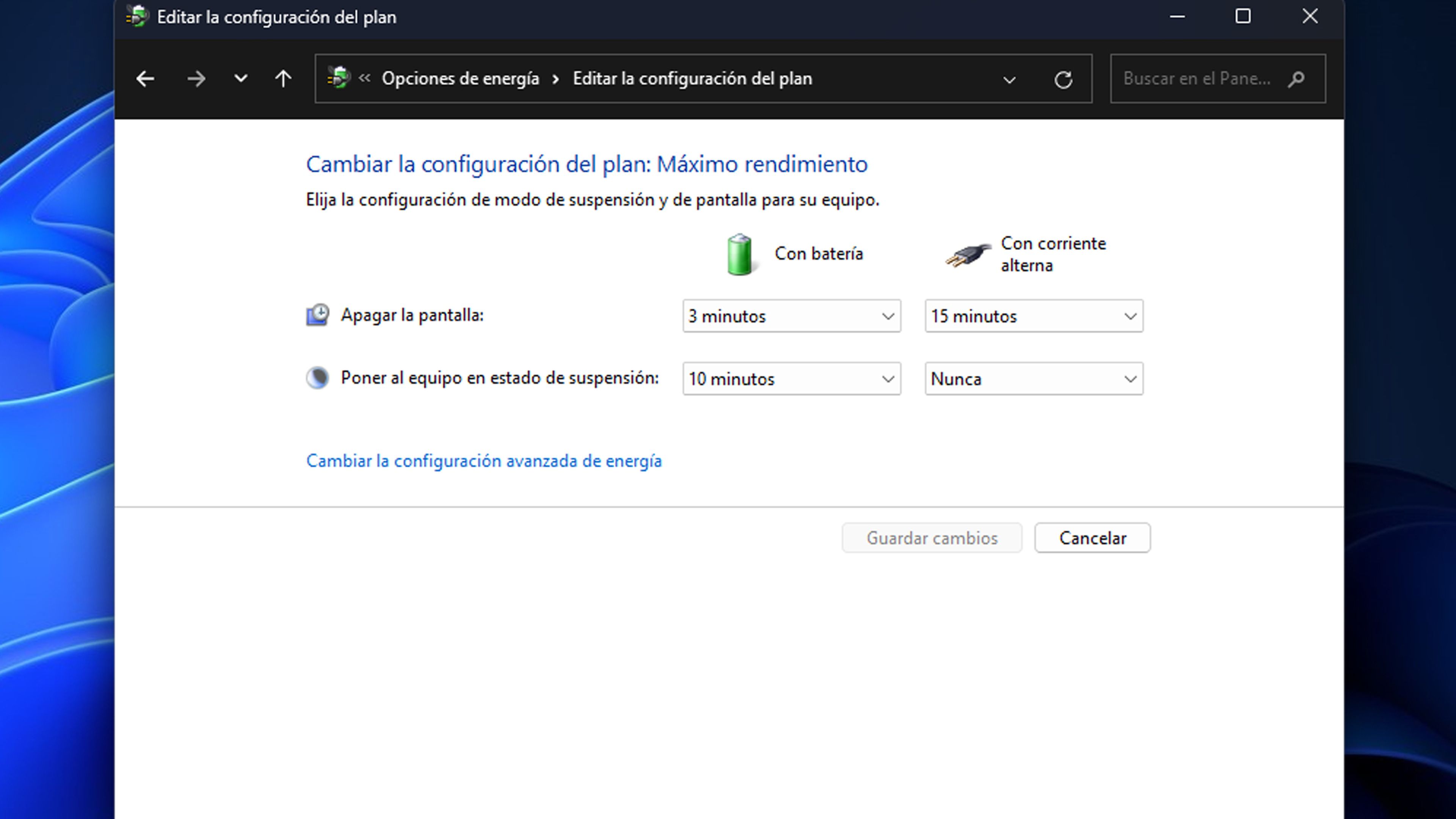
- Haz clic en la opción Cambiar la configuración avanzada de energía.
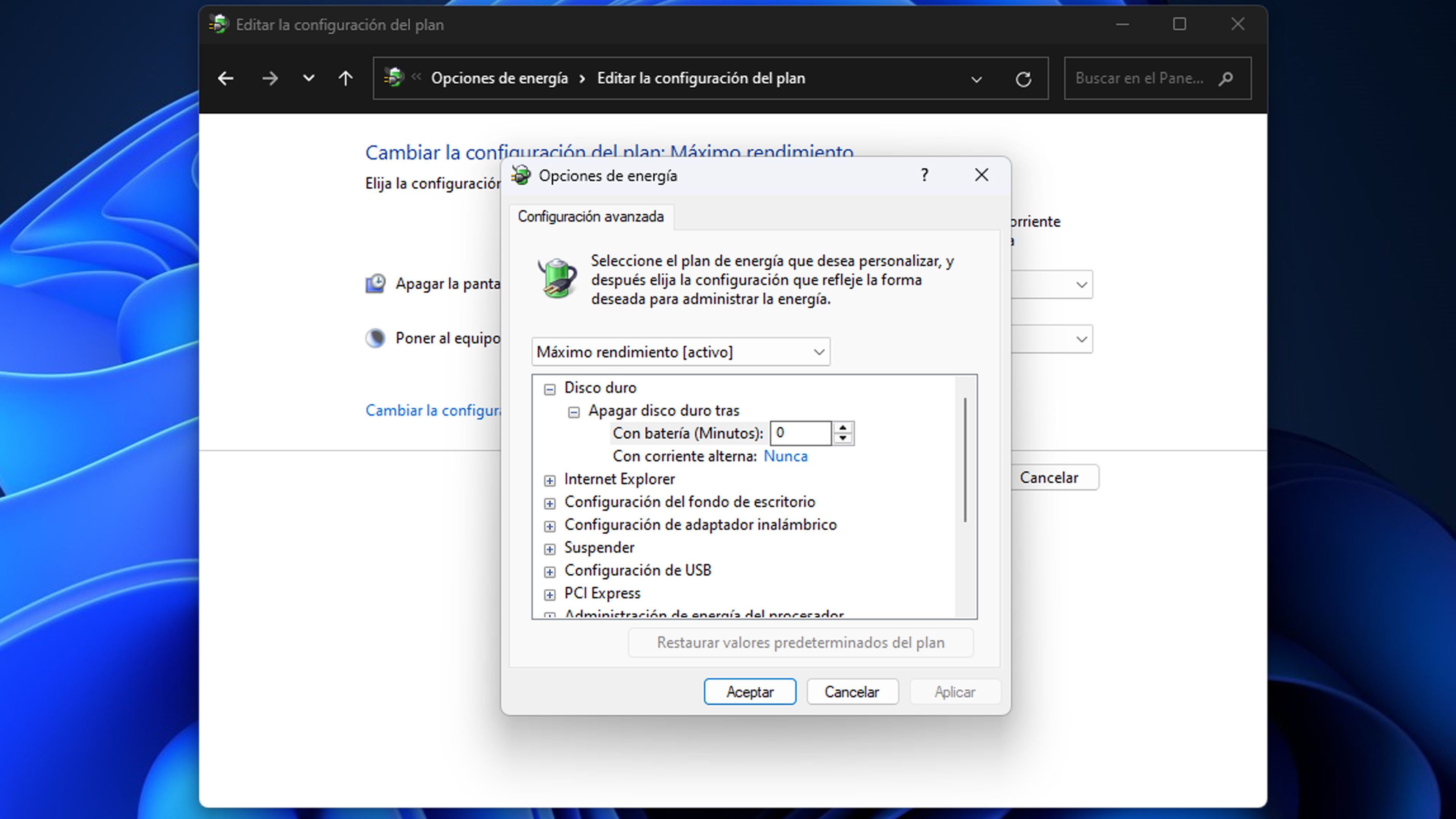
- Expande la opción de configuración de USB y luego haz lo mismo con la Configuración de suspensión selectiva de USB.
- Elige Deshabilitado para las opciones Con batería y Con corriente alterna.
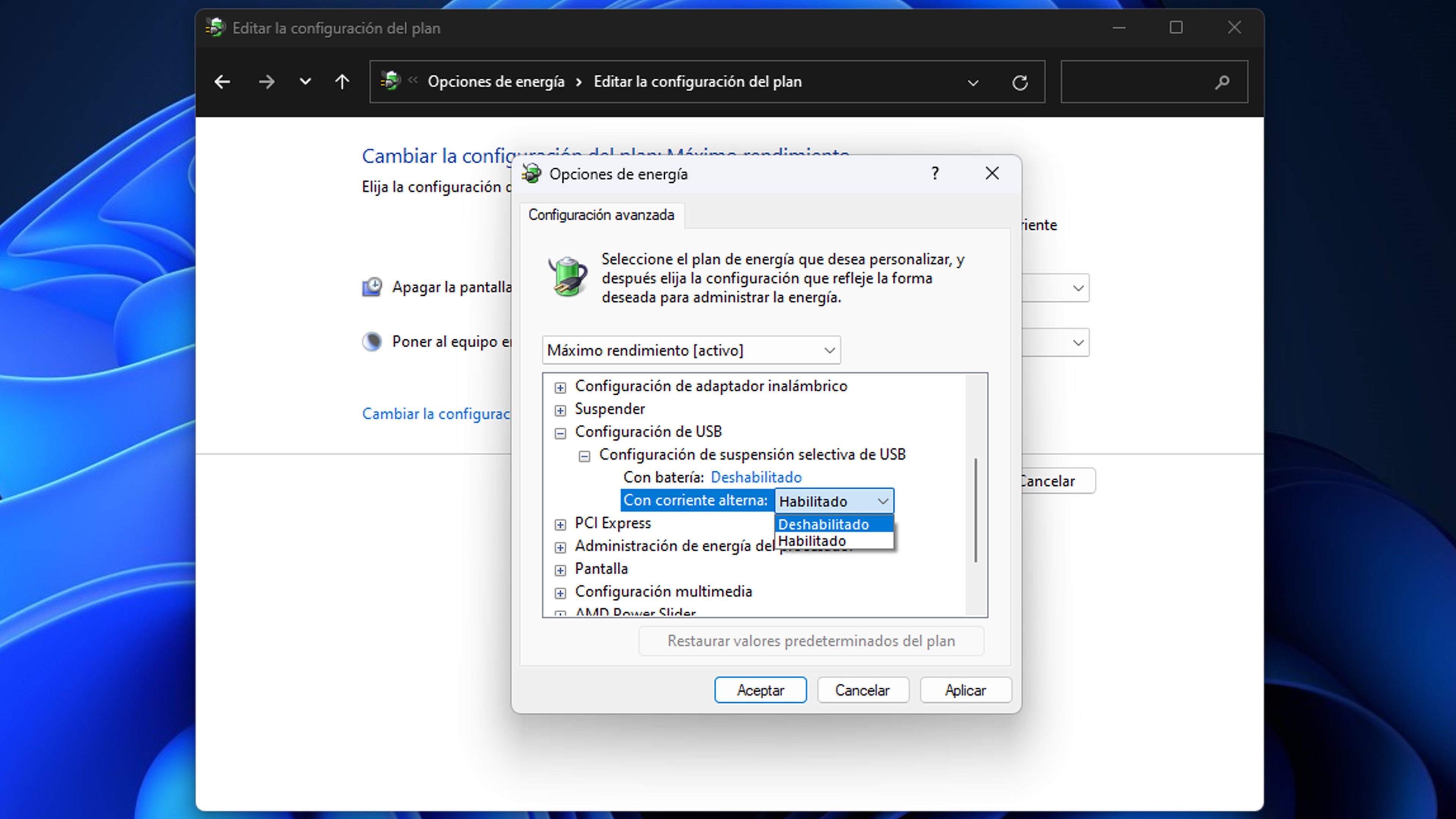
- Ahora pulsa en Aplicar > Aceptar para guardar los cambios.
Utilizando el símbolo de sistema
También puedes utilizar el símbolo de sistema para conseguir deshabilitar la suspensión selectiva de USB.
Lo primero es ir al menú de inicio, escribir Símbolo del sistema en la barra de búsqueda y elegir Ejecutar como administrador en el panel derecho.
Es el momento de escribir el siguiente comando, pulsando Enter al finalizar.
- powercfg /SETACVALUEINDEX SCHEME_CURRENT 2a737441-1930-4402-8d77-b2bebba308a3 48e6b7a6-50f5-4782-a5d4-53bb8f07e226 0
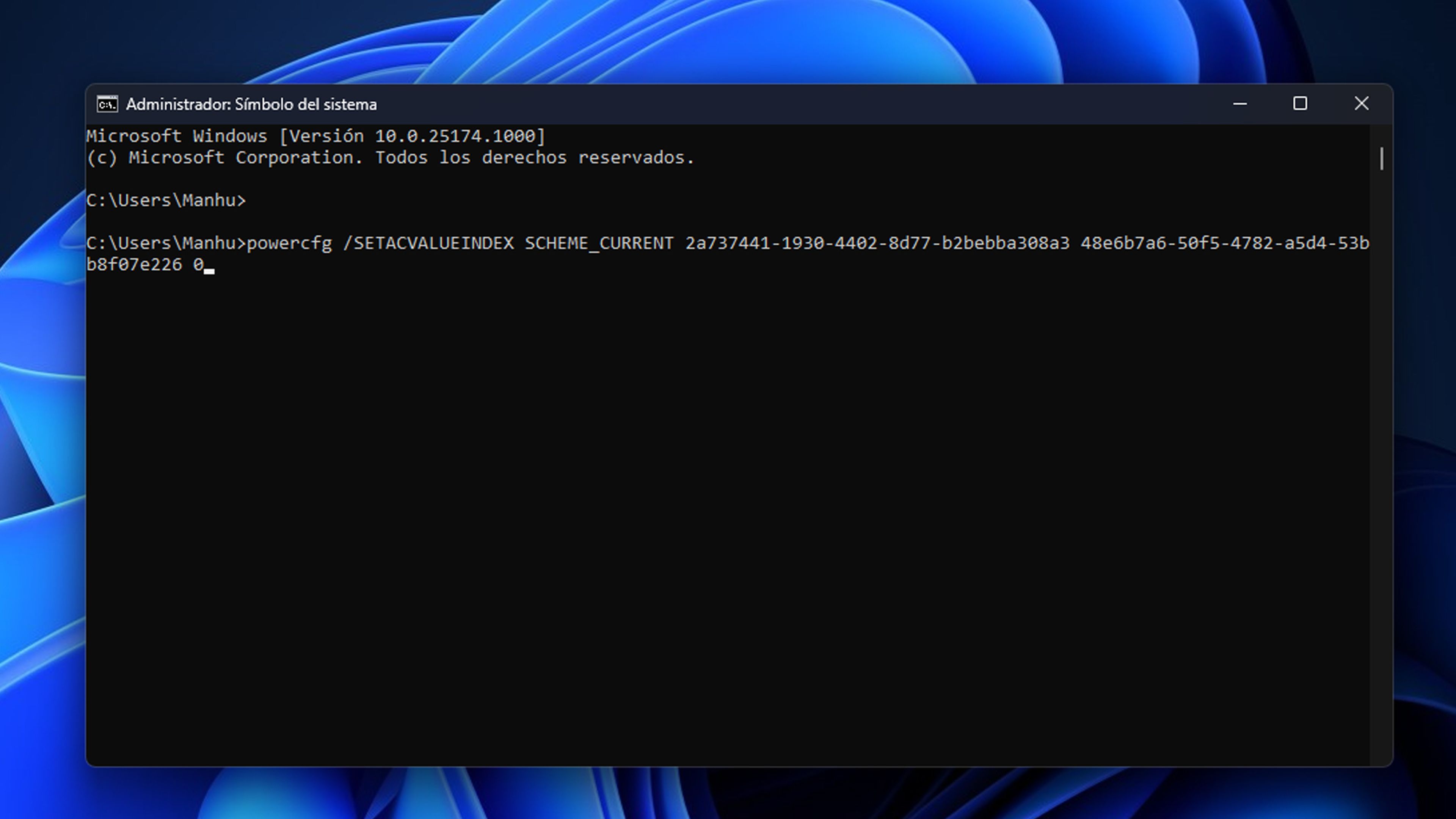
Ahora la función suspensión selectiva de USB estará deshabilitada en ordenador con Windows. Como has podido leer, la suspensión selectiva de USB en Windows 11 es una característica poderosa y versátil que juega un papel importante en el equilibrio entre rendimiento y eficiencia energética.
No obstante, puede que haya ocasiones en las que esta función no ayude en la tarea que le tienes encomendada al ordenador, por lo que te ves obligado a deshabilitarla.
Conseguir deshabilitar la suspensión selectiva de USB en Windows 11 es más sencillo de lo que te podías esperar, como acabas de leer. Ahora ya sabes cómo lograrlo, por lo que vas a poder gestionarlo como mejor te convenga.
Otros artículos interesantes:
Descubre más sobre Manuel Naranjo, autor/a de este artículo.
Conoce cómo trabajamos en Computerhoy.
