Filezilla: qué es y cómo configurar tu FTP
Hoy vamos a contaros cómo es Firezilla, uno de los servidores FTP que más gente utiliza, ya que no solo es gratis y de código abierto, sino que funciona realmente muy bien.
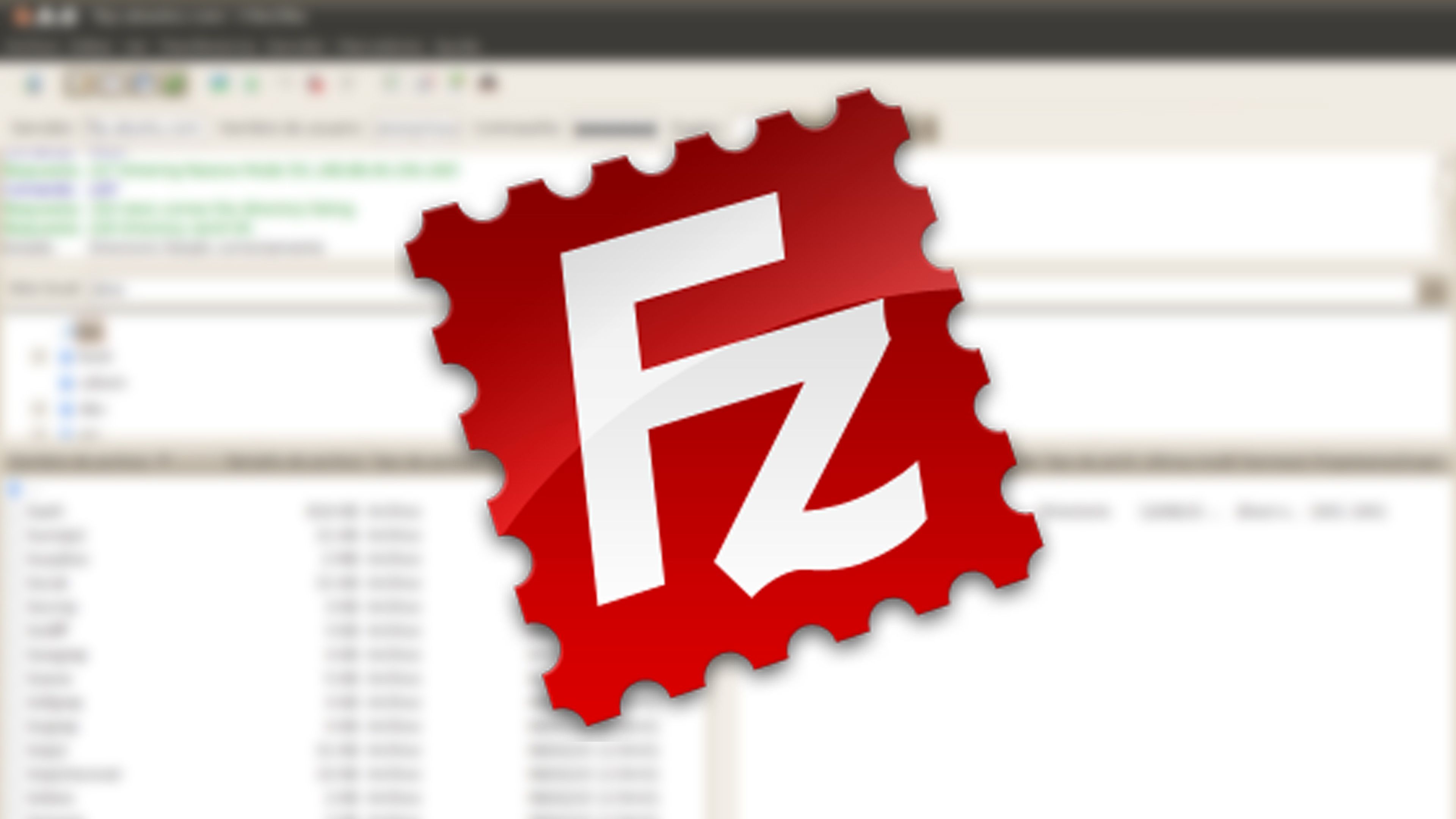
Las siglas FTP significan File Transfer Protocol, es decir, Protocolo de Transferencia de Archivos. Por lo tanto, un servidor de FTP, como puede ser Firezilla, es aquel programa que ayuda a funcionar con este sistema.
Ya con ese nombre entenderéis un poco que hablamos de un protocolo que nos permite transferir archivos directamente de un dispositivo a otro. Es cierto que en los últimos años se ha dejado de usar bastante, pero aún tiene sus usos.
El FTP nació en 1971, teniendo mucha importancia, no en vano era uno de los componentes básicos de ARPANET, la red de la que derivó lo que hoy conocemos como Internet.
Al ser un protocolo para compartir archivos entre ordenadores que estén conectados a Internet sin intermediarios, está profundamente ligado a ordenadores que funcionan con una red TCP (Transmission Control Protocol).
Hoy nos vamos a centrar en, posiblemente, el cliente de FTP más famoso de cuantos se utilizan en la actualidad. Por eso vamos a conocer mejor qué y cómo funciona FireZilla.
Cómo configurar Firezilla para acceder a un servidor FTP:
¿Qué es Filezilla?
Cómo ya te hemos indicado Firezilla es un cliente para FTP, de los más populares en la actualidad, que fue lanzado en el año 2001 y que desde entonces ha ido creciendo hasta situarse entre los mejores que podemos utilizar, con constantes actualizaciones, muy buena seguridad y una interfaz amigable.
La función de Firezilla es la de conectarnos a un servidor FTP para que desde ahí podamos ir gestionando los archivos que queramos de la manera que veamos que necesitamos.
Como es normal, para poder entrar en ese servidor, tenemos que ponerle los datos pertinentes, como la dirección del servidor, el usuario y la contraseña, para que Firezilla pueda entrar dentro y así tengamos nuestro FTP a pleno rendimiento.
Desde FileZilla vamos a poder subir, descargar, renombrar, copiar, pegar, mover o borrar los archivos que estimemos necesarios del FTP que utilicemos, tal y como hacemos con el explorar de archivos en un ordenador con Windows 11, por ejemplo.
Instalar Filezilla
Para poder instalar Firezilla, debemos ir a la web oficial del cliente. Veremos que se ofrece la oportunidad de descargarlo tanto para Windows como Mac y Linux.
Nosotros lo vamos a descargar para Windows e iniciamos el instalador:
- Una vez que comience el proceso de instalación, debemos pulsar en I Agree en la primera ventana.
- Después de eso intentará instalar algún que otro software adicional como puede ser Avast Secure a lo que deberíamos pulsar primero en Decline y luego en Next. Si nos interesa instalarlo pulsaremos Accept.
- Después pulsamos en Anyone who uses this computer, si quieres que Firezilla funcione para todos los usuarios, si solo quieres que funcione para ti, debes marcar Only for me.
- Seguidamente elegimos aquello que queremos instalar (aunque lo aconsejable es dejarlo como está).
- Ahora ponemos la carpeta donde queremos que se instale el programa, el cual solo requiere unos 43 MB para instalarse, y pulsamos en Next.
- Volvemos a pulsar en Next y ya se instalará en el ordenador.
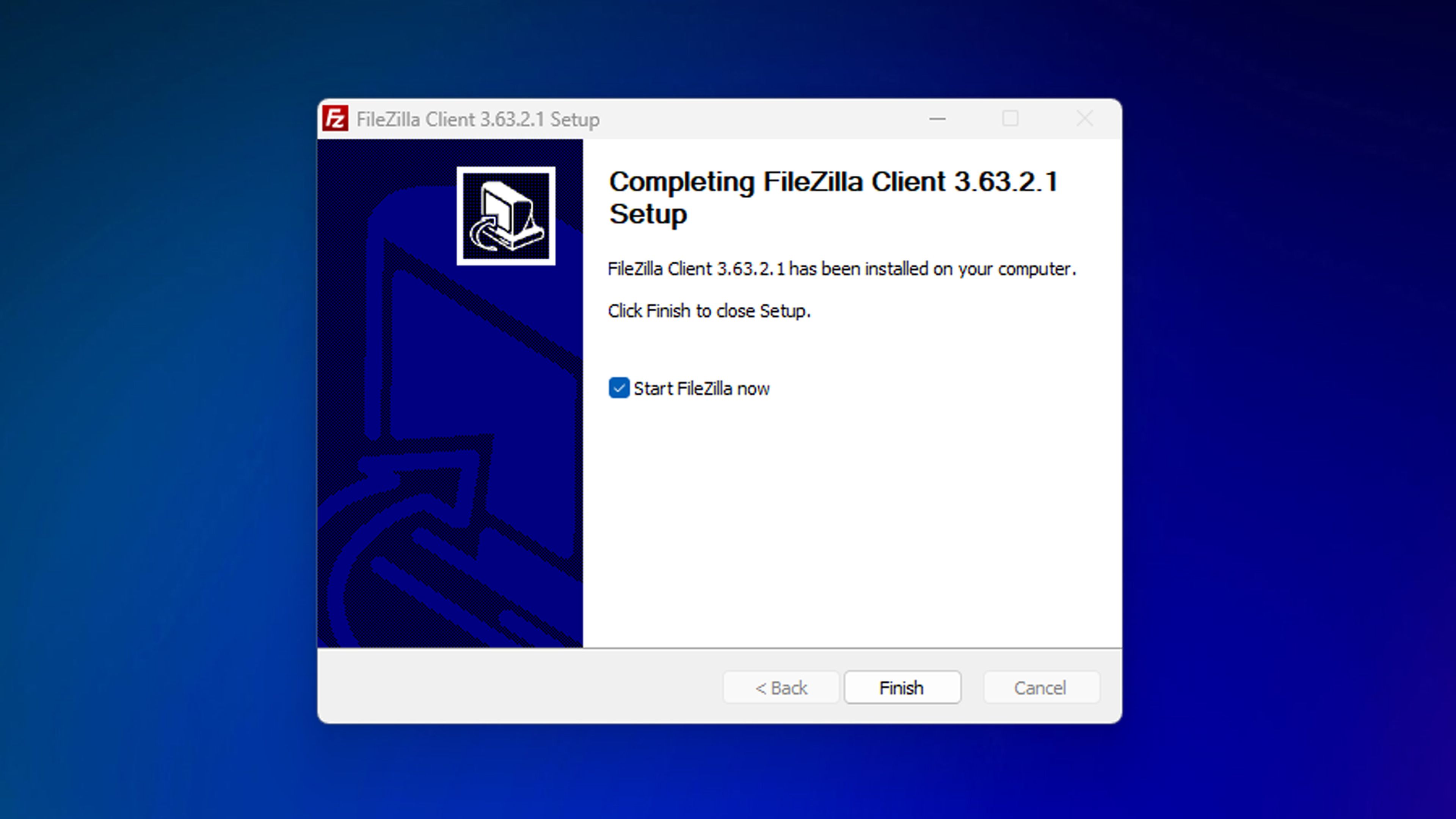
Configurar FireZilla
Ahora que tenemos el software instalado en el ordenador, es el momento de comenzar a configurarlo para que comience a funcionar.
Cómo ya te hemos dicho antes se debe conectar a un servidor FTP para que pueda funcionar como es debido.
Veamos qué pasos debemos seguir:
- Vamos a pulsar en el Gestor de sitios que es el primer botón que hay en la parte superior izquierda del programa.
- Como está vacío ya que es la primera vez que entramos, lo que tenemos que hacer es dar los datos pertinentes y para eso vamos a pulsar donde pone Nuevo sitio (parte de abajo a la izquierda).
- Ahora debemos introducir varios datos primordiales: dirección del servidor (Servidor), el tipo de conexión (Modo de acceso), el usuario (Usuario) y la contraseña (Contraseña).
- Podremos poner los datos para el hosting de nuestra web o para un FTP que conozcamos e incluso el de una web.

- Una vez hemos puesto todos los datos, nos pregunta si queremos Guardar la contraseña, algo que aconsejamos por la comodidad de no tener que volver a ponerla. También podemos No guardar la contraseña o Guardar contraseñas protegidas por una contraseña maestra.
- Si todos los datos están bien cubiertos, ya verás como en la parte de arriba, que la conexión ha sido establecida.
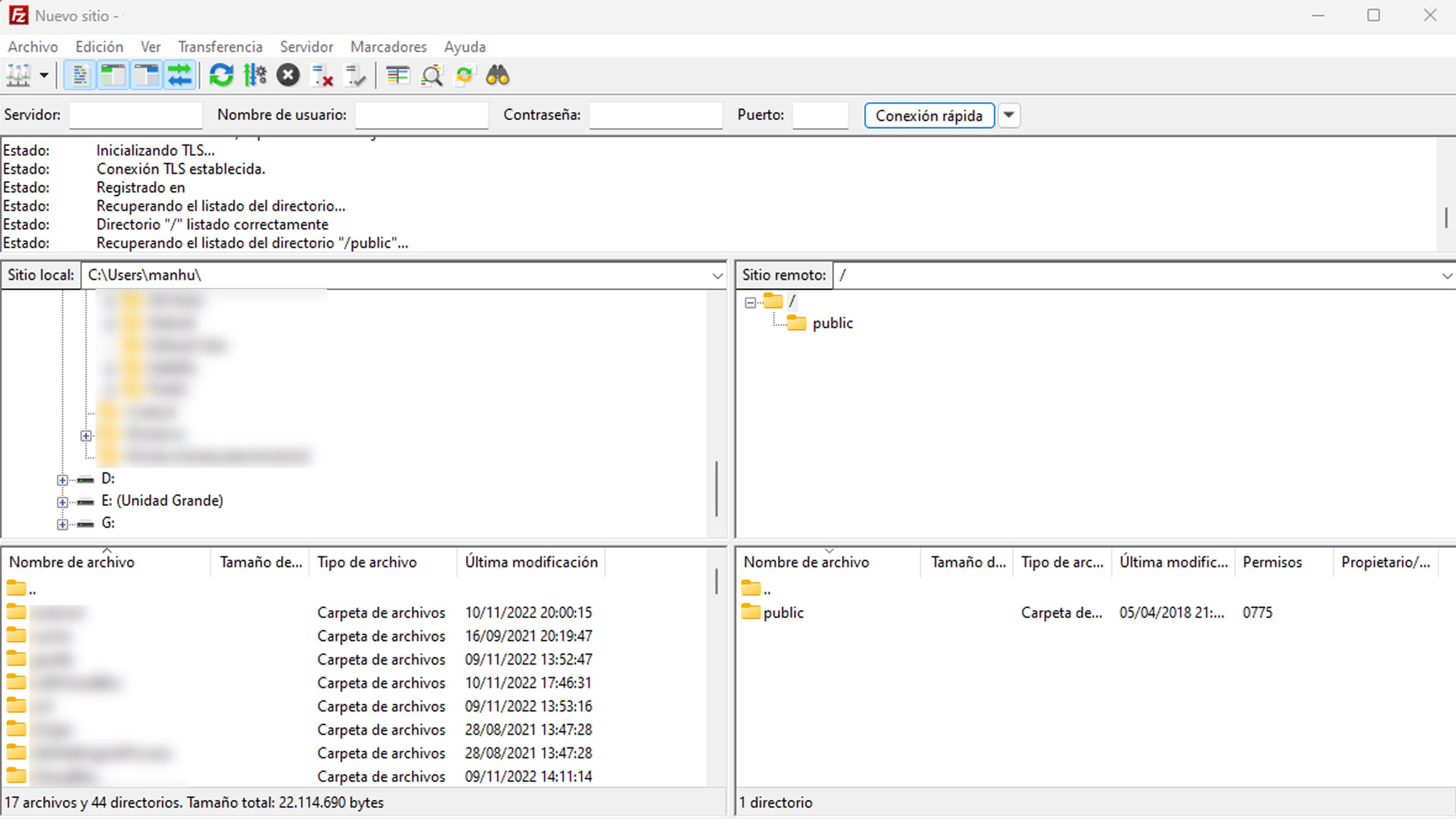
Cómo funcionar con Firezilla
Subir archivos con Firezilla es sumamente intuitivo, puesto vemos como hay dos columnas en la parte central del programa. Pues bien, vamos a servirnos de ellas.
La de la izquierda son los archivos locales de nuestro ordenador y la de la derecha son aquellos archivos que son remotos, los que tiene el servidor FTP.
Teniendo esto claro, tendremos dos métodos para subir archivos a nuestro servidor FTP:
- Arrastrando el archivo en concreto desde la columna local hasta la del servidor FTP.
- Haciendo doble clic con el ratón sobre el fichero que queramos, se pasará al FTP de manera automática.
- También podemos pulsar en el archivo o carpeta que queramos con el botón derecho del ratón y pulsar en Subir, lo que hará que se pase directamente al lugar marcado en el FTP.
Si lo que pretendemos es descargar información que hay en el FTP para que la tengamos en nuestro ordenador, como seguramente habrás deducido, vamos a realizar las mismas acciones, pero a la inversa.
Es decir, arrastrar del FTP al PC, pulsar con doble clic en el servidor para que pase a la carpeta que tengamos marcada en el almacenamiento local del ordenador o marcar con el botón derecho del ratón al archivo/carpeta del FTP y pulsar en Descargar para que se guarde en la carpeta donde hemos marcado en el apartado local.
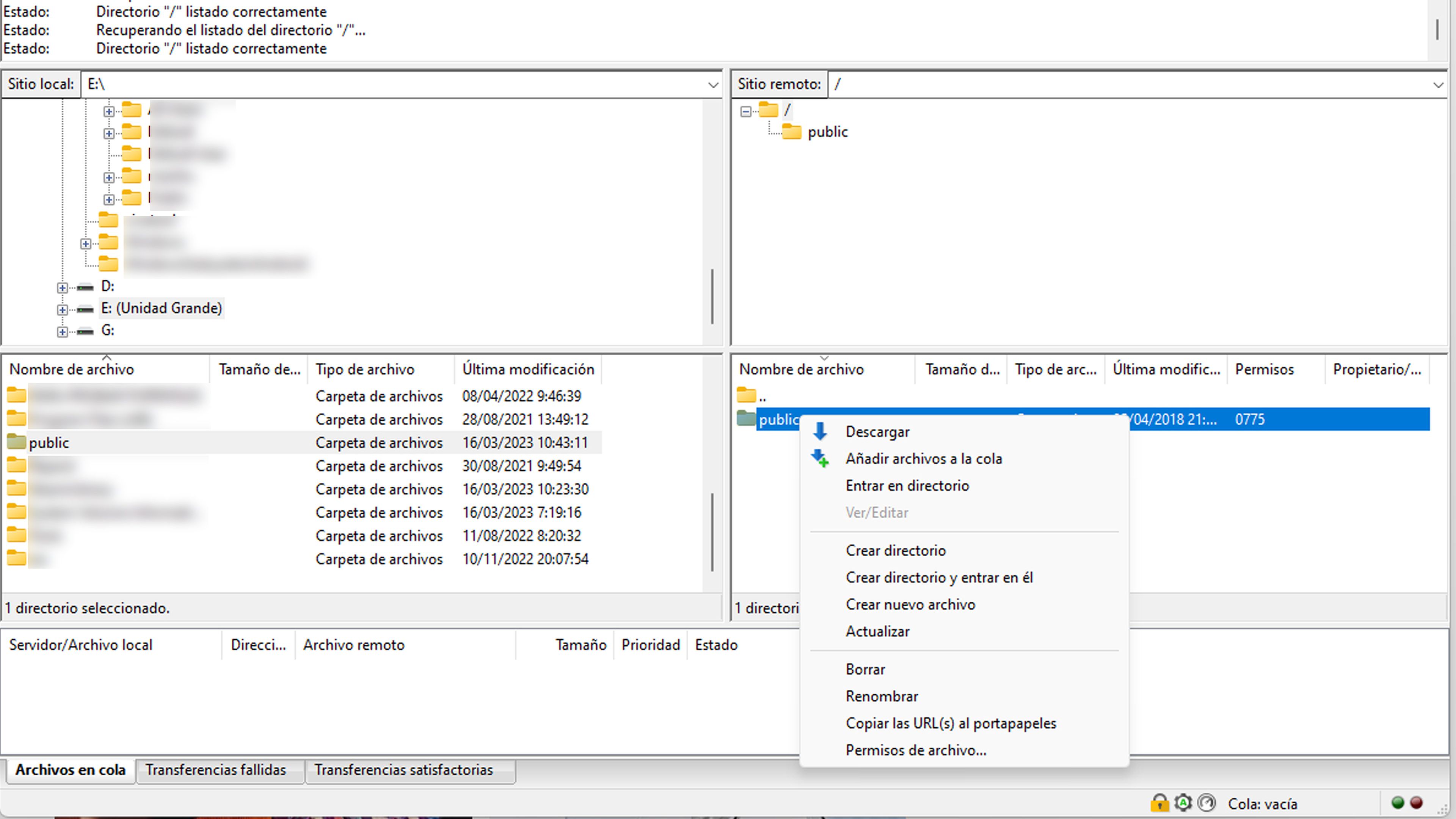
Para otro tipo de acciones como pueden ser borrar, copiar, mover, renombrar archivos, crear un directorio, permiso de un archivo, etc. se realiza de la misma manera que lo solemos hacer en el explorador de archivos de Windows, pero dentro de Firezilla.
Ahora ya conoces no solo qué es Firezilla, sino también todo lo que puede ofrecer este cliente de FTP que tanta fama tiene.
Conoce cómo trabajamos en ComputerHoy.
Etiquetas: Windows 11Linux
