Formas de arreglar el teclado cuando se ha vuelto loco
Si nuestro teclado escribe lo que quiere, va por libre o directamente escribe cuando le da la gana, entonces es que se nos "ha vuelto loco" y necesitamos arreglarlo. Te contamos las posibles soluciones.

Pixabay
No podemos decir que sea extraño que nuestro teclado se estropee, puesto que hablamos de un dispositivo mecánico que con el paso del tiempo se puede estropear, siendo algo completamente normal.
Algo extraño ocurre cuando el teclado no lleva con nosotros tanto tiempo como para que comience a fallar. Además, el fallo más normal es que alguna tecla, por la razón que sea, no marque bien a la primera.
Pero existen otras situaciones en las que experimentamos un teclado "completamente loco", que escribe lo que quiere, cuando quiere y poniendo cosas que no tienen sentido.
Si estás experimentando un problema de este tipo, cubriremos algunas soluciones que podéis intentar para volver a encarrilarlo, tanto mecánicas como dentro de Windows 11.
índice de contenidos:
- Problemas de hardware
- Actualizar el controlador
- Configuración del teclado
- Solucionador de problemas
- Análisis de malware
Problemas de hardware
Un problema con el hardware, eso es lo que primero debemos descartar.
Lo comprobamos de la siguiente manera:
- Desconectamos el teclado y lo volvemos a conectarlo.
- Nos aseguramos de que no haya teclas que estén atascadas.
- Nos cercioramos de que el cable del teclado no tiene ningún posible daño.
- Los puertos de conexión deben estar intacto.
Si hemos notado que algunas teclas se están registrando a pesar de no haber sido presionadas, entonces hay un problema con el mecanismo.
Antes de nada, lo mejor será colocarlo en otro ordenador para confirmar que el problema radica en el propio teclado.
Si el problema desaparece cuando lo conectamos a otro ordenador, entonces podemos afinar que todo viene del sistema operativo y debe investigarse más a fondo.
Actualizar el controlador
La causa del mal funcionamiento del teclado podrían ser los controladores que estén obsoletos. Por lo tanto, lo mejor es actualizarlos para eliminar esta posibilidad.
Debemos realizar estos pasos para actualizar los controladores de nuestro teclado:
- Escribimos Administrador de dispositivos en la Búsqueda de Windows y los seleccionamos de los resultados.
- Una vez abierto expandimos la categoría Teclados en el panel de la derecha.
- Hacemos clic derecho en el controlador del teclado para luego pulsar en Actualizar controlador y seguidamente en Buscar controladores automáticamente.
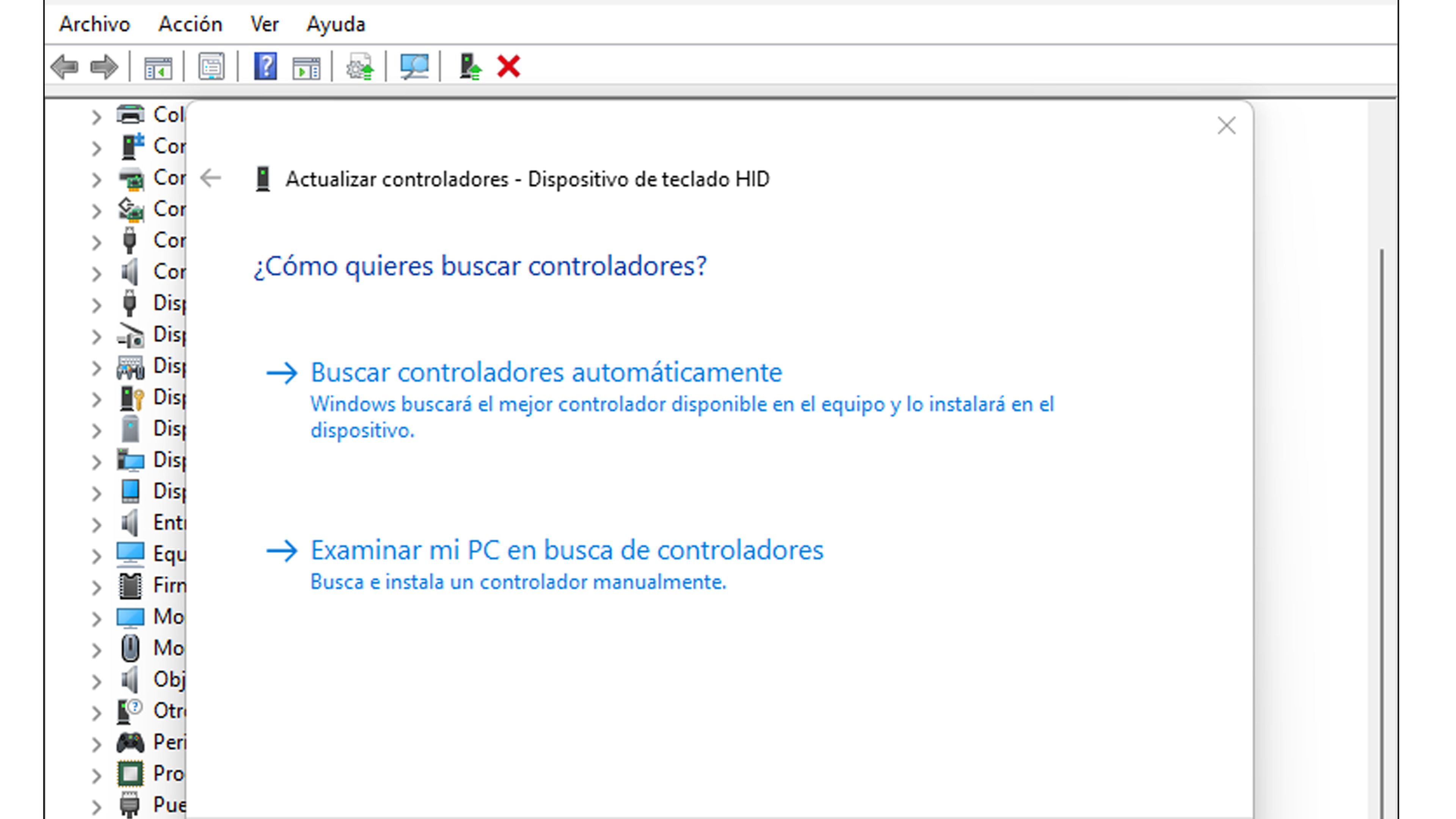
Una vez que se actualicen los controladores, verificamos si el teclado se comporta de la misma manera.
Si Windows no encuentra ningún controlador, deberíamos intentarlo en el web del fabricante, por si hay una nueva versión.
Configuración del teclado
Es posible que podamos solucionar el problema ajustando la configuración del teclado.
Vamos a realizar estos pasos para conseguirlo:
- Abrimos la Búsqueda de la Barra de tareas y escribimos Panel de control.
- En el momento que salga la opción pulsamos en Abrir.
- Pulsamos en Ver por (parte superior derecha) y ponemos iconos pequeños.
- Ahora hacemos clic en Centro de accesibilidad.
- Damos en Facilitar el uso del teclado en el panel de la derecha.
- Desmarcamos las casillas para Activar teclas de mouse, Activar teclas especiales, Activar teclas de alternancia y Activar teclas de filtro.
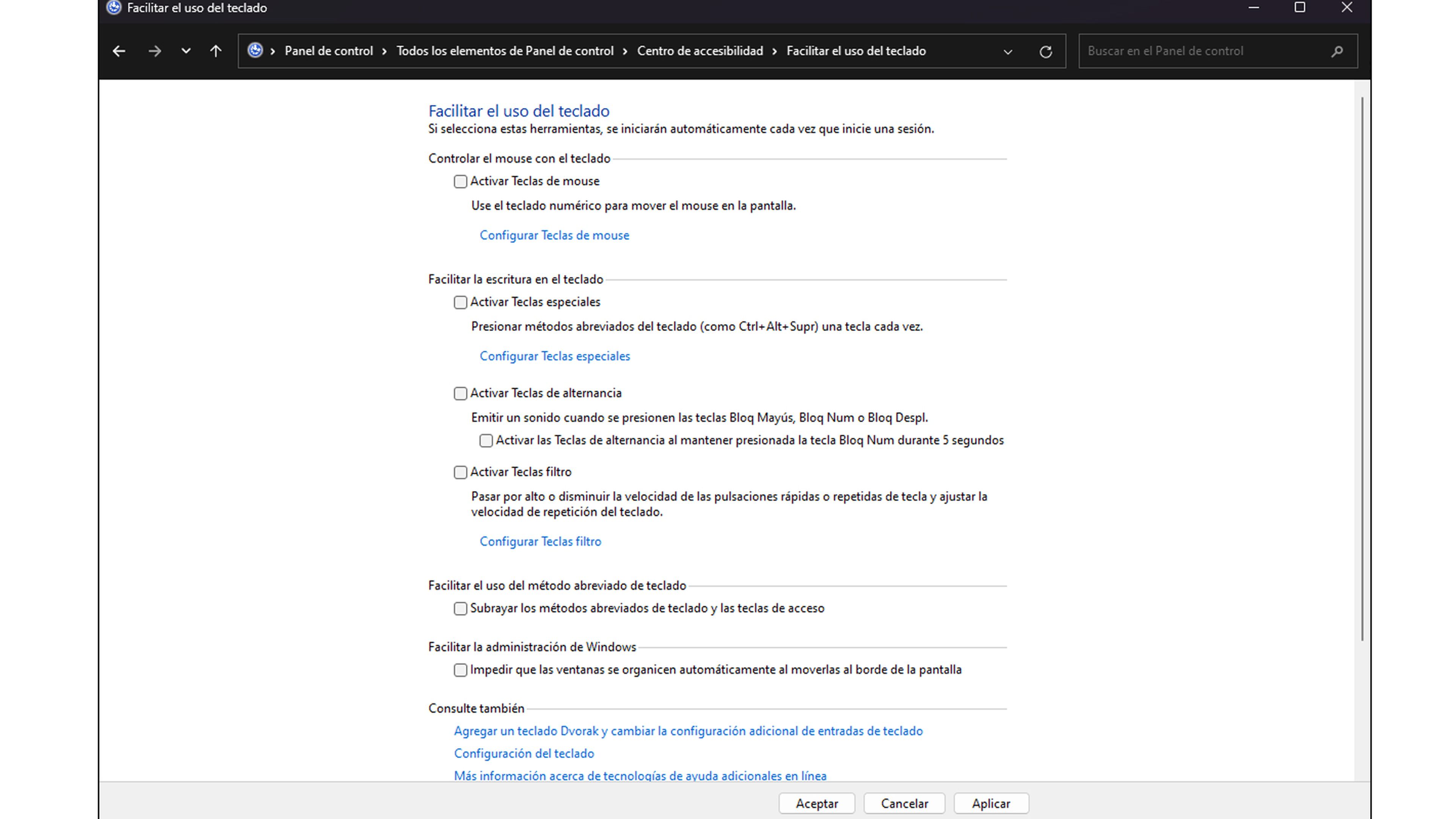
Solucionador de problemas
El uso de solucionadores de problemas puede ayudar a resolver toda esta problemática en un momento.
Por supuesto, existe un solucionador de problemas de teclado dedicado para errores de este hardware.
Para ejecutarlo debes realizar los siguiente:
- Abrimos la Configuración de Windows 11 pulsando Win + I.
- Debemos estar en Sistema y por lo tanto habrá que hacer clic en Solucionar problemas (panel derecho).
- Ahora damos en Otros solucionadores de problemas y después en el botón Ejecutar junto al Solucionador de problemas del teclado.
- Haga clic en el botón Ejecutar para activar el solucionador de problemas del teclado
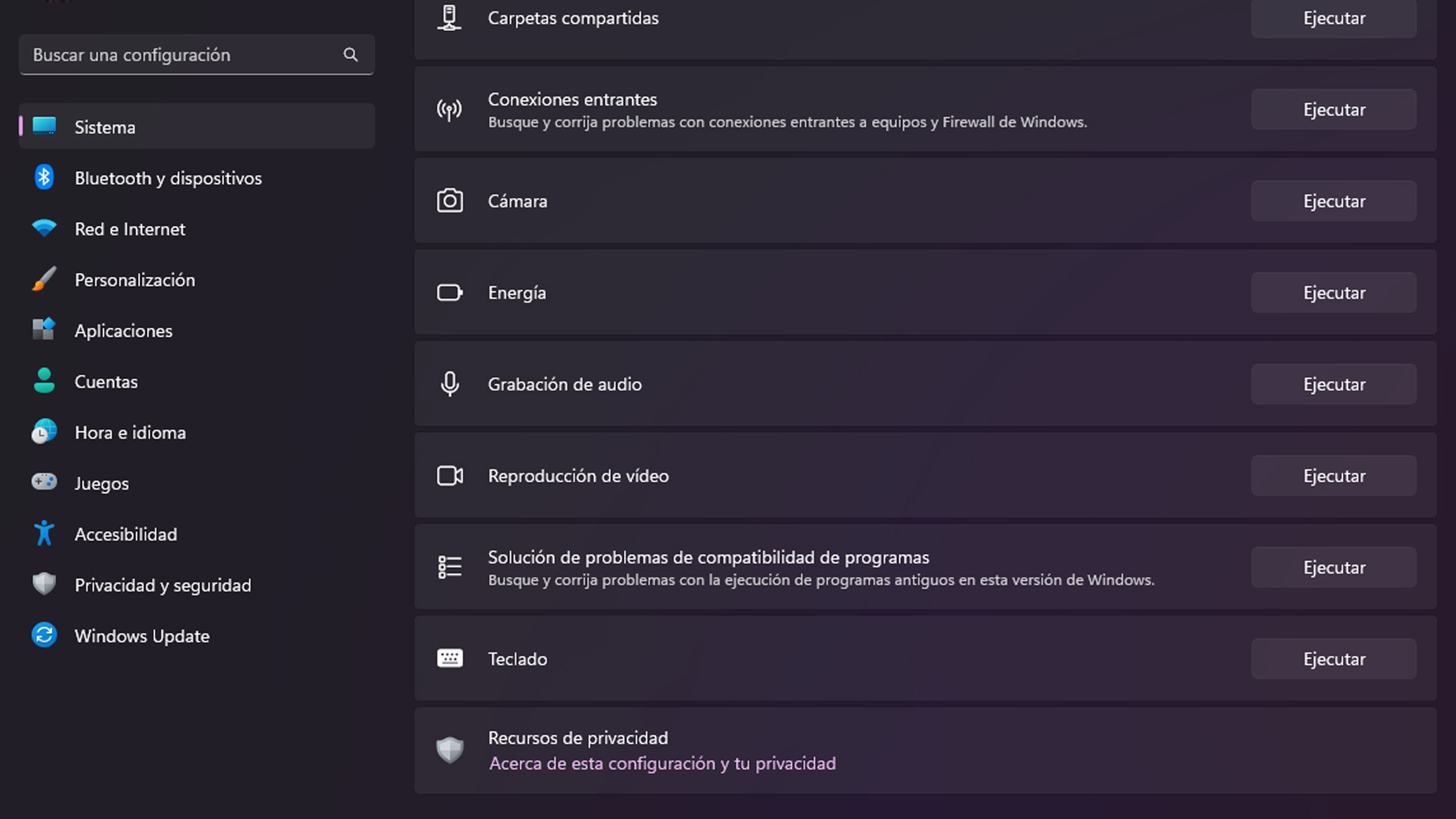
Análisis de malware
Los archivos del sistema dañados por malware pueden hacer que los dispositivos de hardware no funcionen correctamente.
Como última opción deberíamos asegurarnos de que esto no esté sucediendo en nuestro ordenador.
Podemos ejecutar un escaneo contra el malware y otro SFC, para asegurarnos de que estamos libres de virus, el primero, y de que se repararán los archivos corruptos o dañados de Windows con el segundo.
Si tenemos un antivirus podemos utilizarlo para escanear en busca de software malicioso o podemos utilizar Windows Defender, la protección propia del sistema operativo.
- Abrimos la Configuración de Windows (Win +i)
- Pulsamos en Privacidad y seguridad del menú izquierdo.
- Ahora damos en Seguridad de Windows, para seguidamente pulsar en el botón Abrir Seguridad de Windows.
- Es el momento de hacer clic en Protección antivirus y contra amenazas,
- Ahora buscamos donde pone Opciones de examen y seleccionamos Examen completo.
- Por último, damos en Examinar ahora.
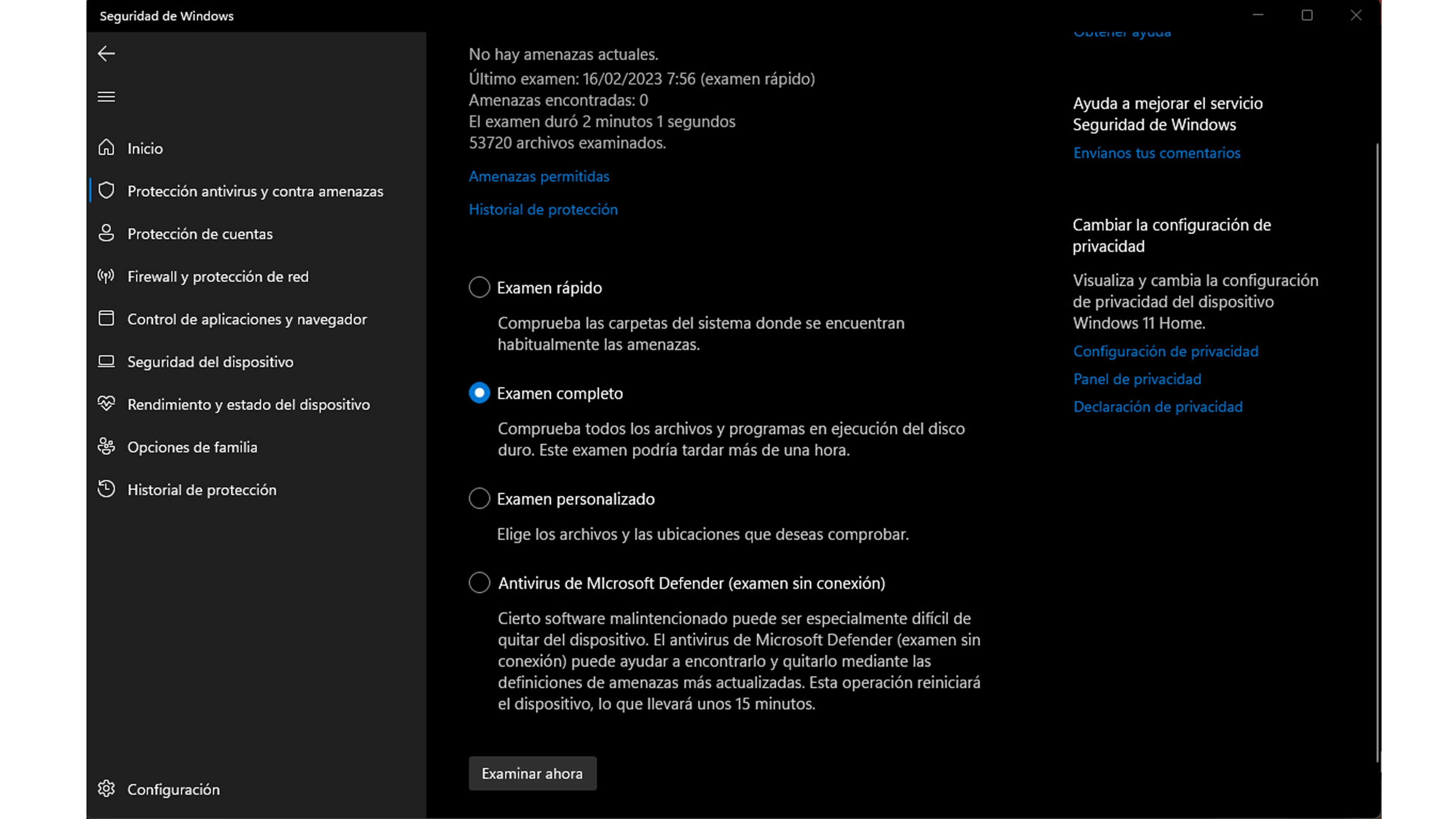
Una vez haya acabado y resuelto posibles problemas de malware, es el momento de continuar con los archivos corruptos.
Para ejecutar un escaneo SFC, realizamos estos pasos:
- En el cuadro de búsqueda de Windows, escribimos cmd.
- Hacemos clic con el botón derecho en la aplicación Símbolo del sistema y seleccionamos Ejecutar como administrador.
- Escribimos el comando sfc /scannow y presiona Enter.
- Esperamos a que soluciones los posibles errores que encuentre.
Todo lo que has visto en este artículo es para ayudarte a que el teclado funcione mejor.
Si has logrado que tu teclado se arregle nos lo puedes contar en nuestras redes sociales, ya que nos encanta conocer cuál es tu experiencia.
Conoce cómo trabajamos en ComputerHoy.
Etiquetas: Windows 11Teclados
