Formas de restaurar archivos eliminados permanentemente en Windows 11
La pérdida de archivos es un escenario temido por todos, aunque, a veces, inevitable. En el sistema operativo Windows 11, la eliminación permanente de archivos puede generar situaciones realmente estresantes. Sin embargo, existen varias formas de restaurar archivos eliminados de manera permanente.

La posibilidad de perder datos importantes debido a la eliminación accidental puede generar un gran estrés y desasosiego. En el sistema operativo Windows 11, el borrado permanente de archivos solía ser una sentencia definitiva, pero actualmente existen métodos y herramientas que ofrecen esperanza para recuperar lo aparentemente irrecuperable.
Afortunadamente, los usuarios tienen a su disposición diversas herramientas para recuperar en Windows 11 los documentos, fotos, videos y otra valiosa información que fue eliminada accidentalmente.
La precaución y la comprensión de las limitaciones de cada método son esenciales para maximizar las posibilidades de éxito en la restauración de archivos eliminados permanentemente en Windows 11.
Hoy vas a poder explorar formas para restaurar archivos borrados en Windows 11, abordando maneras para que toda esta situación se solucione satisfactoriamente.
Formas de restaurar archivos eliminados en Windows 11:
- Recuperar archivos borrados con CMD
- Restaurar archivos eliminados con el historial de archivos
- Recuperar archivos con una app de terceros
Recuperar archivos borrados con CMD
La primera opción para recuperar archivos borrados en Windows 11 es utilizar el Símbolo de sistema.
Debes tener claros los pasos a seguir, puesto que son relevantes. El proceso funciona en los siguientes dos submétodos:
Instalar la herramienta de recuperación de archivos de Windows
- Abre la tienda de aplicaciones Microsoft Store desde el menú Inicio.
- En el campo Buscar aplicaciones, escriba Windows File Recovery y presione Enter.
- Haga clic en la tarjeta de la aplicación correspondiente.y después en Obtener.
- Inicia el software haciendo clic en el botón Abrir una vez finalizada la instalación.
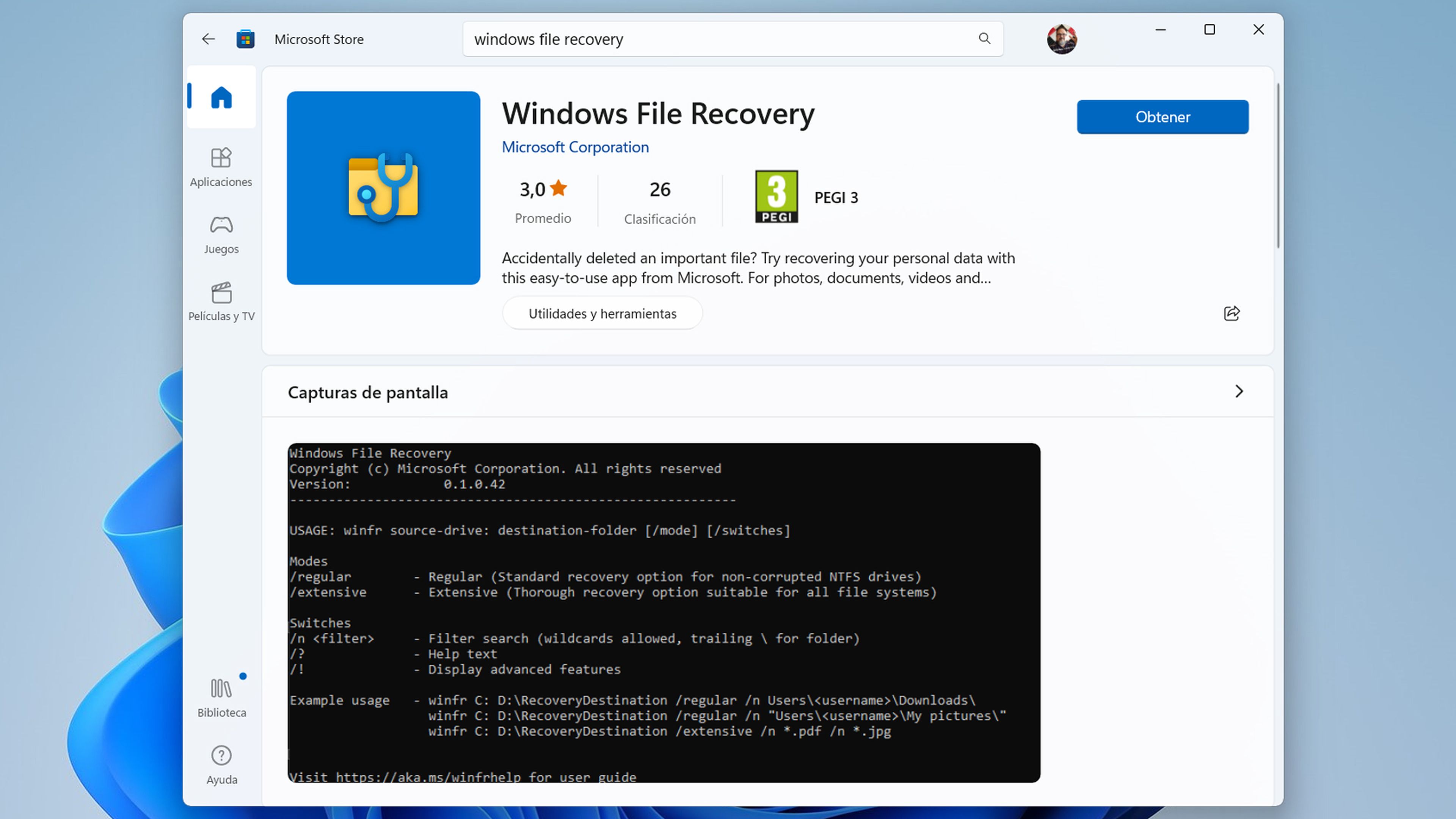
Comando de la herramienta de recuperación de archivos de Windows
Esta herramienta requiere un comando en concreto para conseguir que funcione correctamente. Para restaurar archivos eliminados permanentemente en Windows 11, el código debe ser el siguiente:
winfr source-drive: destination-drive: [/mode] [/switches]
- winfres: es el comando para llamar al programa de recuperación de archivos de Windows.
- source-drive: es la letra de la unidad donde se encuentran los archivos eliminados.
- destination-drive: la letra de la unidad donde quieres guardar los archivos que se recuperen.
- /mode: es el modo de recuperación. Puede ser modo Regular para recuperar archivos eliminados o el modo Extensivo con el que se recuperan archivos eliminados que se han sobrescrito.
- /switches: opciones adicionales que puedes utilizar para especificar los archivos que deseas recuperar. /n: especifica el nombre del archivo o la extensión del archivo que quieres recuperar. /r: es el rango de fechas de recuperación, en formato MM-DD-AAAA. /x: excluye los archivos especificados del proceso de recuperación.
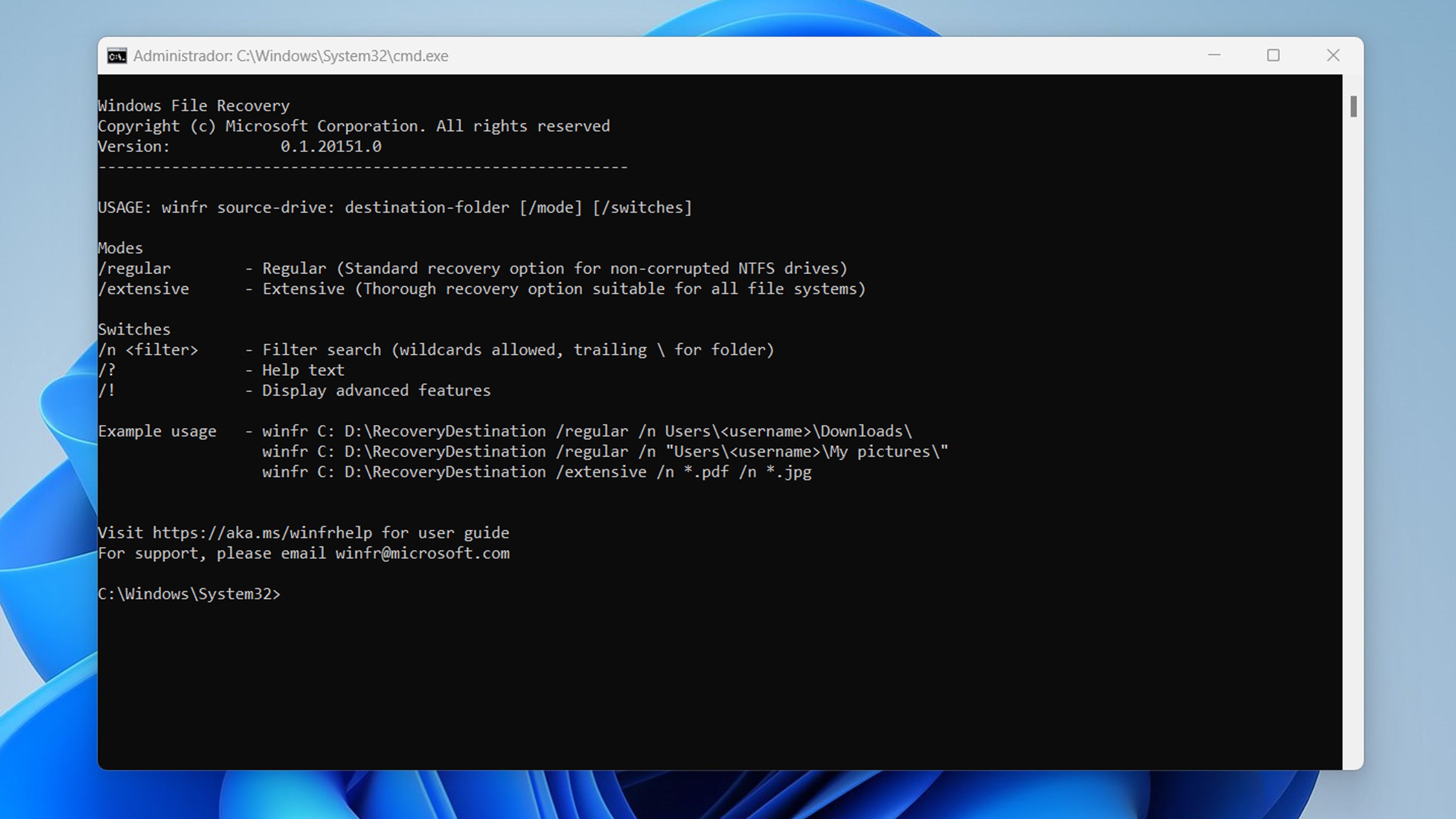
Por ponerte un ejemplo. Si eliminaste un archivo JPG de la unidad D de tu ordenador con Windows 11 y quieres que se restablezca en la unidad E, entonces debes escribir el siguiente formato:
winfr D: E: /regular /n jpg
Esto hará que se recupere el archivo y se guarde en la unidad E dentro de una carpeta que tendrá por nombre Recovery y después la fecha de la recuperación.
Restaurar archivos eliminados con el historial de archivos
File History es una herramienta integrada en Windows que se dedica a las copias de seguridad y restauración de datos.
Vas a poder usarla para restaurar archivos borrados en Windows siempre que sean de los eliminados permanentemente usando el Historial de archivos. Si no activaste la función, desafortunadamente, este sistema no va a funcionar.
Si habilitaste la función, puedes seguir estos pasos para restaurar archivos eliminados permanentemente:
- Haz clic en la bandera del menú Inicio para abrir Inicio y escribe Historial de archivos y haz clic en Restaurar los archivos con Historial de archivos.
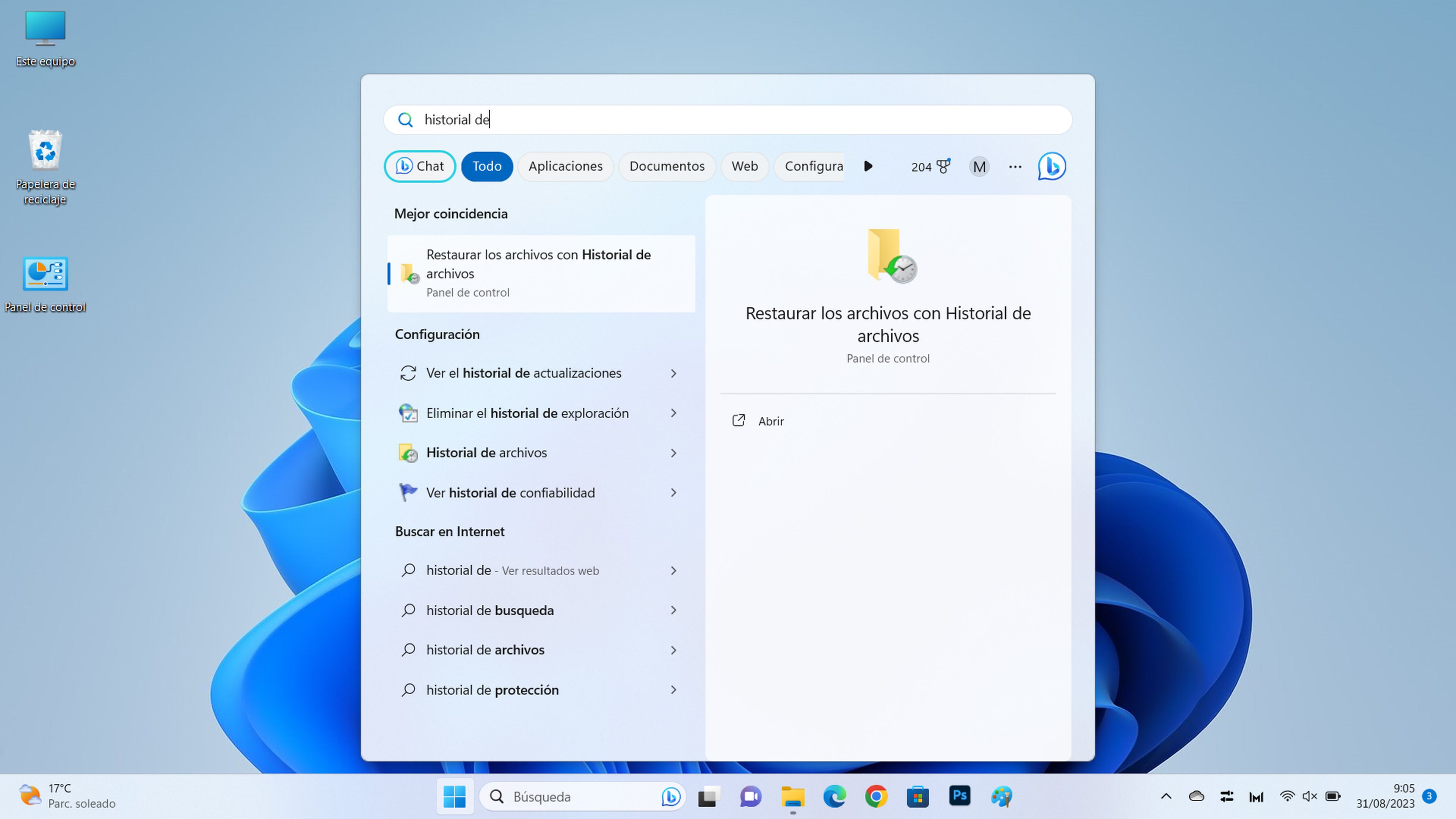
- La pestaña Historial de archivos se abrirá en la pantalla de tu ordenador. Debe mostrar la fecha y los archivos respaldados en el cuadro.
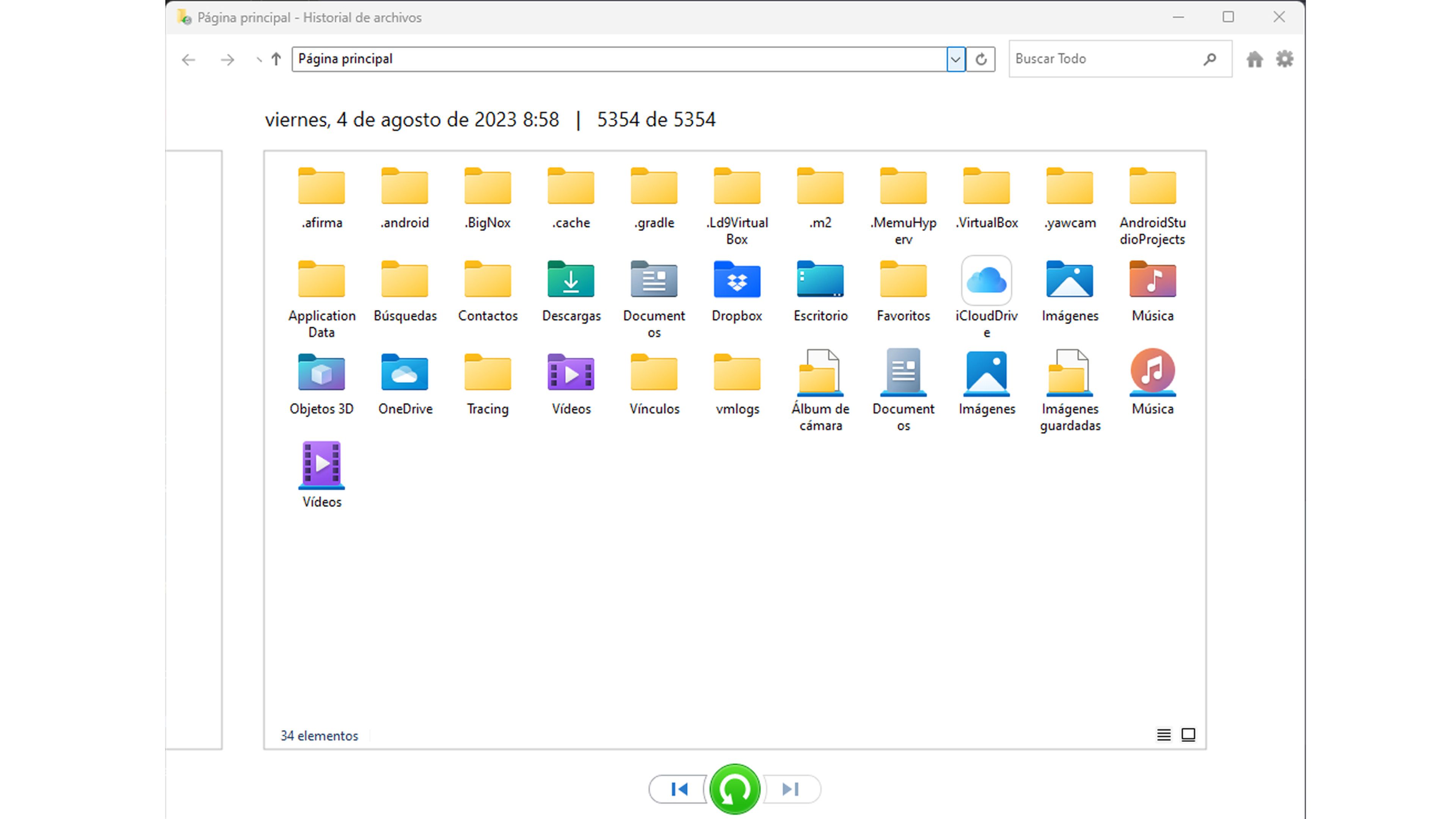
- Si el archivo que buscabas no está en la pestaña actual, haz clic en el botón Versión anterior (flecha izquierda) para retroceder un paso.
- De esta manera, puedes buscar en copias anteriores y tener más posibilidades de encontrar el archivo que necesitas.
- Una vez que ubiques el archivo, haz clic en él una vez y presione el botón verde Restaurar en la parte inferior de la aplicación Historial de archivos.
- El Historial de archivos intentará recuperar el archivo eliminado y colocarlo en su ubicación original.
Recuperar archivos con una app de terceros
El último método que vas a ver hoy para recuperar archivos borrados en Windows es utilizar una aplicación de terceros que se llama Reno Data Recovery.
Es un programa que viene con funciones avanzadas como recuperación de datos del disco duro, recuperación de fotos, recuperación de archivos, recuperación de Windows, etc. Tan solo debes realizar los siguientes pasos:
- Descarga e instala Reno Data Recovery desde su web oficial.
- Después de eso abre la aplicación. En la pantalla de inicio haz clic en el disco duro en el que quieres buscar el archivo eliminado.
- Ahora es el momento de pulsar en Scan (Escanear).
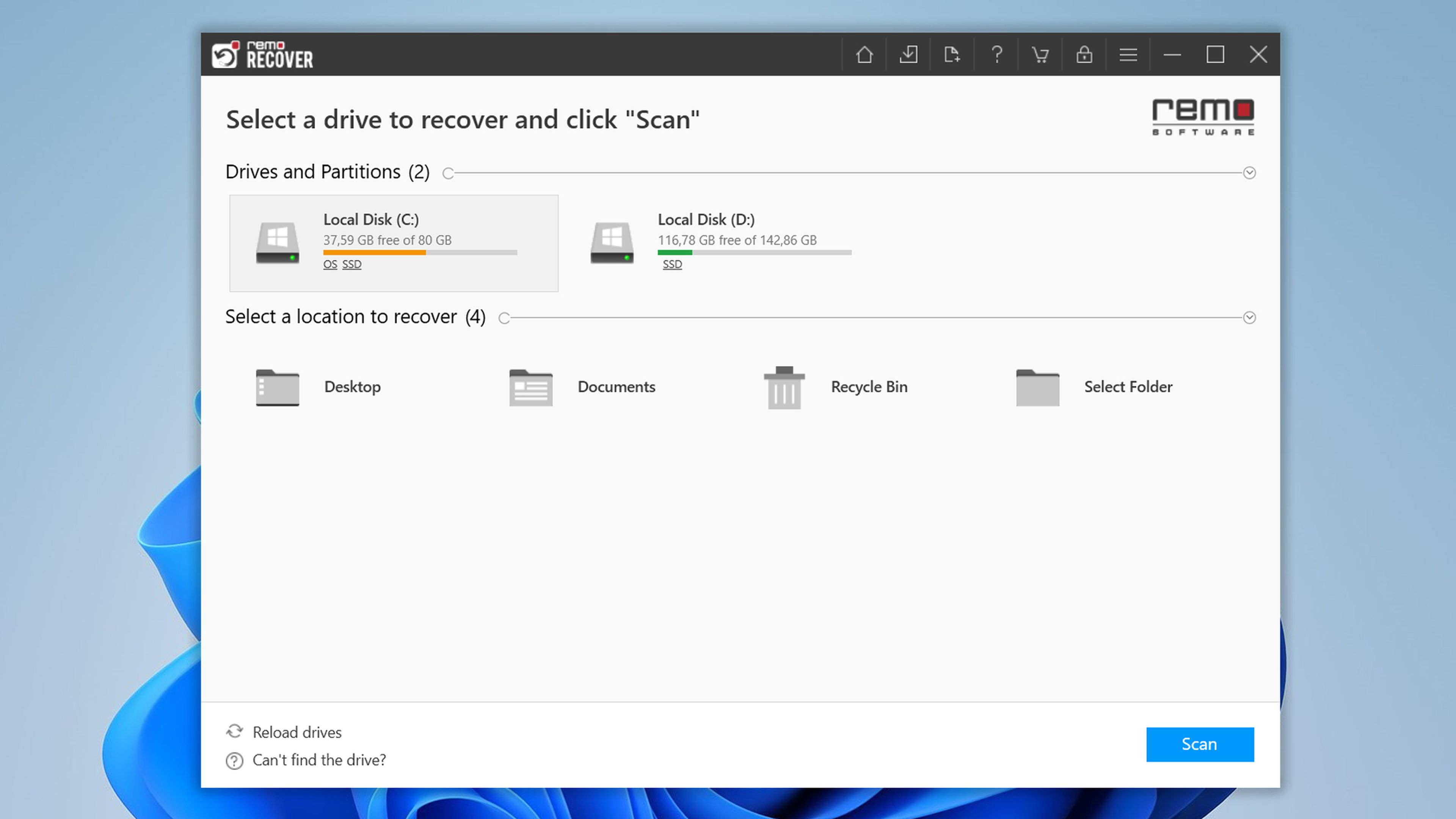
- Después de realizar el proceso terminará de escanear.

- En la pantalla del directorio de la unidad, haz clic en la carpeta Archivos eliminados.
- Deberías ver Historial de archivos. Accede a esta carpeta hasta que ubiques el archivo o archivos eliminados.
- Cuando veas el archivo, selecciónalo y pulsa en Recover (Recuperar).
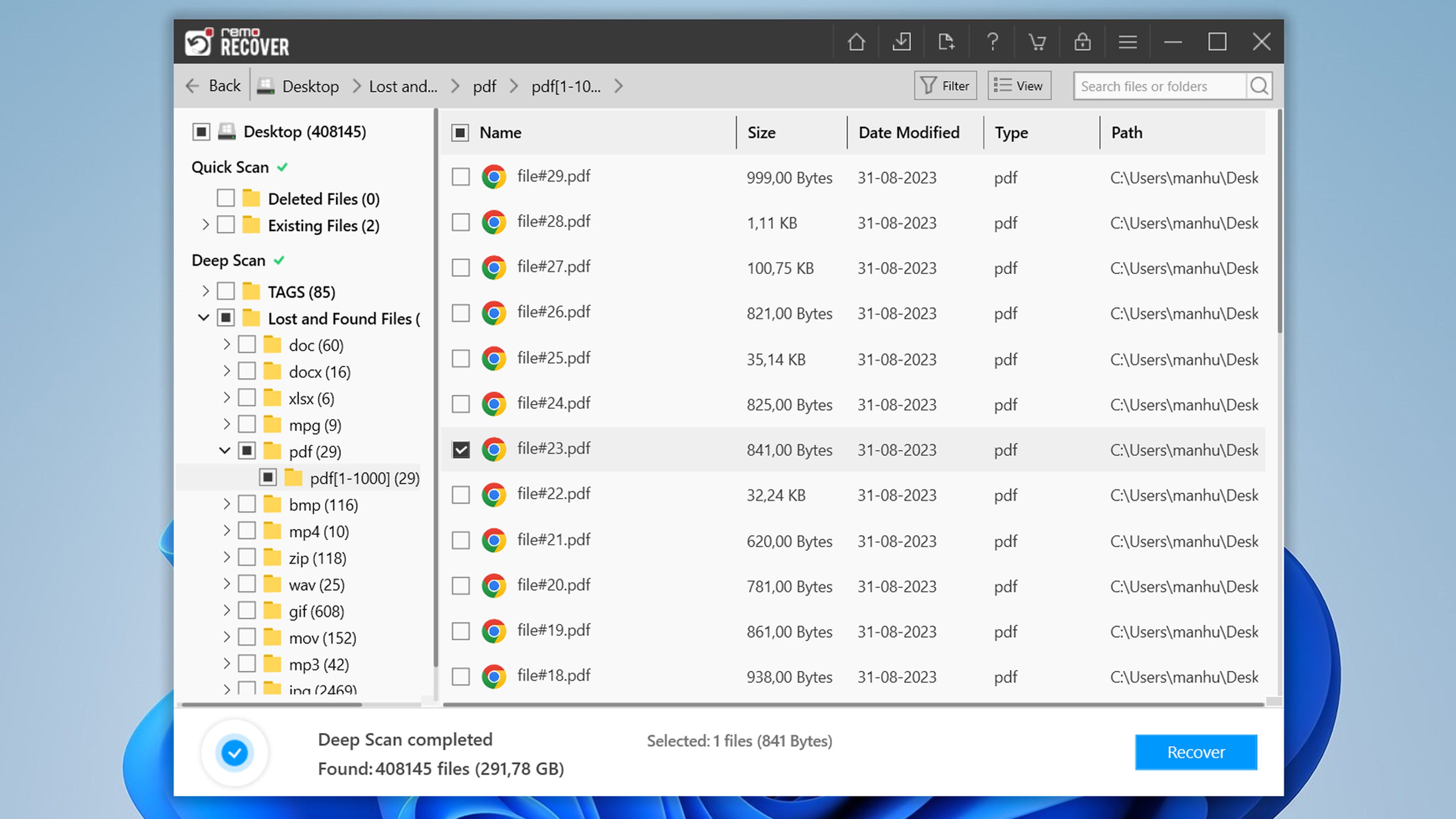
- En la siguiente pantalla, la herramienta le pedirá que la active con una clave de activación de software, puesto que es de pago. Para recuperar el archivo no te quedará otra que dar en Comprar y elegir cuál es el plan que mejor se adapta a ti.
- Una vez que la aplicación se haya activado, debería restaurar el archivo eliminado a su ubicación original en unos segundos.
La capacidad de restaurar archivos borrados en Windows 11 representa un avance significativo en la protección y recuperación de datos. Sin embargo, es esencial recordar que ninguna solución es infalible, y la prevención sigue siendo la mejor estrategia.
Mantener copias de seguridad regulares en dispositivos externos o servicios en la nube puede actuar como un salvavidas en caso de pérdida de datos. De todas maneras, a partir de hoy ya tienes más información de cómo recuperar archivos borrados en Windows, algo que puede ser de gran ayuda.
Conoce cómo trabajamos en ComputerHoy.
Etiquetas: Windows 11
