Si te falta la opción WiFi en Windows 11, así lo puede arreglar
Los fallos en Windows 11 pueden ser molestos, pero algunos más que otros. El hecho de no contar con la opción WiFi es uno de ellos, menos más que se puede solucionar.

Puede ser que tengamos el problema de que no aparezca la opción del WiFi, algo que han sido reportando por diferentes usuarios de Windows 11.
Cualquier error o desaparición de un icono básico es un verdadero incordio, pero seguramente unos más que otros, puesto que los hay de mayor y menor importancia, sobre todo por la relevancia que tienen.
Existen varias causas por las que puede que esté fallando la opción de la señal inalámbrica en Windows 11. Afortunadamente, os podemos contar algunos pasos para solucionar esta incidencia y que el WiFi vuelva a funcionar como siempre.
Cómo solucionar el problema del WiFi desaparecido en Windows 11:
- Solucionador de problemas de conexión a Internet
- Habilitar el adaptador WiFi
- Actualizar los controladores
- Restablecimiento de red
- Buscar actualizaciones de Windows
Solucionador de problemas de conexión a Internet
Dentro de Windows 11 tenemos solucionadores de problemas para un buen número de partes del sistema operativo, incluidos aquellos que están preparados para e problemas de conexión a Internet.
Para ejecutar el solucionador de problemas de conexión a Internet hay que realizar lo siguiente:
- Presionamos Win + I para abrir Configuración.
- En el panel derecho, nos desplazamos hacia abajo y hacemos clic en Solucionar problemas.
- Damos en Otros solucionadores de problemas.
- Haga clic en el botón Ejecutar para Conexiones a Internet.
- Windows iniciará el solucionador de problemas y mostrará los problemas que Windows puede solucionar.
- Haga clic en Solucionar problemas de la conexión a Internet. El solucionador de problemas escaneará el sistema en busca de problemas y recomendará soluciones potenciales, las cuales debemos aplicar.
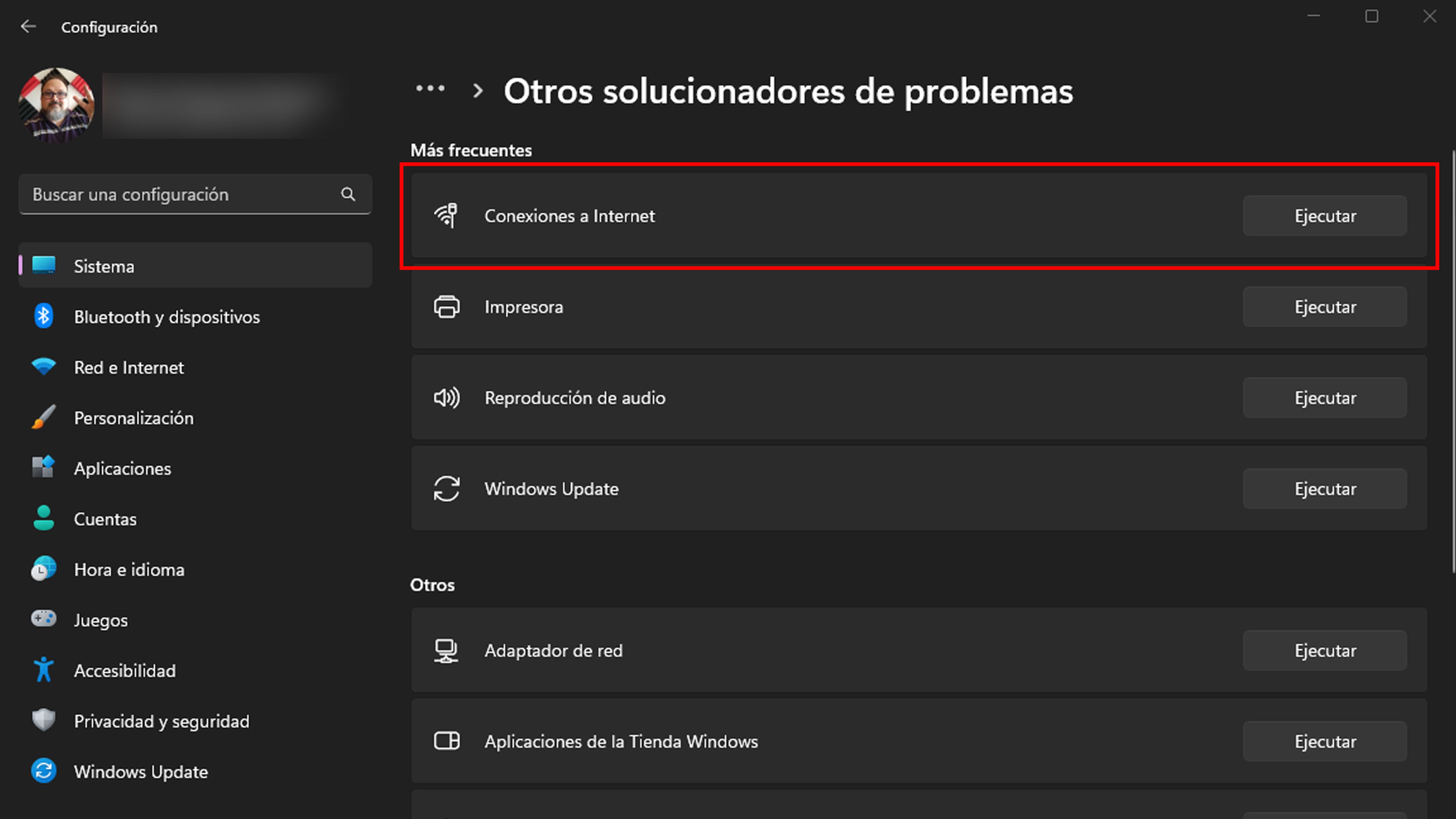
Habilitar el adaptador WiFi
Windows 11 no mostrará la opción WiFi si el adaptador está deshabilitado. Vamos a poder hacerlo manualmente de una forma muy sencilla:
- Vamos al menú de búsqueda Windows y escribimos Panel de control.
- Pulsamos en la coincidencia y después vamos a Redes e Internet > Centro de redes y recursos compartidos.
- Pulsamos en Cambiar la configuración del adaptador para ver todos los dispositivos de red instalados en el panel izquierdo.
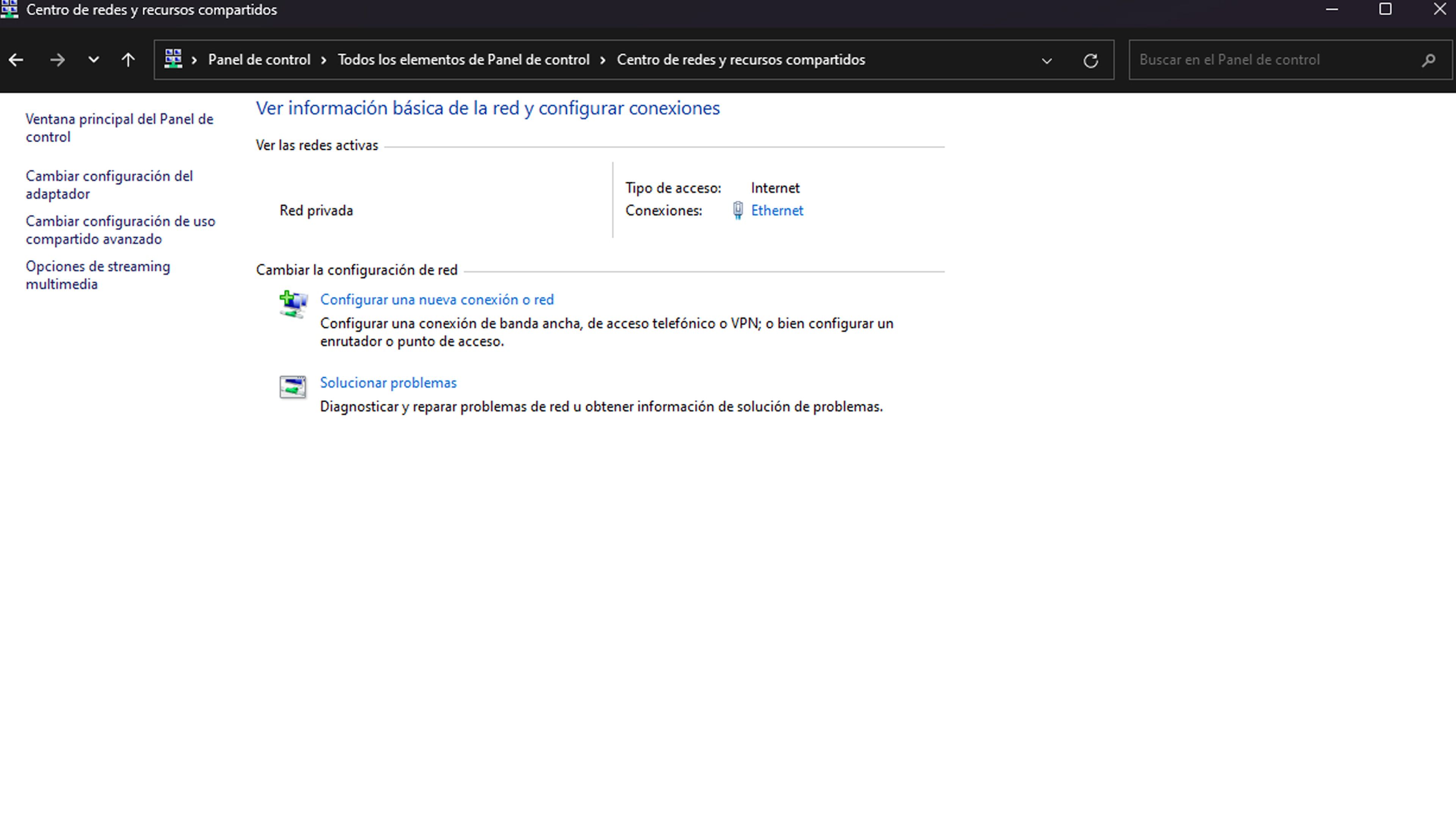
- Hacemos clic derecho en el adaptador WiFi y seleccionamos Habilitado.
- Si ya está habilitado, vamos a ejecutar el diagnóstico de red para solucionar el problema del controlador.
- Para ello, haga clic con el botón derecho en el adaptador WiFi y seleccione Diagnosticar.
Actualizar los controladores
Si recientemente realizó una actualización, es posible que Windows no tenga instalados los controladores de red más recientes.
Otra de las razones para actualizar el controlador es que este pueda estar red dañados o corrupto. Vamos a conseguir ponerlo al día de la siguiente manera:
- Presionamos la tecla Win para abrir la búsqueda de Windows.
- Escribimos administrador de dispositivos y abrimos desde el resultado de la búsqueda.
- En el Administrador de dispositivos, expandimos la sección Adaptadores de red.
- Hacemos clic derecho en el nuestro y seleccionamos Actualizar controlador.
- Ahora pulsamos en Buscar controladores automáticamente y seguimos las instrucciones.

Restablecimiento de red
Windows 11 ofrece una opción para ejecutar un restablecimiento de la red. Haciendo esto se eliminarán y reinstalarán los adaptadores de red. Esto es lo que debemos realizar:
- Abrimos la Configuración y hacemos clic en la pestaña Red e Internet en el panel izquierdo.
- Pulsamos en Configuración de red avanzada para ver todos los dispositivos de red y la opción de Restablecimiento de red.
- Pulsamos en Restablecer ahora para restablecerla.
- Una vez que se complete el restablecimiento lo mejor es reiniciar el ordenador.
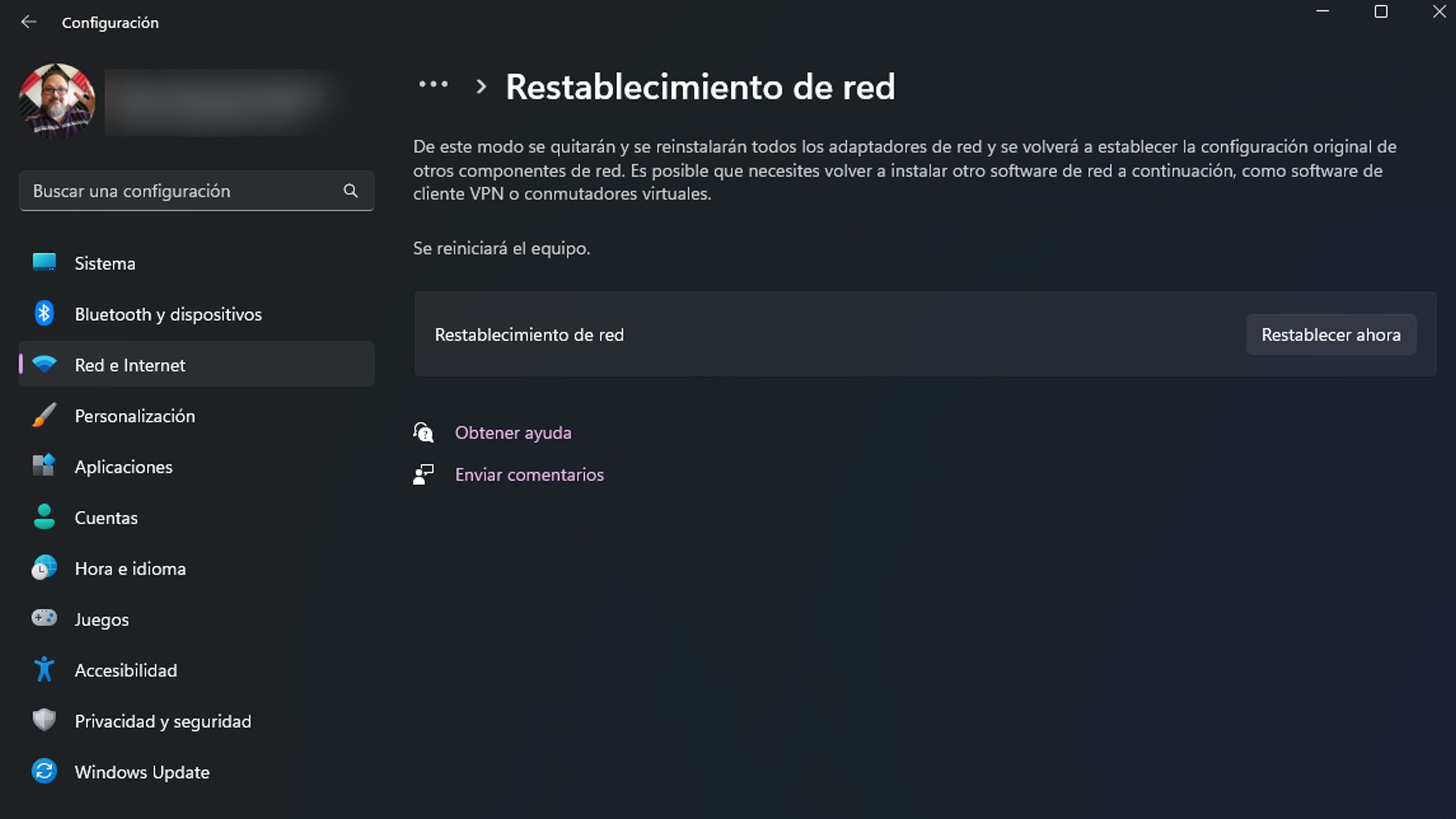
Buscar actualizaciones de Windows
La última solución que os sugerimos es la de actualizar Windows, ya que puede ser que haya un fallo en el sistema operativo que ha detectado Microsoft y haya una solución directa para tal problema.
Para buscar actualizaciones de Windows 11:
- Presionamos Win + I para abrir Configuración.
- Abrimos la pestaña Windows Update del panel izquierdo abajo del todo.
- Hacemos clic en Buscar actualizaciones. Windows tardará unos segundos en buscar nuevas actualizaciones. Si están disponibles, descargamos, instalamos y reiniciamos el ordenador.
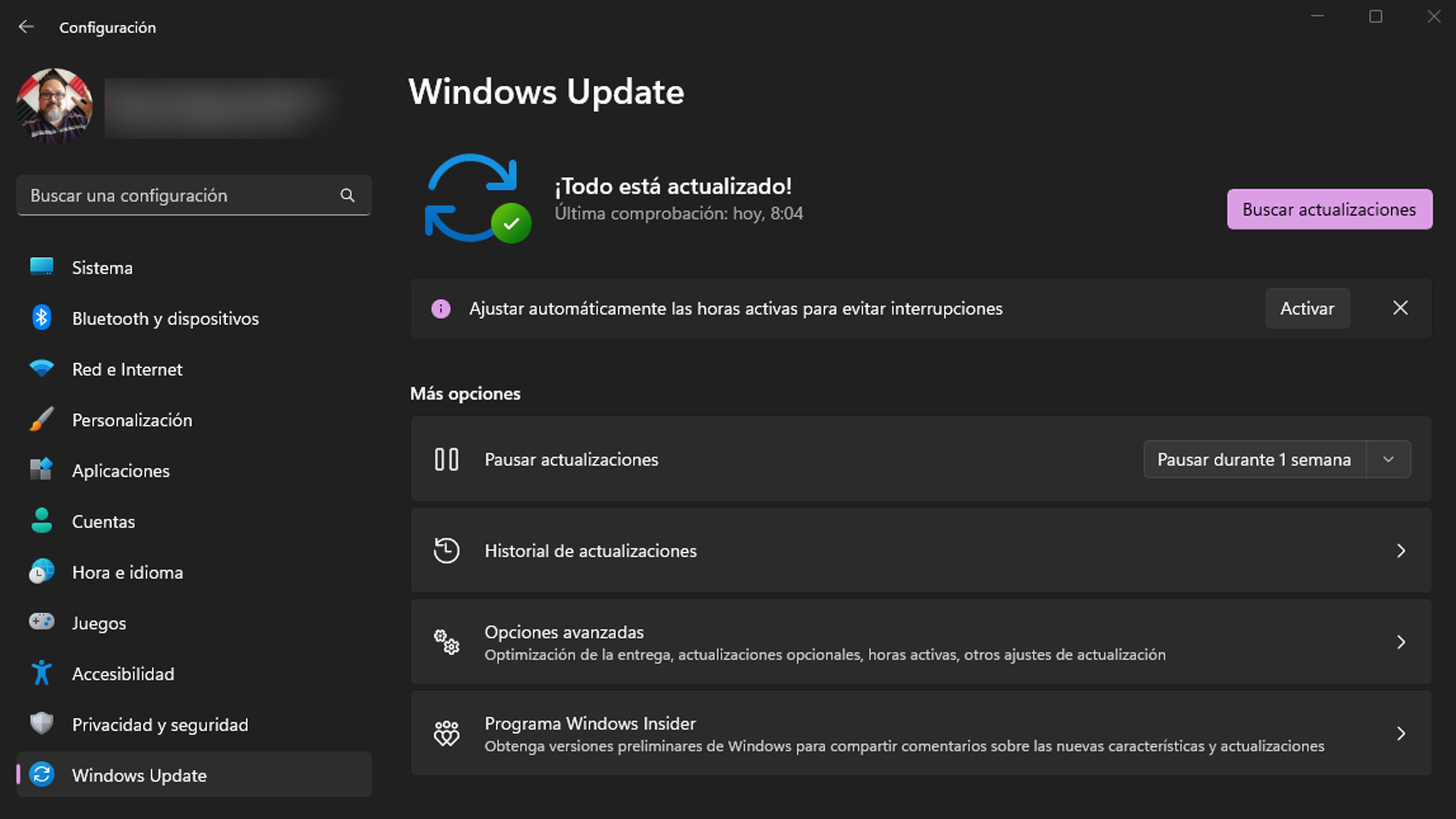
- A continuación, volvemos a la página de actualizaciones de Windows y hacemos clic en Opciones avanzadas
- Vamos hacia abajo y hacemos clic en Actualizaciones opcionales.
- Instalamos aquellas que salgan para completar todas las instalaciones.
El WiFi puede dejar de funcionar por varias razones, menos mal que tenemos soluciones para hacer que vuelva y se comporte con la misma soltura que hasta ese momento.
Como habéis podido leer, las soluciones son muy fáciles de ejecutar. Puedes decirnos cuál te vino mejor en nuestras redes sociales.
Conoce cómo trabajamos en ComputerHoy.
Etiquetas: Windows 11Wi-Fi
