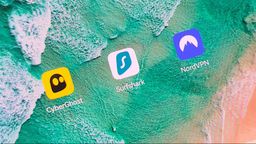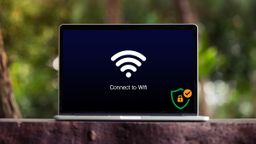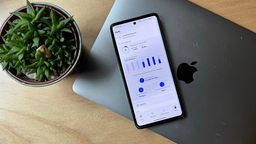Cómo conectarte, crear y configurar tu propia red VPN
- Si estás buscando una mayor privacidad en la web, configurar tu propia VPN puede ser una buena opción.
- Tienes control total sobre la ubicación del servidor, el tipo de cifrado y los protocolos de seguridad.

Getty Images
Las redes VPN (Virtual Private Network o Red Privada Virtual, en español) son un tipo de red en el que se crea una extensión de una red privada, como la red local que tienes en casa, sobre una red pública.
Esto implica que utilizas la red abierta como vehículo para conectarte a tu red VPN privada y así, poder navegar con el mismo nivel de seguridad que si lo hicieras desde tu casa, ya que tu portátil, smartphone o tablet, se conecta directamente a tu red privada, aislándose del resto del tráfico de la red pública.
Haciendo una analogía, la conexión WiFi abierta de una cafetería, sería como una carretera para que sus clientes circulen por Internet.
Pero en lugar de viajar en autobús, donde no tienes privacidad y cualquiera puede ver quién eres, saber qué lees o qué escribes, tú viajas cómodamente en tu propio vehículo VPN, en el que nadie puede ver qué haces, aunque circule por la misma carretera (WiFi abierta).
Cómo funciona y para qué sirve una VPN

Gettyimages
Cabe señalar que, en términos simples, una VPN te permite conectarte a internet de forma segura, pero sobre todo anónima, significa que eres invisible ante los demás. Esta tecnología funciona creando un túnel encriptado entre tu dispositivo y el servidor de la VPN, permitiéndote ocultar tu dirección IP.
Esto significa que tu proveedor de servicios de internet (ISP) o cualquier otra persona no puede ver qué sitios web estás visitando o qué archivos estás descargando. Además, uno de los puntos más importantes es te ayuda a protegerte de hackers, puesto que hace que sea mucho más difícil interceptar tus datos y robar tu información personal.
Es importante mencionar que hay dos tipos principales de VPN, que son las gratuitas y las de pago. Las primeras suelen ser más lentas y menos seguras, pero además, suelen limitar la cantidad de datos que puedes usar cada mes.
Por otro lado, se encuentran los servicios con coste, que se destacan del resto por ser mucho más rápidas, pero sobre todo más seguras que las opciones gratuitas. La ventaja es que no tienen límites de datos, por lo que son ideales para cuando quieres ver el contenido de Netflix de otro país, por ejemplo.
Si bien las VPN de pago y las gratuitas son opciones convenientes para proteger tu privacidad y seguridad en línea, existe una alternativa que te ofrece mayor control y personalización, que es la de crear y configurar tu propia VPN.
- Redes VPN gratuitas
- Conectarse a una red VPN desde un iPhone o iPad
- Conexión VPN desde una app de Android
- Fija tu IP con No-ip
- Instala el cliente No-ip en tu ordenador
- Configura tu servidor VPN en Windows
- Abre los puertos en tu router
- Conecta a tu red VPN privada desde otro equipo
- Abre la puerta a Internet
Redes VPN gratuitas
Como ya mencionamos, existen empresas que ofrecen, entre otros servicios, la conexión gratuita a servidores VPN para proteger tus conexiones desde redes públicas. Estos servidores actúan como filtros protectores de tu privacidad en Internet.
La mayor virtud de este tipo de servicios es que no requieren registro alguno. Simplemente, introduces la dirección del servidor, un nombre de usuario y contraseña y comienzas a navegar.
Un buen ejemplo de este tipo de servicios es VPNBook. Además de proteger tu privacidad, este servicio de VPN ofrece servidores alojados en distintos territorios, para que puedas navegar con una IP local de esos países.
Esto te permitirá acceder a determinados contenidos y servicios que pueden estar limitados geográficamente, como determinados servicios de streaming de vídeo. Antes de conectar con los servidores de VPNBook, necesitas conocer sus datos de conexión.
- Accede a su página web y haz clic sobre la pestaña FreeVPN.
- En el apartado Free PPTP VPN, encontrarás la lista de servidores disponibles, así como recomendaciones para su uso.
- Anota la dirección del servidor con el que deseas conectar. Justo debajo de los servidores, se especifica también el nombre de usuario y la contraseña de acceso. Anótalas también.
- Si vas a usar un dispositivo Apple debes fijarte en la columna donde pone Free OpenVPN.
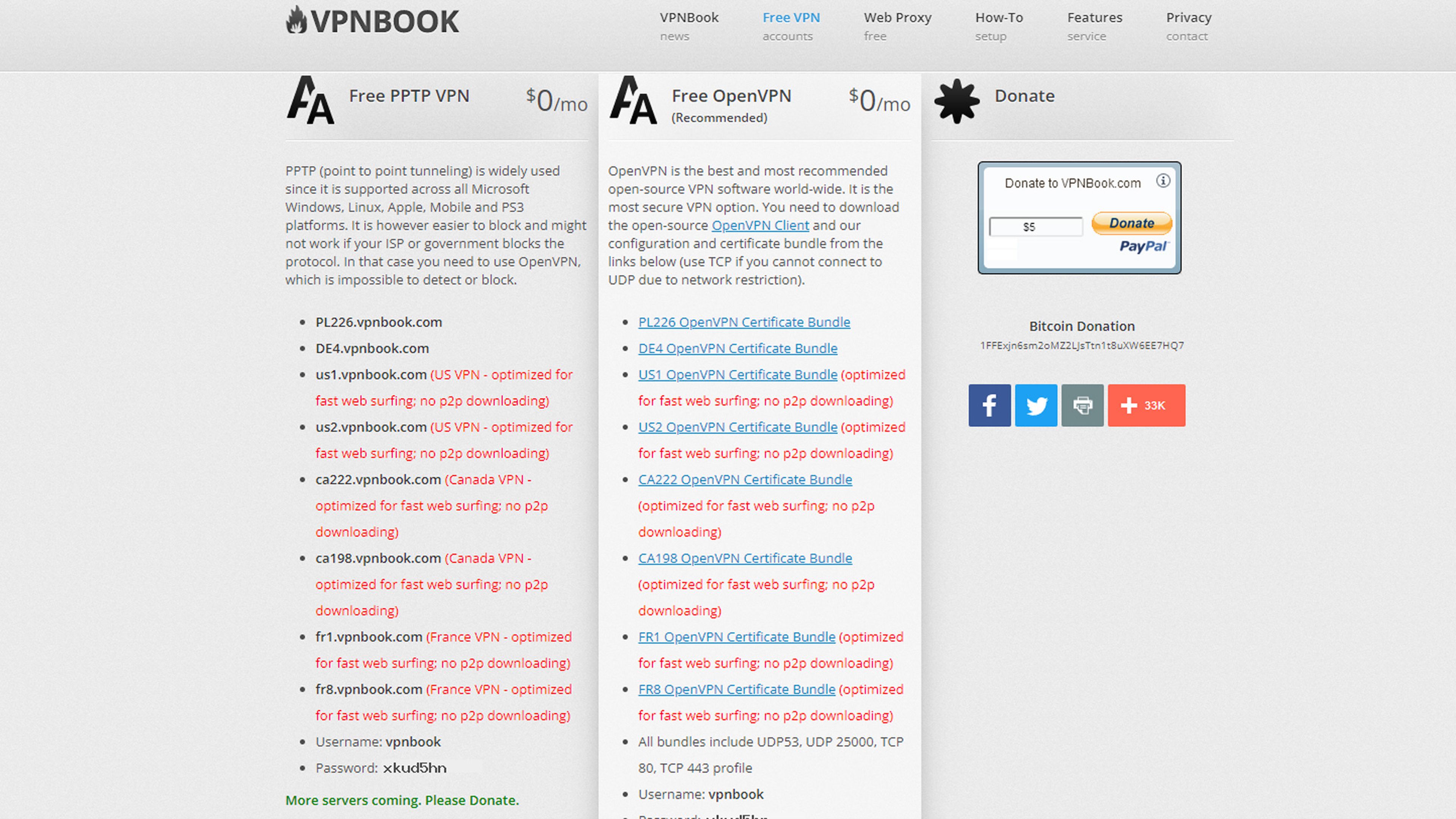
Conectarse a una red VPN desde un iPhone o iPad
Puedes conectarte a una red VPN desde tu iPhone o iPad que tengan iOS 17 y basándote en las que has visto en el apartado anterior. Los pasos que debes realizar son sumamente sencillos.
Tienes que ir a la App Store y descargar OpenVPN Connect. Descarga uno de los paquetes de perfiles VPNBook OpenVPN, además de anotar el nombre de usuario y la contraseña. Abre la ubicación donde descargaste el paquete del servidor y selecciona Copiar a OpenVPN.
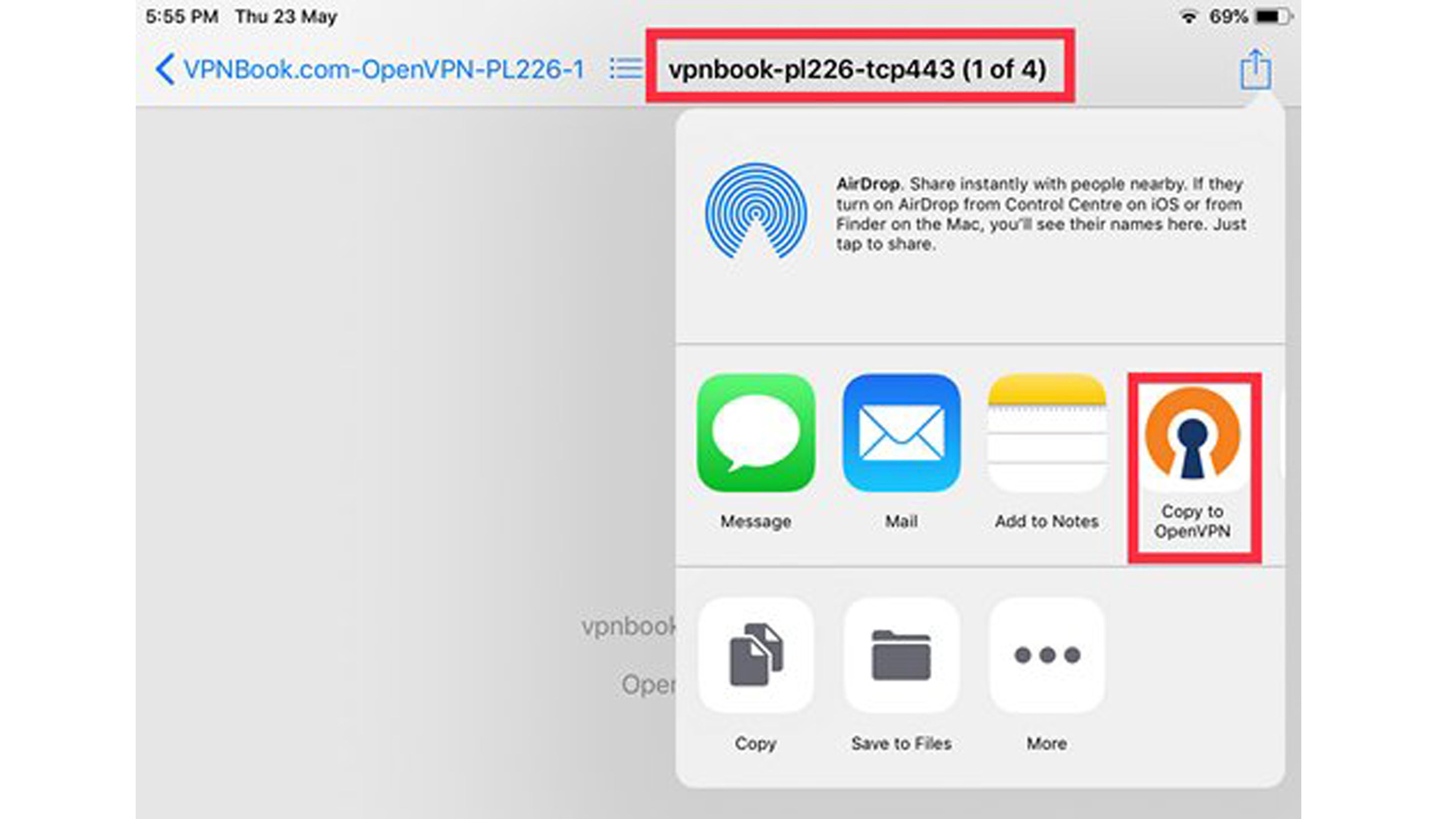
Ahora se importa el perfil y debes hacer clic en ADD para poder continuar. Es el momento de introducir el nombre de usuario y la contraseña. Después de eso vuelve a pulsar en ADD y luego en la pestaña de la conexión para activarla.
Seguidamente, habrá que darle los permisos pertinentes a la app. Verás cómo ya tienes la VPN activa y a partir de ahora cuando te conectes lo harás por medio de esta VPN.
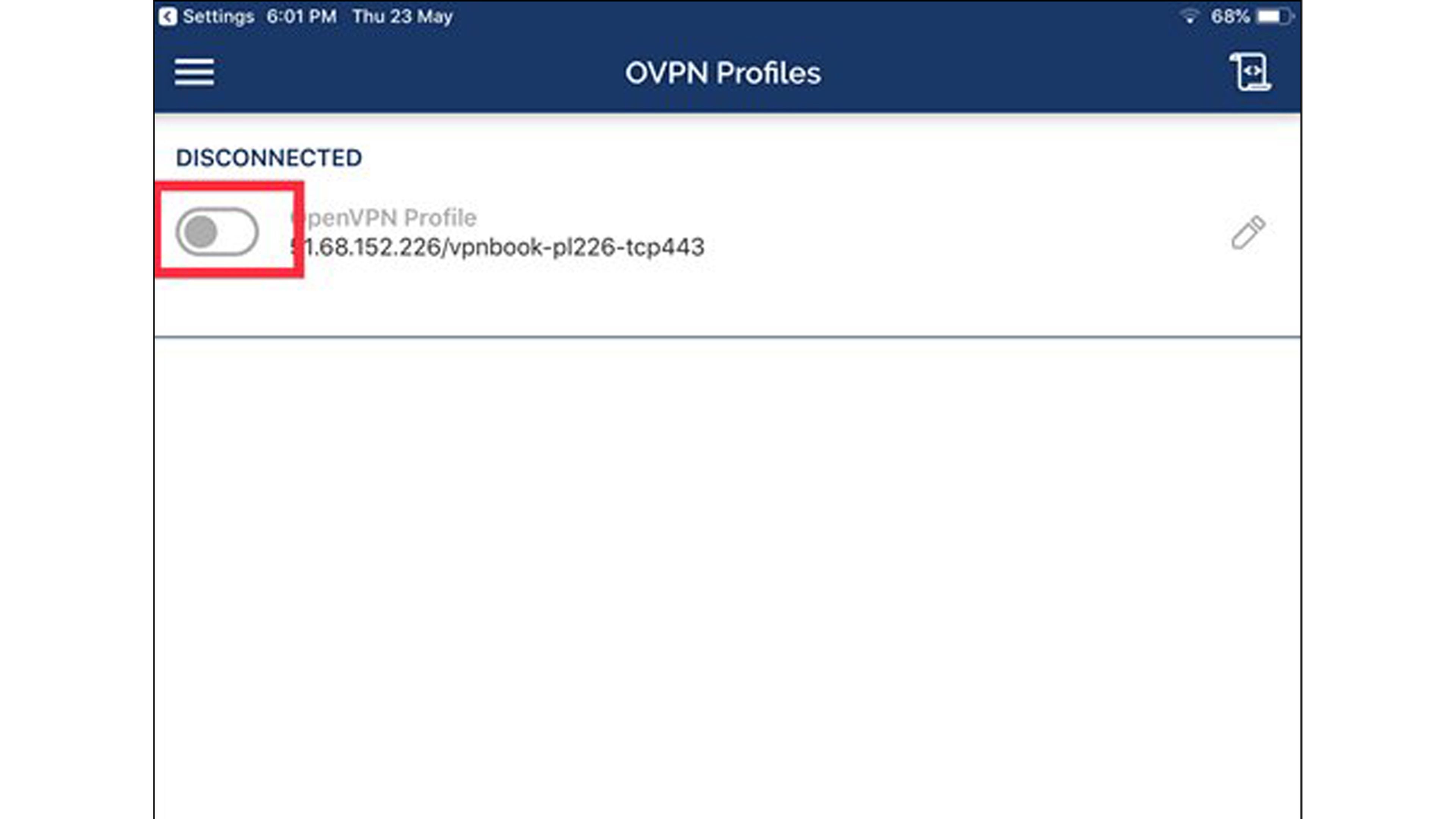
Conexión VPN desde una app de Android
Otra forma sencilla de conectar con redes VPN y mantener tu privacidad, es hacerlo desde unas apps instaladas en tu smartphone o tablet Android.
Esta app se encargará de conectar con el servidor VPN, permitiendo así una navegación privada en tan solo un par de toques sobre la pantalla.
- Para ello debes instalar TunnelBear en tu dispositivo desde la Google Play. Es una aplicación sencilla de usar.
- Ahora crea una cuenta gratuita con un correo al que tengas acceso y una contraseña. Posteriormente, confirma tu cuenta desde el mail que te han mandado al correo que has introducido.
- Un aviso de Android te preguntará si quieres dar permiso a TunnelBear, y debes aceptar para poder empezar a usarlo.
- A continuación, solo tienes que marcar tu destino en la parte inferior de la pantalla, y activar o desactivar el servidor VPN de TunnelBear con el botón ubicado en la parte superior.
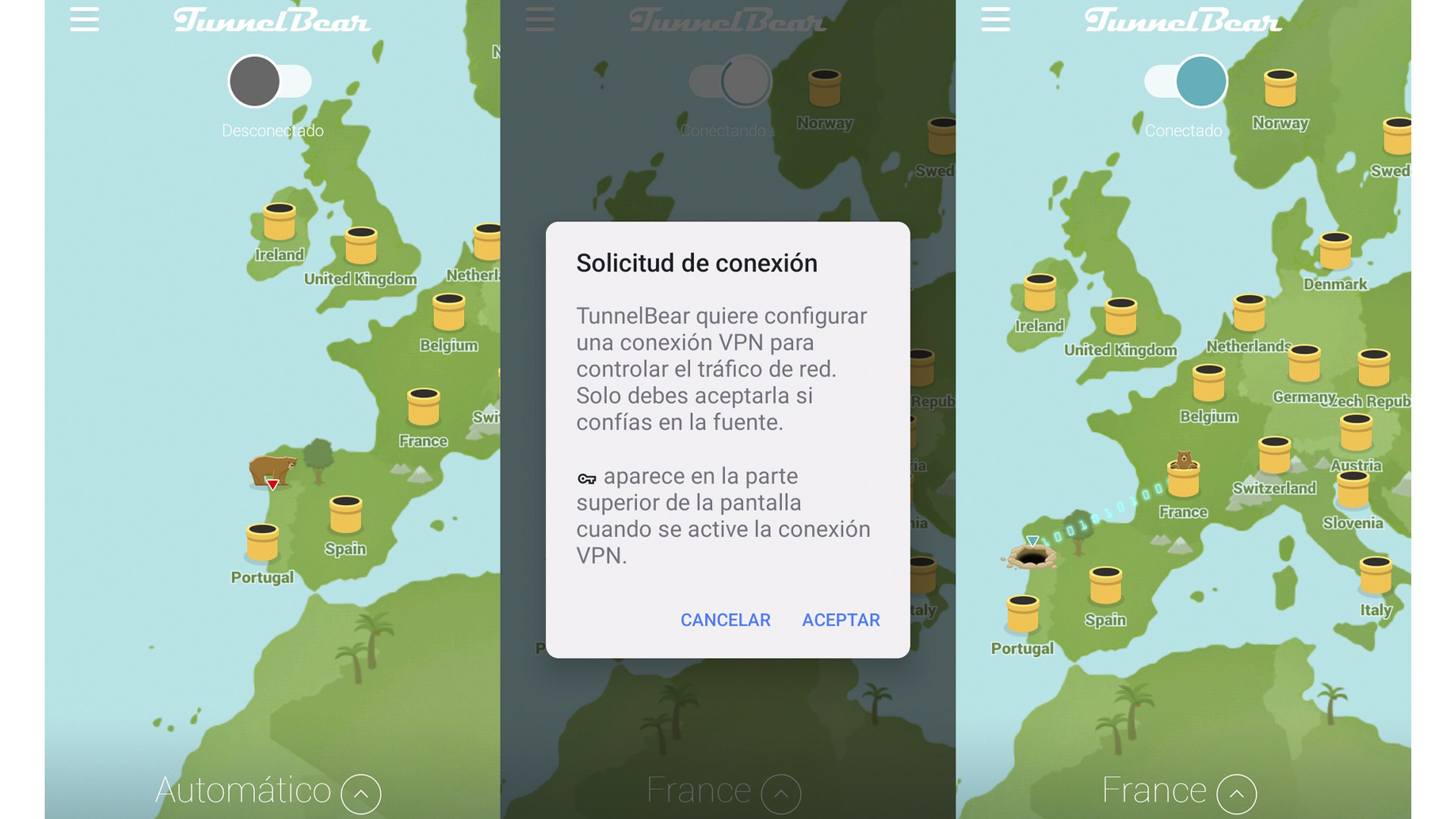
Fija tu IP con No-ip
Otra opción para tener en cuenta es crear tu propia red VPN privada. Para ello necesitarás un ordenador encendido y conectado a Internet, que haga las funciones de servidor VPN.
Hacerlo no es tan sencillo como conectarse a las redes VPN de los apartados anteriores, pero tendrás la absoluta certeza de la seguridad de tu navegación. Si tu IP ya es estática puedes saltarte este paso.
Antes de comenzar a configurar tu ordenador, necesitas saber si tu IP es estática o dinámica. Si tu IP es dinámica, cosa que sucede en la mayoría de los casos, puedes usar el servicio No-ip para fijarla. Este servicio gratuito sincroniza la IP dinámica de tu router con un nombre de dominio.
De esta forma, no tendrás que preocuparte si tu IP cambia. Introduciendo el nombre del dominio que se te asignará, otros dispositivos podrán conectarse con tu ordenador. Ahora sigue estos pasos:
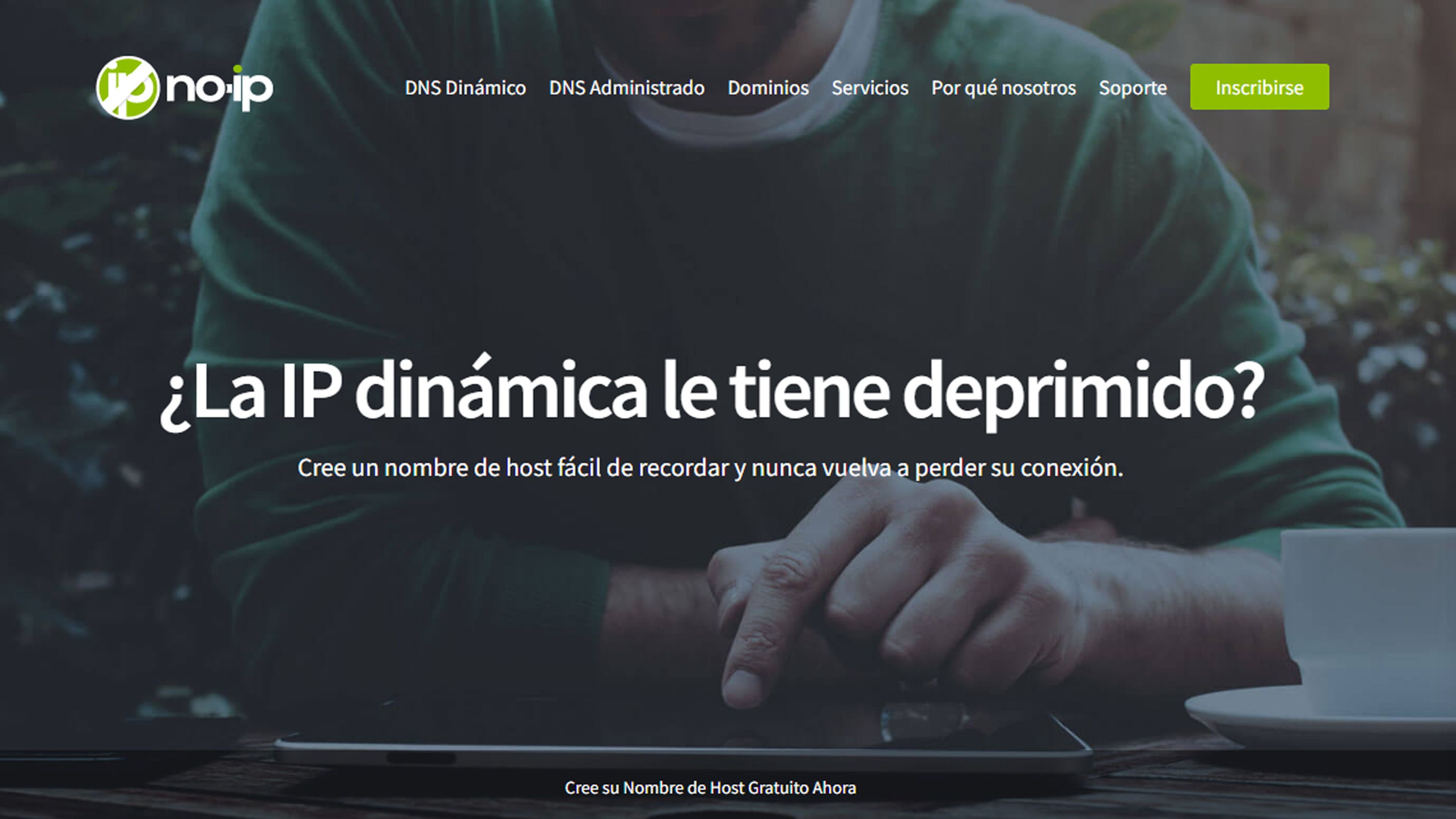
- Para crear un dominio para tu IP dinámica, accede a la web de No-ip.
- A continuación, haz clic sobre Sign up y crea una cuenta. En ella debes especificar el nombre de usuario con el que identificarte y una contraseña segura. Después, establece un nombre para tu dominio, procura que sea sencillo de recordar.
- También puedes elegir dominio al que pertenecerá. El único dominio gratuito es.noip.biz, el resto son de pago. Selecciónalo y pulsa sobre Free sign up.
- Acto seguido, te enviarán un correo a la dirección que has facilitado para confirmar tu registro en No-ip.
Instala el cliente No-ip en tu ordenador
Ahora es el momento de instalar el cliente No-ip, en el equipo que actuará como servidor VPN. Este programa sincronizará la IP de tu equipo y el nombre de dominio que has creado en No-ip. De esa forma te podrás conectar a él, aunque su IP cambie. Cosa que hará cada vez que apagues y enciendas el router.
Para ello, accede de nuevo a tu cuenta en la web de No-ip y, en su panel de control, haz clic sobre la opción Dynamic Update Client, que encontrarás en el panel lateral. Después, haz clic sobre el botón Download Now, para descargar el instalador del cliente No-ip. Instálalo en tu equipo e inícialo.
A continuación, introduce la dirección de correo y contraseña que usaste en el registro anterior. En la ventana del programa, puedes observar que todavía no ha reconocido ningún dominio y, por tanto, no puede sincronizar tu IP. Haz clic sobre Edit Hosts. Marca la casilla del dominio que creaste en el apartado anterior y pulsa en Save.
Ahora ya reconoce el dominio y le asigna la IP correcta. Si apagas y enciendes tu router comprobarás como la IP cambia, pero el cliente No-ip la vuelve a asignar a tu dominio. Aunque cierres la ventana, este continuará trabajando en segundo plano.
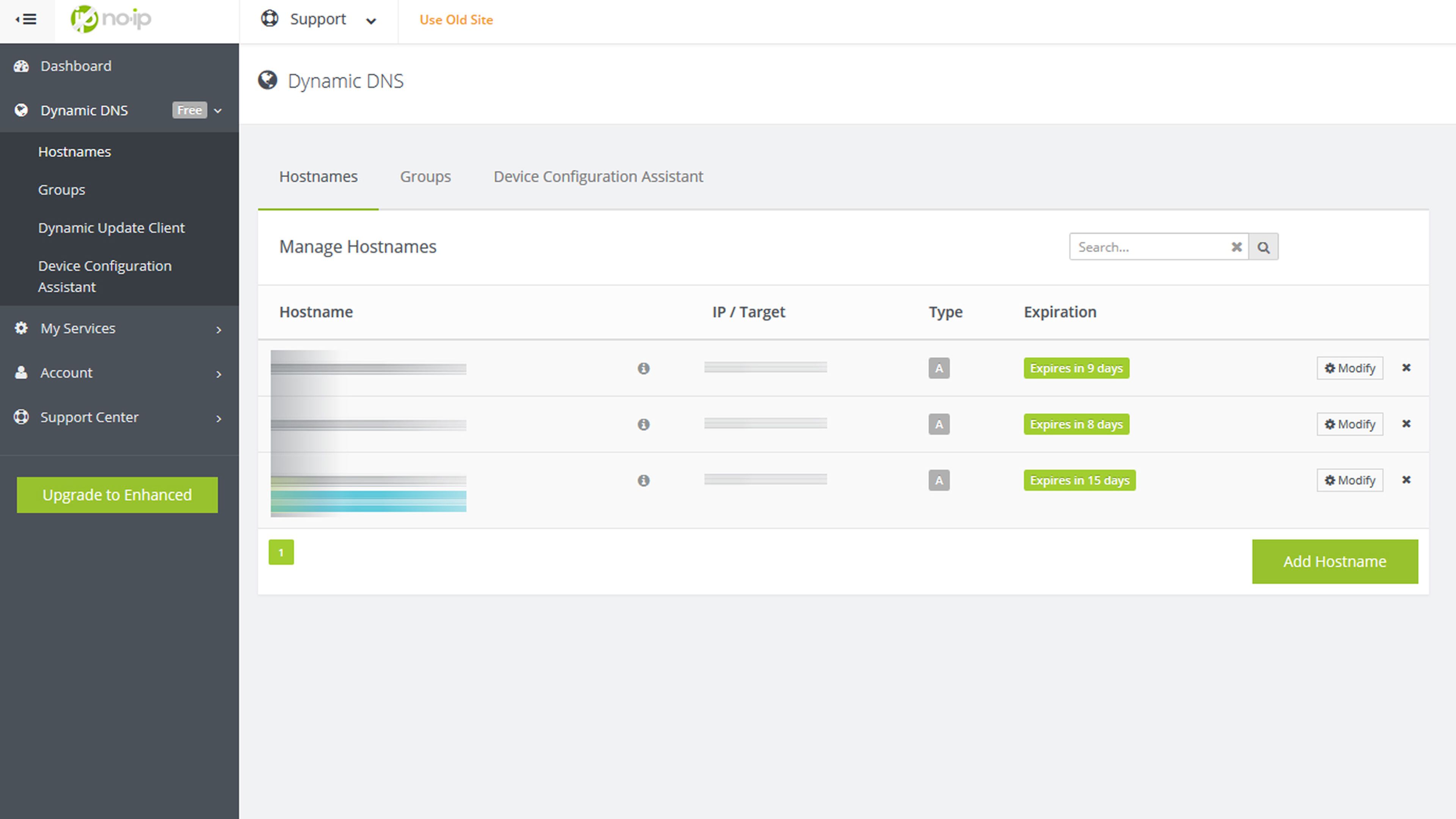
Configura tu servidor VPN en Windows
El primer paso para crear una red VPN en Windows es acceder al Centro de redes y recursos compartidos del equipo que actuará como servidor VPN. Puedes acceder a él desde el Panel de control.
Después, elige la opción Redes e Internet y, a continuación, entra en la opción Centro de redes y recursos compartidos. También puedes acceder desde el icono Red de la bandeja del sistema, junto al reloj. Ahora, haz clic en Cambiar la configuración del adaptador, en panel lateral.

En la ventana Conexiones de Red, accede al menú Archivo y elige la opción Nueva conexión entrante. Si no tienes visible la barra de menús, pulsa la tecla ALT y se mostrarán.
A continuación, pulsa sobre el botón Agregar a alguien…, para crear un nuevo usuario para la red VPN. En el cuadro que aparece, escribe un nombre de usuario y establece una contraseña. Estos serán los datos de identificación que tu dispositivo te pedirá cuando quieras conectarte a la red VPN.
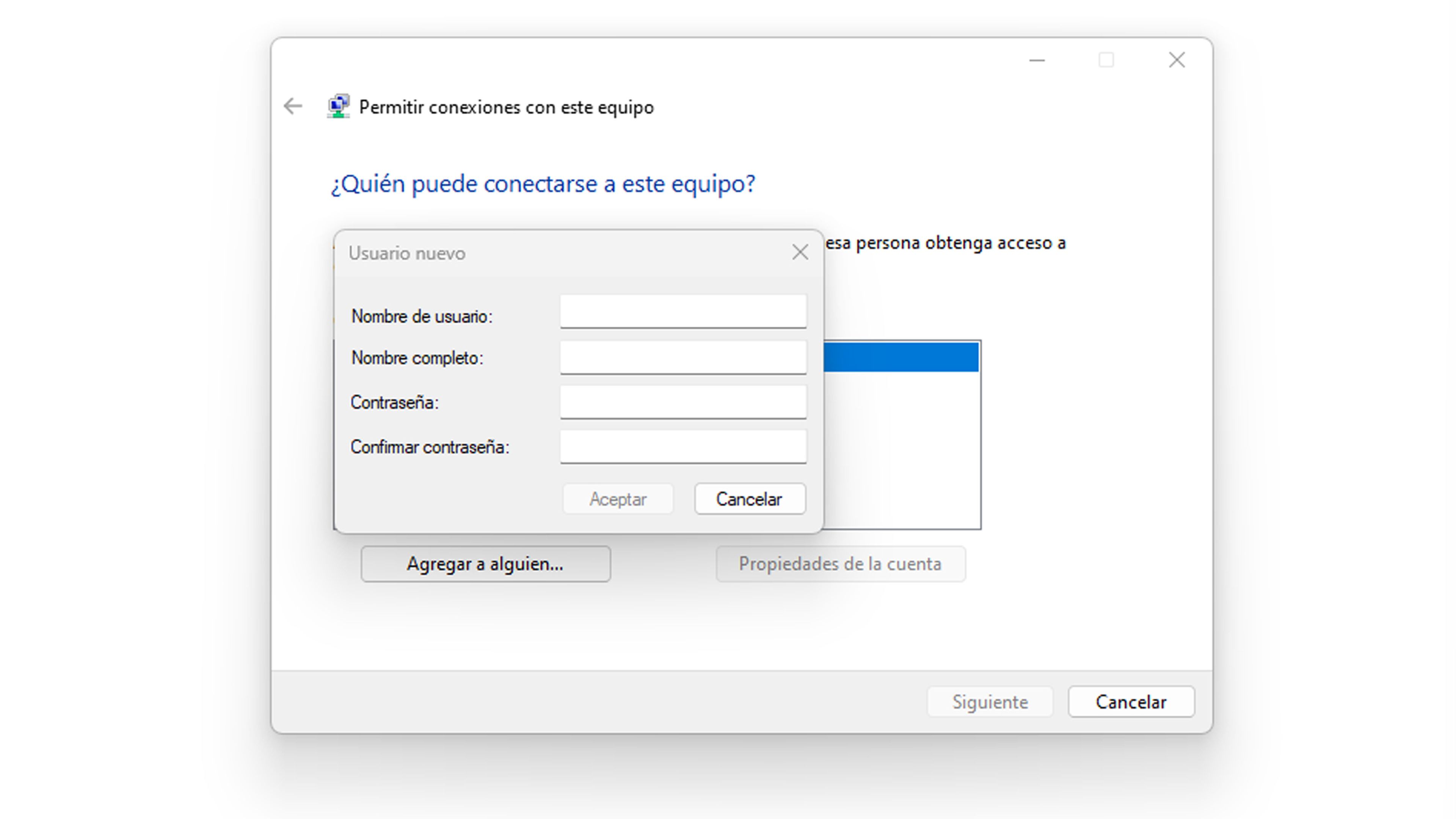
Cuando termines, pulsa en Aceptar. Continúa con Siguiente. Después, marca la casilla A través de Internet y continúa con Siguiente. Por último, haz clic sobre el botón Permitir acceso.
Tras esto, será necesario reiniciar el equipo para que se cree la nueva red. Si tras el reinicio regresas de nuevo a la ventana de Cambiar la configuración del adaptador, observarás que se ha generado una nueva red, que te indicará si hay algún usuario usando la red VPN.
Abre los puertos en tu router
Para que tu router no bloquee la conexión de dispositivos externos a tu red VPN, será necesario abrir un puerto específico, por el que se dirigirá esta conexión. El puerto para abrir será el 1723 TCP.
Cada enrutador tiene una interfaz de configuración distinta y su propia forma de abrir los puertos. Si no sabes cómo hacerlo, consulta el manual de tu router o ponte en contacto con el servicio de soporte técnico de tu proveedor de Internet, ellos te mostrarán cómo abrir los puertos de tu router.
Conecta a tu red VPN privada desde otro equipo
Una vez has configurado la red VPN, has creado la cuenta de usuario y has abierto los puertos de tu router, solo falta establecer la conexión desde otro equipo. En esta ocasión, utilizaremos un ordenador portátil con Windows 11.
Accede al Centro de redes y recursos compartidos, tal y como hemos mostrado en el apartado anterior. A continuación, haz clic sobre la opción Configurar una nueva conexión de red. Después, elige la opción Conectarse a un área de trabajo y pulsa sobre Siguiente.
Ahora, elige Usar mi conexión a Internet (VPN) y configura los parámetros de conexión. En Dirección de Internet, escribe la IP estática de tu router o el dominio que creaste en No-ip. En Nombre de destino, escribe el nombre de la red. Por ejemplo, Mi VPN. Cuando termines, pulsa sobre Siguiente.
A continuación, escribe el nombre de usuario y contraseña que creaste durante la configuración de la red VPN del apartado anterior y haz clic en Conectar. Tras unos segundos, se establecerá la conexión con la Red VPN.
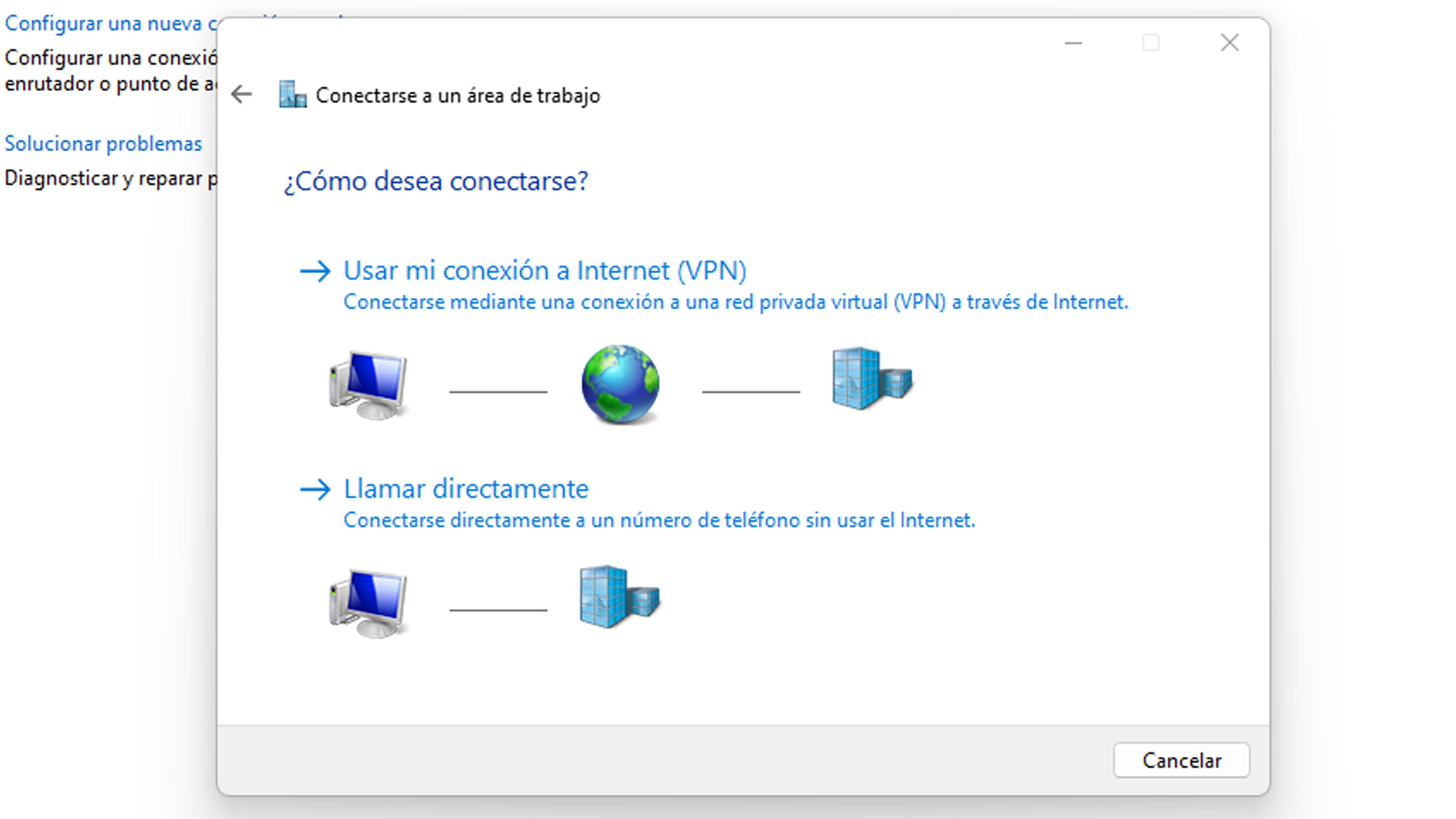
Abre la puerta a Internet
Tras establecer la conexión con tu red VPN privada, es posible que todavía no tengas conexión a Internet. Eso es porque estás intentando utilizar la puerta de enlace a Internet equivocada.
Para solucionarlo, haz clic sobre el icono Red de la bandeja del sistema y despliega la lista de redes disponibles. Entre ellas encontrarás tu red VPN. Si estás conectado a ella, desconéctate.
Después, haz clic, con el botón derecho del ratón, sobre ella y elige Propiedades. Accede a la pestaña Funciones de red, selecciona la opción Protocolo de Internet versión 4 (TPC/IPv4) y pulsa sobre el botón Propiedades.
En el siguiente cuadro, pulsa sobre Opciones avanzadas. Ahora, desmarca la casilla Usar la puerta de enlace predeterminada en la red remota y pulsa Aceptar en todos los cuadros anteriores hasta cerrarlos. Reinicia tu equipo.
Ahora podrás volver a conectarte con tu VPN, desde el icono Red de la bandeja del sistema. Tras introducir tu usuario y contraseña, te conectarás de nuevo a tu red VPN y podrás navegar totalmente seguro y manteniendo tu privacidad. Así es cómo puedes tener una red VPN propia para navegar con total seguridad y sin ningún problema.
Conoce cómo trabajamos en ComputerHoy.
Etiquetas: Privacidadseguridad,