Los 10 peores problemas de Windows 11 y cómo solucionarlos
Como recién llegado, Windows 11 tiene algunos problemas, fallos o simplemente diseño que, seguro que van a ir puliendo en diferentes actualizaciones, aunque por ahora muchos usuarios siguen sufriendo estos inconvenientes, sobre todo si lo comparamos con la versión 10. Nosotros te vamos a contar como puedes solucionarlos.
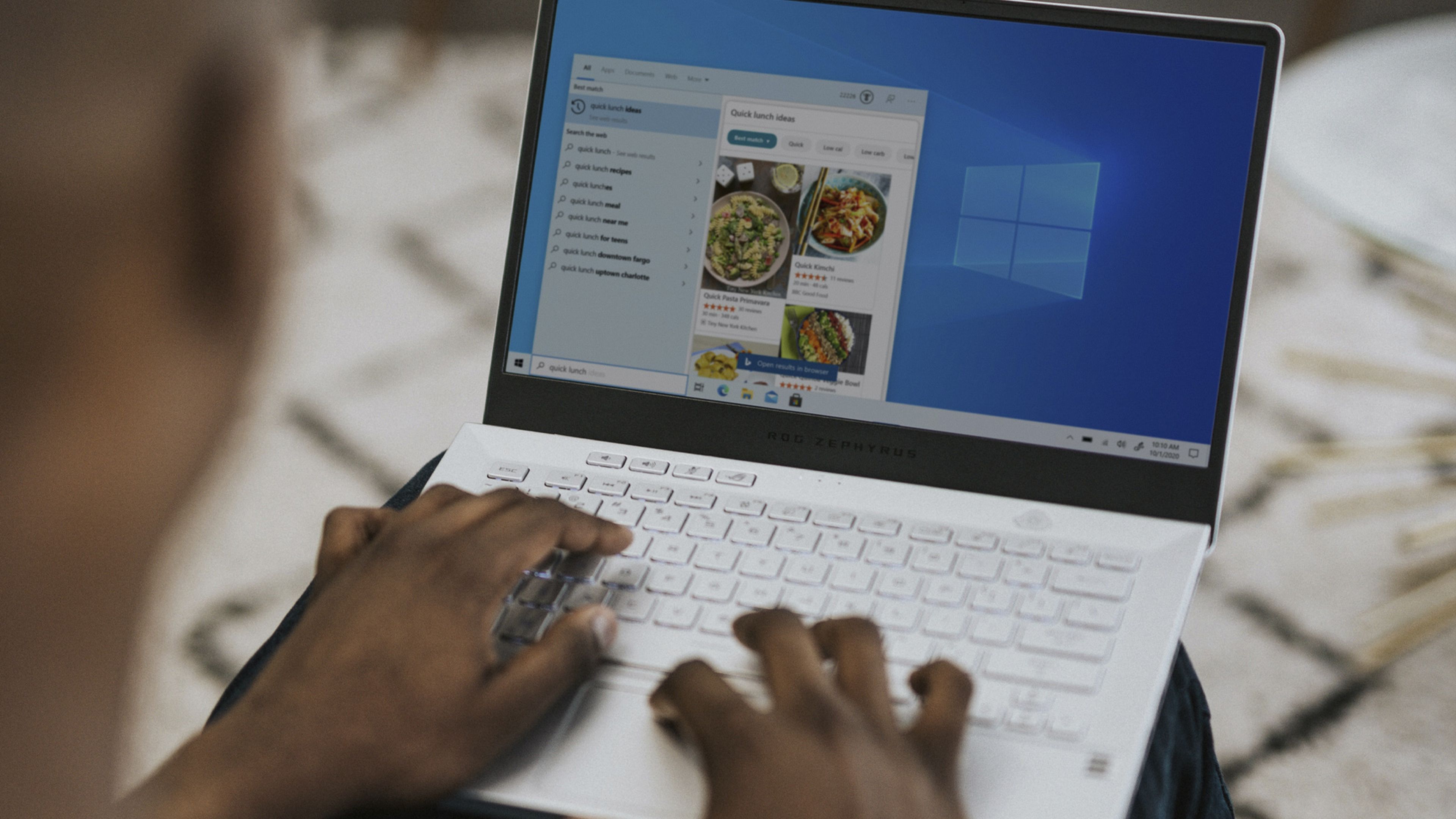
Unsplash
Para mucha gente las razones para cambiar a Windows 11 eran claras, ya que podrían tener facultades nuevas y nuevo diseño, haciendo que todo funcionase mejor que con Windows 10.
Pero según hemos ido viendo, esta nueva versión acarrea ciertos fallos o cambios en el diseño que son molestos, pero que por fortuna no son difíciles de solucionar. Le está ocurriendo lo mismo que cuando salió la versión 10, es decir, aún les quedan cosas por pulir para ofrecer un sistema sólido al cien por cien.
Aun así, muchos de estos fallos, afortunadamente tiene solución. Veamos cuáles.
Índice de contenido:
- Menú contextual
- Menú de Inicio
- Mover la barra de tareas
- Requisito de tener TPM 2.0
- Sin widget meteorológico
- No me gusta el fonde de pantalla
- Explorador de archivos
- Tamaño barra de tareas
- Ventanas de la barra de tareas
- Cambiar el navegador predeterminado
Menú contextual
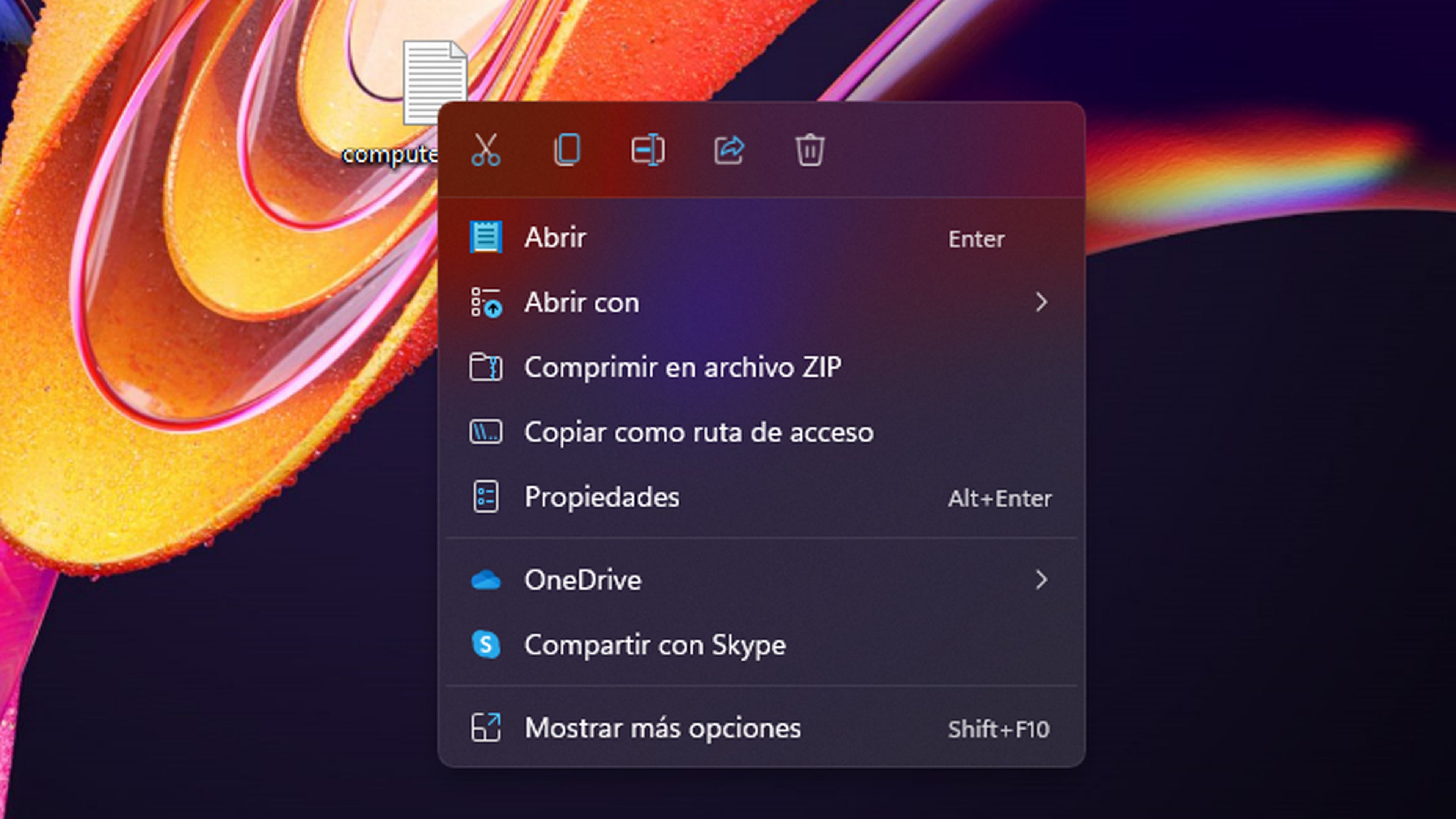
Si os habéis fijado, el menú contextual cuando pulsamos el botón derecho sobre cualquier tipo de archivo es mucho más pequeño que lo que hemos visto hasta ahora en Windows.
Incluso faltan opciones que se muestran en el momento en el que pulsamos en Mostrar más opciones.
Para no tener que pulsar este doble clic y hacer que se vean todas las opciones como ocurrís hasta, debemos entrar en el Registro de Windows para solucionarlo. Los pasos son los siguientes:
- Pulsamos Windows + R y escribimos Regedit para luego pulsa en el Enter.
- Ahora navegamos hasta HKEY_CURRENT_USER \ SOFTWARE \ CLASSES \ CLSID \
- Creamos una nueva clave de registro llamada {86ca1aa0-34aa-4e8b-a509-50c905bae2a2} debajo de CLSID. Se genera haciendo clic con el botón derecho en el panel de la ventana situada a la derecha y seleccionando Nuevo, después Clave y luego ingresando el nombre correcto para la carpeta.
- En ese momento generamos una nueva clave llamada InprocServer32 debajo de {86ca1aa0-34aa-4e8b-a509-50c905bae2a2}.
- Abrimos la clave (Predeterminada) en InprocServer32 y establecemos su valor en blanco, para luego haga clic en Aceptar.
- Solo queda cerrar el Editor y reiniciar el ordenador para que los cambios surtan efecto.
Menú de Inicio
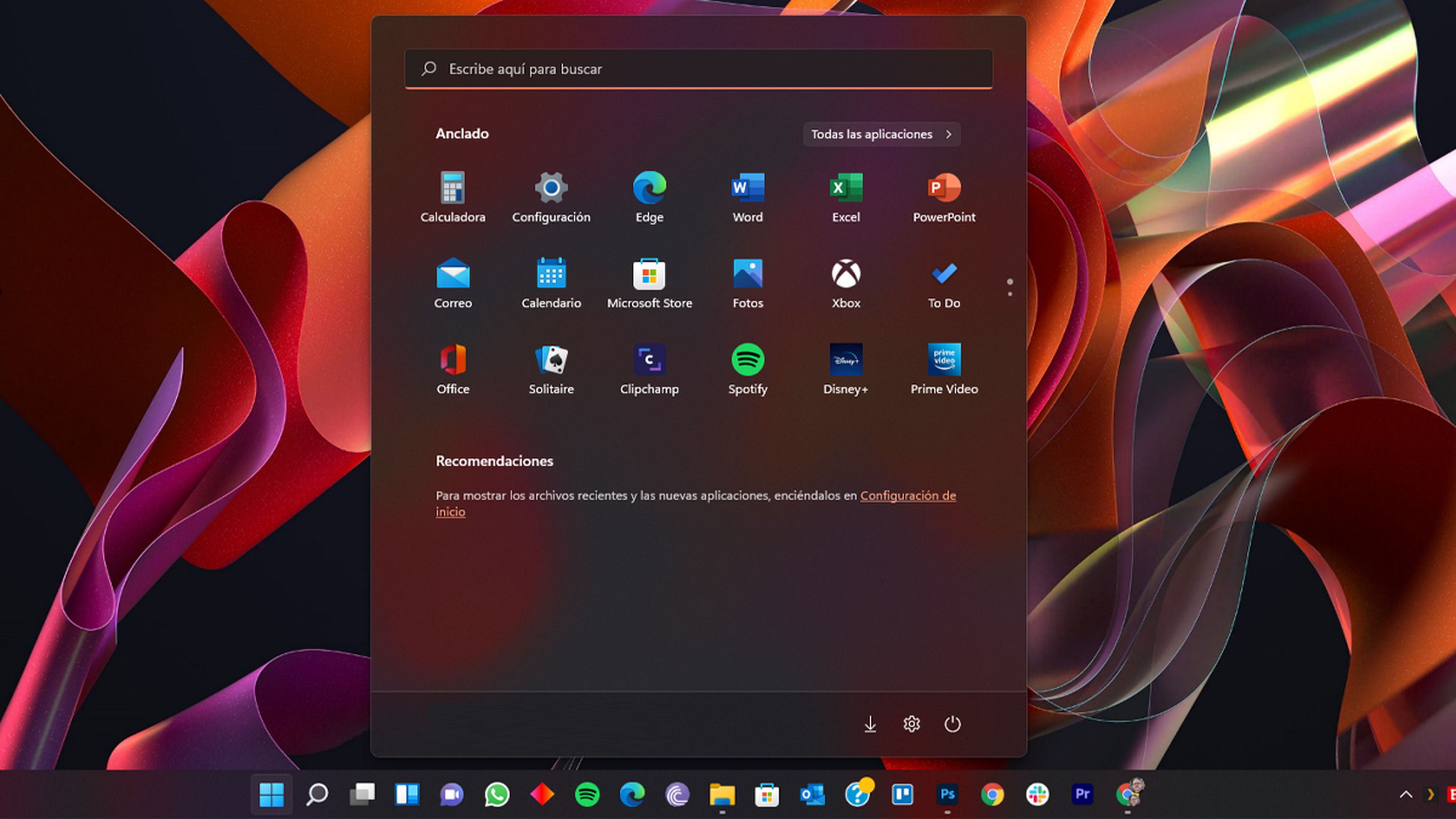
El Menú de Inicio de Windows 11 puede ser que visualmente resulte más atractivo, pero lo cierto es que tiene menos información que la que veíamos en Windows 10, además de ocupar más espacio en la pantalla.
En Windows 11 si queremos ver todas las aplicaciones tendremos que hacer un doble clic, puesto que a primera vista no salen.
Hay un dato demoledor en lo que es el nuevo Menú de Inicio, y es que midiendo 645 x 740 píxeles puede tener 24 iconos, mientras que el de Windows 10 mide 648 x 639 píxeles y tiene hasta 30 iconos, con las aplicaciones a mano.
La mejor manera para solucionar esto y configurar un Menú de Inicio a nuestro gusto es servirnos las aplicaciones StartAllBack o Start11 que, aunque no son gratuitas, entendemos que por lo que cuestan nos van a otorgar mucho de lo que estamos buscando.
Mover la barra de tareas
La verdad es que desde Microsoft han dejado muy claro que no quieren que movamos la barra de tareas. Lo máximo que podemos hacer es ver los iconos centrados (predeterminado) o en la parte izquierda, al estilo de cómo estaba en Windows 10.
Si pretendes moverla tienes dos opciones a tu disposición. Una de ellas es usar Start11, aplicación de la que te acabamos de hablarte líneas más arriba, que te va a permitir alinear la barra en la parte superior.
También podemos optar por modificar el registro de Windows para conseguirlo de la siguiente manera:
- Escribiendo Regedit en el menú Ejecutar (Windows + R).
- Navegamos hasta HKEY_CURRENT_USER \ Software \ Microsoft \ Windows \ CurrentVersion \ Explorer \ StuckRects3
- Abrimos la tecla Configuración para editar haciendo doble clic en ella.
- Cambiamos el quinto valor de la segunda fila de 03 a 01.
- Cerramos Regedit.
- Ahora pulsamos la lupa y escribimos CMD para abrir el Símbolo de sistema como Administrador.
- Ponemos taskkill / f / im explorer.exe y presionamos Enter.
- Veremos como la barra de tareas ahora aparece en la parte superior de la pantalla.
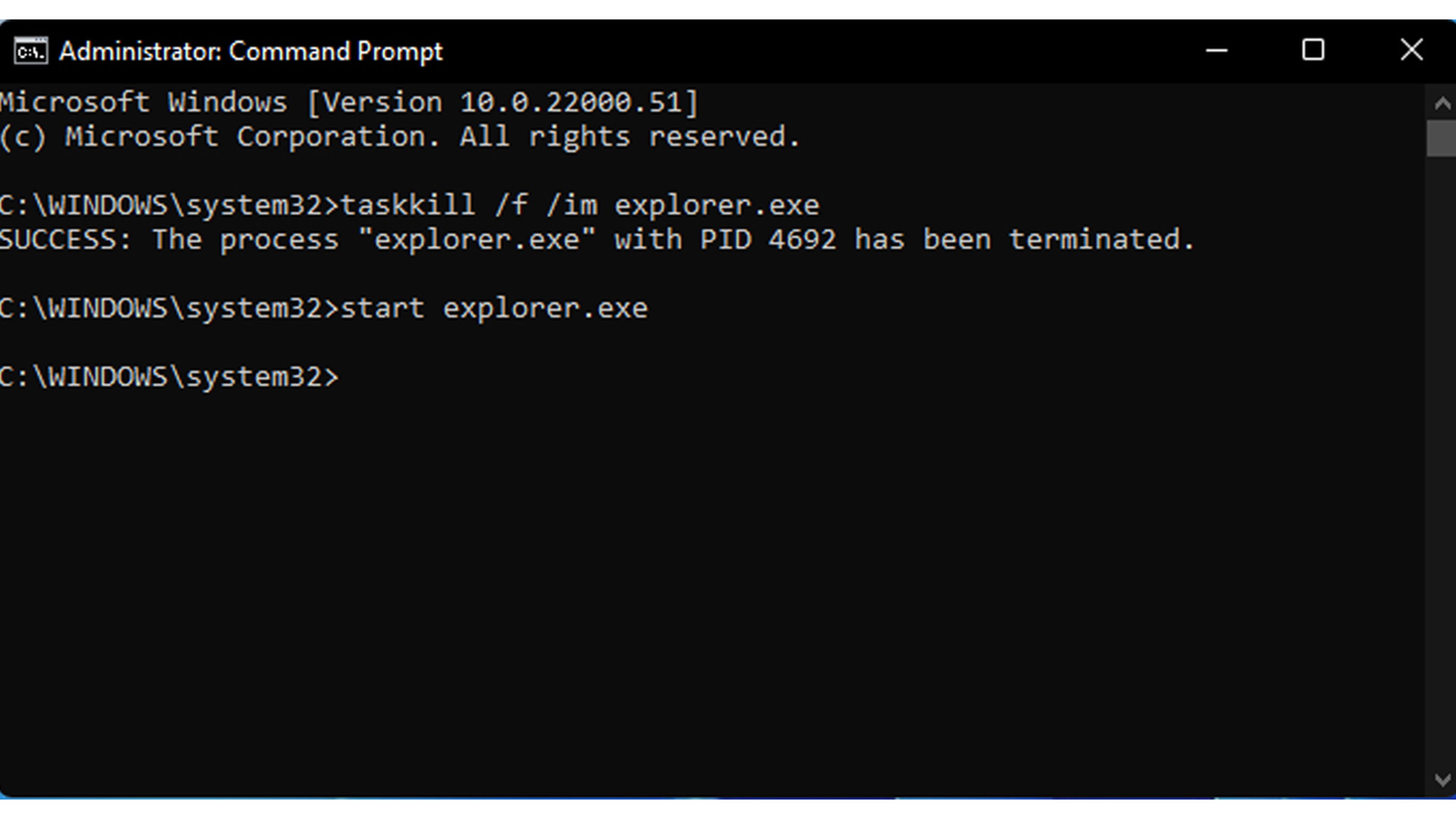
Requisito de tener TPM 2.0
Como bien sabréis para poder tener Windows 11 en un ordenador hay que cumplir una serie de requisitos que son bastante más amplios que en cualquiera de las versiones anteriores.
Por ejemplo, hay procesadores de AMD o Intel que no son compatibles, pero donde más controversia hay es en el cifrado TPM 2.0, una característica que muchas placas base antiguas no tienen.
Microsoft se basa en la seguridad para que este requisito sea implemente, sin embargo, si Windows 10 puede funcionar sin él, en Windows 11 también se puede obviar este cifrado, algo que ya te contamos en este interesante artículo.
Sin widget meteorológico
Es una lástima que no se nos muestre la temperatura y previsión meteorológica solamente si entramos en los widgets de Windows, cuya situación, dicho se ha de paso, tampoco es que sea la más acertada.
Pues bien, existe una manera por la que podríamos tener estos datos, sin embargo, en la bandeja del sistema, lugar ideal para tener este tipo de información, ya que queda a simple vista y si pasamos el ratón por encima ya no daría todos los datos de manera detallada.
Para eso hay bajar Weather Bar, aunque también podrías optar por Weather Bug. Después de instalar una de las dos debemos asegurarnos de ir a la Configuración de la barra de tareas y activar el ícono del clima para que esté siempre encendido.
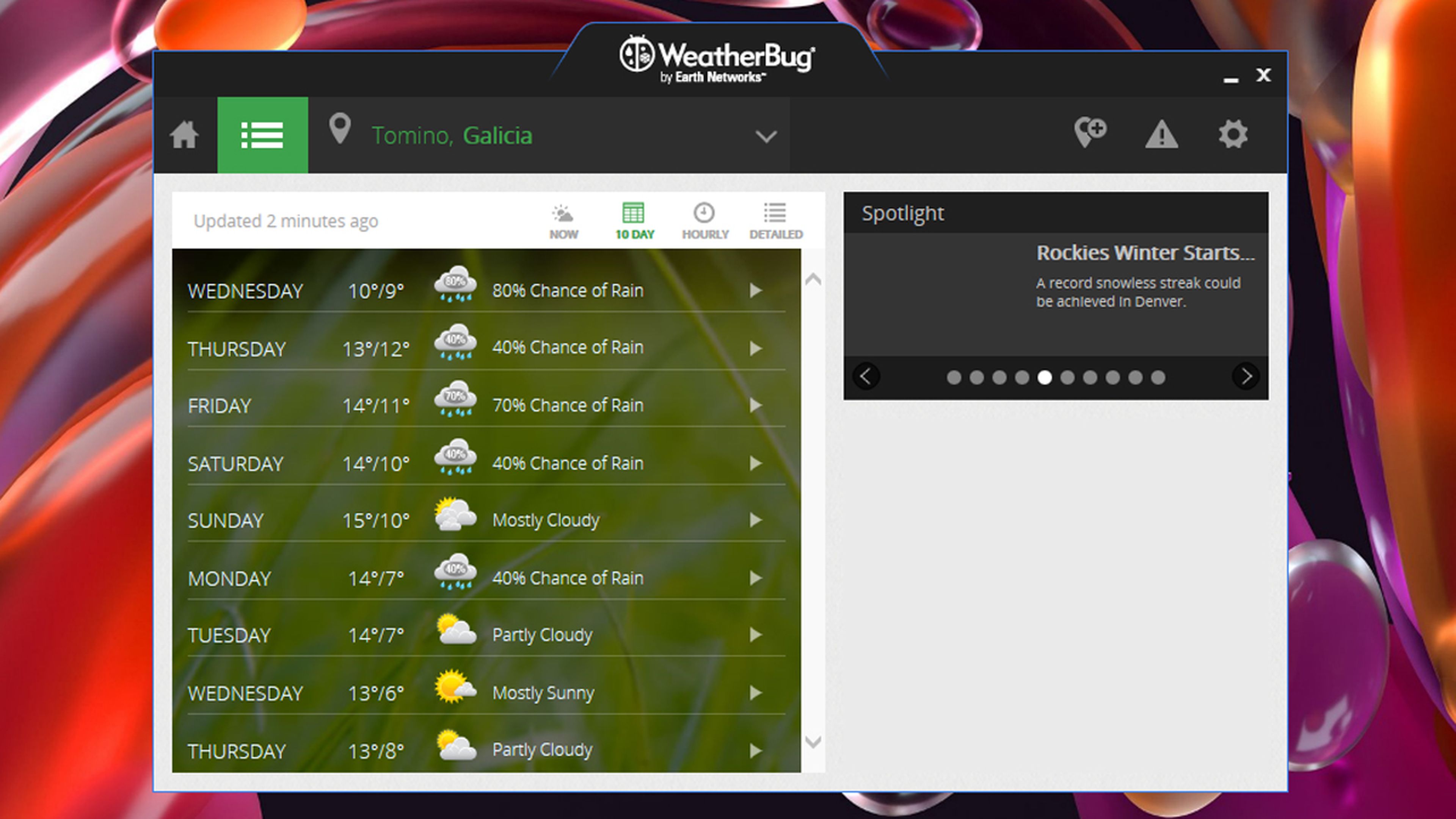
No me gusta el fondo de pantalla
Hay mucha gente a la que el fondo de pantalla de Windows 11 no le gusta porque no le parece que esté a la altura de una nueva versión del sistema de Microsoft.
Cambiarlo es muy sencillo y solamente habrá que pulsar en el escritorio con el botón derecho del ratón y después seleccionar Personalizar, para luego pulsar en Fondo, siendo ahí donde podemos modificarlo como queramos.
Pero lo cierto es que las opciones que nos da Windows 11 son todas bastante parecidas por lo que si queremos otro tipo de fondo lo mejor será ir a webs como Wallpaper Cave, donde encontraremos un muy bueno número de opciones.
Explorador de archivos
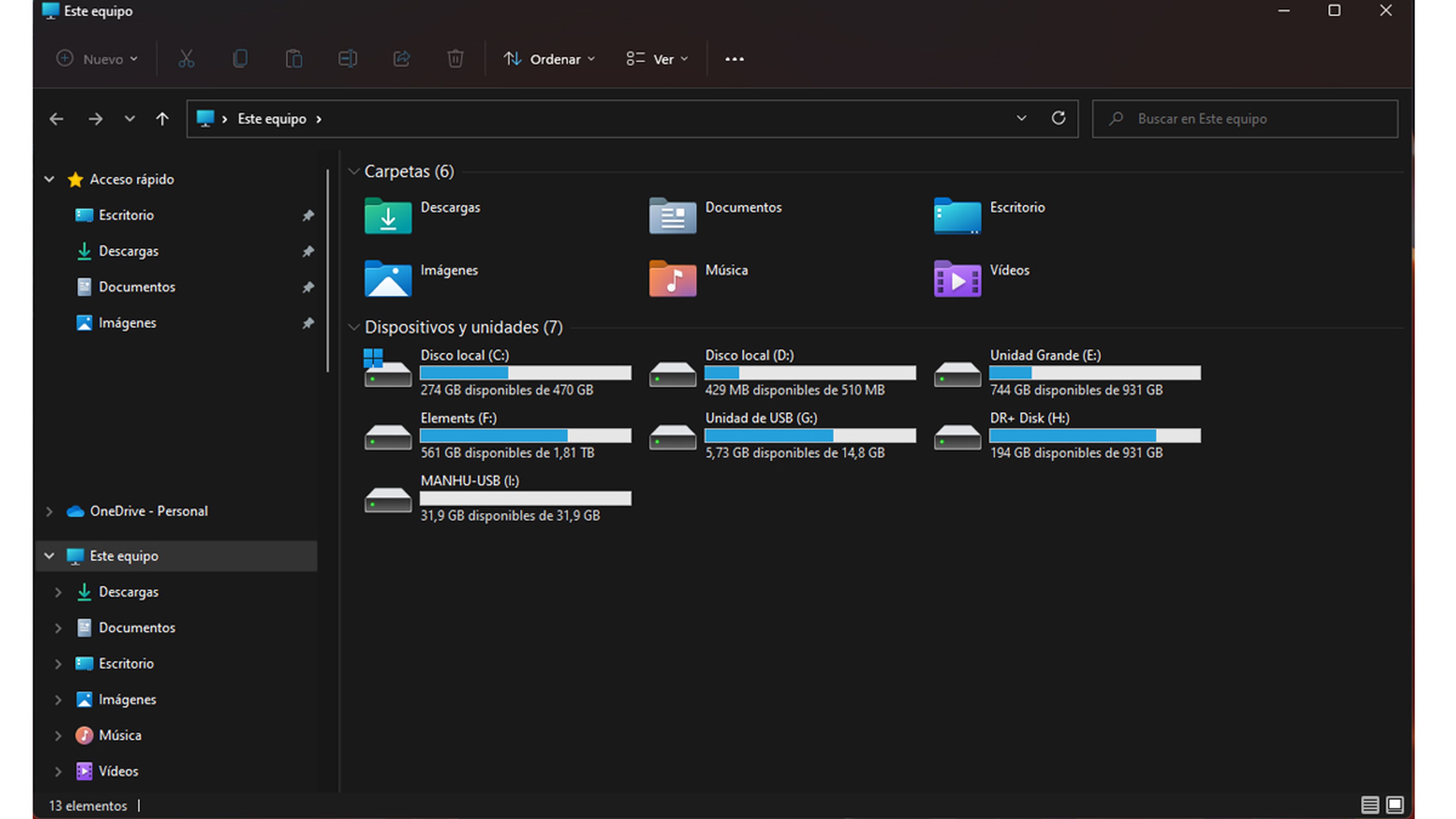
El Explorador de archivos de Windows 11 también ha generado debate, puesto que ha simplificado mucho sobre todo las opciones que tiene.
Sigue siendo capaz de lo mismo que en Windows 10 pero, el problema es que varias de las opciones ahora están ocultas, lo que lo hace un poco más pesado y menos intuitivo.
Si quieres volver al Explorador de archivos de Windows 10 puedes hacerlo por medio de una aplicación llamada StarAllBack, de la que te hemos hablado en el Menú de Inicio, ya que este programa tiene una opción para volver al antiguo Explorador.
Si no quieres gastarte el dinero que vale este programa, siempre puedes modificar el registro para conseguirlo de la siguiente forma:
- Presionamos Windows + R y escribimos Regedit en el cuadro Ejecutar.
- Navegamos hasta HKEY_LOCAL_MACHINE \ SOFTWARE \ Microsoft \ Windows \ CurrentVersion \ Shell Extensions
- Creamos una clave de registro llamada Blocked si no existe y entramos en ella.
- Hacemos clic con el botón derecho en el panel de la ventana derecha y seleccionamos Nueva cadena y seguidamente Valor.
- Aparece una nueva entrada con el nombre New Value # y un número.
- Cambiamos el nombre de su valor a {e2bf9676-5f8f-435c-97eb-11607a5bedf7}
- Ahora cerramos Regedit y reiniciamos el ordenador, para comprobar, al volver a iniciarse, que el Explorador de archivos es justo lo que queríamos.
Tamaño barra de tareas
Otra de las cosas que Windows 11 ha suprimido es que la barra de tareas es que ahora no se puede variar de tamaño, algo que no es un problema grave, pero sí que habrá algún usuario que lo pueda echar de menos.
Si queremos que la barra se puede variar de tamaño debemos realizar lo siguiente:
- Pulsamos Windows + R y escribimos Regedit.
- Una vez dentro vamos a HKEY_CURRENT_USER \ Software \ Microsoft \ Windows \ CurrentVersion \ Explorer \ Advanced
- Generamos un nuevo valor DWORD (32 bits) haciendo clic con el botón derecho en el panel de la ventana derecha y seleccionando Nuevo y después Valor DWORD (32 bits).
- Denominamos al valor como TaskbarSi.
- Establecemos el valor en 0, 1 o 2, lo que provoca que la barra sea pequeña, mediana o grande. El valor se establece haciendo doble clic en TaskbarSi.
- Solo queda cerrar Regedit, reiniciar y ver como ha variado la barra de tareas.
Ventanas de la barra de tareas
Tanto en Windows 11 como en Windows 10 cuando tenemos varias ventanas de un mismo programa, en la barra de tareas únicamente se representa por un solo botón, es decir, aunque tengamos, por ejemplo, cuatro ventanas de Chrome, realmente solo aparecerá un icono en la barra de tareas.
Para solucionar esto vamos a servirnos de la aplicación StartAllBack la cual puede configurar la barra de tareas para que se descomponga en el número de ventanas reales que tengamos abiertas de cada aplicación.
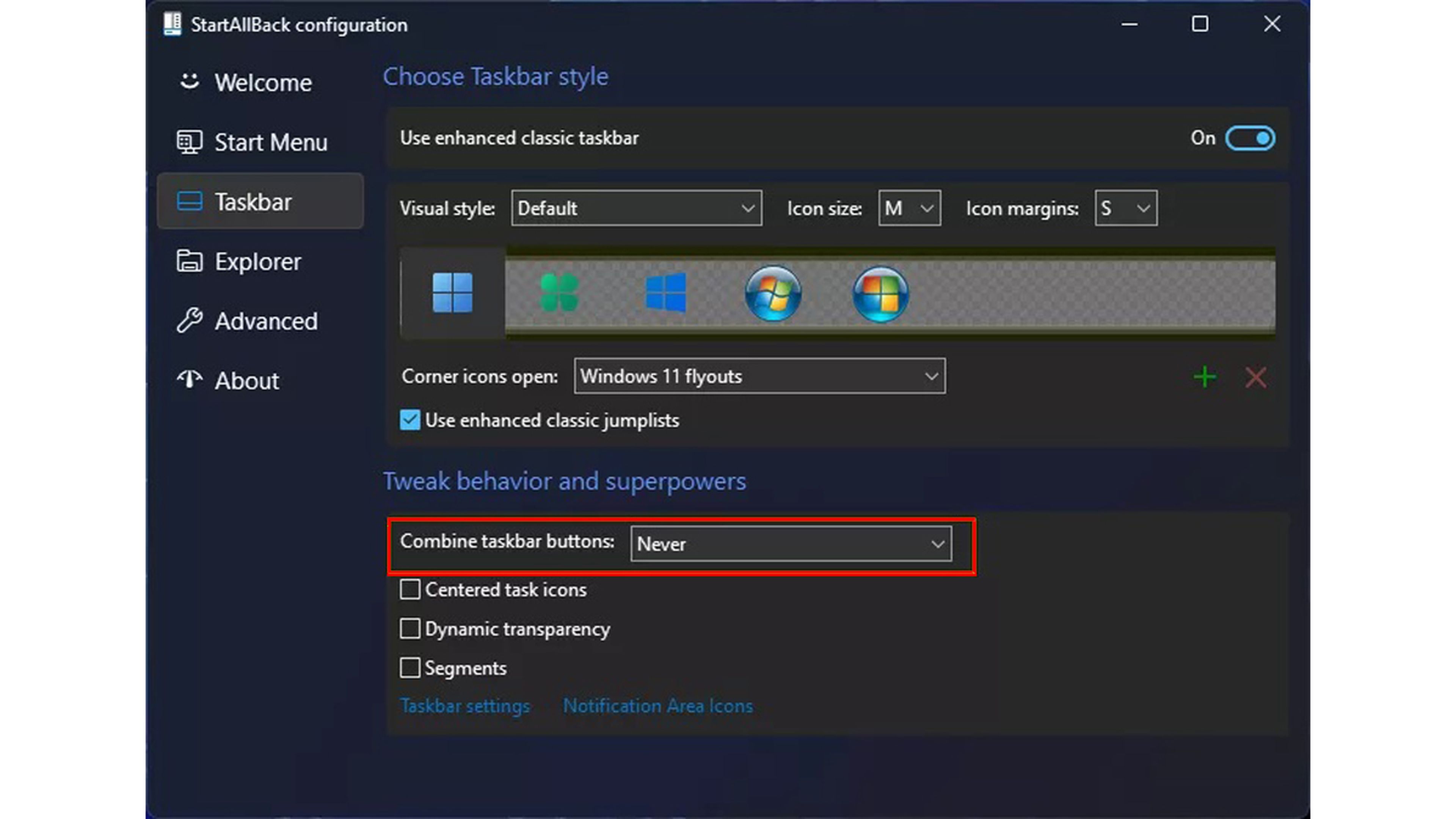
tomshardware.com
Cambiar el navegador predeterminado
No es que no se pueda cambiar el navegador predeterminado en Windows 11, pero sí que es cierto que lo han complicado bastante más que en Windows 10 y todo parece que está hecho con la intención de que utilicemos Edge a toda costa.
Para poner otro navegador debemos realizar los siguientes pasos:
- Entramos en la Configuración de Windows 11 pulsando las teclas Windows + I a la vez.
- Ahora vamos a Aplicaciones y seguidamente a Aplicaciones predeterminadas.
- Nos desplazamos hacia abajo y seleccionamos el navegador que queremos que sea el nuevo predeterminado.
- En este momento vemos como todo se distribuye por tipo de archivos web, los cuales debemos cambiar, bien todos o ir seleccionando aquellos que queramos que se abran con el navegador que nosotros deseamos. Por ejemplo, HTTP, HTTPS, .html, .xhtml o .htm podrían ser los primordiales.
- Al pulsar en cualquiera de ellos lo único que tenemos que hacer es seleccionar con que navegador queremos que se abran.
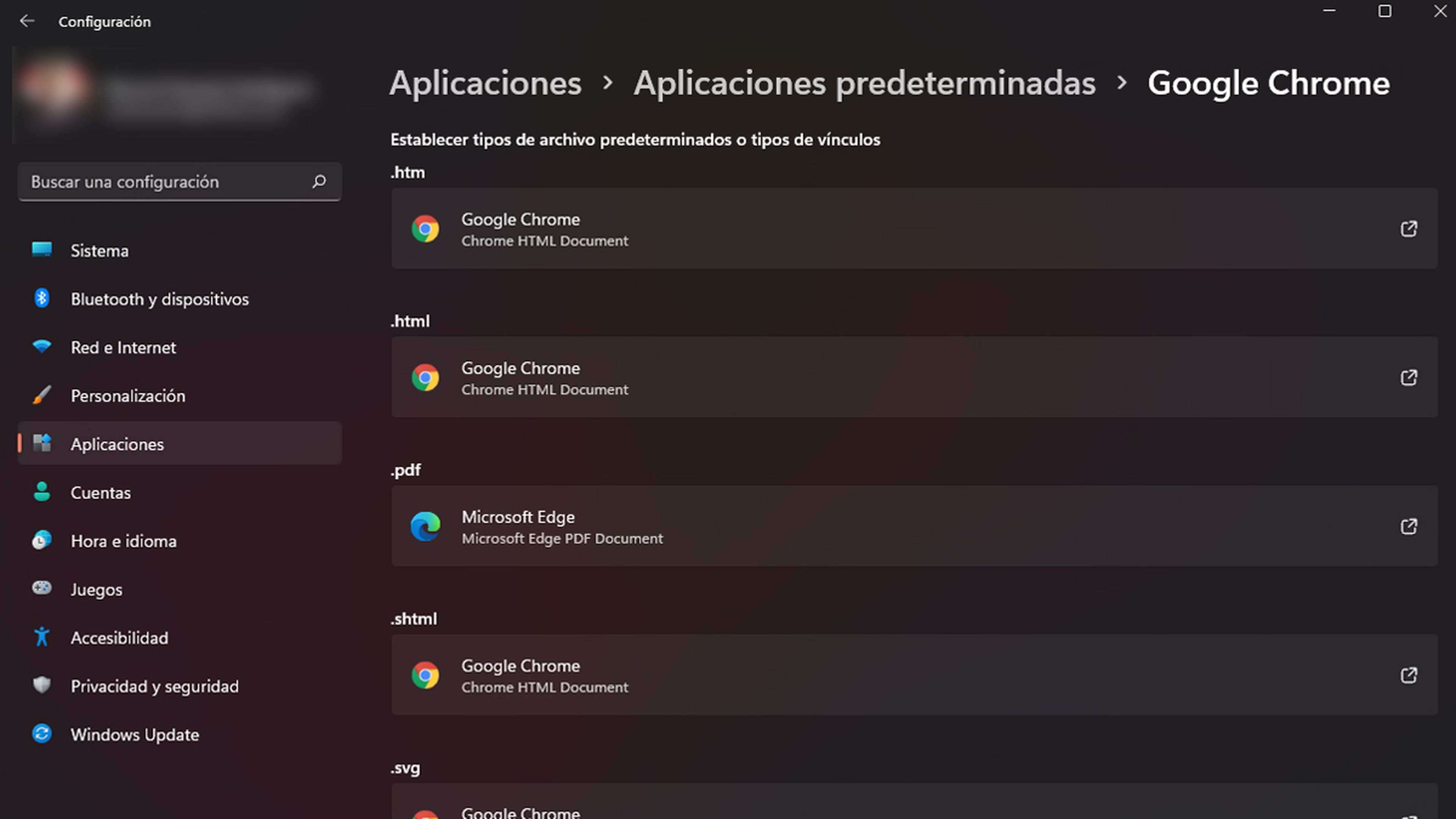
Con todo lo que te hemos contado puede hacer que Windows 11 sea más funcional de lo que es ahora mismo, puesto que conserva lo mejor de Windows 10 y todo aquello que estrena esta nueva versión.
Cuéntanos cuales de estas opciones has experimentado y cual te resulta más eficaz para tu día a día en nuestras redes sociales, y si quieres saber más, no te pierdas nuestro reportaje con todo lo que debes saber de Windows 11, aquí encontrarás lo último del sistema operativo de Microsoft: mejores apps, últimas actualizaciones y todas las novedades día a día de Windows 11.
Conoce cómo trabajamos en ComputerHoy.
Etiquetas: Windows 11


