5 importantes ajustes que hacer después de Instalar Windows 11
Una vez que hayas instalado Windows 11, aunque sea en la versión Insider Preview, siempre podrás realizarle ciertos cambios y ajustes que van a provocar que el sistema funcione mejor o que se adapte mejor a lo que necesitamos.
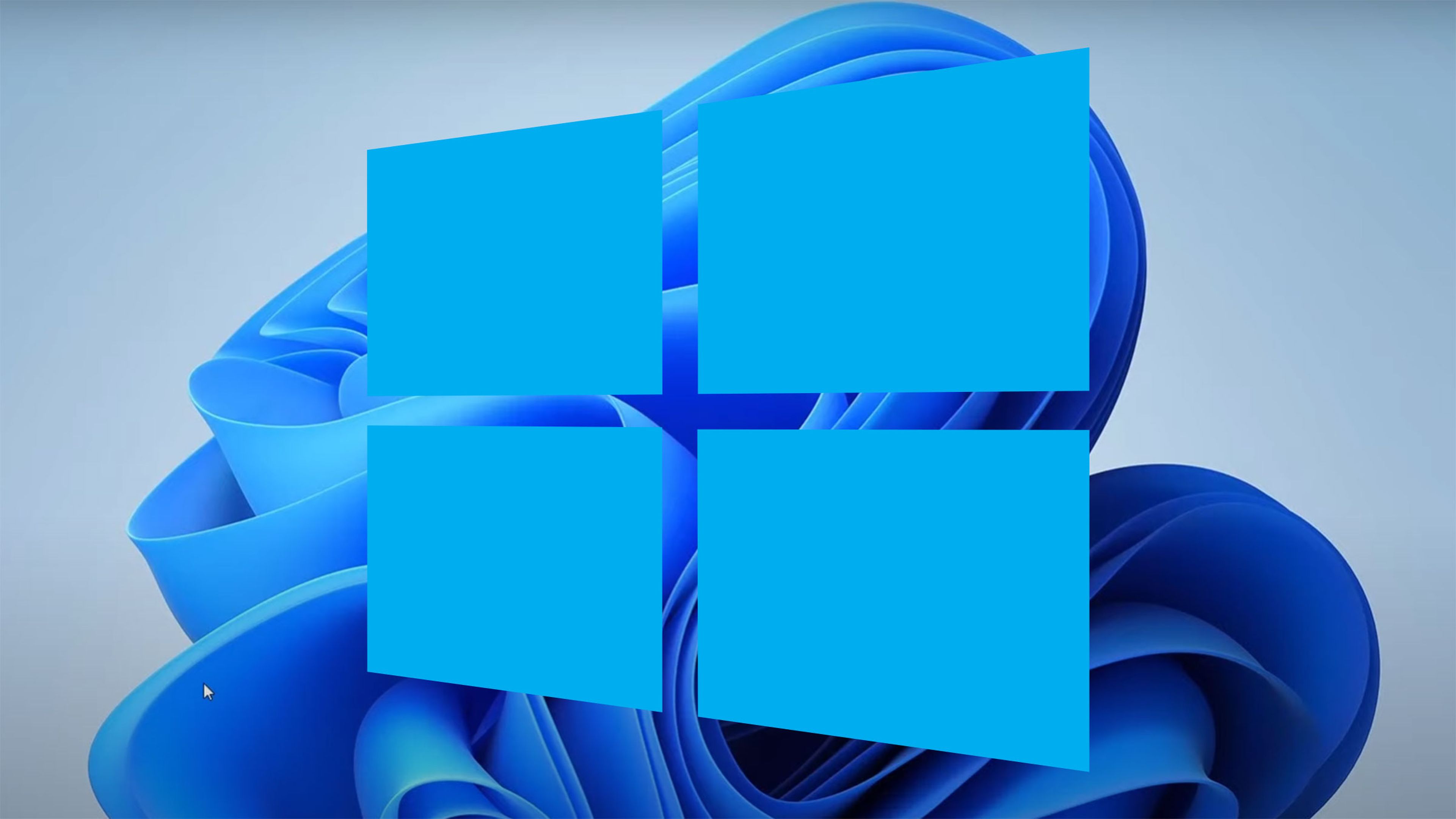
Varios de los ajustes que te vamos a mostrar se basan más en lo que podremos cambiar de Windows 11 para que se asemeje a lo que nos guste, que a la propia necesidad intrínseca del sistema operativo.
Pero la verdad es que desde la nueva versión de Windows podremos tener ciertas facultades que pueden ser del gusto de más de un usuario, pudiendo cambiar ciertas estructuras que pueden servirnos para darle un toque distinto, además del que ya trae de por sí.
Otros ajustes son bastante necesarios, puesto que a la larga los vamos a necesitar y nos vendrá bien tenerlos operativos desde el primer momento.
Ajustes que podemos hacer:
- Mostrar extensiones de los archivos y aquellos que son ocultos
- Cambiar donde se guardan los programas
- Desactivar la transparencia de la barra de tareas
- Mover la barra de tareas y el menú de inicio
- Restaurar el Explorador de archivos de Windows 10 en Windows 11
Mostrar extensiones de los archivos y aquellos que son ocultos
Por defecto, tanto las extensiones que tiene los archivos, como aquellos que son ocultos, están desaparecidos en Windows 11. Esto quiere decir, que no podremos ver los apellidos de los archivos y que aquellos que estén marcados como ocultos no aparecerán por ninguna parte.
Esto lo podemos solucionar de manera muy rápida y fácil, además de ser aconsejable.
- Lo primero que tenemos que hacer es abrir el Explorador de archivos.
- Después debemos pulsar en los tres puntos en horizontal de la parte de arriba a ala derecha.
- Ahora seleccionamos Opciones.
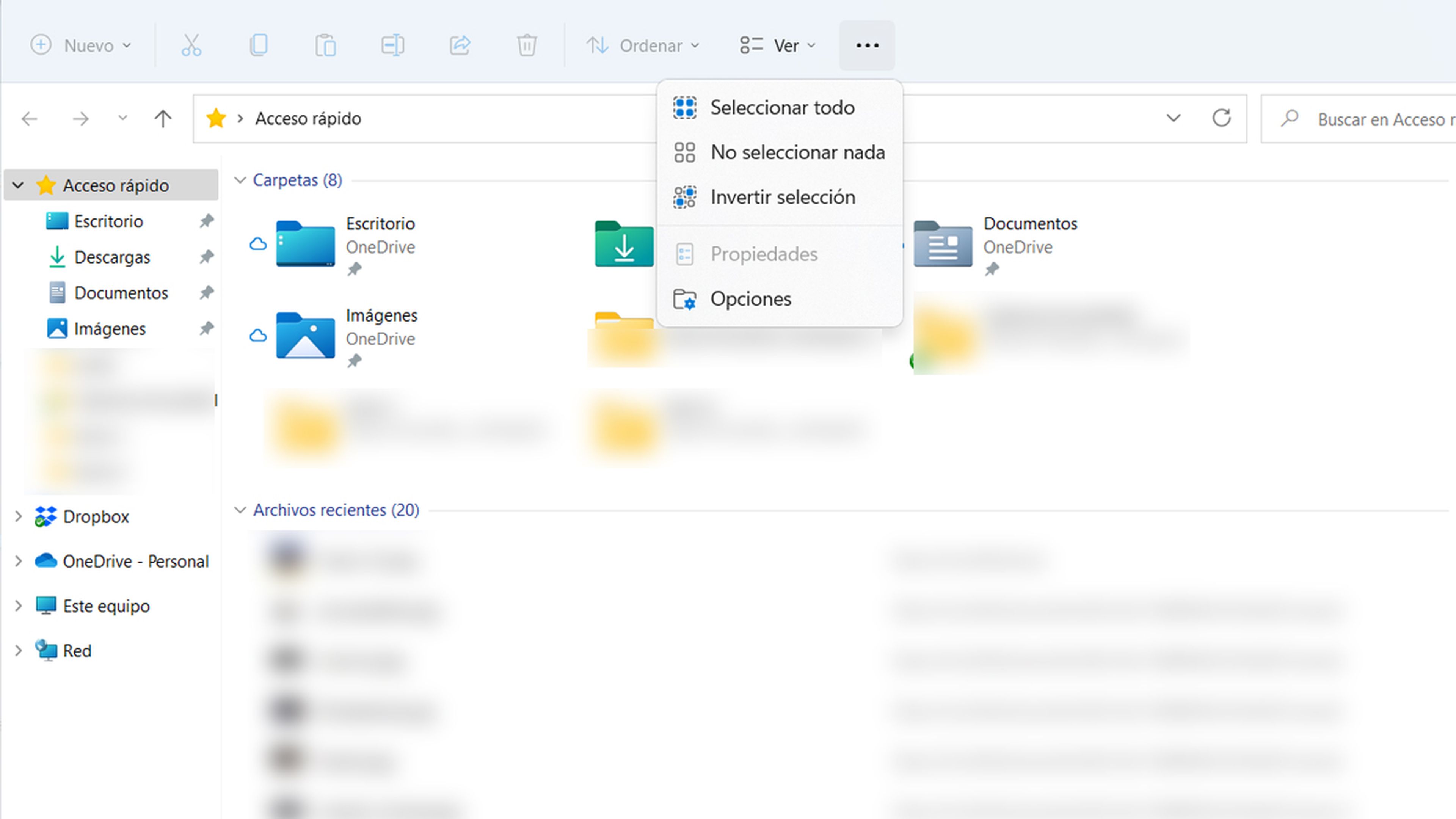
- En la ventana emergente que sale tenemos que ir a la pestaña Ver.
- Ahora debemos marcar las opciones Mostrar archivos, carpetas y unidades ocultos, además de desmarcar la opción Ocultar extensiones de archivo para tipos de archivo conocidos.
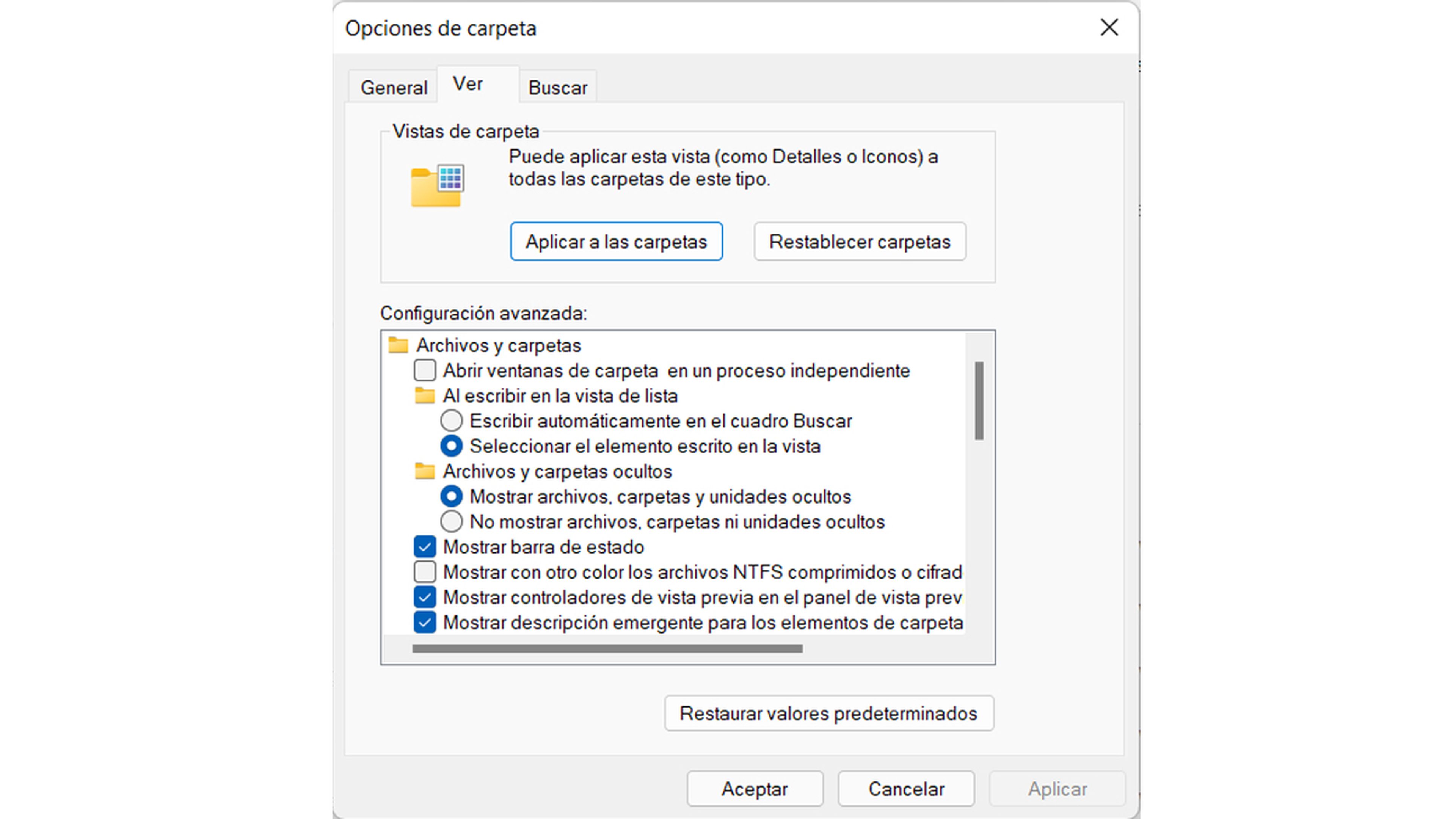
Cambiar donde se guardan los programas
Algo que nos tal vez nos venga muy bien es cambiar la unidad donde se guardan los programas que vamos instalando, ya que puede ser que el disco que utilizamos para arrancar Windows no sea exclusivamente grande y queramos utilizar otro que ya tiene un tamaño más decente.
De esta manera se haría automático y no habría que ir cambiando la ubicación en cada herramienta o juego que instalamos en el ordenador. Para conseguirlo hay que hacer lo siguiente:
- Entramos en Configuración de Windows pulsando la combinación de teclas Windows + I.
- Ahora que ya estamos en Sistema es el momento de pulsar en Almacenamiento.
- Seguidamente entramos en Configuración Avanzada de almacenamiento.
- En el desplegable que se abre debemos pulsar en Ubicación de almacenamiento del contenido nuevo.
- Es entonces cuando debemos cambiar donde pone Las nuevas aplicaciones se guardarán en: hacia la unidad que más nos convenga hacerlo.
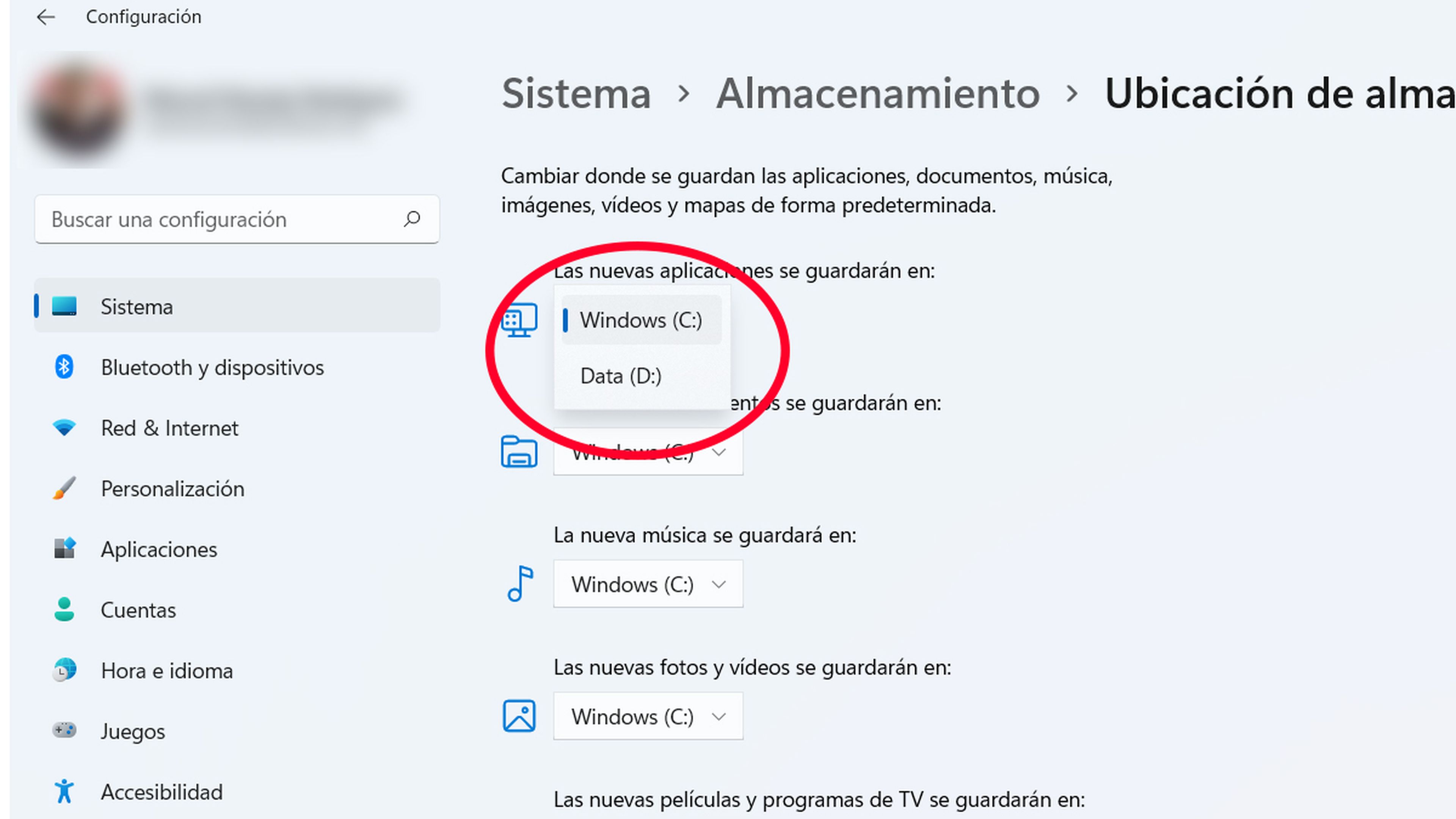
- Como habrás observado también podemos cambiar la ubicación de otras opciones como documentos, música, fotos o vídeos en el ordenador.
Desactivar la transparencia de la barra de tareas
Aunque parece que es algo que con las últimas actualizaciones han cambiado en Windows 11, lo cierto es que al principio venía con la función de transparencia de la barra de tareas y menú contextual activa, por lo que era medianamente transparente, mostrándose sombras en el fondo.
Puede que haya gente que esta transparencia no les guste o que sí, esto ya es al gusto de cada uno, pero por si acaso, os vamos a mostrar como podéis modificar este parámetro.
- Lo primero es hacer clic con el botón derecho en cualquier parte de escritorio que no tenga ningún icono o carpeta.
- Después debemos seleccionar Personalizar.
- Seguidamente debemos ir a Colores.
- Si queremos desactivar la transparencia debemos desmarcar la opción Efectos de transparencia.
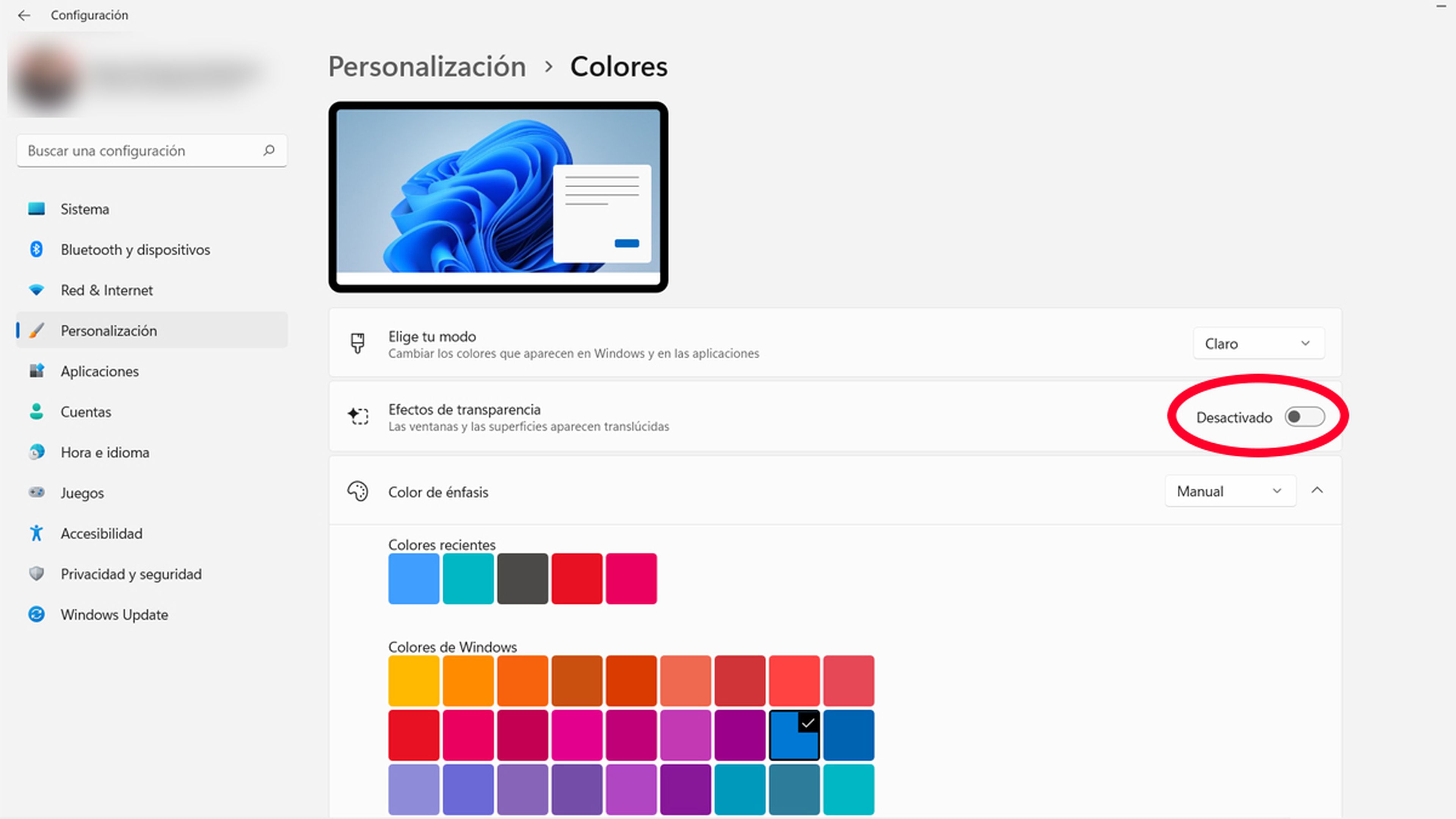
Mover la barra de tareas y el menú de inicio
Para darle un toque de originalidad podemos optar por mover la barra de tareas y el menú de inicio de Windows 11 hacia un lado, así no tendremos lo mismo que todo el mundo y, también puede ser que a nosotros nos resulte más práctico.
Para conseguirlo debemos realizar lo siguiente:
- Vamos a Configuración pulsando las teclas Windows + I.
- Es el momento de ir a Personalización.
- Ahora buscamos donde ponga Barra de tareas y seleccionamos para entrar.
- Entonces vamos a hacer clic en Comportamiento de la barra de tareas.
- En ese momento debemos fijarnos donde pone Alineación de la barra de tareas, puesto que al lado derecho podrá Centrada, pudiéndolo cambiar a la Izquierda, lugar donde ha estado siempre en Windows. Imaginamos que en la versión definitiva también se pueda optar por la derecha e incluso arriba.
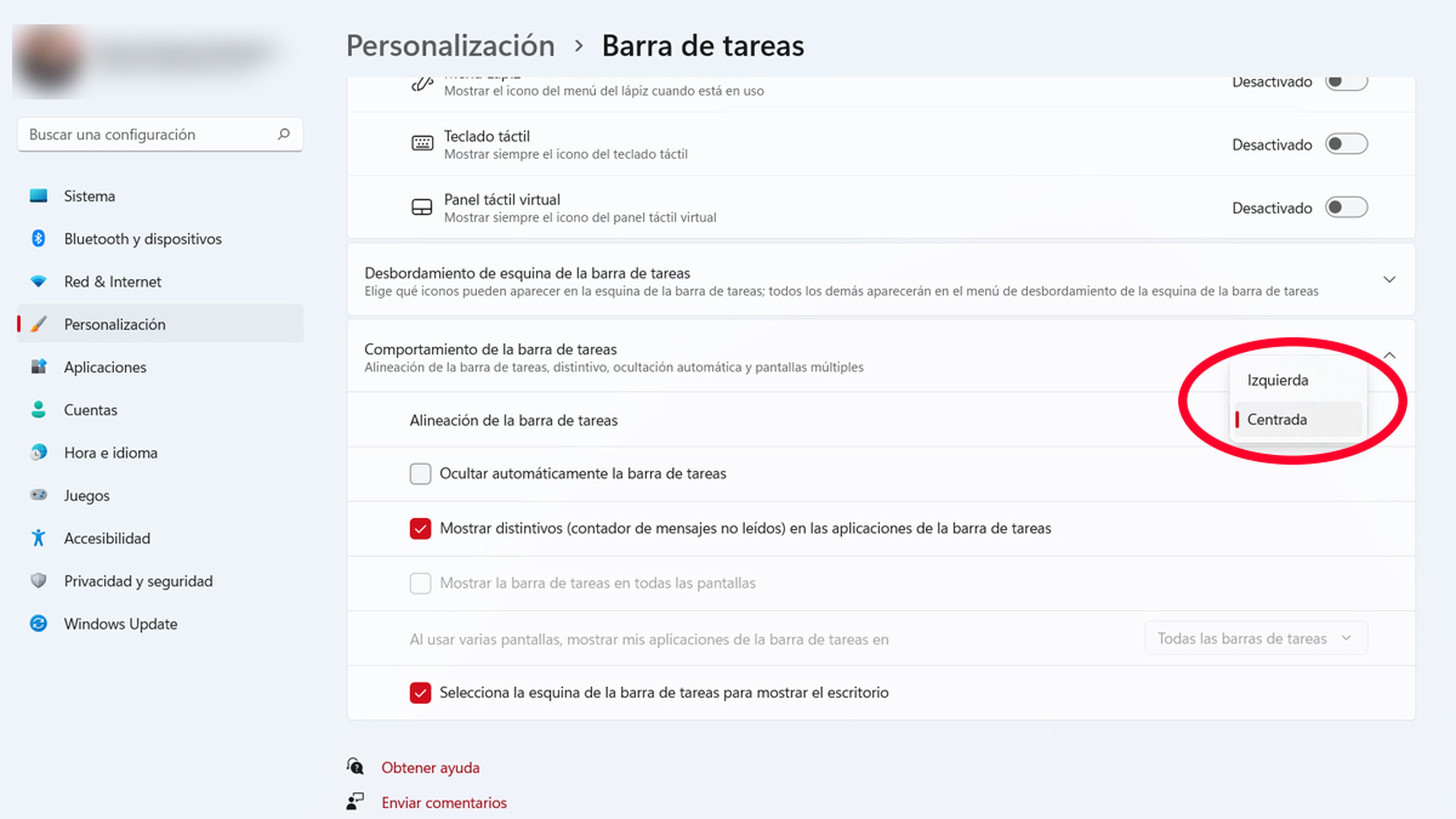
Restaurar el Explorador de archivos de Windows 10 en Windows 11
Aunque tampoco es que haya una diferencia sideral entre el Explorador de archivos de Windows 11 al que conocimos de Windows 10, sí que hay gente que prefiere el de la anterior versión del sistema operativo, puesto que a mano tenía más opciones, algo que el de la nueva versión oculta ahora parecer menos sobrecargado.
Para recuperar el antiguo debemos realizar lo siguiente:
- Pulsar Win + R para que aparezca el cuadro Ejecutar donde debemos escribir regedit y pulsar al Enter.
- Ahora que ya estamos en el registro debemos escribir esta ruta en el Editor y luego pulsar Enter: HKEY_LOCAL_MACHINE \ SOFTWARE \ Microsoft \ Windows \ CurrentVersion \ Shell Extensions
- Una vez dentro si no vemos en las carpetas que conforman Shell Extensions (parte izquierda de la imagen) una llamada Block, debemos crearla.
- Pulsamos con el botón derecho sobre Shell Extensions, Nuevo y después Clave.
- Ahora llamamos a esta carpeta Blocked.
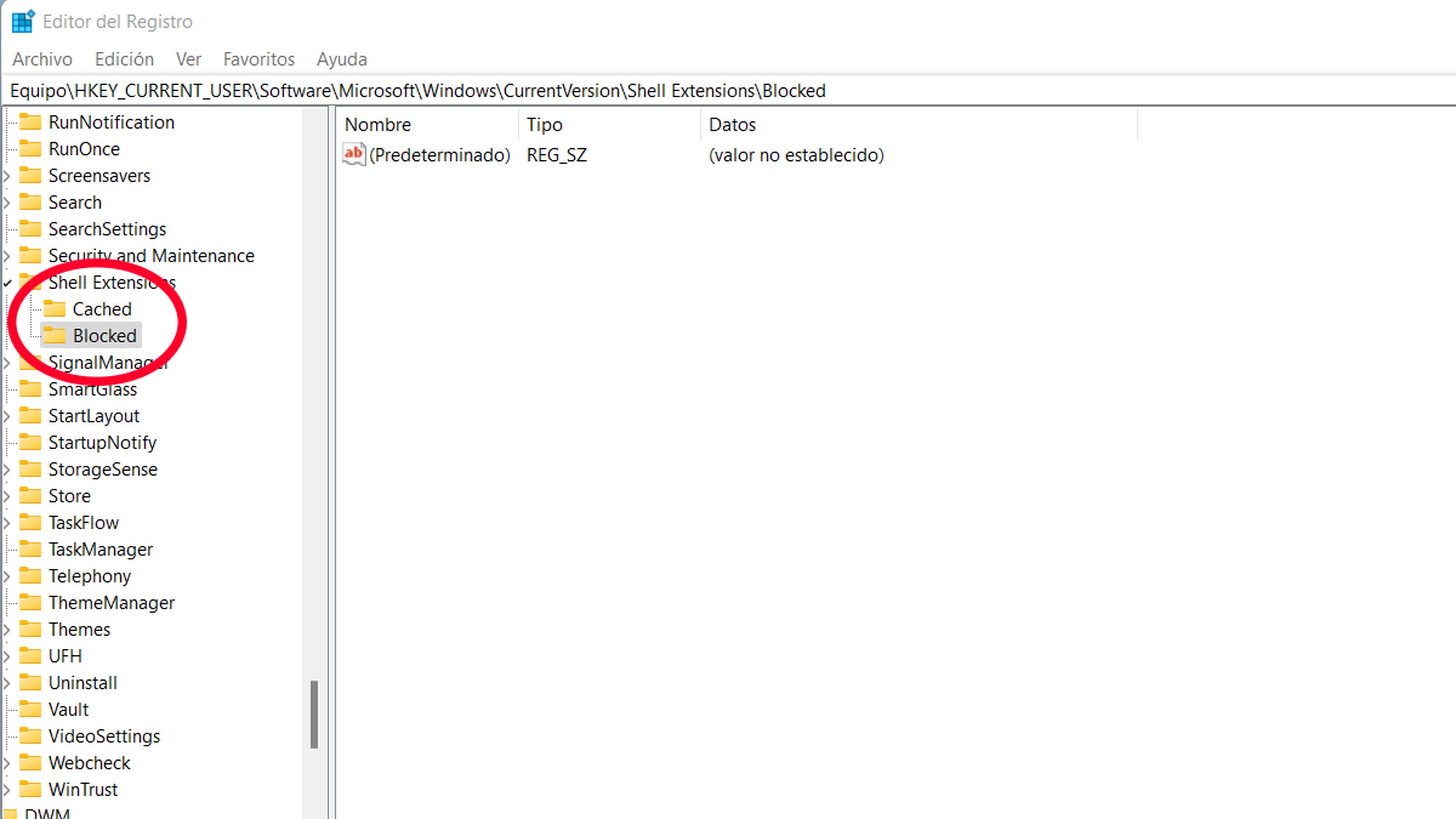
- Seguidamente pulsamos, en la parte derecha de la imagen, en un lugar sin nada escrito, seleccionamos Nuevo y después Valor de cadena y le llamamos {e2bf9676-5f8f-435c-97eb-11607a5bedf7}
- Ahora cerramos el Registro y reiniciamos el ordenador, para que cuando se vuelva a arrancar el ordenador ya tengamos el Explorador de Windows 10, pero en nuestro nuevo Windows 11.
Con todos los ajustes que te hemos mostrado Windows 11 funcionará mejor y se adaptará también de mejor manera a tus gustos, consiguiendo que el nuevo sistema operativo sea todavía más amigable contigo.
Además, no son nada complicadas de realizar y aunque todavía solo tenemos con nosotros la versión Insider Preview de Windows 11, ya podemos hacernos una idea de cómo nos quedaría cuando nos llegue la versión definitiva.
Conoce cómo trabajamos en ComputerHoy.
