Cómo arreglar discos duros que no arrancan o tienen datos corruptos en Windows, Linux y Mac
Seguro que alguna vez, sobre todo si llevas ya muchos años teniendo ordenador, te ha ocurrido el tener un disco duro que funciona mal o directamente ni arranca. Pues bien, vamos a ver cómo solucionarlo tanto en Windows, Linux como en Mac.

Pixabay
Tener sectores dañados es la forma más sencilla de que se estropee un disco duro, aunque por este fallo no va a dejar de funcionar.
El problema viene cuando estos errores se van agrandando y comienzan a aparecer muchos sectores donde no se puede ni grabar ni leer la información. Es entonces cuando el ordenador no arranca siempre a la primera, cuando en ciertas ocasiones el sistema no responde, cuando no podemos leer unos archivos en concreto, etc.
Se pueden intentar arreglar todos estos fallos, aunque siempre que vayamos a hacer esto os aconsejamos que hagas una copia de la información y del sector de arranque que tenéis actualmente en el disco, ya que, toda aquella que no esté corrupta se va a conservar.
Para intentar arreglar ese disco duro que tenemos defectuoso vamos a utilizar TestDisk, dando igual si nuestro sistema operativo, puesto que es válido para Windows, Linux o Mac.
Solución a los problemas del disco duro:
Iniciando TestDisk
Lo primero que tenemos que hacer es descargar TestDisk en nuestro ordenador, eligiendo cuál es el sistema operativo que utilizamos.
Después extraemos los archivos comprimidos y todos los sub-directorios.
- Para Windows: arrancamos TestDisk siendo Administrador.
- En Linux: necesitamos ser Administrador (root) para ejecutar TestDisk.
- Para MacOS: si no somos Administrador (root), TestDisk se va a reiniciar después de la confirmación por nuestra parte mediante "sudo".
Si lo que queremos es recuperar una partición desde una imagen o reparar una de archivo de sistema, debemos ejecutar unos determinados comandos.
Estos son:
- Para crear una imagen de disco sin procesar: testdisk image.dd
- Si queremos recuperar los archivos desde una imagen "Encase EWF": testdisk image.E01
- Si se da el caso de que la imagen Encase se divide en varios archivos: testdisk 'image.???'
Pra emplear TestDisk en un conjunto de ficheros, debemos ejecutar testdisk device.
Por ejemplo, será de esta manera:
- testdisk /dev/mapper/truecrypt0 o testdisk /dev/loop0 lo que servirá para reparar los archivos NTFS o FAT32 del sector de arranque de una partición TrueCrypt. Es sumamente efectivo.
- testdisk /dev/md0 se va a usar para reparar archivos de sistema del inicio de un dispositivo RAID de Linux.
Si necesitamos añadir algún dato al registro, si se ha arrancado TestDisk desde un archivo de solo lectura, pulsamos en Crear (Create) para que así dicha imagen se pueda dejar en otro lugar.
Con únicamente seleccionar lo que hemos dicho y pulsar en Enter es suficiente.
Seleccionar disco
Todos los discos duros que tengamos deben ser detectados por el programa como es lógico, para que conozca su existencia.
Deben ser listados por su tamaño correcto, para lo que haremos lo siguiente:
- Utilizamos las teclas para movernos arriba y abajo y así seleccionar el disco exacto disco duro con las particiones perdidas.
- Presionamos Entrar para continuar.
En Mac OS, siempre que esté disponible, es conveniente que empleemos /dev/rdisk* en un dispositivo limpio en lugar de '/dev/disk* para acelerar la transferencia de datos.
A partir de ahí ya podemos continuar.
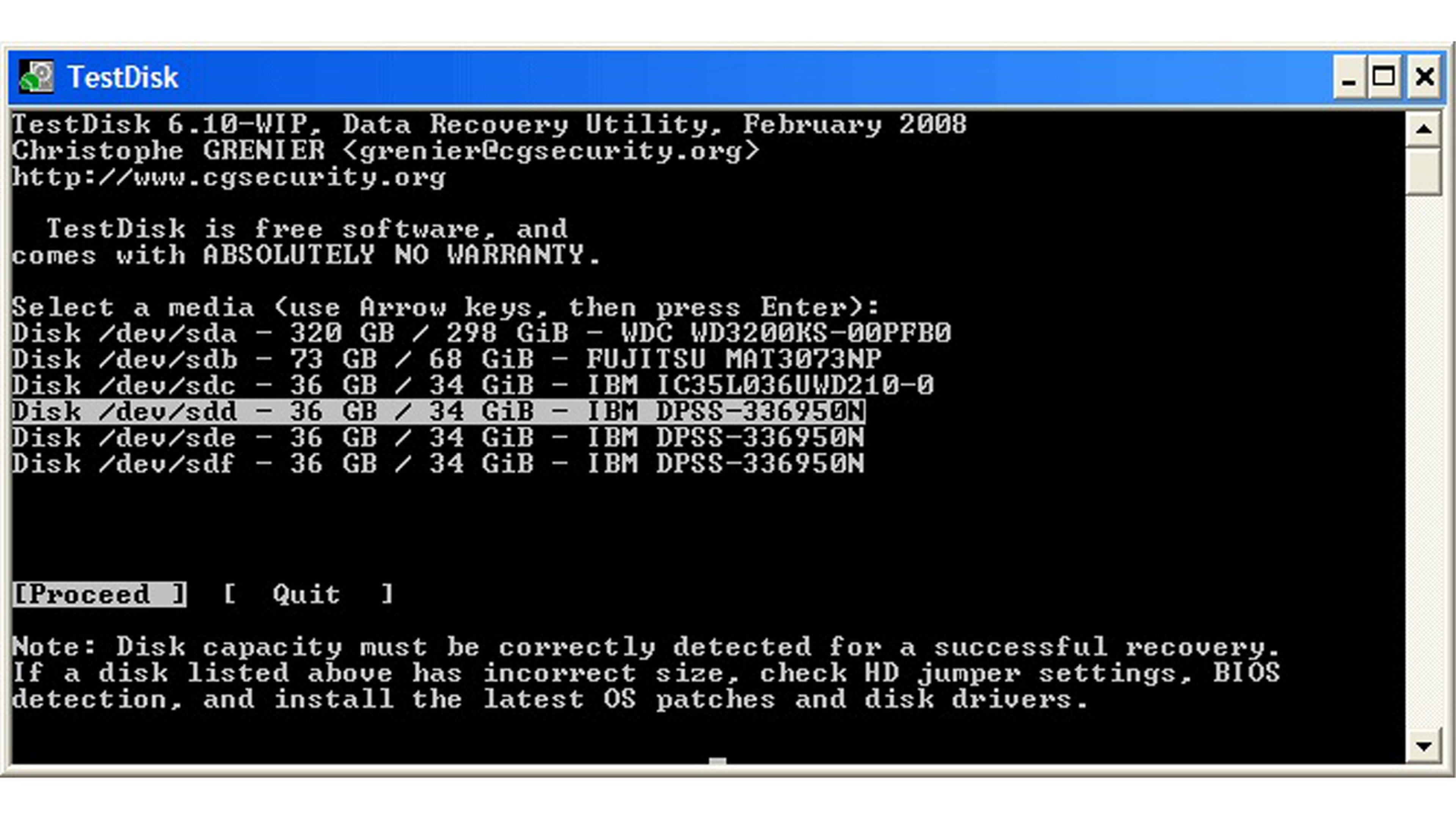
cgsecurity.org
Tabla de particiones
En este momento es cuando TestDisk nos muestra la Tabla de particiones.
Lo que debemos hacer ahora es seleccionar el tipo de Tabla de partición. Casi siempre, tanto el valor por defecto o el tipo de tabla de particiones, es el correcto, por lo que poco debemos hacer en un principio, nada más que pulsar el Enter.
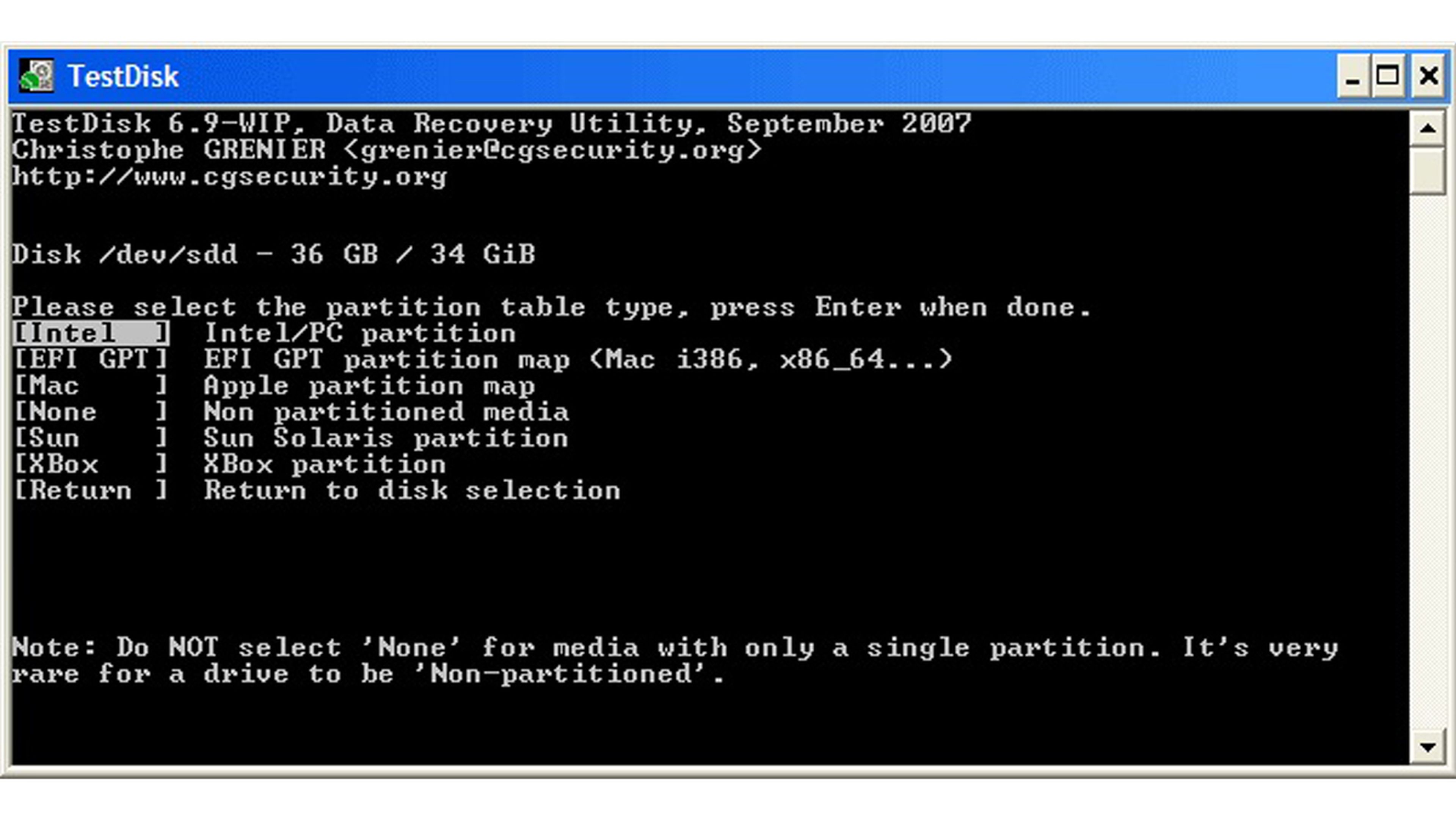
cgsecurity.org
Seguidamente, TestDisk muestra los menús de las particiones.
Debemos usar Analyse (Analizar) para comprobar la estructura de nuestra partición actual y buscar particiones perdidas. Justo después debemos pulsar Enter para poder continuar.
Ahora aparece información sobre la partición actual, además de que podemos ver otras que están desaparecidas, así como los errores en la estructura actual de todas ellas.
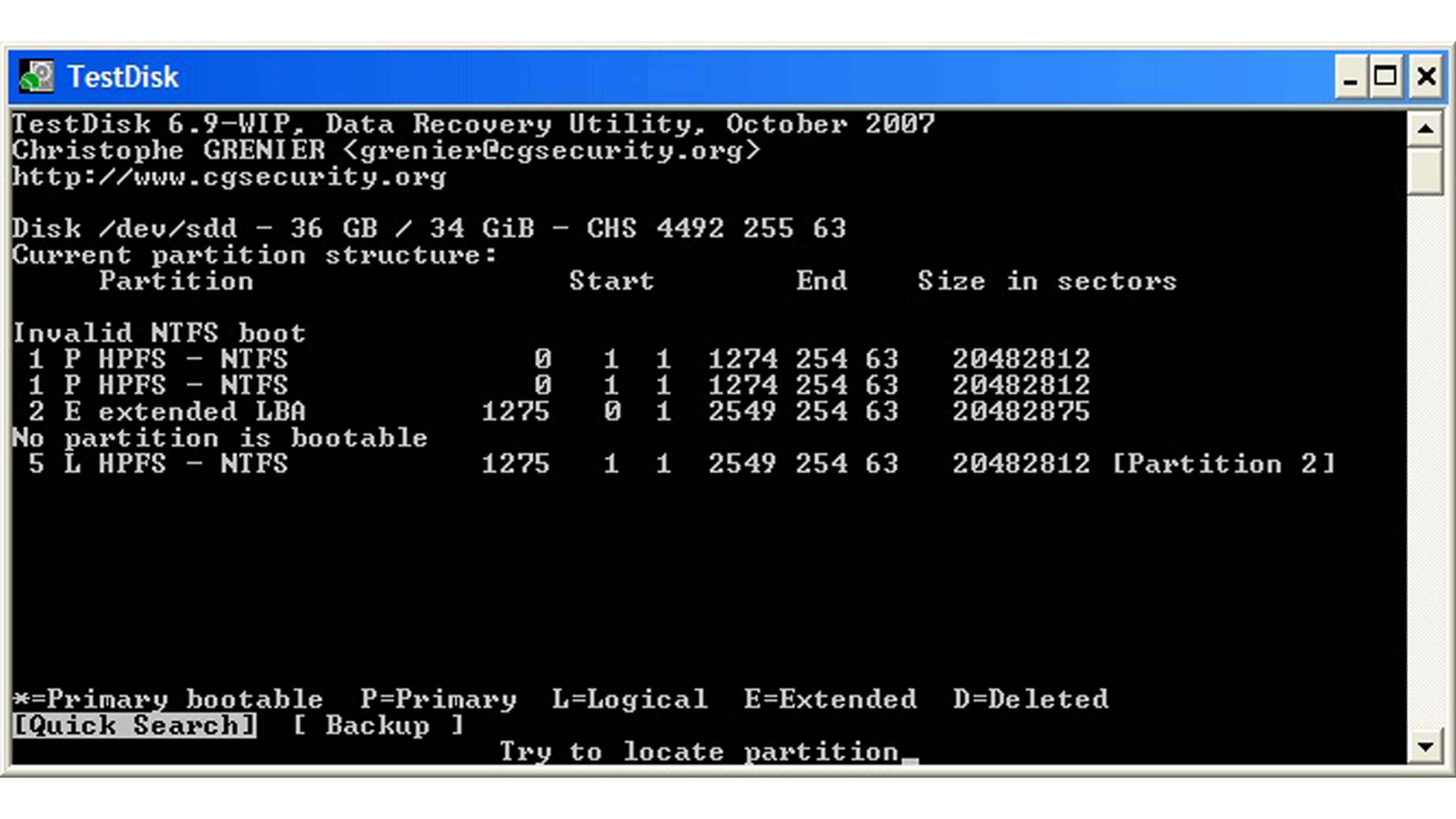
cgsecurity.org
Dependiendo de lo que aparezca podremos encontrar particiones dañadas, puntos de arranque no válidos y particiones que estén en buen estado.
Los siguientes pasos son:
- Seleccionamos Quick Search (Búsqueda Rápida) y presionamos Enter.
- Después confirmamos que estamos conformes con lo que debe ser el sistema operativo que tenemos.
- Seleccionamos la partición (que hemos dado por buena) y pulsamos p para listar los archivos.
- Si necesitamos volver a la pantalla anterior habrá que clicar la q.
- Si todos los directorios y datos están correctamente listados, solo queda presionar Enter para seguir.
Cuando todas las particiones ya las tenemos disponibles y los datos se corresponden con los listados, podremos ir al menú Escribir para guardar la estructura de la partición.
Debes saber que Extd Part nos permitirá decidir si la partición que queramos va a usar todo el espacio disponible en disco o únicamente el espacio mínimo que requiere para funcionar.
Una vez que todo esté a nuestro gusto, es el momento de escribir una nueva tabla de particiones o de confirmar la que tenemos. Confirmamos en Escribir y presionamos Enter y listo. A partir de ahora todas las particiones están registradas en la tabla de particiones.
Recuperar sector de arranque NTFS
Si el sector de arranque de la partición aún estuviera dañado, pero el de la copia de seguridad que hicimos es válido, podemos utilizarla para arraglearlo.
Lo haremos de la siguiente manera:
- Vamos a sobreescribir el sector de arranque con el de la Copia de Seguridad.
- Seleccionamos Backup BS, la copia y presionamos Enter, para después pulsar en OK.
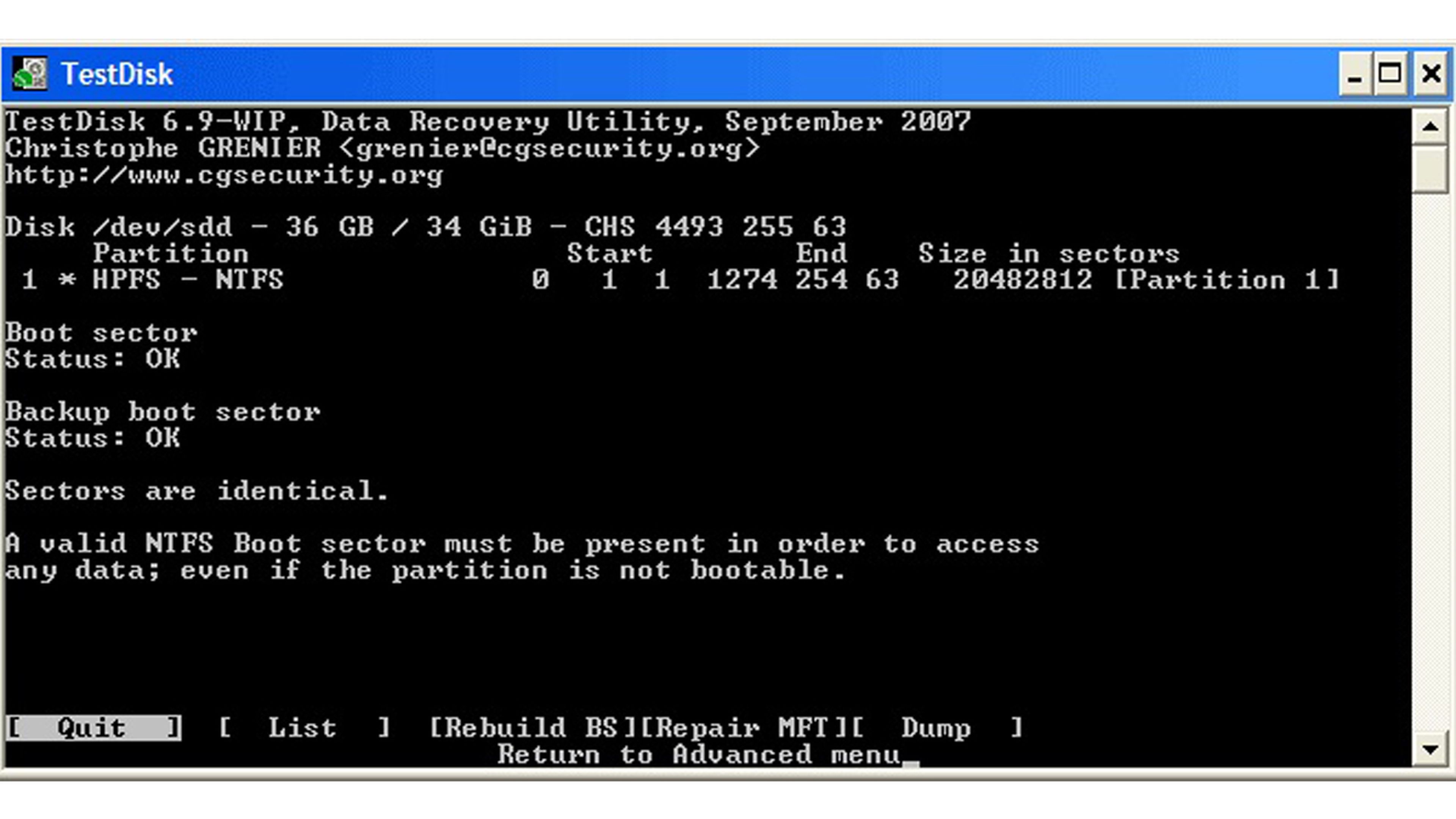
cgsecurity.org
El sector de arranque ahora es exactamente igual al que funcionaba de la copia de seguridad.
A partir de aquí, TestDisk va a tener que reiniciar el ordenador para tener acceso a los datos de esta.
Una vez que el sistema vuelva a estar operativo ya tendremos solucionados todos nuestros problemas y todo volverá a la normalidad, puesto que todas las dificultades del sistema operativo están solucionadas.
Es una manera fácil, aunque con bastantes pasos, de solucionar los problemas de las particiones y sectores dañados de nuestro disco duro.
Si lo has probado puedes contarnos tu experiencia en nuestras redes sociales, ya que nos encantaría saber de ti, de cómo te ha ido con TestDisk y de cuáles son tus impresiones.
Conoce cómo trabajamos en ComputerHoy.
Etiquetas: SSDMac OS, Discos duros, Linux


