Cómo cambiar la ubicación por defecto de las descargas en Windows 10 y 11
Ya sabemos que tanto Windows 10 como Windows 11 tienen predeterminados una carpeta para todas las descargas. Pues bien, si queréis cambiar dicha ubicación, deberías leer este artículo donde te contamos como lo puedes hacerlo.
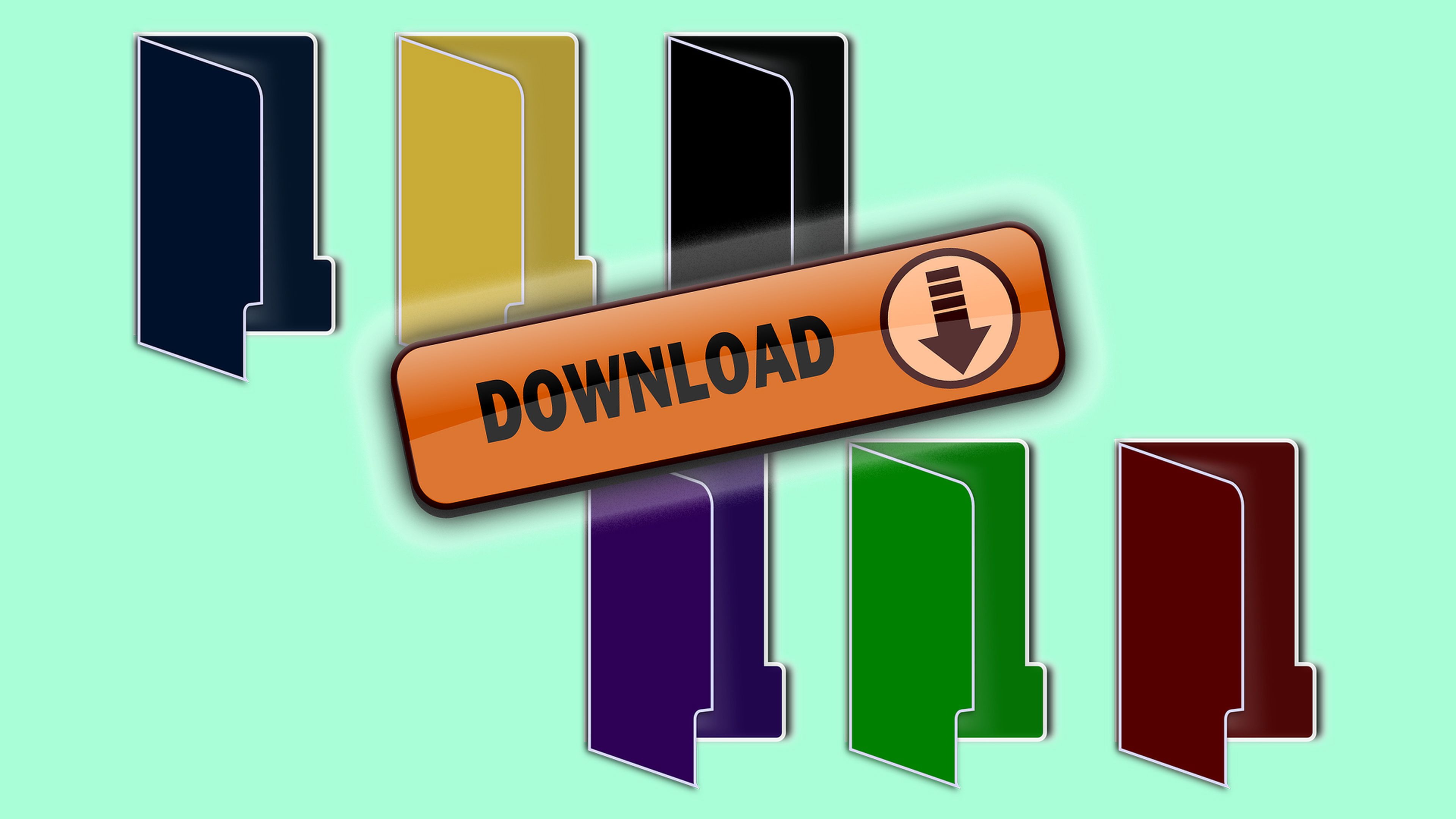
La ubicación donde se guarda todo lo que descargamos en Windows viene predeterminada por el sistema operativo para que sea siempre la misma la que utilice.
Como muchos de los parámetros del sistema de los Redmond, esto es algo que se puede cambiar, tanto si tienes la versión 10 como si tienes la 11.
Esto es algo importante si queremos pasar todas nuestras descargas a una unidad que sea más grande de capacidad y donde no estemos tan justos, sobre todo si tenemos que comenzar a descargar archivos que ocupen mucho espacio.
Es la forma perfecta de que seamos nosotros los que mandemos en esta parte esencial del sistema. Es decir, controlaremos donde se descargan los archivos para tenerlos más a mano y en la ubicación que nosotros queremos exactamente.
Los pasos que debemos seguir en ambas versiones podemos denominarlos como similares. Veamos cuáles son.
Ubicación personalizada para descargas en Windows 11
Como es evidente, Windows 11 se presta para que cambiemos la carpeta que viene predeterminada y en la que se guarda todo aquello que descargamos.
Las razones para hacerlo pueden ser muchas, desde que queremos una carpeta completamente personalizada, hasta que necesitemos colocarla en una unidad con más espacio.
Sea como fuere, los pasos que debemos seguir en Windows 11 son los siguientes
- Abrimos el Explorador de archivos con el método abreviado de teclado que es pulsando las teclas Win + E.
- Ahora hacemos clic con el botón derecho en la carpeta Descargas.
- En el desplegable que sale debemos pulsar en Propiedades.
- Nos cambiamos a la pestaña Ubicación y hacemos clic en el botón Mover para así poder elegir la ruta para guardar todas las nuevas descargas.
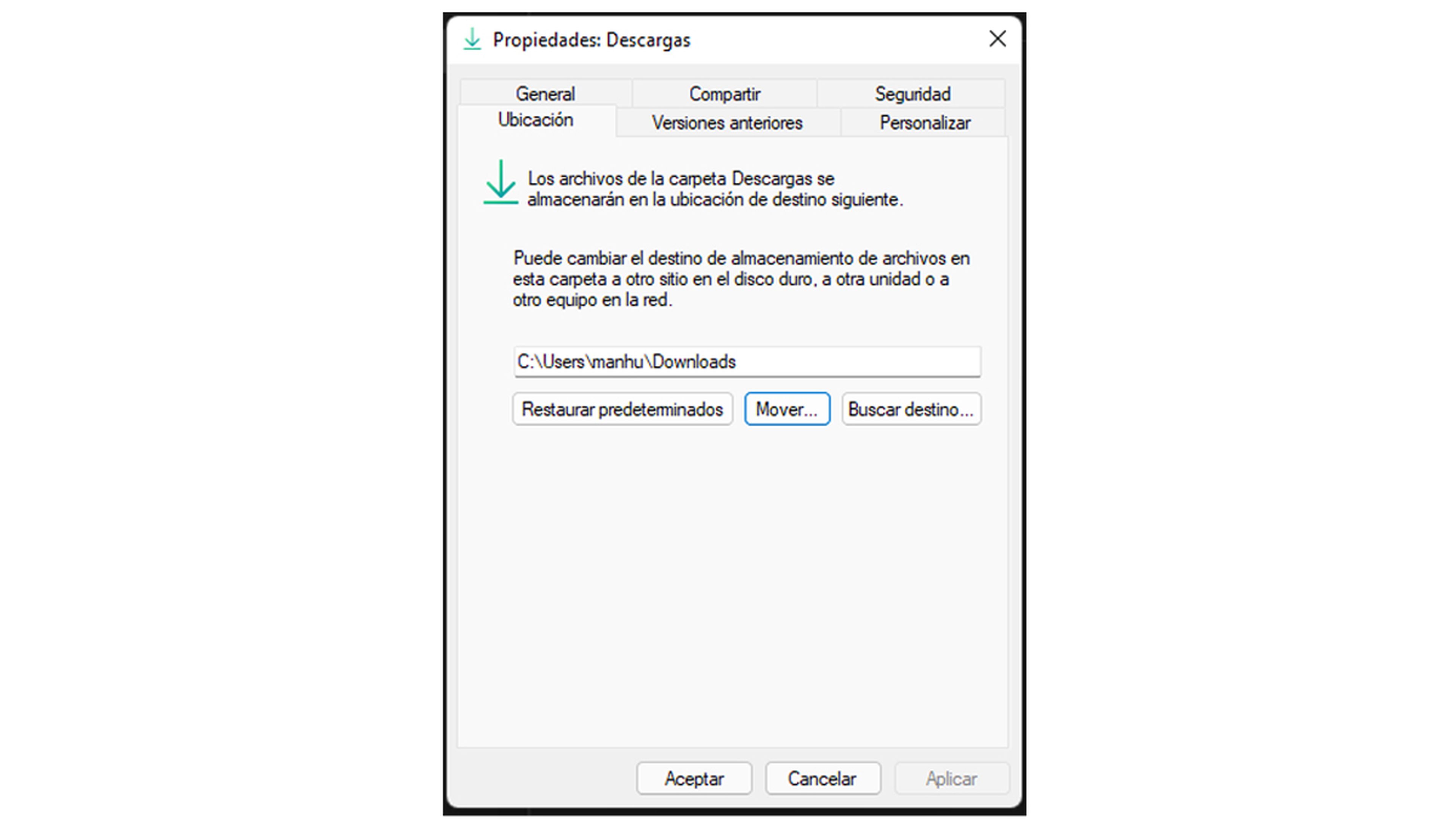
- Ahora, desde la interfaz del selector de archivos, nos movemos hasta la nueva carpeta para descargas y hacemos clic en Seleccionar carpeta.
- En ese momento Windows nos pide que movamos todos los archivos que hemos descargado a la nueva carpeta de descargas.
- Si queremos todas nuestras descargas en un solo lugar, debemos pulsar inevitablemente en Si.
- Puede ser que nos arrepintamos y queramos volver a lo que había al principio, entonces lo que debemos hacer es hacer clic en el botón Restaurar predeterminado y usar la carpeta Nombre de usuario>\Descargas como la ubicación de descarga predeterminada en Windows 11.
Ubicación de descargas de las aplicaciones de Microsoft Store
Otra de las zonas donde podemos modificar las descargas es la tienda de aplicaciones de Microsoft, puesto que también es una zona que utilizamos bastante para que ciertas aplicaciones, no solo se instalen, sino que también se descarguen sus archivos ejecutables.
Las razones para hacer este cambio son las mismas que hemos expuesto en el caso anterior y suele venir dado por la falta de espacio, algo que si cambiamos a un disco con más almacenamiento no tendremos ningún problema con ello.
Pero dejando a un lado las razones para realizar este cambio, os vamos a explicar, como realizar este cambio, muy sencillo si seguimos las directrices siguientes:
- Abrimos Configuración del sistema pulsando Windows + I.
- En ese momento, sin salir de Sistema, pulsamos en Almacenamiento para todo lo relativo a este menester.
- En la sección Administración de almacenamiento, expandimos Configuración avanzada de almacenamiento, para seguidamente hacer clic en Ubicación de almacenamiento de contenido nuevo.
- Ahora verá una sección que dice Las nuevas aplicaciones se guardarán en.
- Si hacemos clic en la lista desplegable debajo de dicho encabezado, podremos elegir una nueva ubicación para almacenar aplicaciones.
- Esto permitía elegir otra unidad de almacenamiento para las aplicaciones, además de los documentos, música, fotos, vídeos, películas, programa de TV e incluso mapas sin conexión.

Cambiar la ubicación de la captura de pantalla en Windows 11
Si has hecho una captura de pantalla en Windows 11 ya sabrás que se guarda en C:\Usuarios\<nombre de usuario>\Imágenes\Capturas de pantalla.
Pues bien, esta ubicación se puede modificar por otra que queramos, si seguimos unos sencillos pasos que te vamos a contar ahora mismo.
- Navegamos hasta la carpeta Imágenes (C:\Usuarios\<nombre de usuario>\Imágenes) y hacemos clic con el botón derecho del ratón sobre la carpeta Capturas de pantalla y seleccionamos del desplegable que se nos presenta la opción Propiedades.
- Vamos a la pestaña Ubicación y hacemos clic en el botón Mover para de esta manera elegir la nueva carpeta para almacenar todas sus capturas de pantalla.
- Desde la interfaz del selector de archivos, debemos ir hasta la nueva carpeta que queramos usar para las capturas de pantalla y la elegimos pulsando en Seleccionar carpeta.
- Una vez elegido el nuevo destino para las capturas de pantalla, pulsamos en Aplicar y luego en Aceptar, para que de esa manera se confirmen los cambios realizados.
- En este momento veremos como Windows nos pedirá que movamos todas las capturas de pantalla de la carpeta anterior a la nueva. Este es un paso opcional, pudiendo optar por mantenerlas donde están o llevarlas a la nueva ubicación, eso ya es decisión de cada uno.
- Si cambiamos de opinión, solamente debemos pulsar en Restaurar predeterminado para volver a la misma carpeta de capturas de pantalla predeterminada en Windows 11.
Ubicación personalizada para descargas en Windows 10
Para cambiar la ubicación de la carpeta de descargas en Windows 10 debemos seguir los mismos pasos que hemos hecho en Windows 11, puesto que en ambos sistemas se ejecuta de la misma manera.
Es decir, tendremos que ir a la carpeta Descargas con el Explorador de archivos, pulsar con el botón derecho del ratón sobre dicha carpeta y seguidamente elegir la opción de Propiedades en el desplegable que se lanza ante nosotros.
En ese momento nos vamos a la pestaña Ubicación y dentro de ello solo debemos pulsar en Mover, para después buscar una nueva ruta donde queramos que se establezca la carpeta de las descargas del sistema.
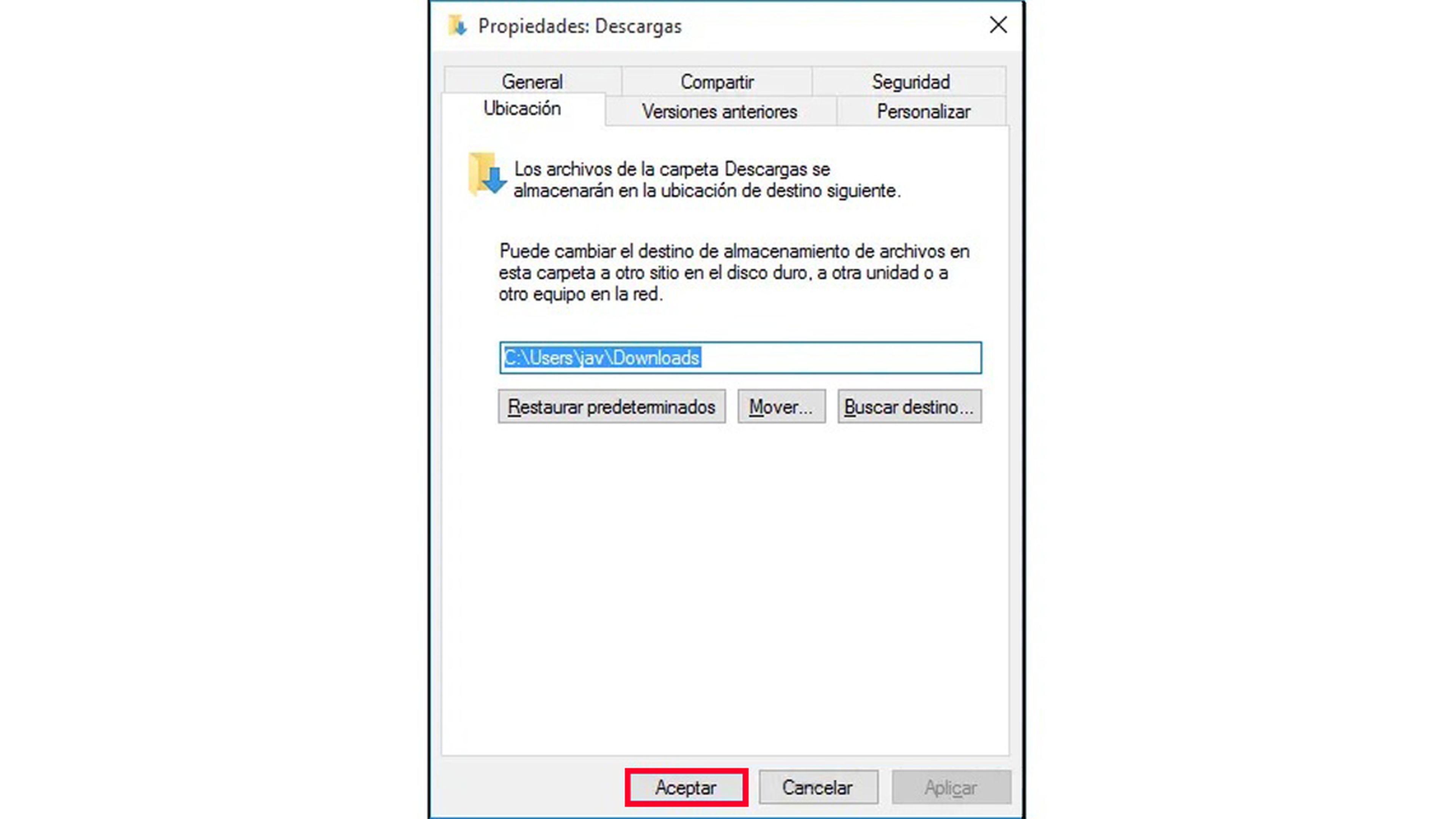
De esta manera conseguiremos cambiar la ubicación de las descargas que se realicen en Windows 10, para que esté donde nosotros queramos y no donde el software de Microsoft determine.
Como has visto, es muy sencillo cambiar las ubicaciones de las distintas descargas tanto en Windows 10 como en Windows 11.
Conoce cómo trabajamos en ComputerHoy.
Etiquetas: descargasWindows 11, Windows 10


