Cómo colocar la regla en Word

Cuando escribimos un texto utilizando Microsoft Word, el tamaño del documento que vemos en la pantalla casi nunca es el tamaño real. Siempre suele ser un poco más grande, o un poco más pequeño. Esto es un problema si estás colocando rótulos, fotos, decoraciones, y quieres saber cómo quedará cuando lo imprimas.
Word dispone de unas reglas que nos indican la longitud real de lo que vemos en pantalla y, aún más importante, dónde están los márgenes de la hoja. Es muy útil para hacernos una idea de si una foto se verá demasiado grande o demasiado pequeña, o cuando queremos diseñar un documento con unas medidas exactas.
En este tutorial de Word vamos a explicar cómo colocar la regla en Word.
Descubre todos nuestros tutoriales de Office, Netflix y otras aplicaciones
Pon en marcha Word y abre un documento con texto, o escribe tres o cuatro líneas. Mira justo encima de la primera línea de texto. Si hay unas marcas con números, esa es la regla:
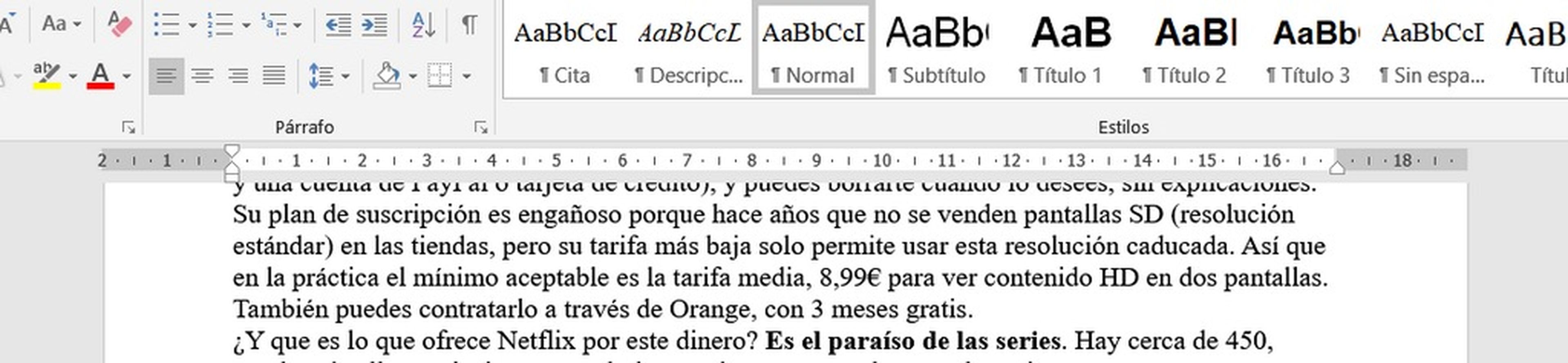
Los números representan centímetros, así que podemos ver lo que mide la hoja. Las zonas grises a izquierda y derecha son los márgenes. La parte blanca es dónde podemos escribir.
¿No aparece la regla en tu versión de Word? Pulsa en la pestaña Vista, y marca la opción Regla:
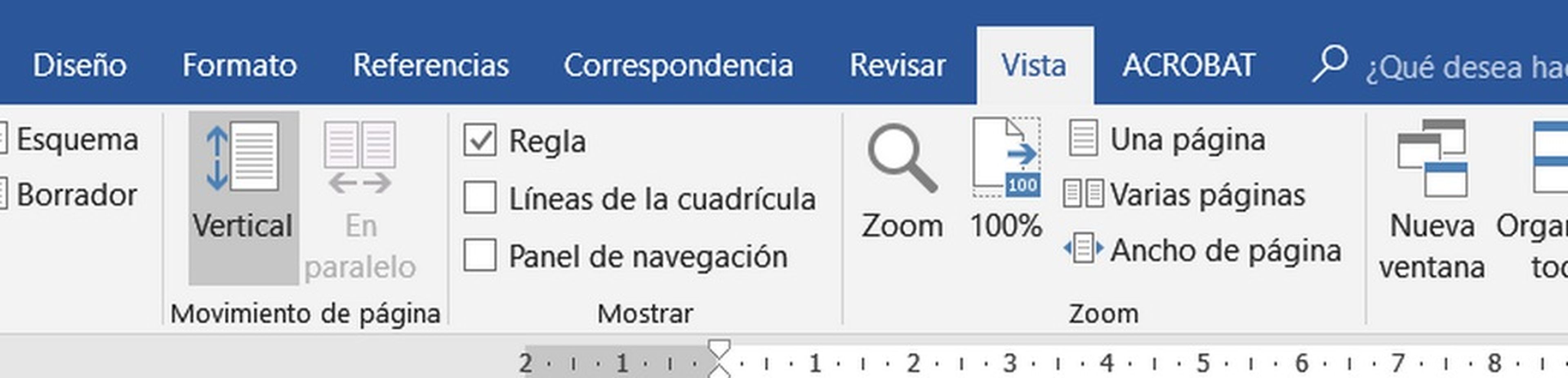
Existe también una regla vertical que se coloca en el lateral izquierdo de la pantalla, para usar con el largo de la hoja. Para hacerla visible debes Ir al menú Archivo, pinchar en Opciones, Avanzadas, y en el apartado Mostrar, marcar la casilla Mostrar la regla vertical en vista de Diseño de Impresión. Aparecerá la regla vertical en pantalla:
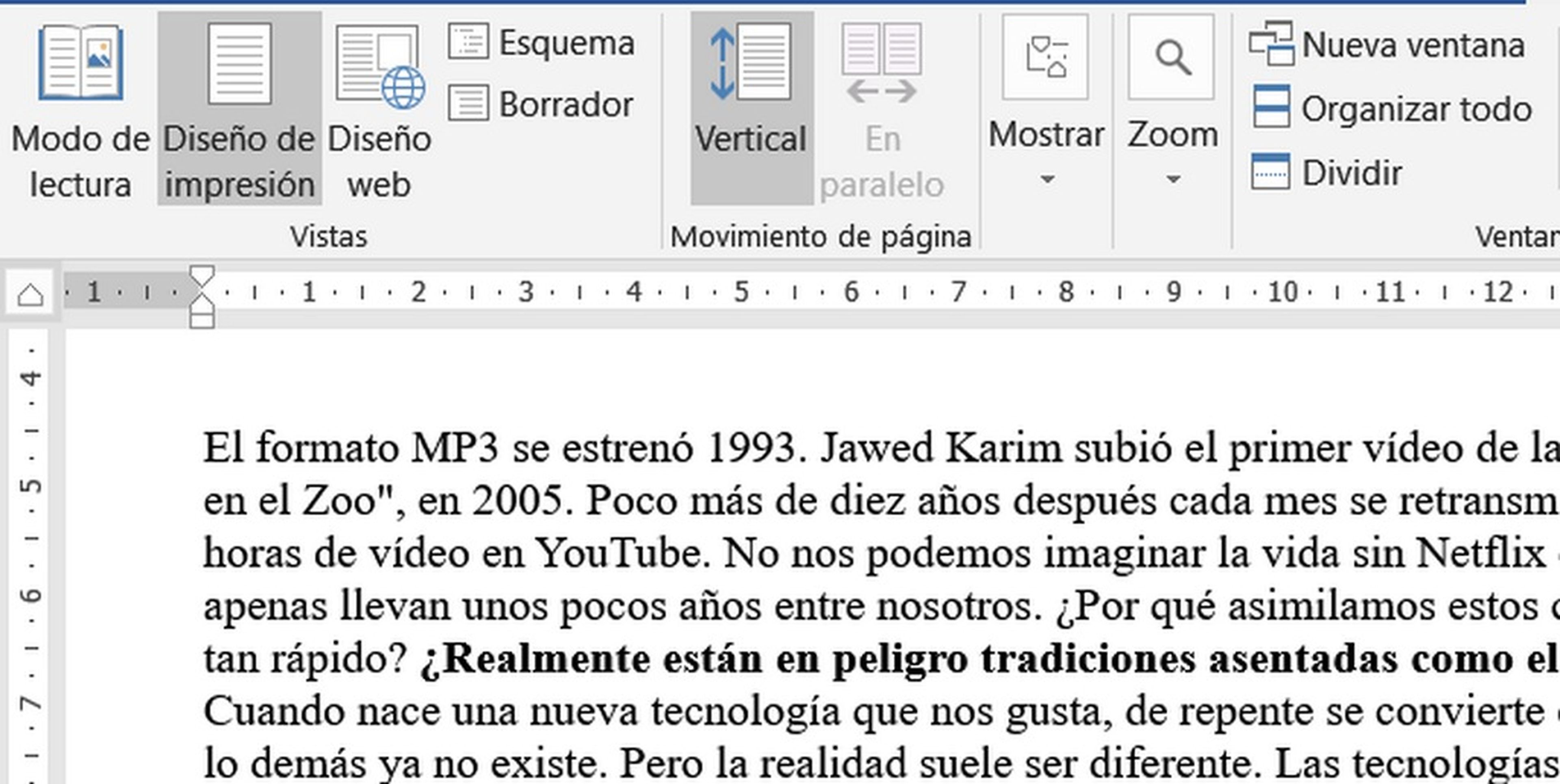
Hemos aprendido a colocar la regla en Word.
Otros artículos interesantes:
Descubre más sobre Juan Antonio Pascual Estapé, autor/a de este artículo.
Conoce cómo trabajamos en Computerhoy.
