Cómo comprobar si Windows está desperdiciando el ancho de banda y cómo solucionarlo
¿Sabes si Windows está desperdiciando el ancho de banda de tu conexión? y su es así ¿sabrías solucionarlo? Nosotros te contestamos a estas dos preguntas para que tu conexión vuelva a funcionar como debería.

Está claro que Windows es un sistema que necesita la red para funcionar, aunque en ocasiones puede llegar a ser excesivo con el requerimiento de la banda ancha, incluso llegando a no tener toda la eficiencia que debería.
Sea como sea, pueden darse situaciones en las que el desperdicio que realiza Windows en tu ancho de banda provoque perdida de acceso a Internet o en el peor de los casos, si después de una cierta cantidad de datos tu tarifa te cobra, pondrás verte con una factura de telefonía superior a la que esperabas, además prácticamente sin darte cuenta.
Por eso es interesante saber porque Windows realiza este desperdicio del ancho de banda y conocer cuáles son las soluciones que podemos realizar para que esto deje de ser un problema. Vamos a ello.
Procesos de las aplicaciones
Puede ocurrirnos perfectamente que alguna aplicación esté consumiendo mucho ancho de banda con descargas internas, por poneros un ejemplo.
Existen otras apps que nos puede permitir monitorear y administrar el ancho de banda como NetBalancer, aunque también podemos utilizar PowerShell de Windows para la misma tarea.
Para conseguir realizamos los siguientes pasos:
- Escribimos PowerShell en la barra de búsqueda (Windows + Q) y seleccionamos Ejecutar como administrador.
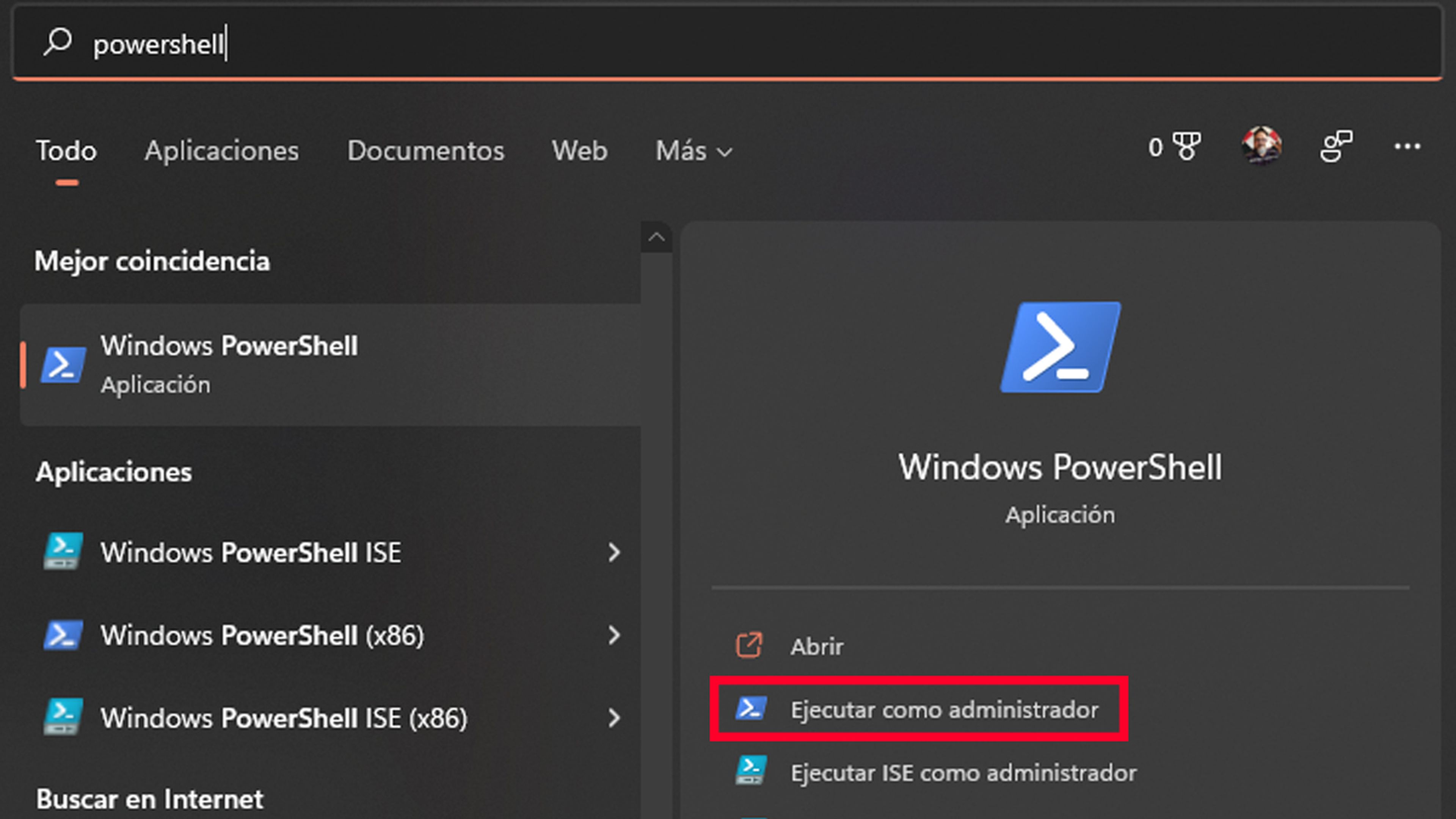
- Crearemos una regla por la cual se va a ilimitar la cantidad de ancho de banda disponible para un software en particular, pero primero debemos averiguar el nombre del archivo .exe que vamos a querer limitar.
- Debemos escribir en PowerShell lo siguiente, cambiando Name y AppPathNameMatchCondition según corresponda: New-NetQosPolicy -Name CortanaBandwidth -AppPathNameMatchCondition SearchUI.exe -IPProtocolMatchCondition Both -NetworkProfile All -ThrottleRateActionBitsPerSecond 5000000.
- También podemos cambiar el valor ThrottleRateActionBitsPerSecond a algo más alto o bajo, según el programa. La cadena que hemos escrito anteriormente dará como resultado un límite de 5 Mbps.
Descargas punto a punto
El sistema de actualizaciones de Windows implica que para distribuirlas, dado que hay miles de usuarios con nuestro mismo sistema, se utiliza a otros usuarios para obtener los archivos necesarios para las descargas, cuando los servidores centrales de Microsoft no pueden.
Este sistema se conoce como descarga punto a punto (P2P), la misma técnica que se usa en los torrents.
Este sistema puede ser de gran ayuda para que no se colapsen los servidores centrales, por si en ciertos momentos están al máximo de su capacidad.
El problema es que puede ser contraproducente con nosotros, ya que si se emplea mucho nuestro sistema para compartir actualizaciones con otros usuarios, el ancho de banda puede que esté limitado.
Para desactivar esta opción en Windows 11 hay que realizar lo siguiente:
- Presionamos la tecla de Windows + I para que aparezca la Configuración.
- Vamos a Windows Update y seleccionamos Opciones avanzadas.
- Haga clic en Optimización de distribución.
- Desactivamos la opción Permitir descargas desde otros equipos.
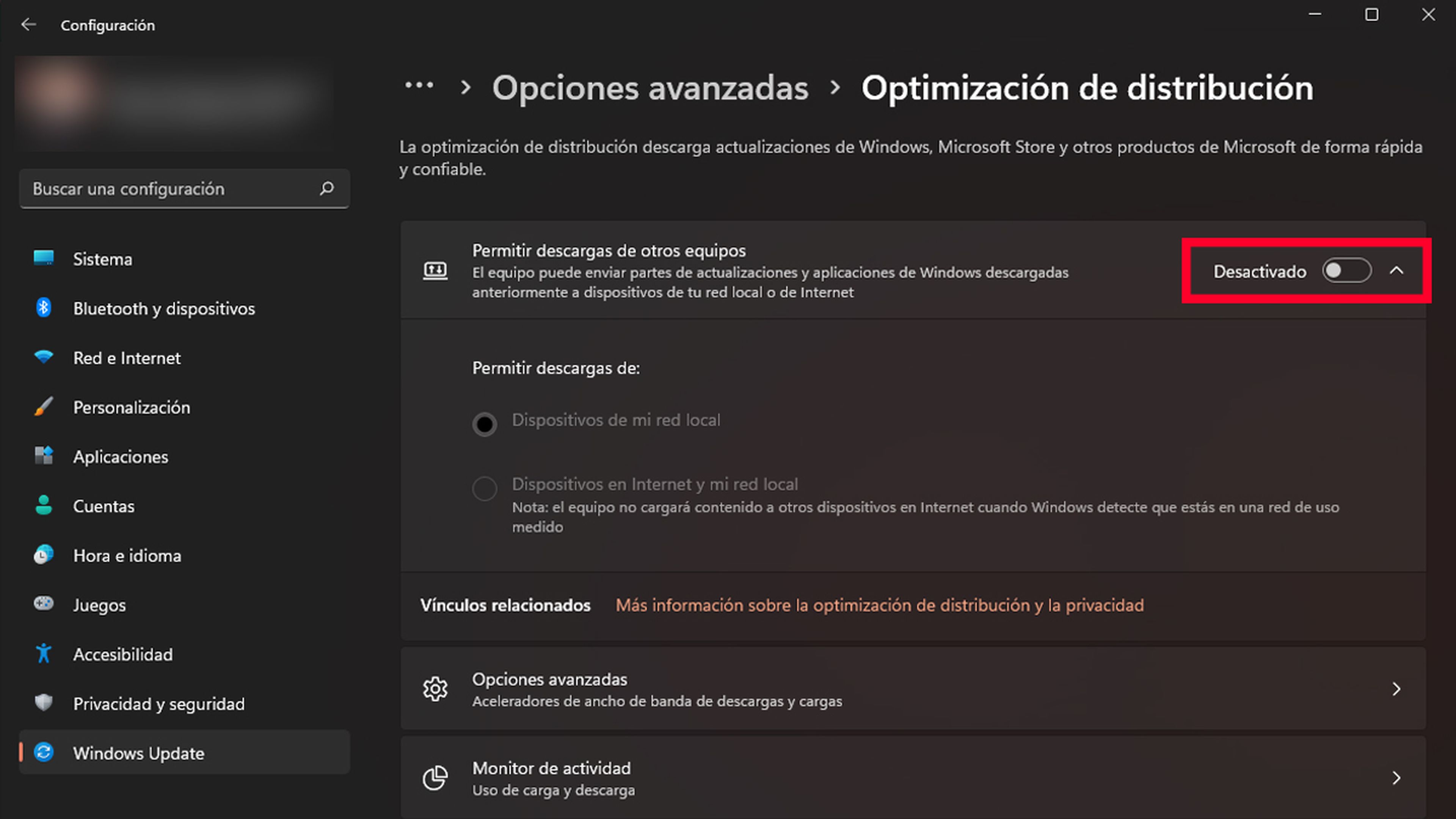
OneDrive
OneDrive es el servicio de nube de Microsoft para que podamos almacenar y proteger archivos, además de compartirlos y poder acceder a ellos desde cualquier lugar que queramos y desde cualquier dispositivo que sea compatible.
Es un sistema que funciona muy bien, pero sí que es cierto que puede generar un alto consumo de ancho de banda dependiendo de las situaciones.
Dependiendo como esté configurado, podremos estar transfiriendo de continuo datos a OneDrive, además de que algunos puede que ser realmente grandes, ocupando mucho del ancho de banda de nuestra conexión.
Esto se puede limitar de la siguiente manera:
- Abrimos OneDrive desde el icono de la bandeja del sistema y vamos a Configuración, pulsando en el dibujo de una rueda dentada de la parte superior derecha.
- Una vez dentro de Configuración nos vamos a la pestaña Red.
- Cambiamos cada interruptor, tanto de Velocidad de carga como de Velocidad de descarga, a la opción Limitar a: y especificamos la tasa máxima.
- La cifra exacta dependerá del ancho de banda que tengamos disponible, siendo la mejor manera la de probar alguna cantidad que veamos correcta y ver que tal responde.

Aplicaciones en segundo plano
Hay ciertas aplicaciones de Windows que se siguen ejecutando en segundo plano, aunque no las estemos utilizando. Esto lo hacen para actualizarse, para mandarnos alguna notificación necesaria o para cualquier otro menester que necesiten.
Lo más normal es que no los necesitemos todos, por lo que debemos desactivar los que estimemos para evitar un consumo de ancho de banda excesivo:
- Haga clic con el botón derecho en el botón Inicio y seleccione Configuración.
- Ahora vamos a Aplicaciones y luego a Aplicaciones & características.
- Vamos a la aplicación que sea y pulsamos en Más opciones en el borde derecho de la ventana (tres puntos verticales) y, a continuación, seleccione Opciones avanzadas.
- En la sección Permisos de aplicaciones en segundo plano, en Permitir que esta aplicación se ejecute en segundo plano, seleccionamos Nunca, si no queremos que funciones en segundo plano.
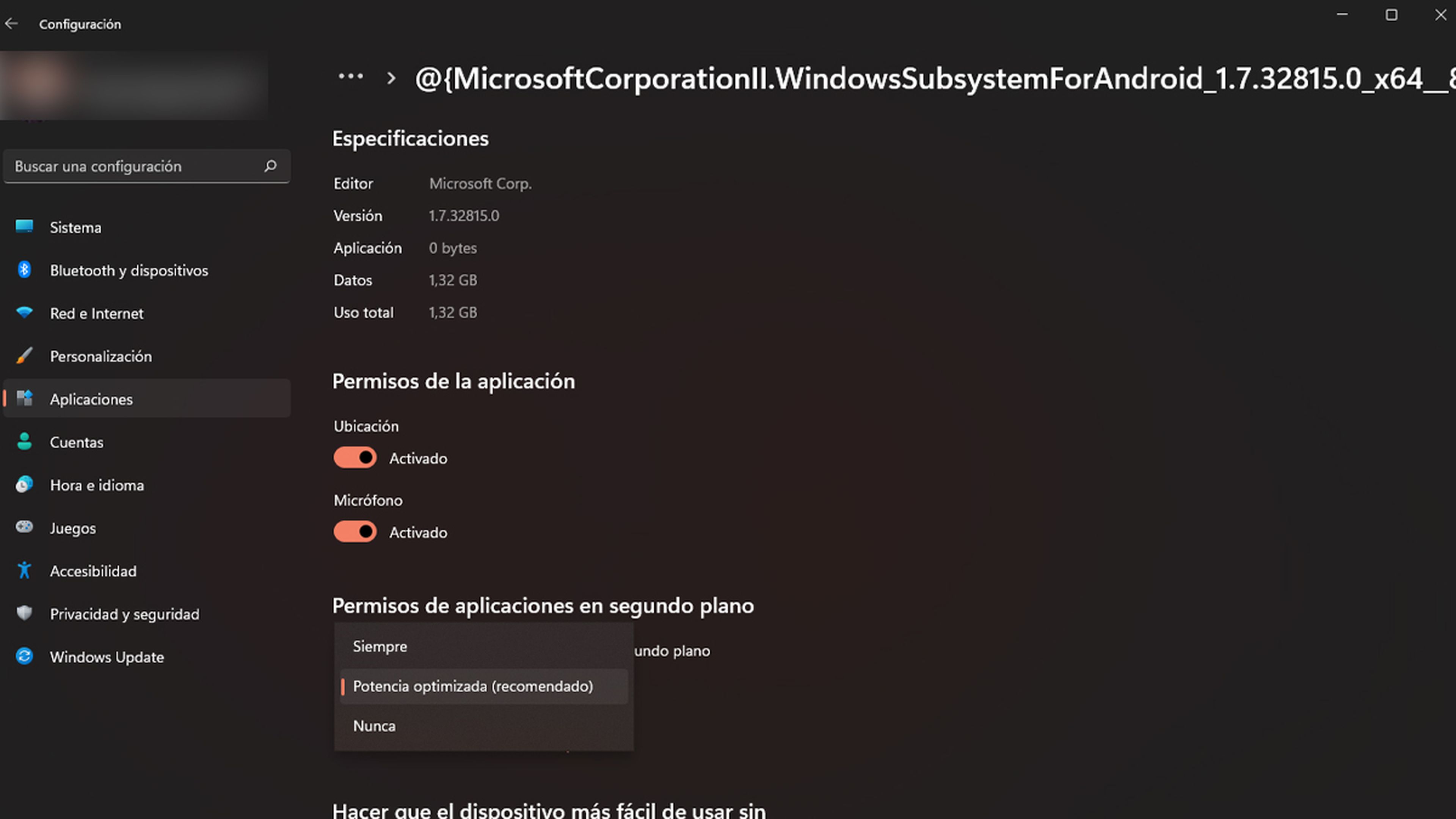
Ajustes de sincronización
Muchas de las configuraciones que tenemos en Windows, como temas, idioma o contraseñas, se sincronizan con nuestra cuenta de Microsoft. Esto quiere decir que si cambiamos de ordenador e iniciamos sesión con nuestras credenciales, el sistema importará la configuración de nuestra cuenta a ese sistema.
Pero esto es algo que también consume ancho de banda, ya que esta sincronización se produce de manera continuada. Si no nos importa configurar manualmente los ajustes del sistema cuando vayamos a usar un nuevo ordenador, podemos desactivar esta unión en el PC y la cuenta de Windows.
- Abrimos la Configuración (Windows +i) y nos dirigimos a Cuentas.
- Una vez dentro, veremos como en las opciones que salen a derecha tenemos una que pone Copias de seguridad de Windows.
- Una vez dentro debemos desactivar, Recordar mis preferencias y si queremos también Recordar mis aplicaciones.
Con todo lo que hemos contado hoy podrás lograr minimizar el impacto que tiene el propio sistema Windows y sus componentes en el ancho de banda de tu conexión.
Si quieres cotarnos cuál ha sido la solución más acertada para ti, nos lo puedes contar en nuestras redes sociales, ya que nos encantaría saber de tu experiencia con todo lo que te hemos contado a lo largo de este artículo.
Conoce cómo trabajamos en ComputerHoy.
