Cómo conectar a redes WiFi rebeldes en Windows 10 cuando nada funciona
Todo el mundo sabe conectarse a Internet, pero ¿realmente sabemos todas las maneras que hay? Es decir, si la forma con la que accedemos a la red en nuestro ordenador Windows 10 de manera normal no funciona, ¿sabemos alguna alternativa para conectar?
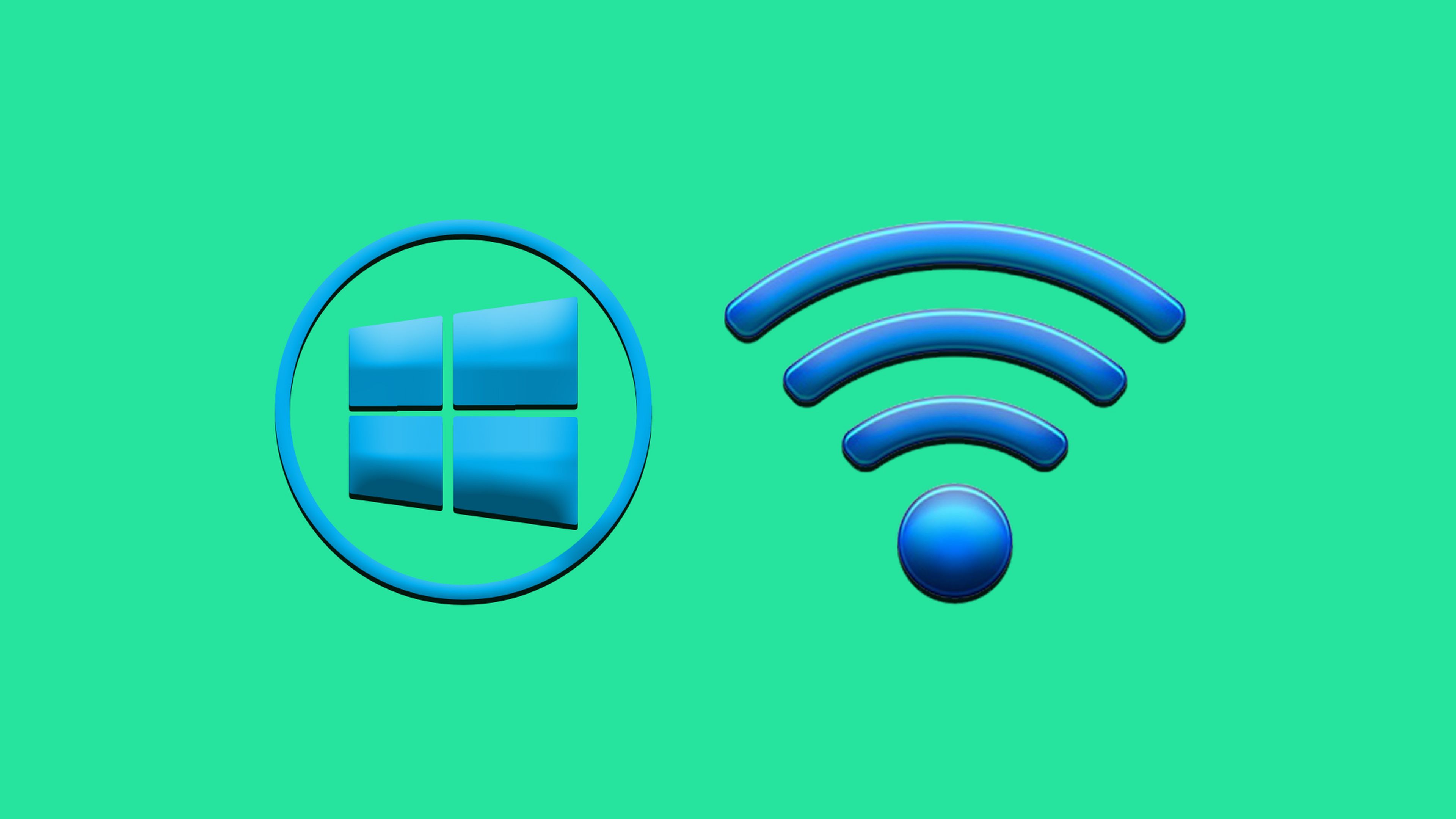
Si algo queda claro es que todos los que tenemos ordenador sabemos acceder a Internet, eso por descontado. Pero puede llegar a ocurrir que siempre utilicemos la misma manera y que de repente, por la razón que sea, no funciona.
En ese momento, muchos de nosotros estaríamos perdidos, puesto que llevamos tanto tiempo conectando a la red de la misma forma, que desconocemos otras opciones para realizar esta tarea.
Por eso hoy os vamos a contar los distintos lugares donde puedes acceder en Windows 10 para poder conectarte a Internet y, de esta manera, no tener que depender de un solo método.
Usando la barra de tareas
Esta es la manera más utilizada por la mayoría de los usuarios, también porque es la más sencilla, para conectarse a una red WiFi.
Este método se realiza de la siguiente forma:
- Vamos a la barra de tareas y en su parte derecha pulsamos en el icono de red.
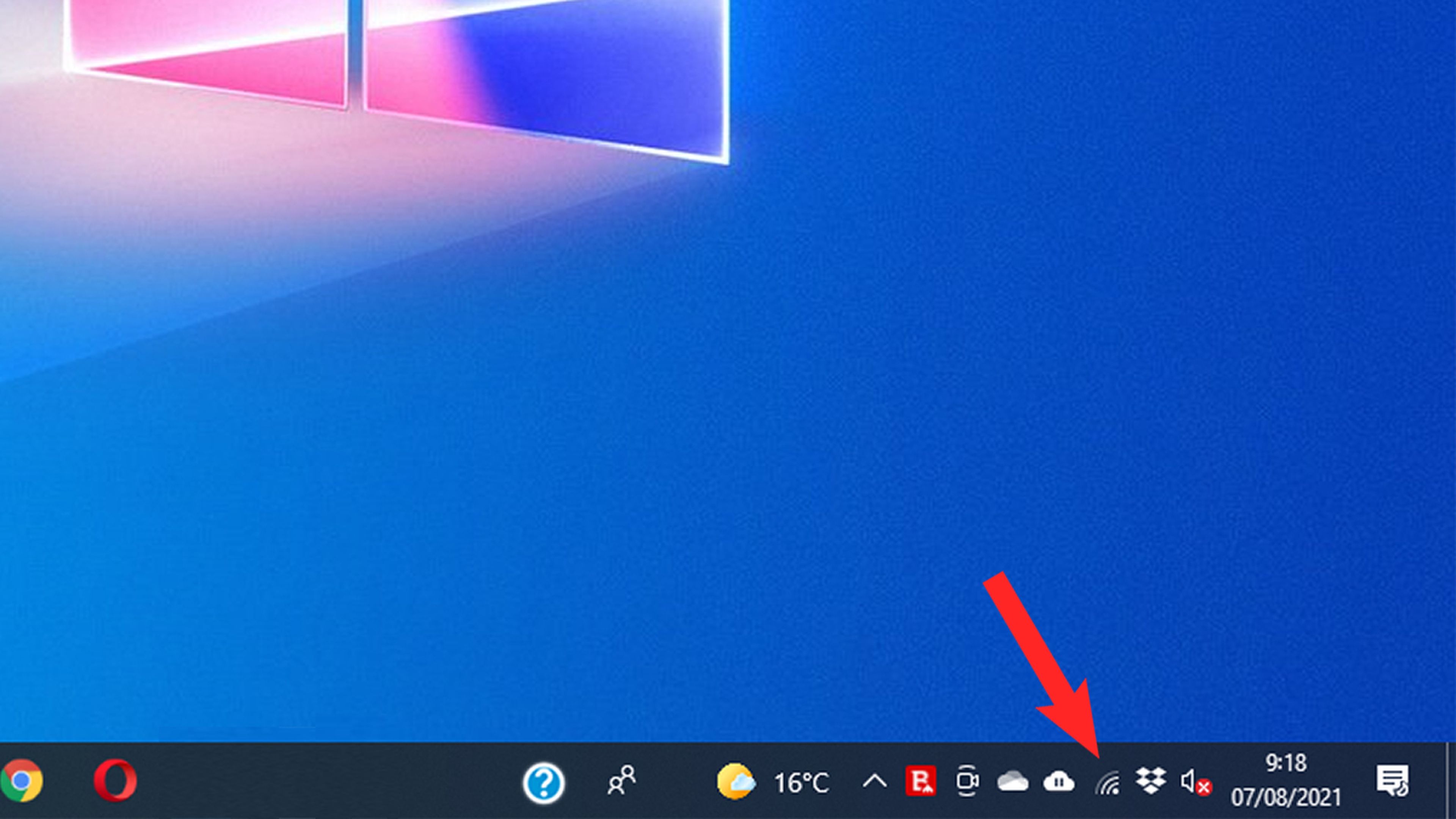
- En el desplegable que sale elegimos la red a la que queremos acceder y marcamos Conectar automáticamente.
- Después seleccionamos Conectar.
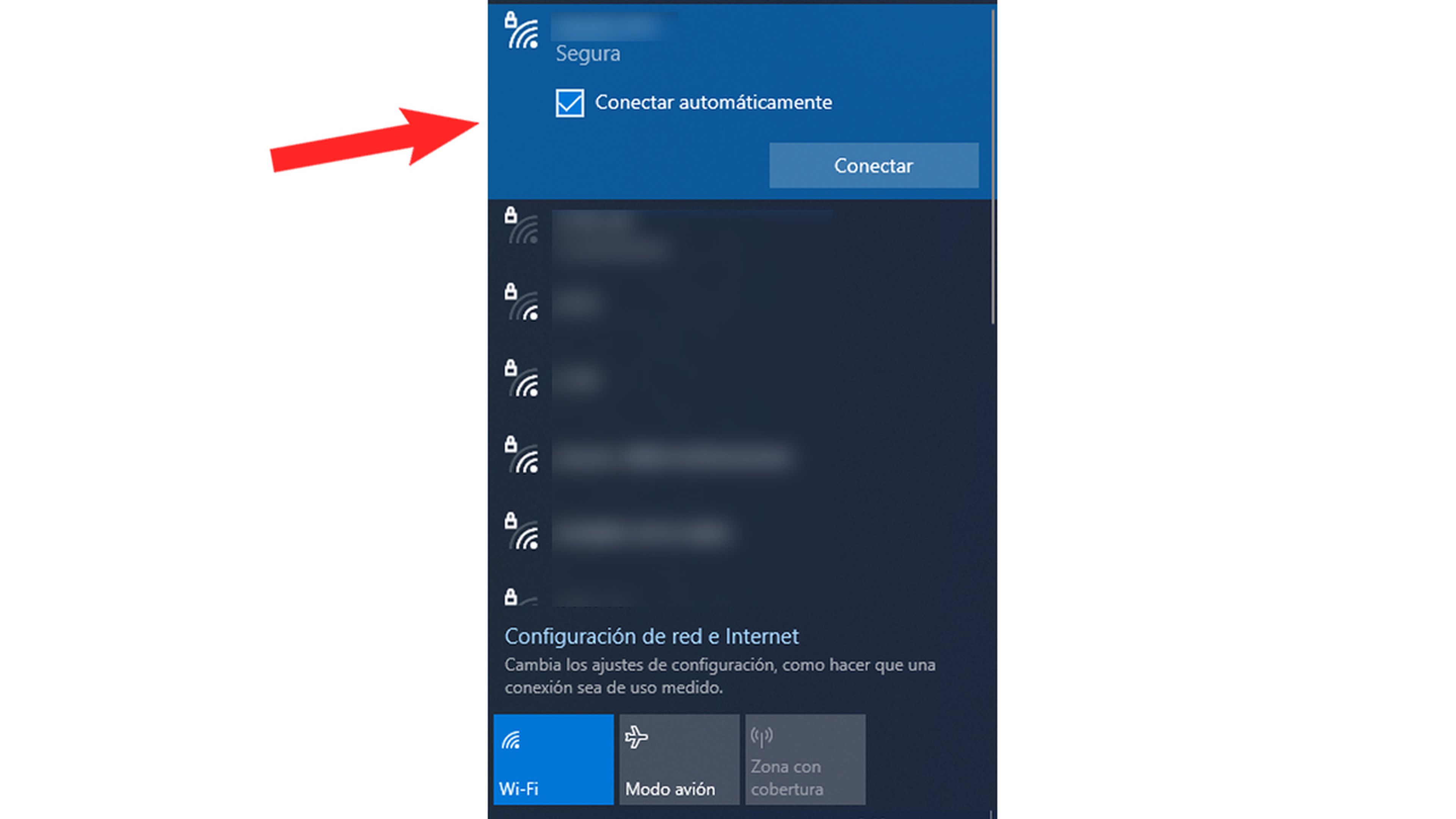
- Introducimos la contraseña de la red a la que vamos a conectar.
- Ahora pulsamos en Siguiente y después elegimos si queremos que el dispositivo sea detectable o no.
- A partir de este momento el ordenador estará conectado a la red y tendrá acceso a Internet.
Existe una manera por la que ese acceso a la red se hace cuando nosotros le digamos. Esto quiere decir que, si estamos realizando una tarea donde no queremos que funcione Internet, pero más tarde sí que lo vamos a necesitar, podemos programarlo para que se active cuando nosotros le digamos.
Para conseguir esto hay que realizar estos pasos:
- Volvemos a pulsar en el icono de la red de la barra de tareas.
- Desconectamos la red y para eso pulsamos en el icono del WiFi, para que deje de estar encendido, es decir, que no esté marcado en azul.
- Entonces verás un desplegable, donde puedes volver a activar el WiFi (que ahora ya no estará en color azul). Debemos hacer clic en el menú.
- Es el momento de seleccionar el período de tiempo después del cual deseamos volver a conectarnos a la red WiFi.
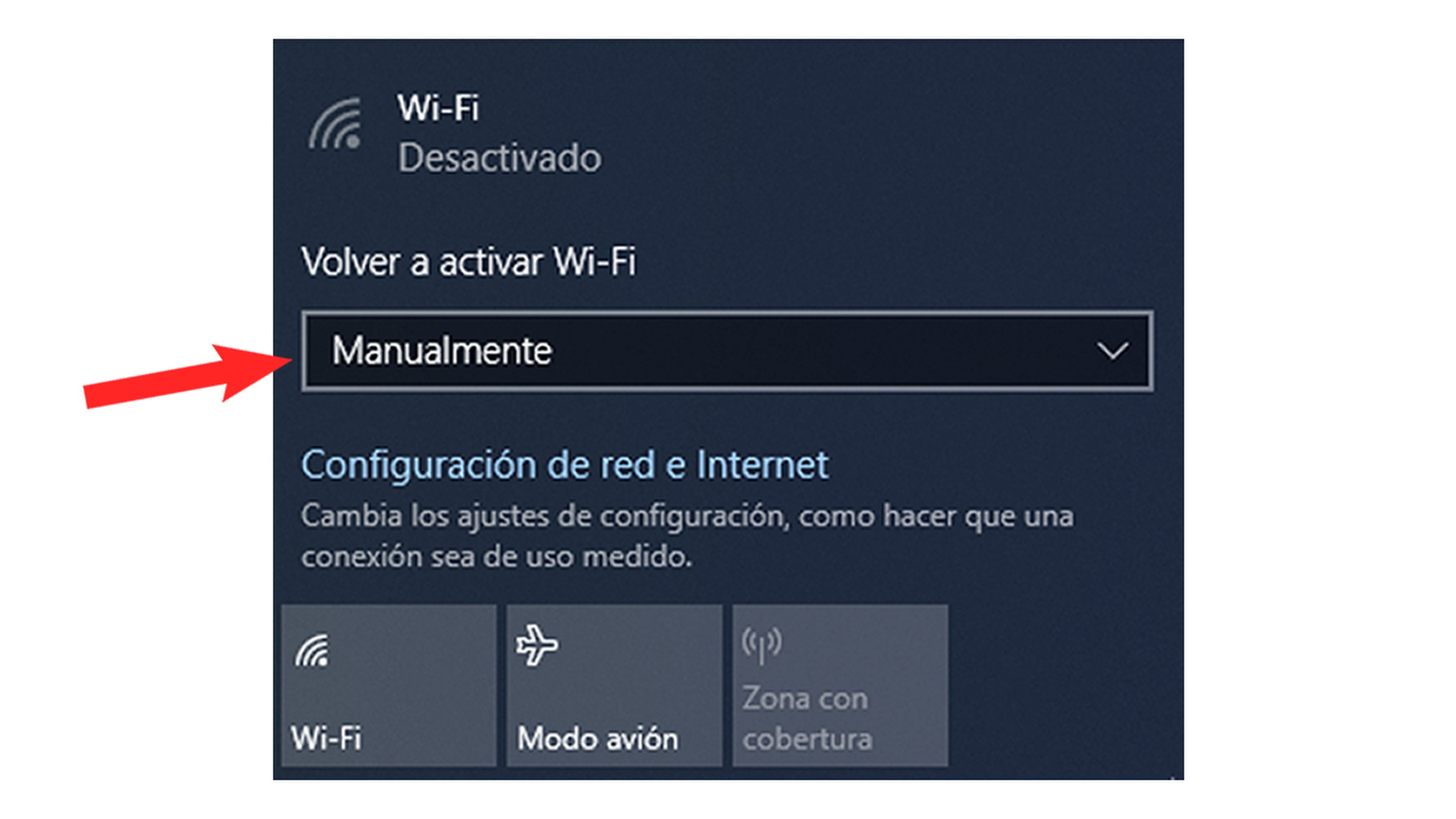
Esto quiere decir que, si elegimos una hora, transcurrido ese tiempo volveremos a tener conexión por WiFi.
No tendremos que preocuparnos por nada, ya que este sistema es totalmente automático y es muy fiable.
Utilizando el menú de Configuración
Veamos otra manera que nos otorga Windows 10 para conectarnos a una red WiFi.
Esta vez es por medio del menú de Configuración del sistema operativo, un método que no está tan a mano como el anterior y que por eso es menos usado.
- Vamos al menú de Inicio de Windows y pulsamos en Configuración o directamente pulsamos la tecla Windows + I y así ya vamos a dicho menú de manera inmediata.
- Entramos en Red e Internet.
- Seleccionamos la opción WiFi de todas las que vemos en el lado derecho de la ventana.
- Ahora pulsamos en Administrar redes conocidas.
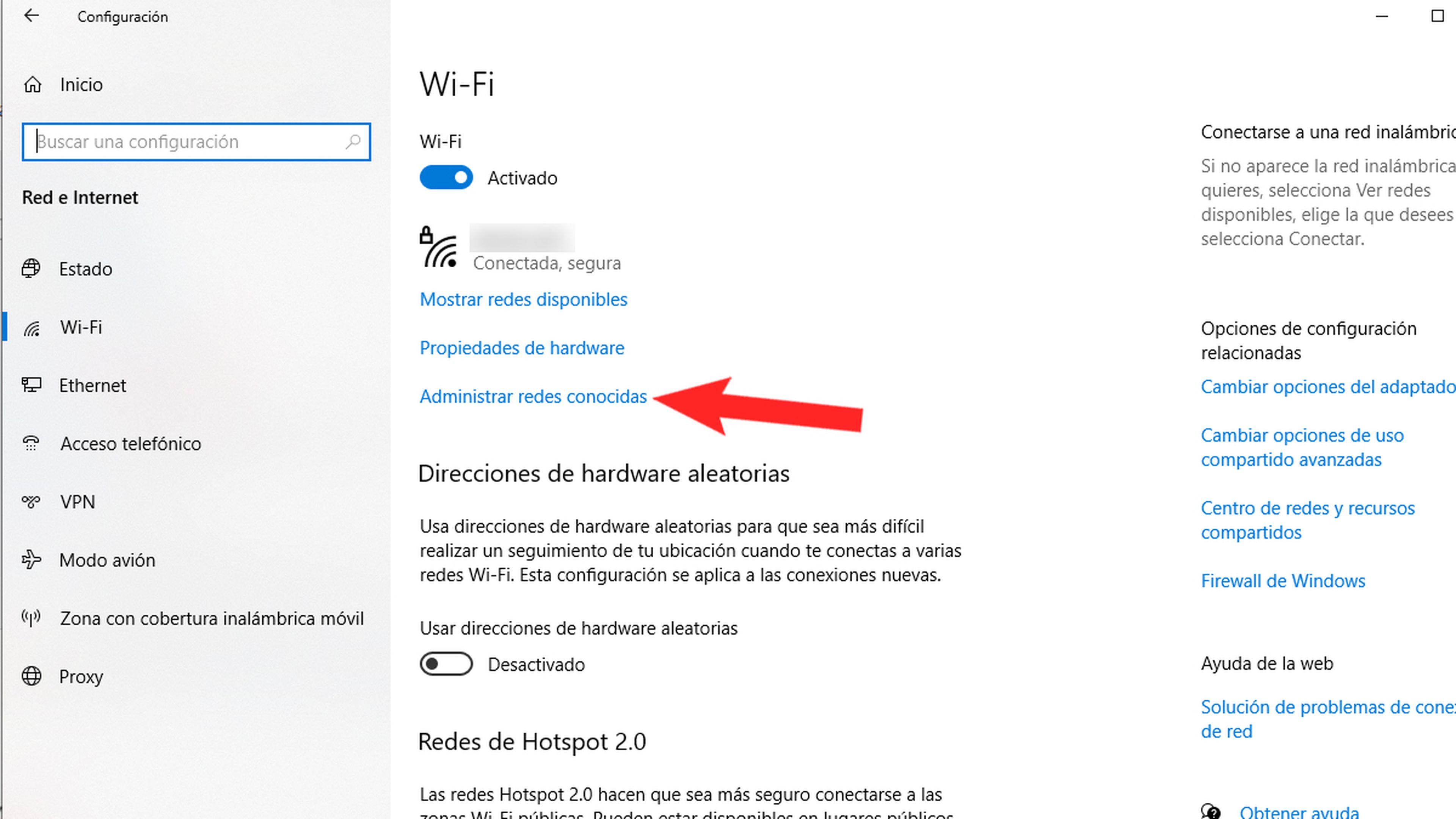
- En la siguiente ventana veremos todas las redes que están en memoria del ordenador, pero donde debemos pulsar es en Agregar una nueva red.
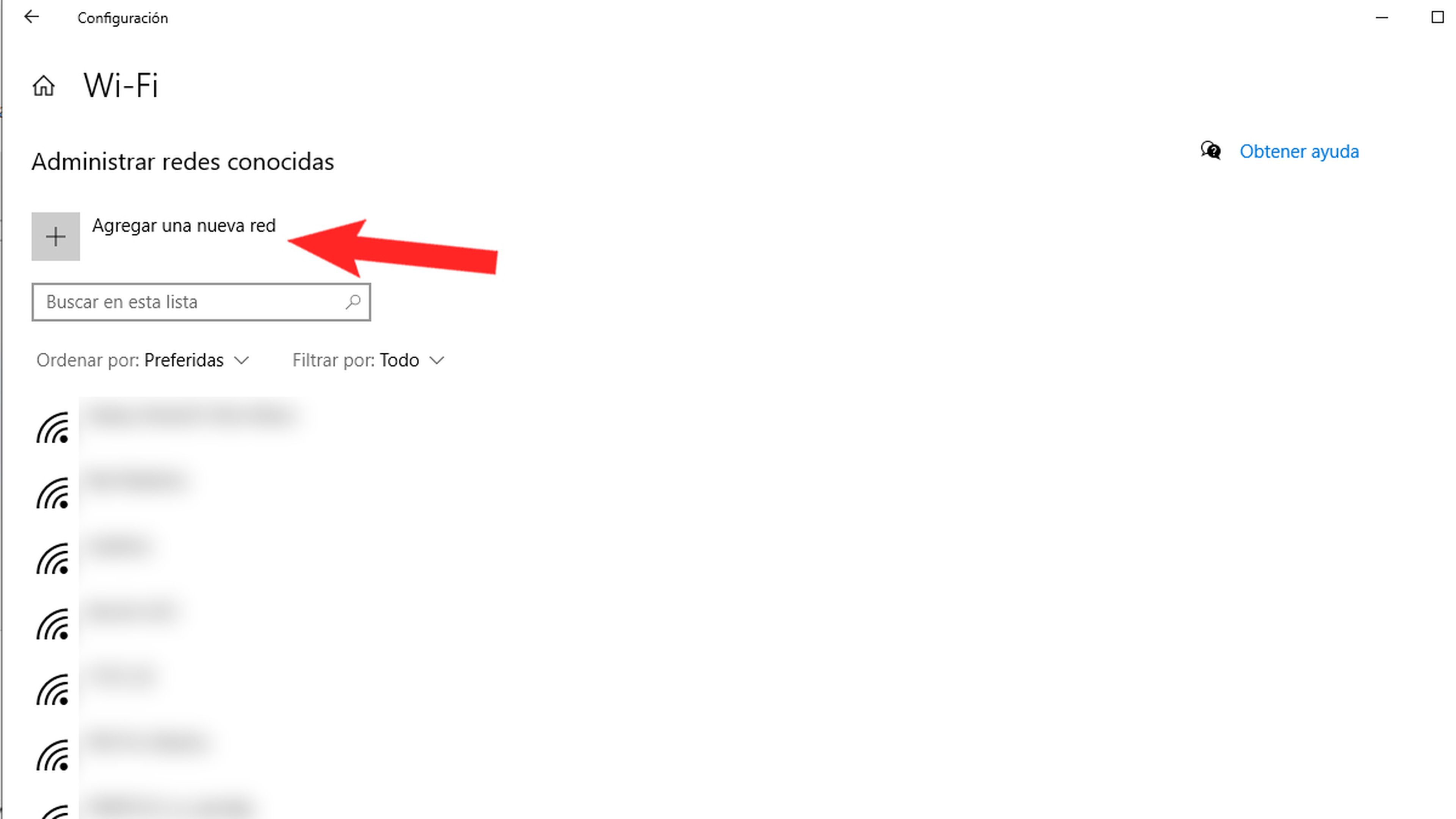
- Asignamos un nombre a la red, seleccionamos el tipo de seguridad en el menú desplegable y, por último, escribimos la clave de seguridad para acceder a dicha red.
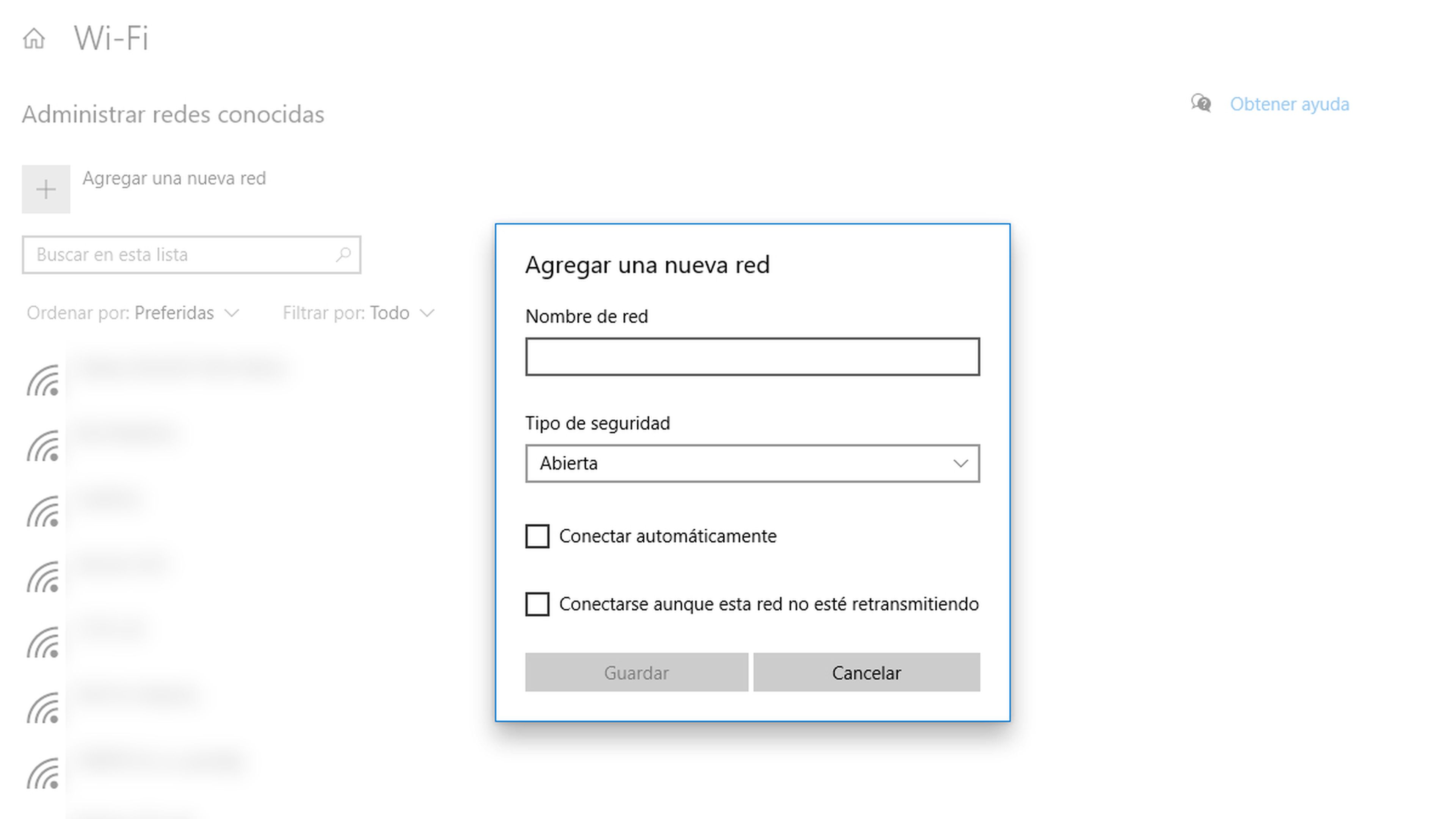
- En ese momento hacemos clic en Conectar automáticamente, para seguidamente pulsar en Conectar.
- Lo último es hacer clic en Guardar.
Si usamos el Panel de Control
No solo hay dos formas de activar una red Wifi en ele ordenador, también lo podemos hacer sirviéndonos del Panel de Control.
Una opción de Windows muy utilizada hace años, pero que últimamente está bastante abandona por muchos usuarios.
- Escribimos en la barra de tareas, justo en la zona habilitada para ello, Panel de control.
- En cuanto veamos el icono en el desplegable debemos pulsarlo para que se abra dicho Panel.
- Después tenemos que ir a Redes e Internet.
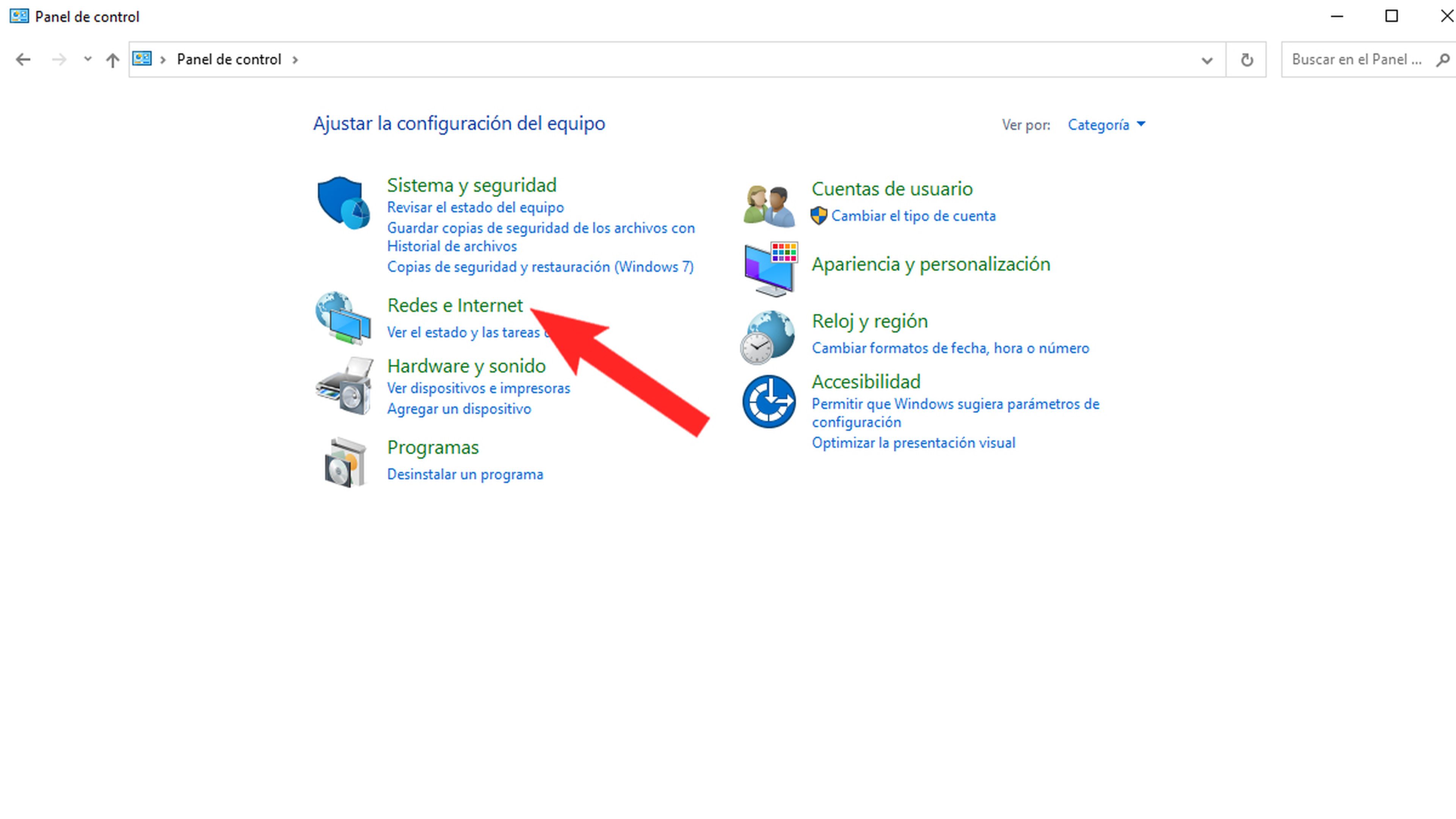
- Ahora entramos en Centro de redes y recursos compartidos.
- Es el momento de pulsar en Configurar una nueva conexión o red.
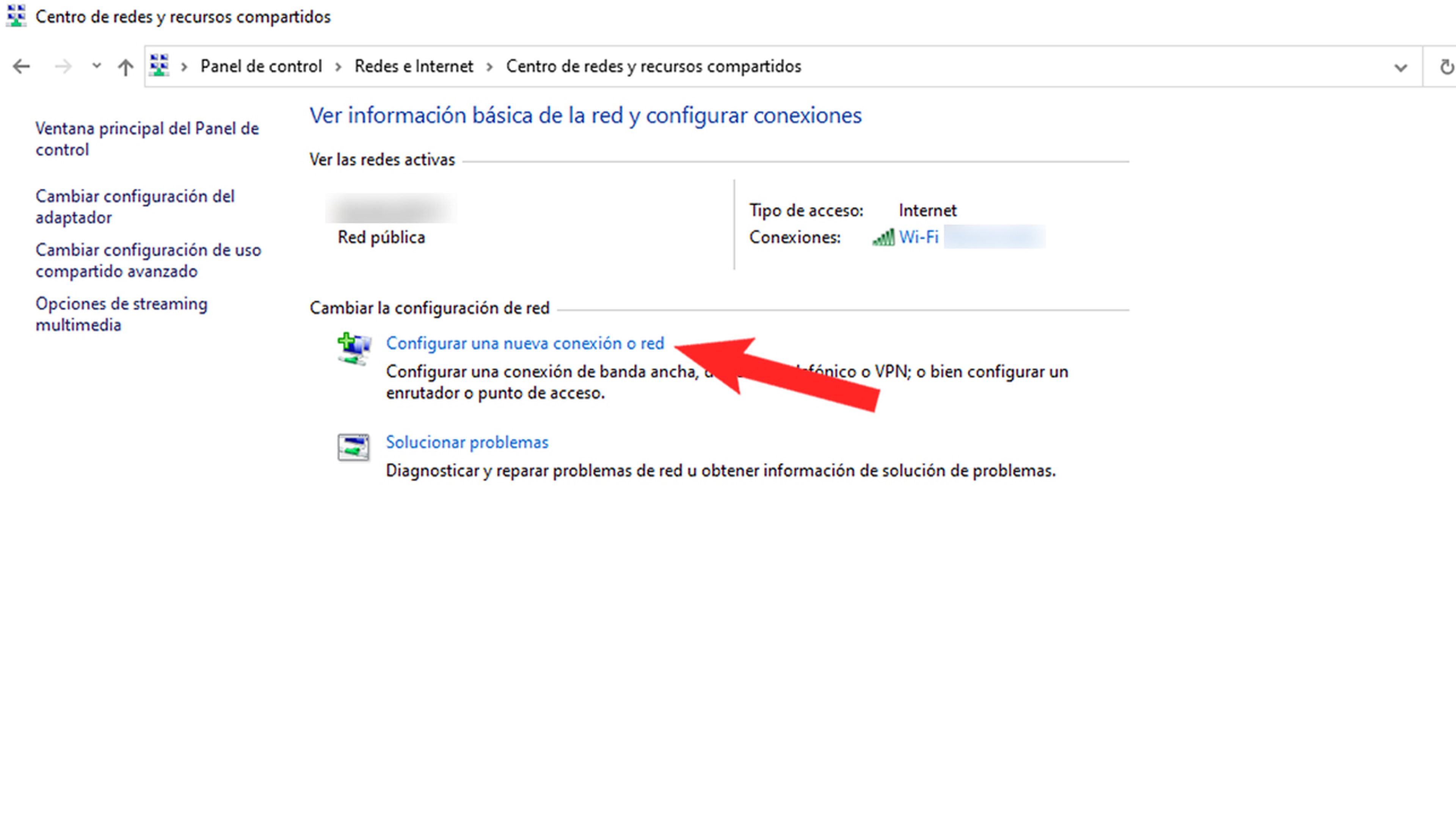
- En la ventana que se ha lanzado seleccionamos Conectarse manualmente a una red inalámbrica.
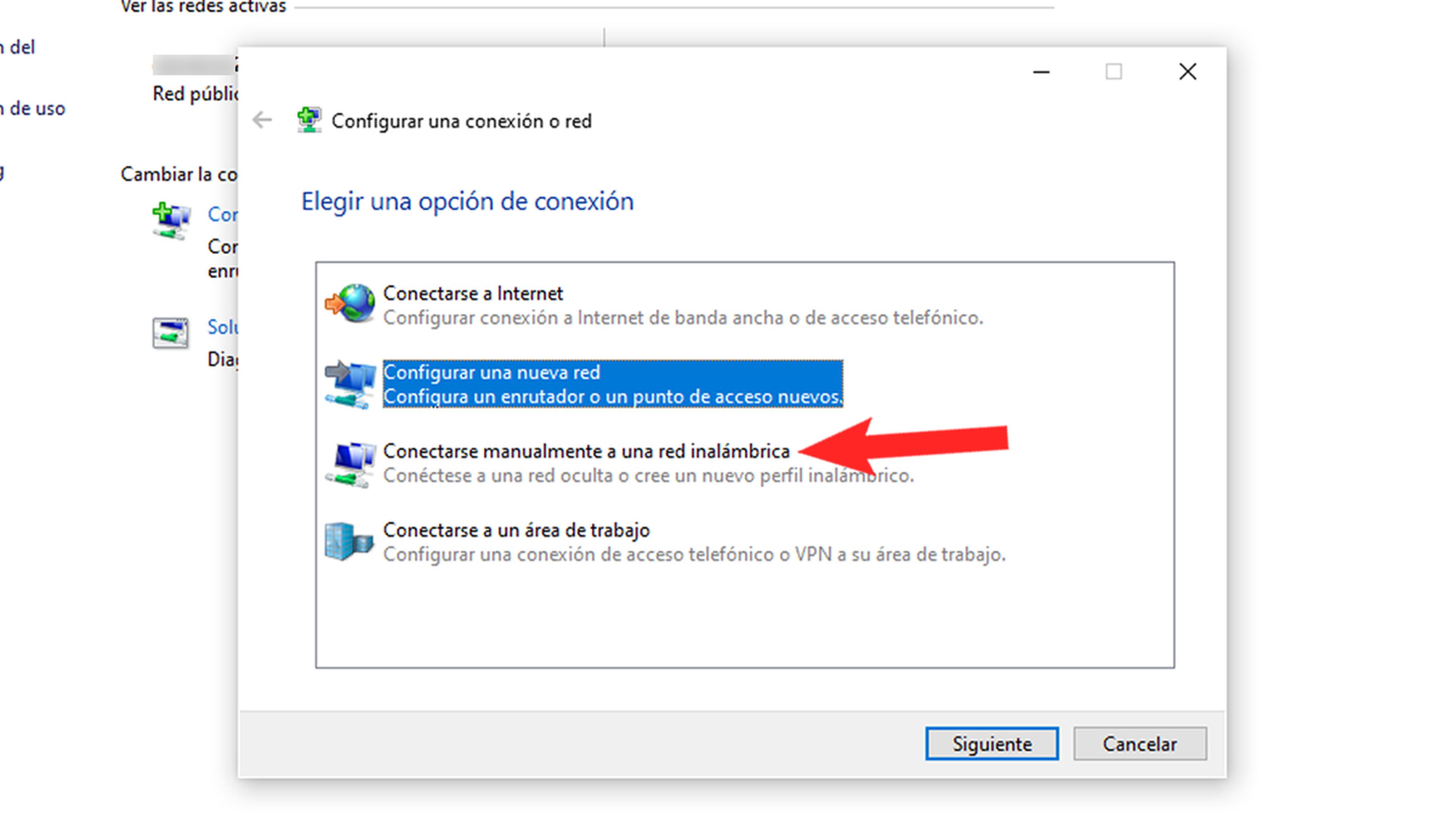
- En este momento escribimos el nombre de la red, en el desplegable elegimos el Tipo de seguridad y solo queda escribir clave de la red a la que deseamos conectarnos.
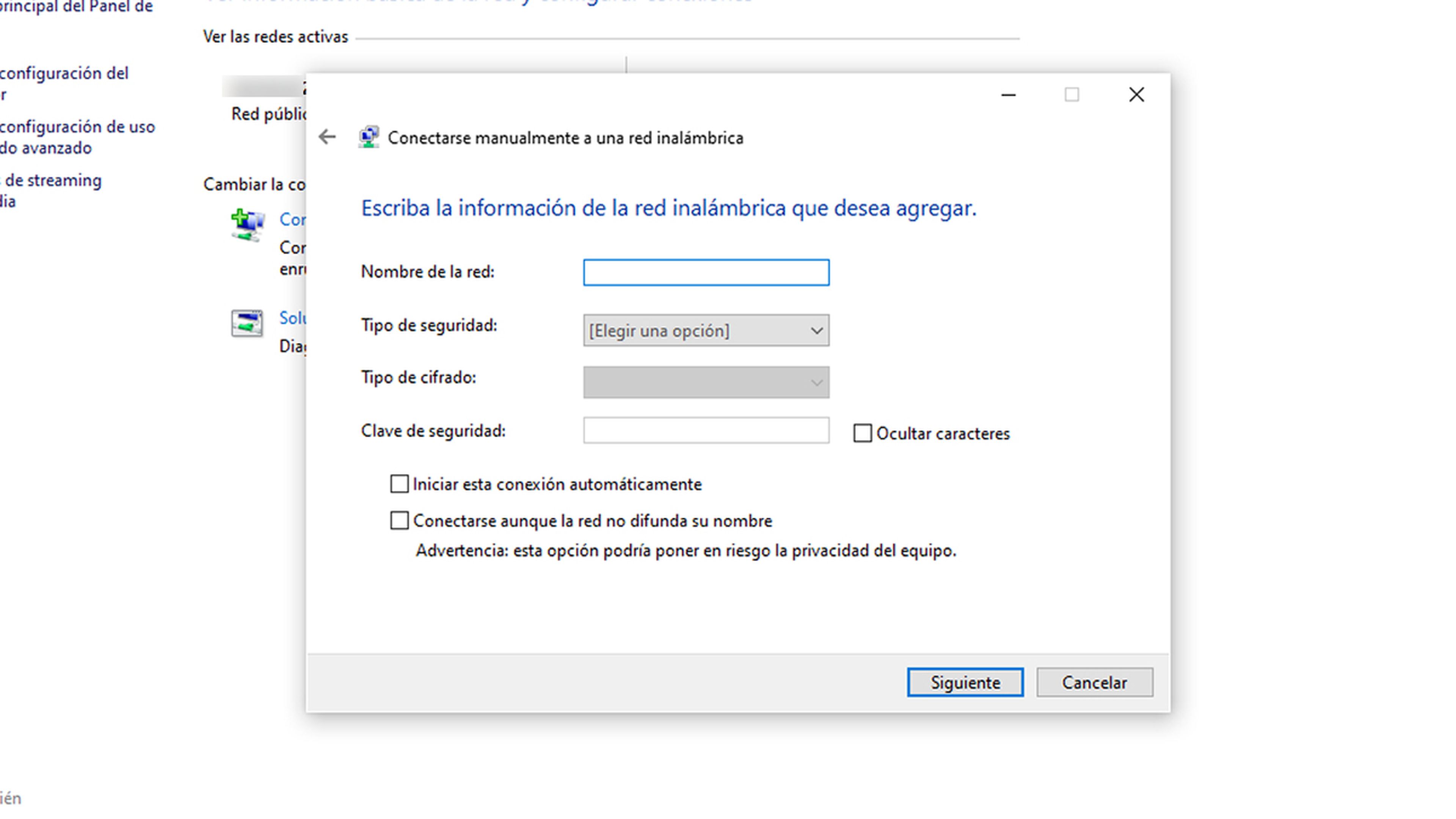
- También debemos marcar las opciones Iniciar esta conexión automáticamente y Conectar aunque la red no difunda su nombre, aunque esta última no pasa nada si no la marcamos.
- Ahora solo queda conectarse a red cuando nos salga y listo.
Sirviéndonos del Símbolo de sistema
La última de las maneras que os vamos a contar es la menos, podíamos decir, natural de todas, puesto que entra en juego el Símbolo de sistema, una parte de Windows en la que muchos usuarios nunca han entrado.
Esta opción solamente vale para redes que ya tenemos en memoria de nuestro ordenador, es decir, no valdría para crear una nueva conexión. Para conectar con una de nuestras redes debemos seguir estos pasos que os vamos a contar:
- Vamos a la barra de tareas y escribimos en ella cmd.
- Cuando nos sala el icono del Símbolo de sistema en la ventana emergente, debemos pulsarlo para entrar en él.
- Entonces el momento de escribir el siguiente comando y pulsar Enter: netsh wlan show profile

- Ahora escribimos otro comando y volvemos a presionar Enter: netsh wlan connect ssid = YOUR-WIFI-SSID name = PROFILE-NAME (Debemos tener muy claroque donde pone YOUR-WIFI hay que escribir el nombre de la conexión y donde dice PROFILE-NAME se debe escribir el nombre del perfil).
- Una vez escrito pulsamos Enter y directamente se conectará a la red que hayamos puesto.
Una vez que ya sabemos todas las formas que nos ofrece Windows 10 para conectar una red WiFi, ya no tendremos ningún problema por si en un momento dado una de ellas no funciona.
Siempre podremos echar mano de alguna de las otras opciones que has visto en este artículo, puesto que ya las conoces todas.
Conoce cómo trabajamos en ComputerHoy.
Etiquetas: WiFiWindows 10



