Cómo destacar los clics y la posición del ratón en Windows 10
Algunas veces nos resulta complicado seguir el ratón del ordenador, bien por la velocidad o porque el símbolo está demasiado pequeño para nuestra vista. Pues bien existen varias maneras por las que podemos resaltar el cursor y los clics, para que los veamos con mayor soltura. Esto es algo que también puede ayudar mucho si estamos haciendo un tutorial en vídeo o mostrando nuestra pantalla en una videollamada para enseñar a otros usuarios a hacer alguna tarea.
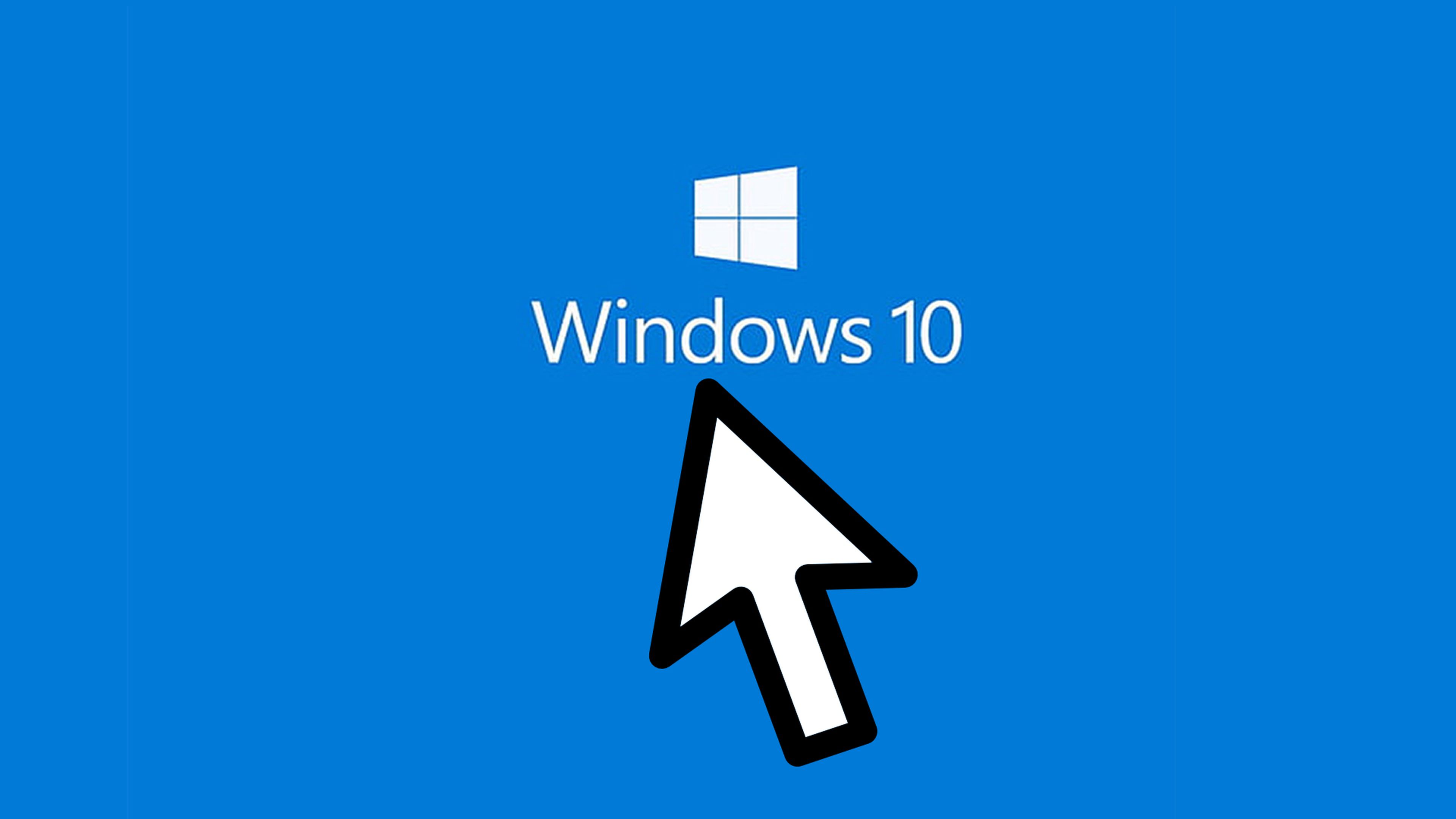
Existen varias maneras para que tanto el cursor como los clics salgan más destacados, utilizando el propio sistema operativo Windows u optando por herramientas de terceros.
Lo que si os podemos garantizar es que es más sencillo de lo que os imagináis, puesto que no es nada complicado poder llegar a realizar esta tarea.
Ahora solo debéis de ser vosotros los que optéis por una de las opciones que os vamos a enseñar a continuación.
Usando Windows
La primera manera de conseguir resaltar el cursor y el clic del ratón en Windows es utilizar lo que nos ofrece el propio sistema operativo para conseguirlo.
Es la manera más sencilla, puesto que no debemos encontrar nada, solamente servirnos de lo que nos ofrece el software de los de Redmond.
Para lograrlo debéis seguir unos sencillos pasos:
- Presionamos la tecla Windows + I para abrir la Configuración de Windows 10.
- Ahora vamos a Dispositivos y seguidamente a Mouse.
- Si miramos en la parte derecha del todo de la ventana veremos que pone Opciones de mouse adicionales.
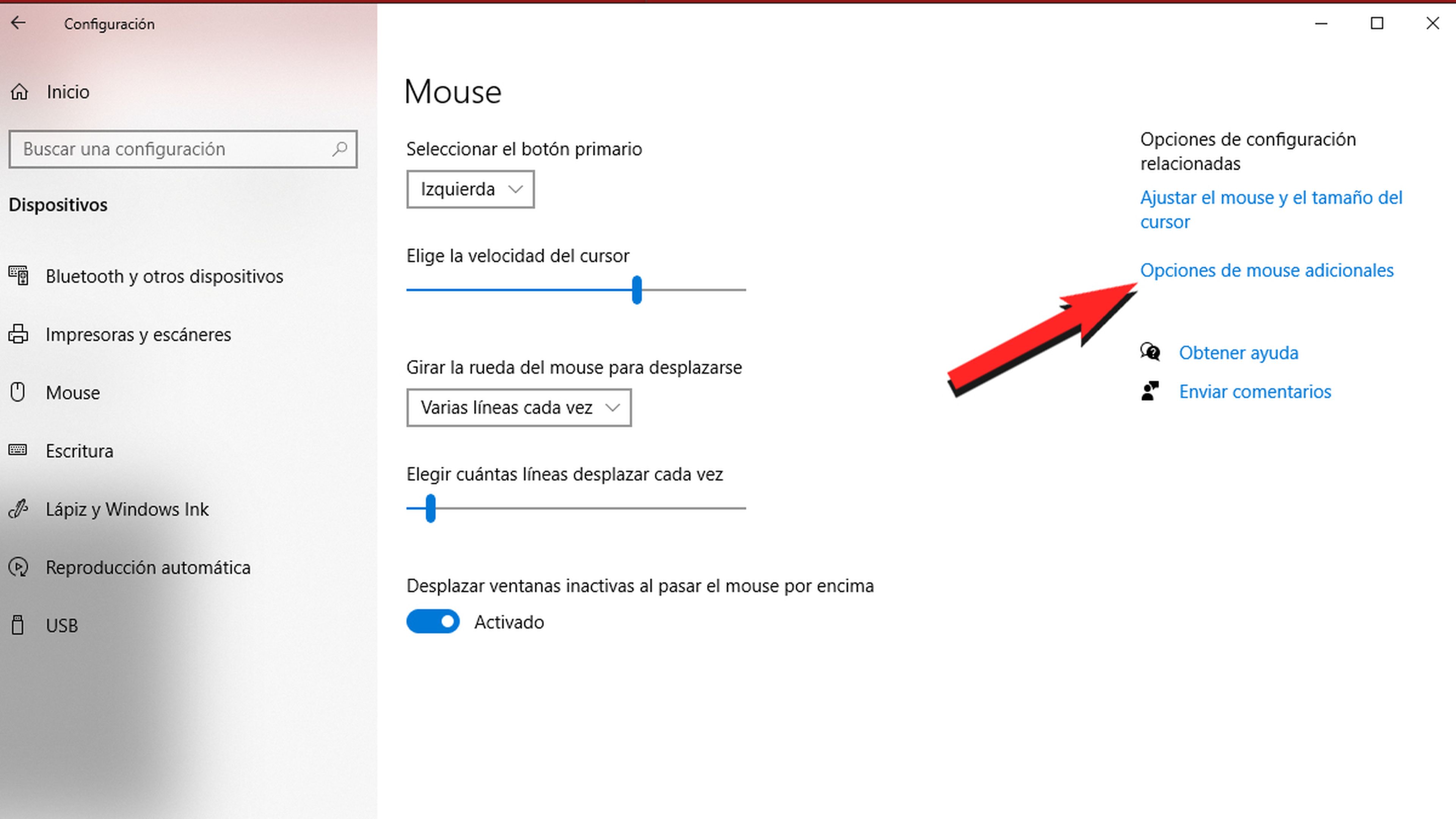
- Aquí tenemos algunas pestañas con opciones interesantes como por ejemplo Punteros. Gracias a esta parte podremos cambiar entre los punteros que ya tenemos en el sistema.
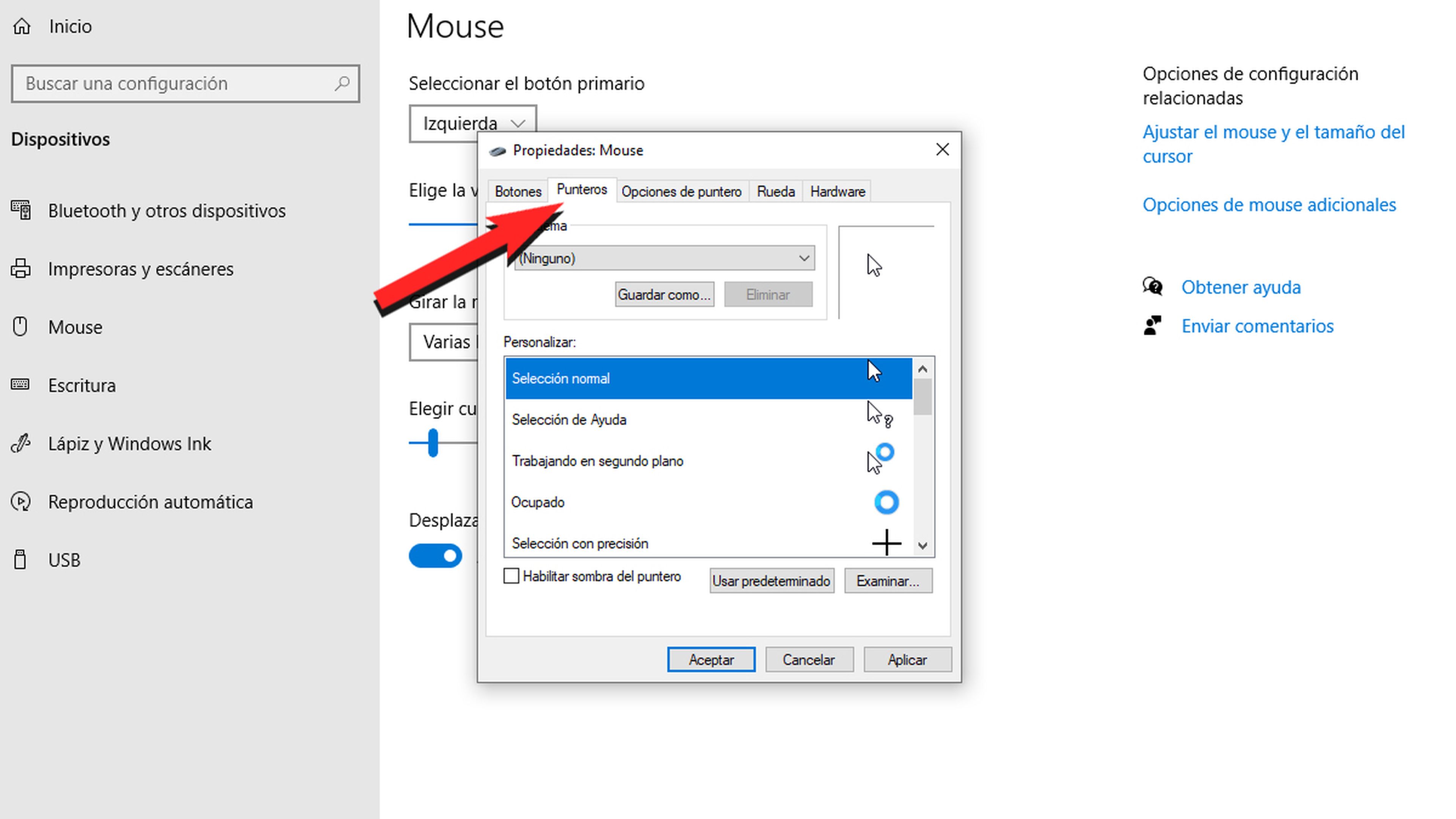
- Si vamos a la pestaña Opciones de puntero, nos va a venir bien marcar Mostrar la ubicación del puntero al presionar la tecla CTRL. Esto es una genial idea cuando se tienen dos monitores conectados a la vez y no encuentras en cuál de los dos está el ratón.
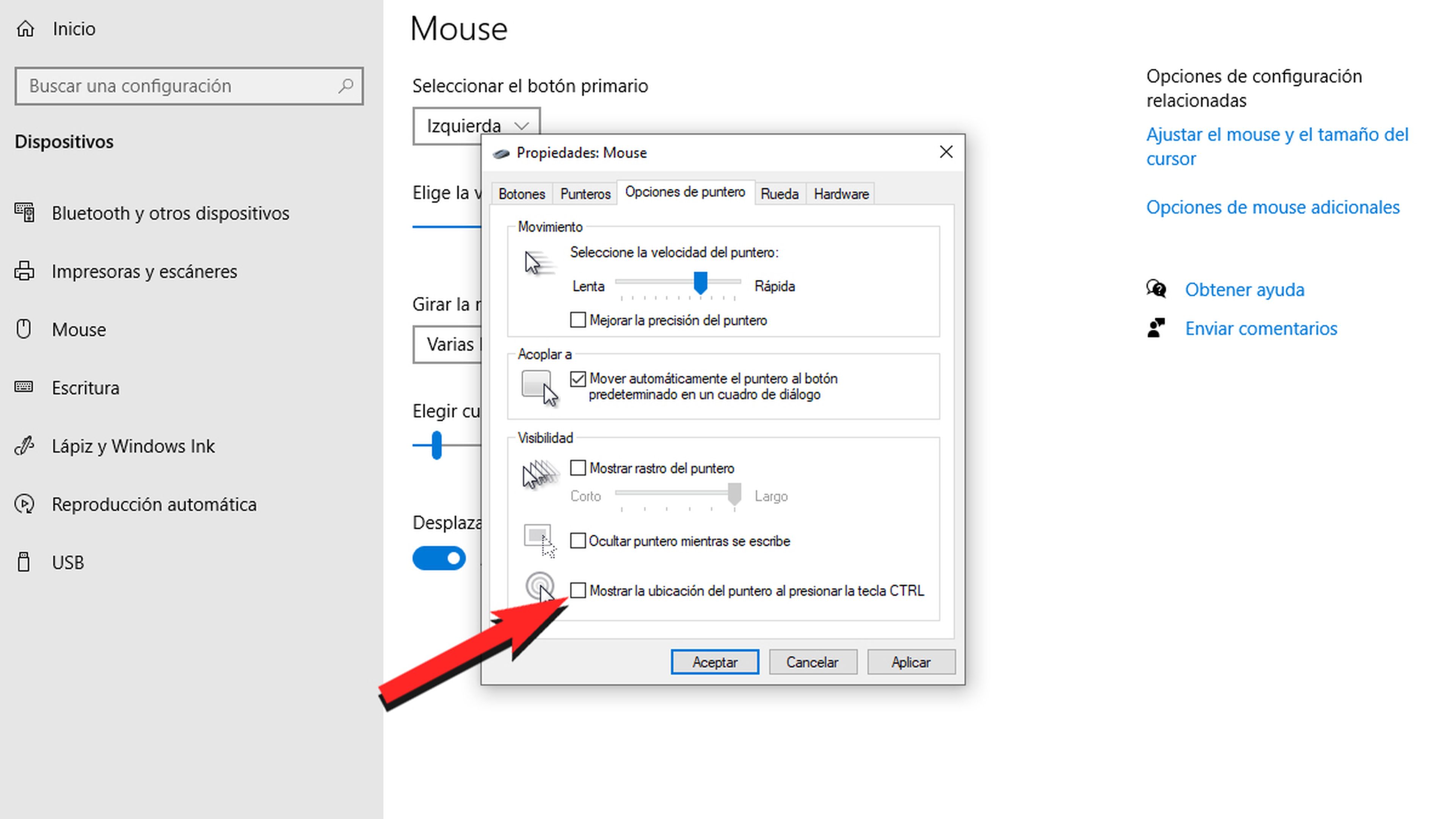
Extensión de Chrome
Si queremos dar mayor énfasis a nuestro clic, podremos utilizar una extensión para nuestro navegador Chrome que va a resultar sumamente efectiva.
Se trata de Mouse Pointer Highlighter una extensión preparada para que el cursor siempre esté rodeado por un círculo rojo y cuando hagamos un clic ese rodeo será aún mayor, es decir, círculo rodeado de otro círculo.
La parte negativa de esta extensión es que solamente funciona dentro del navegador Chrome, algo no nos otorga de plena libertad como para conseguir que se recalque en todo aquello que necesitemos. Además nos tendremos que conformar con lo que nos ofrece, es decir, no podremos personalizar nada.
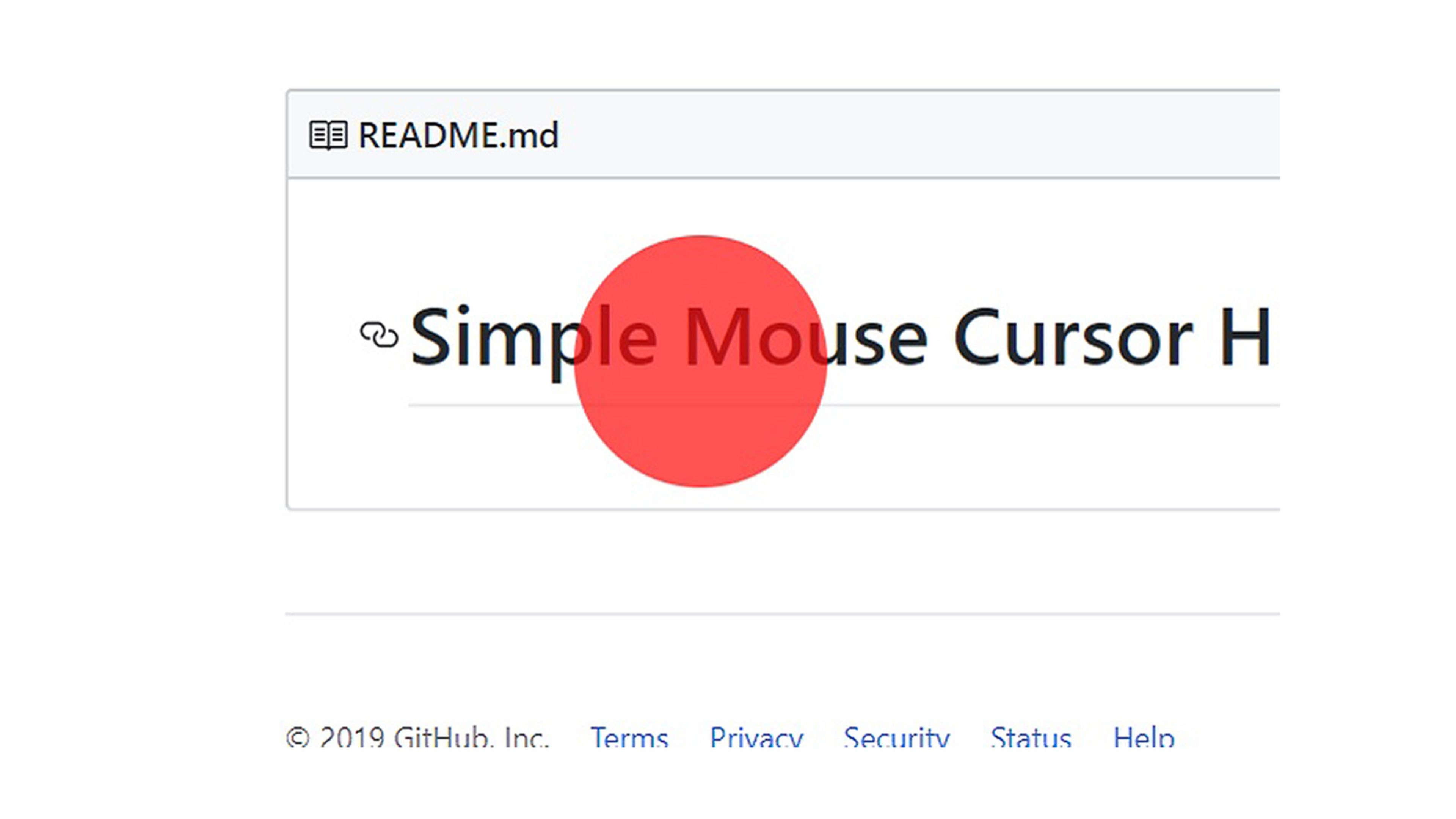
Chrome Extensiones
Presentation Pointer
Gracias a Presentation Pointer podremos conseguir resaltar el cursor del ratón de la manera que nosotros queramos y potenciar el sistema clics, incluso también ofrece la posibilidad de hacer anotaciones.
Una vez tengamos la aplicación descargada e instalada debemos ir a dos pestañas del programa para configurar a nuestro gusto los parámetros que nos ocupan en este post:
- Pointer: donde configuramos que tipo de cursor queremos dentro de todas las posibilidades que nos ofrece el programa.
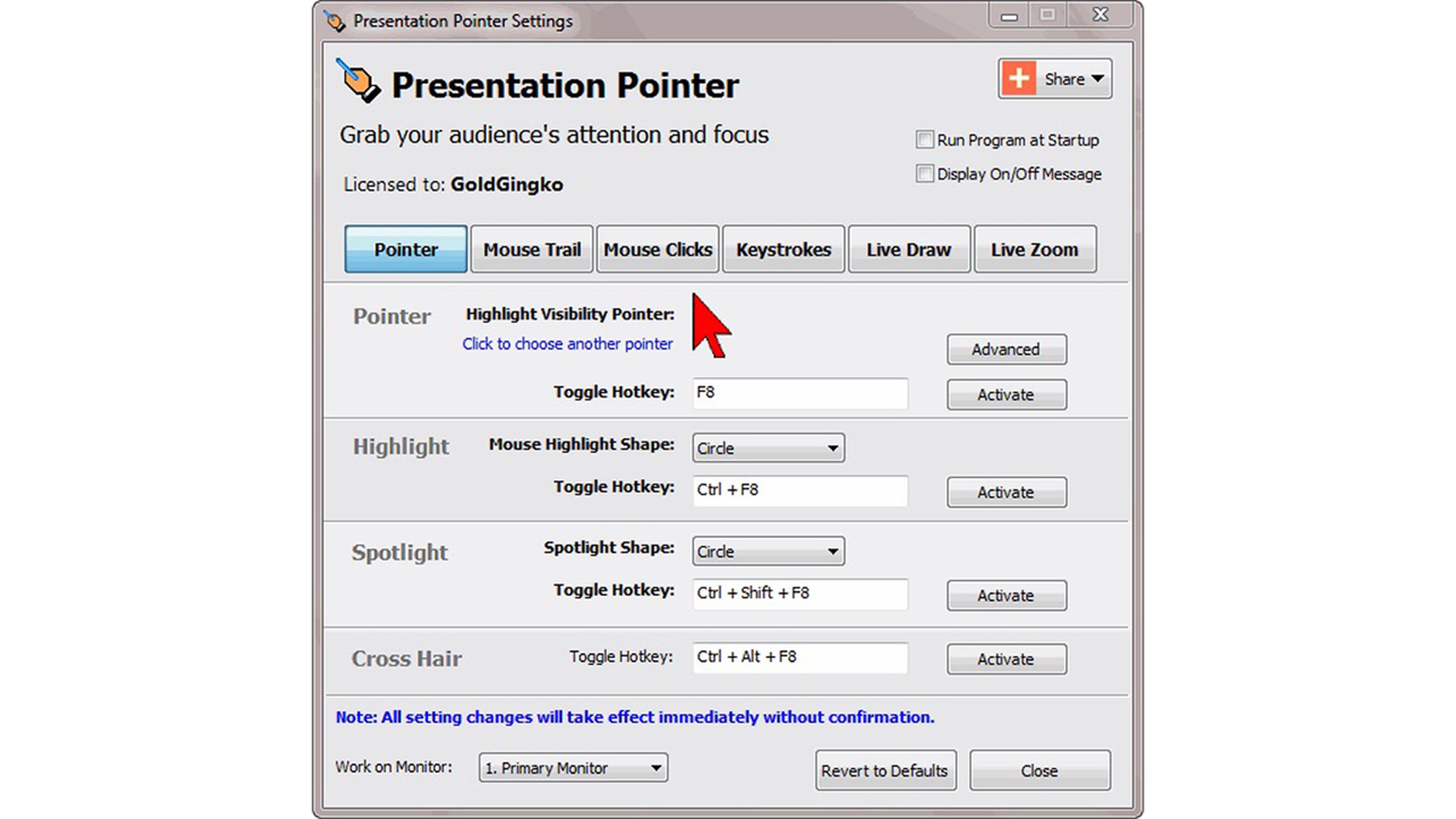
Presentation Pointer
- Mouse Clicks: lugar donde debemos entrar para configurar lo que queremos que haga el cursor cuando hagamos cualquier tipo de clic en la pantalla, pudiendo configurar colores y formas.
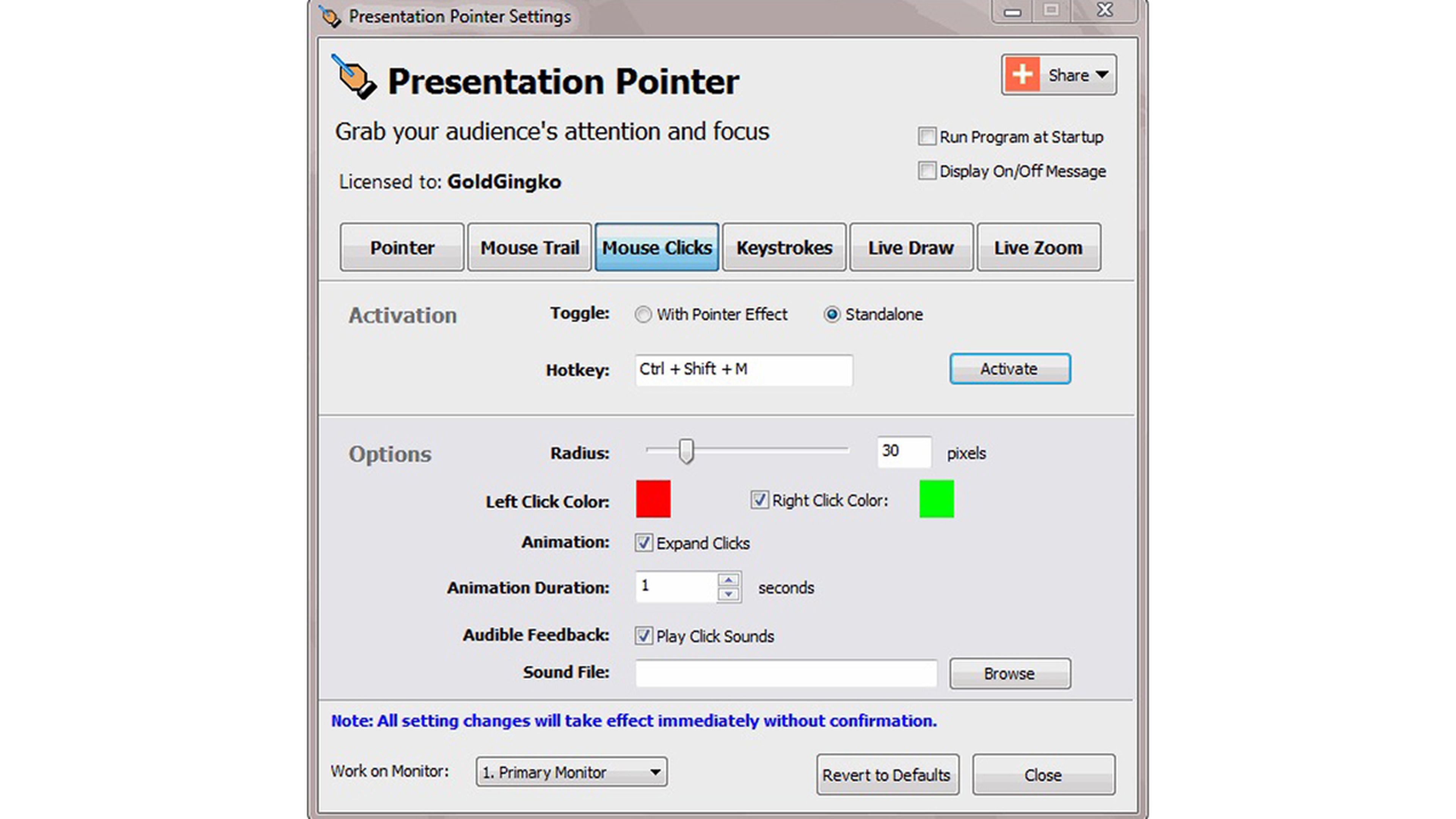
Presentation Pointer
Mouse Pointer Highlight
La siguiente opción es una aplicación que se puede descargar de la Microsoft Store de manera totalmente gratuita y aunque se parece mucho en el nombre a la extensión de Chrome, no estamos hablando de la misma aplicación.
Mouse Pointer Highlight es una herramienta donde tendremos dos partes diferenciadas.
- Una denominada Mouse Highlight donde cambiaremos apariencia del círculo que rodea al curso del ratón en tamaño, opacidad y color.
- La otra es Click Highlight, la zona donde vamos a variar el círculo del momento en el que pulsamos el botón principal del ratón, también en tamaño, opacidad, color e incluso en latencia.

Descargar nuevos punteros y utlizarlos
Si no te vale con modificar el puntero con los que tiene Windows o lo del círculo alrededor de no te acaba de convencer, siempre puedes descargar punteros nuevos desde alguna web que esté especializada en ello como:
- DeviantArt: posiblemente sea la web con más recursos para personalizar Windows que podemos encontrar ahora mismo navegando por la red. Tendremos un poco de todo para poner Windows a nuestro gusto incluyendo pack de cursores.
- RW-Designer: en esta web también tendremos un buen número de oportunidades para descargar cursores originales y así poder poner el que más nos guste. Es una web con nivel de actualizaciones bastante algo, por lo que si entramos cada cierto tiempo siempre encontraremos algo nuevo.
Una vez hayamos descargado el o los cursores que queramos, para utilizarlos en Windows es muy sencillo.
- Volvemos a pulsar Windows + I y entramos seguidamente en Dispositivos para luego recalar en Mouse.
- Ahora vamos a Opciones de menú adicionales.
- Pinchamos en la pestaña Punteros y veremos en Personalizar los tipos de punteros que podemos variar. Lo lógico es elegir Selección normal.
- Después pulsamos en Examinar y seleccionamos el archivo que hemos descargado de una de las webs que os hemos comentado antes.
- Seguidamente se cambiará el ratón por aquel que hayamos elegido.
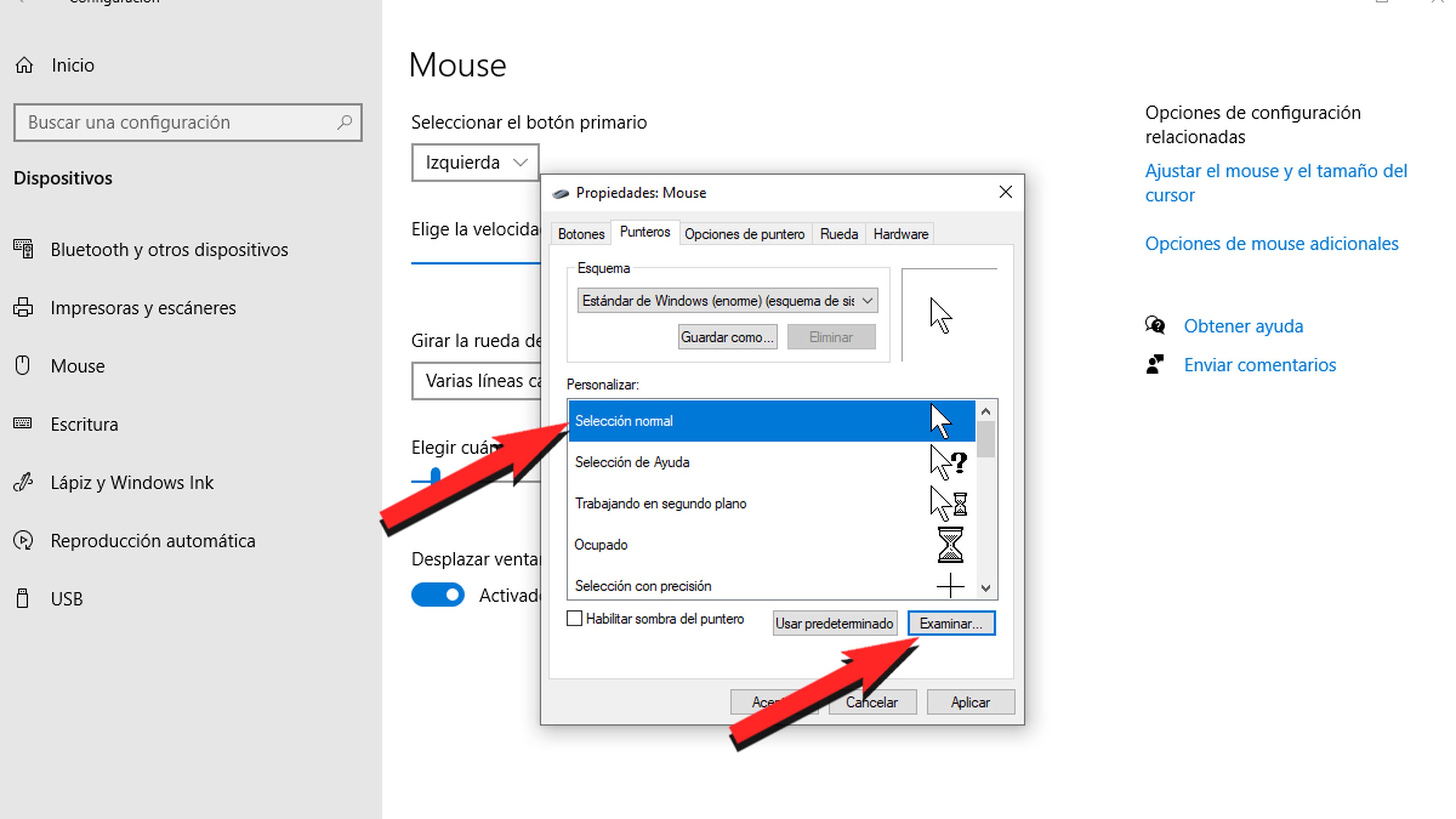
Como podéis ver es bastante fácil darle mayor hincapié al cursor e incluso cambiarlo, como también ocurre con el clic del ratón.
Seleccionando alguna de las opciones que os hemos mostrado lo podréis conseguir. Ahora debéis elegir cuál es mejor para vosotros y vuestras necesidades inmediatas.
Conoce cómo trabajamos en ComputerHoy.
Etiquetas: ratónWindows 10
