Cómo eliminar archivos aparentemente imborrables en Windows 11
Uno de los problemas que más frustración provoca en muchos usuarios es el hecho de no poder borrar algunos archivos por un error del sistema, algo que ocurre algunas veces. Afortunadamente, existen varios trucos que nos van a permitir solucionar esta situación.
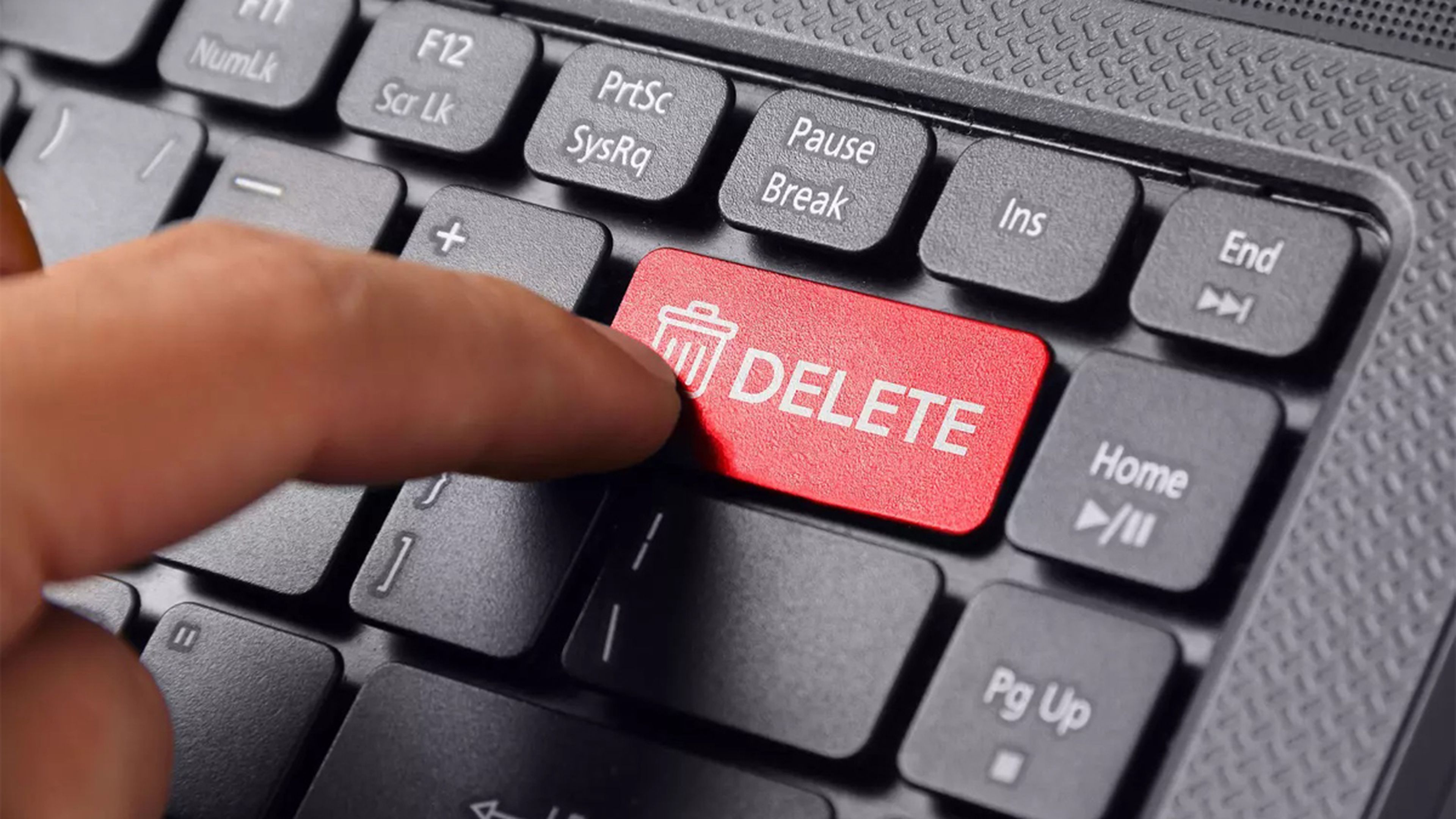
Pixabay
Hay veces en las que Windows tiene algún tipo de error y archivos que de manera normal no tendríamos problema alguno en borrarlos, se convierten en imborrables y no sabemos por qué ha ocurrido este hecho.
Es una situación bastante frustrante y en la que muchos usuarios no tienen ningún tipo de idea de que deben hacer para solucionarlo.
Evidentemente, si solo es un archivo o dos, tampoco se convierte en nada importante, el problema es cuando son varios y ocupan bastante espacio, situación que se vuelve molesta, además de totalmente innecesaria.
Afortunadamente, existen varios trucos que podemos poner en marcha para intentar solucionar toda esta problemática.
Cerrar aplicaciones
Una de las razones más comunes por las que puede ocurrir que no se puedan eliminar archivos en Windows 11 es porque hay alguna aplicación que lo está usando en ese momento.
Eso quiere decir que cuando intentamos eliminarlo, recibimos un mensaje de error en el que nos dice que es imposible, ya que hay un programa que lo tiene abierto.
Esto se puede solucionar cerrando la aplicación que está causando el problema y después intentando eliminar el archivo nuevamente. Pero hay veces que aun cerrando la aplicación puede que esta se conserve en segundo plano y, por lo tanto, sea imposible eliminar el archivo.
Para revertir esta situación vamos a utilizar el Administrador de tareas siguiendo los pasos que os dejamos a continuación:
- Pulsamos en la lupa que hay al lado del botón de Menú de inicio y escribimos Administrador de tareas.
- Hacemos clic en la mejor coincidencia de las que nos salen.
- Seleccionamos la aplicación que querremos cerrar y hacemos clic en Finalizar tarea.
- La aplicación se va a cerrar, momento en el que debemos intentar eliminar el archivo una vez más.
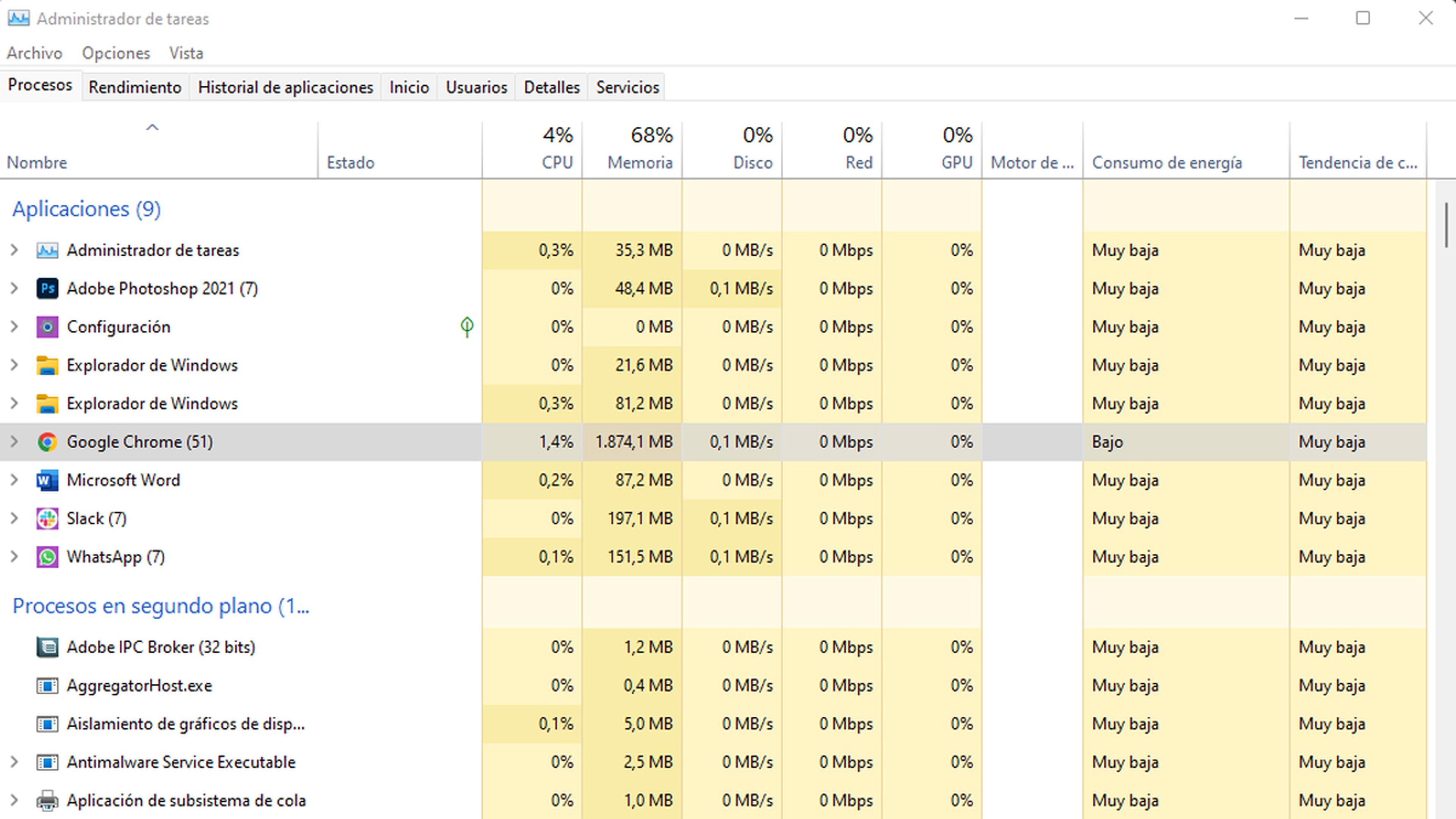
Utilizando el Símbolo de sistema
Si utilizar el Explorador de archivos no nos garantiza el eliminar el fichero que queramos, otra de las opciones que tenemos es la de usar el Símbolo del Sistema para intentar borrar aquello que nos está molestando.
Esta es una solución que suele funcionar, pero hay circunstancias en las que vamos a ver que realmente seguiremos sin poder borrar ese archivo. De todas formas, como es normal, deberemos de probarlo para ver si es efectiva.
- Navegamos hasta el archivo que queremos eliminar utilizando el Explorador de archivos.
- Ahora hacemos clic en el archivo para seleccionarlo y, a continuación, pulsamos con el botón derecho del ratón y seleccionamos Copiar como ruta. Esto nos va a permitir tener copiada la ubicación completa del archivo.
- En este momento presionamos las teclas Windows + R para abrir el cuadro de diálogo Ejecutar.
- Una vez que nos salga vamos a escribir cmd y hacemos clic en Aceptar.
- Ahora vamos a escribir Del, un espacio y pulsamos las teclas Control + V para que se copie ruta del archivo que antes hemos seleccionado.
- Una vez hecho solo queda presionar en Entrar, para que el archivo se elimine en ese preciso momento.
- Si funciona, solo veremos otro símbolo del sistema. Puede ocurrir que otra aplicación está utilizando el archivo, por lo que recibiremos un mensaje que nos indica que el archivo no se puede eliminar.
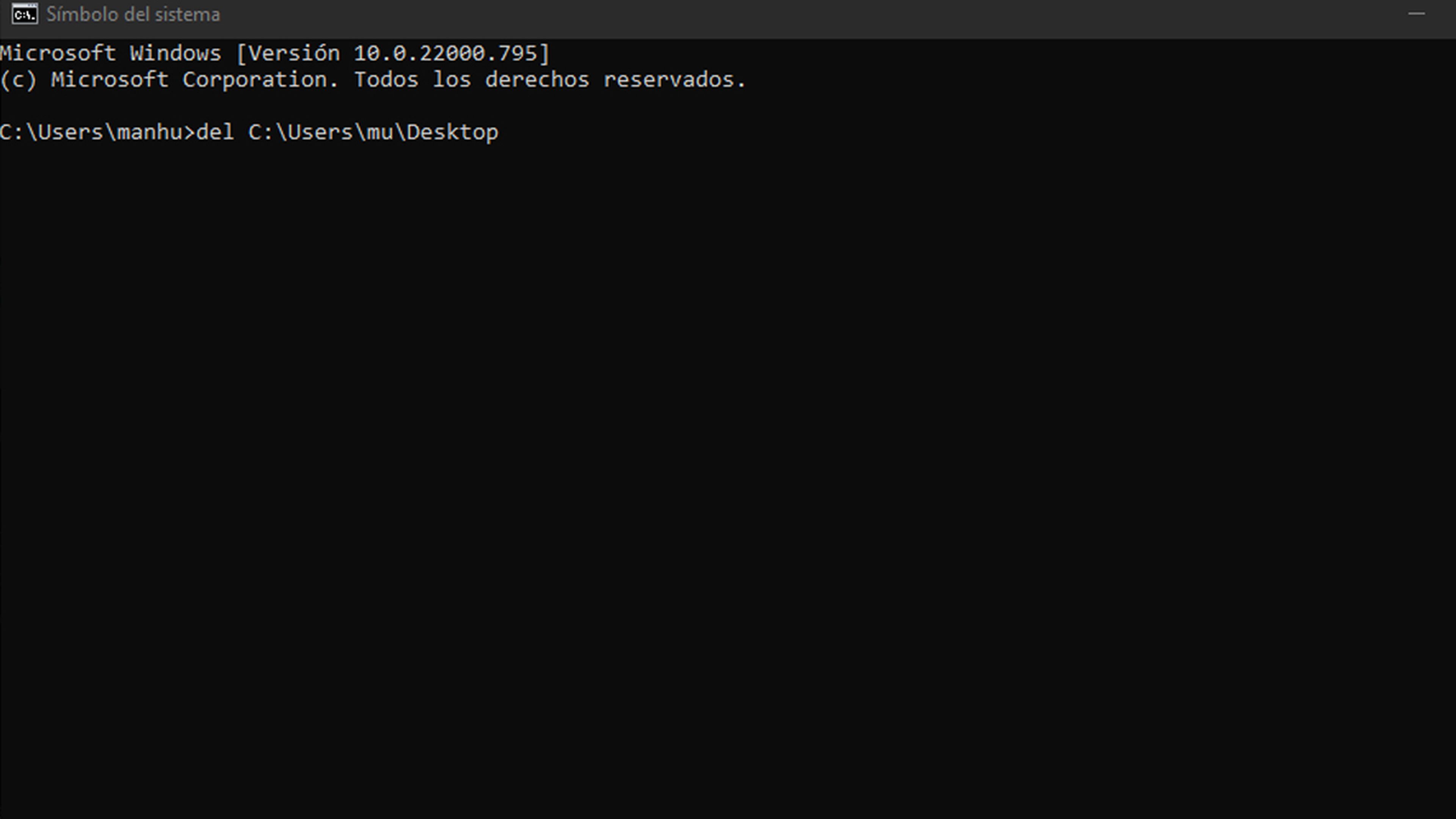
Usando el Modo seguro
Otra opción que tenemos para eliminar los archivos que nos parece que son imborrables es reiniciar el ordenador en modo seguro.
Este modo es un sistema de diagnóstico de Windows en el que se cargan solamente un conjunto de controladores en vez de la versión completa del sistema operativo.
Muchas veces en este modo seguro se pueden eliminar archivos que en la versión normal no sería posible, por eso lo mejor es realizar los siguientes pasos para lograrlo:
- Vamos en entrar en el menú de Configuración, pulsado las teclas Windows + I.
- En el menú de la izquierda, nos aseguramos de que estamos en Sistema.
- Vamos hacia abajo y seleccionamos Recuperación.
- En Opciones de recuperación, debemos pulsar en Reiniciar ahora, un botón que está al lado de Inicio avanzado.
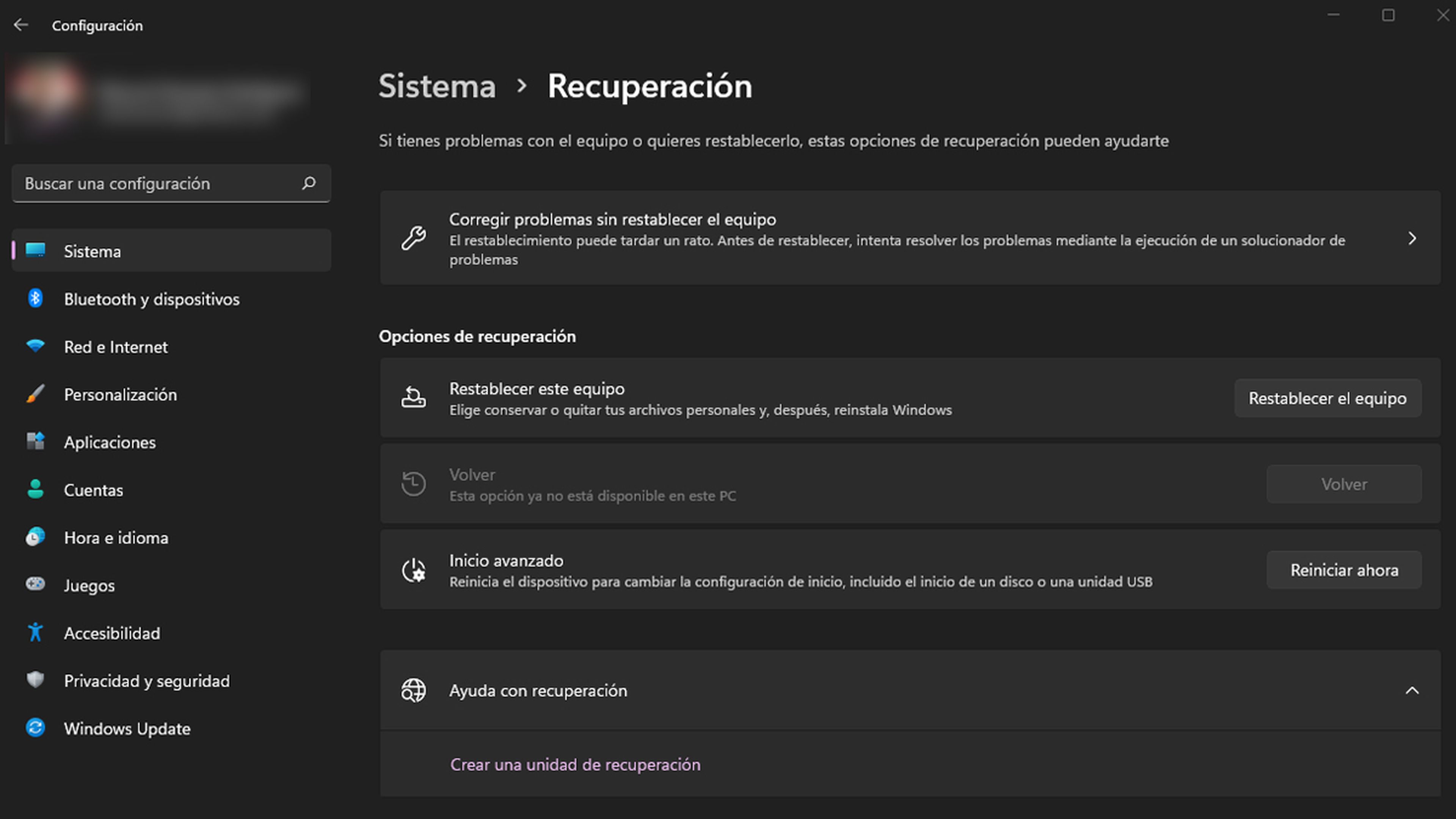
- Hacemos clic en Reiniciar ahora nuevamente para confirmar su elección.
- Después pulsamos en Solucionar problemas en el cuadro de diálogo Elegir una opción.
- En ese momento seleccionamos Opciones avanzadas.
- Pulsamos en Configuración de inicio.
- Seguidamente, hacemos clic en 4 o F4 para iniciar Windows 11 en modo seguro.
- Una vez que Windows se haya reiniciado en modo seguro, intentamos eliminar su archivo nuevamente.
Usar Wise Force Deleter
Si desgraciadamente después de haber intentado todos los métodos anteriores sigue sin funcionar, vamos a tener que utilizar una aplicación de terceros para conseguirlo.
Este tipo de aplicaciones están preparadas para poder borrar cualquier tipo de archivo, aunque el sistema no nos deje hacerlo por sí mismo.
El programa que vamos a usar se llama Wise Force Deleter y estos son los pasos que debemos seguir para poder borrar esos archivos que no nos deja el sistema, provocándonos tanta frustración.
- Vamos a la página web de Wise Force Deleter y hacemos clic en Descarga gratuita.
- Abrimos el archivo descargado y pulsamos en Sí para confirmar la instalación.
- Ahora lo que toca es seguir las instrucciones del instalador para conseguir que la aplicación se grabe en nuestro disco duro.
- Una vez haya terminado iniciamos el programa.
- Lo primero que debemos hacer es pulsar en Agregar archivo.
- Navegamos hasta el archivo que queremos borrar.
- Después hacemos clic en Desbloquear y eliminar en la esquina inferior derecha de la ventana.
- Confirmamos que realmente queremos eliminar el archivo.
- En ese momento la aplicación nos mostrará que el archivo ha sido desbloqueado y eliminado.
- Si todavía vemos el archivo en el Explorador de archivos, lo mejor es reiniciar Windows y el archivo desaparecerá nada m´s que el sistema vuelva a estar operativo.
Como ves puntitos leer, hay un buen número de variantes para borrar esos archivos qué no somos capaces de eliminar y que resultan tan sumamente frustrantes.
Lo normal es que algunos de estos métodos nos pueden servir para poder borrarlos, para así quedarnos mucho más tranquilos y funcionando de la mejor de las maneras con nuestro sistema operativo Windows 11.
Conoce cómo trabajamos en ComputerHoy.
Etiquetas: Trucos WindowsMicrosoft, Windows 11
