Cómo hacer un arranque limpio en Windows 10 para detectar problemas con algún programa
Si alguno de los programas instalado en tu PC te está dando problemas, toma nota de cómo realizar un arranque limpio en Windows 10 paso a paso para solucionar posibles errores.

Teniendo en cuenta la gran cantidad de programas que instalamos en nuestro ordenador, no es de extrañar que se produzcan complicaciones de vez en cuando. En ocasiones, algunas de las aplicaciones que instalamos pueden entrar en conflicto con controladores, servicios u otros programas que ya tenemos en nuestro PC. Cuando esto sucede, llevar a cabo un arranque limpio puede ayudarnos a identificar cuál es el problema para poder solucionarlo.
Pero, ¿qué es un arranque limpio en Windows 10? Se trata de iniciar el sistema operativo con un conjunto mínimo de controladores y programas, algo parecido a iniciar Windows en modo seguro, pero que te proporciona más control sobre qué servicios y aplicaciones se ejecutan al inicio para ayudarte a aislar la causa del problema.
Para realizar un inicio limpio en Windows 10, sigue estos pasos:
- Escribe Configuración del sistema en el buscador de Windows y haz clic en la opción Abrir. Después, selecciona Inicio selectivo en la pestaña General y desmarca la casilla Cargar elementos de inicio.
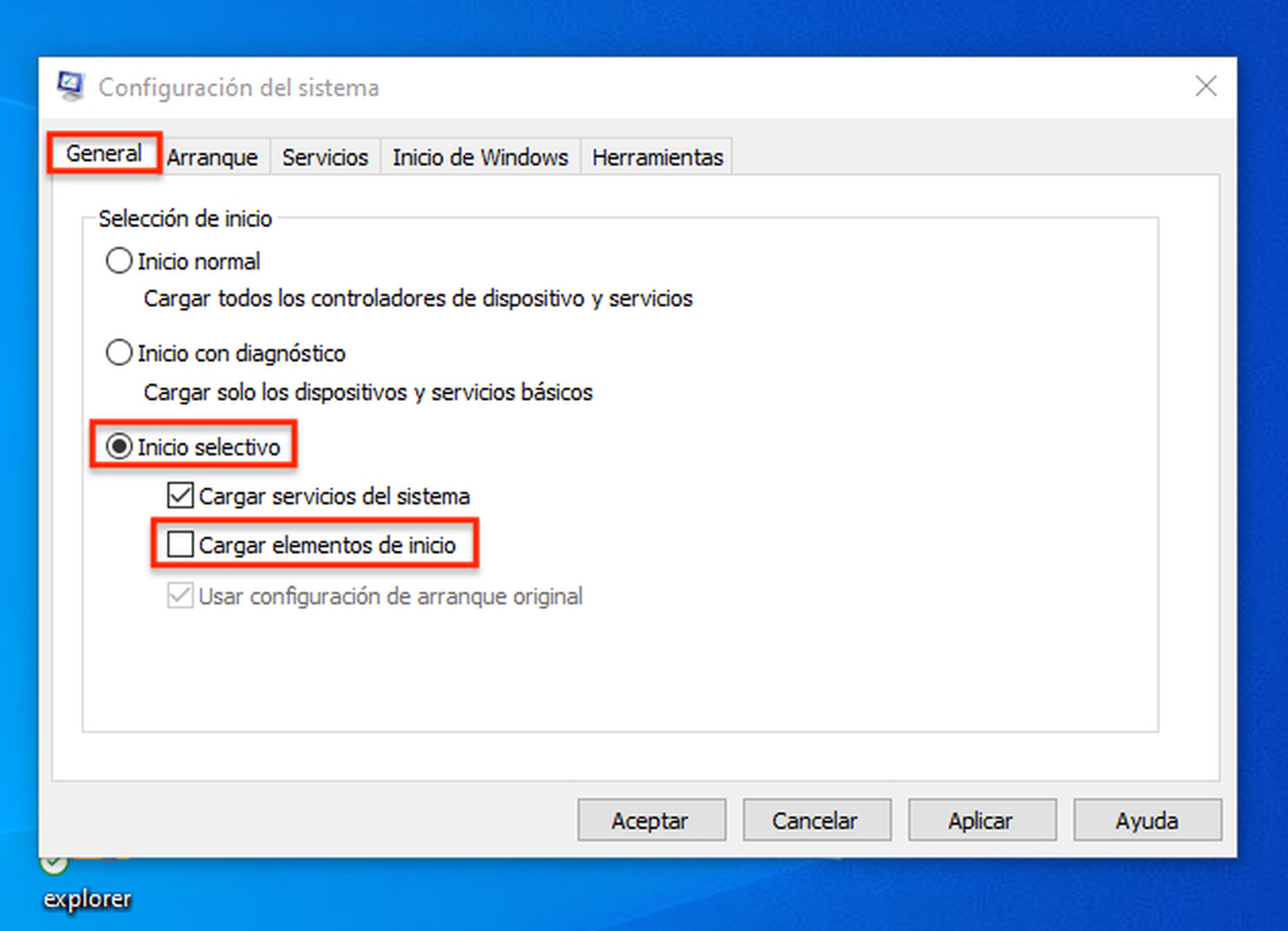
- A continuación, dirígete a la pestaña Servicios, marca la casilla Ocultar todos los servicios de Microsoft y luego pulsa en el botón Deshabilitar todos.
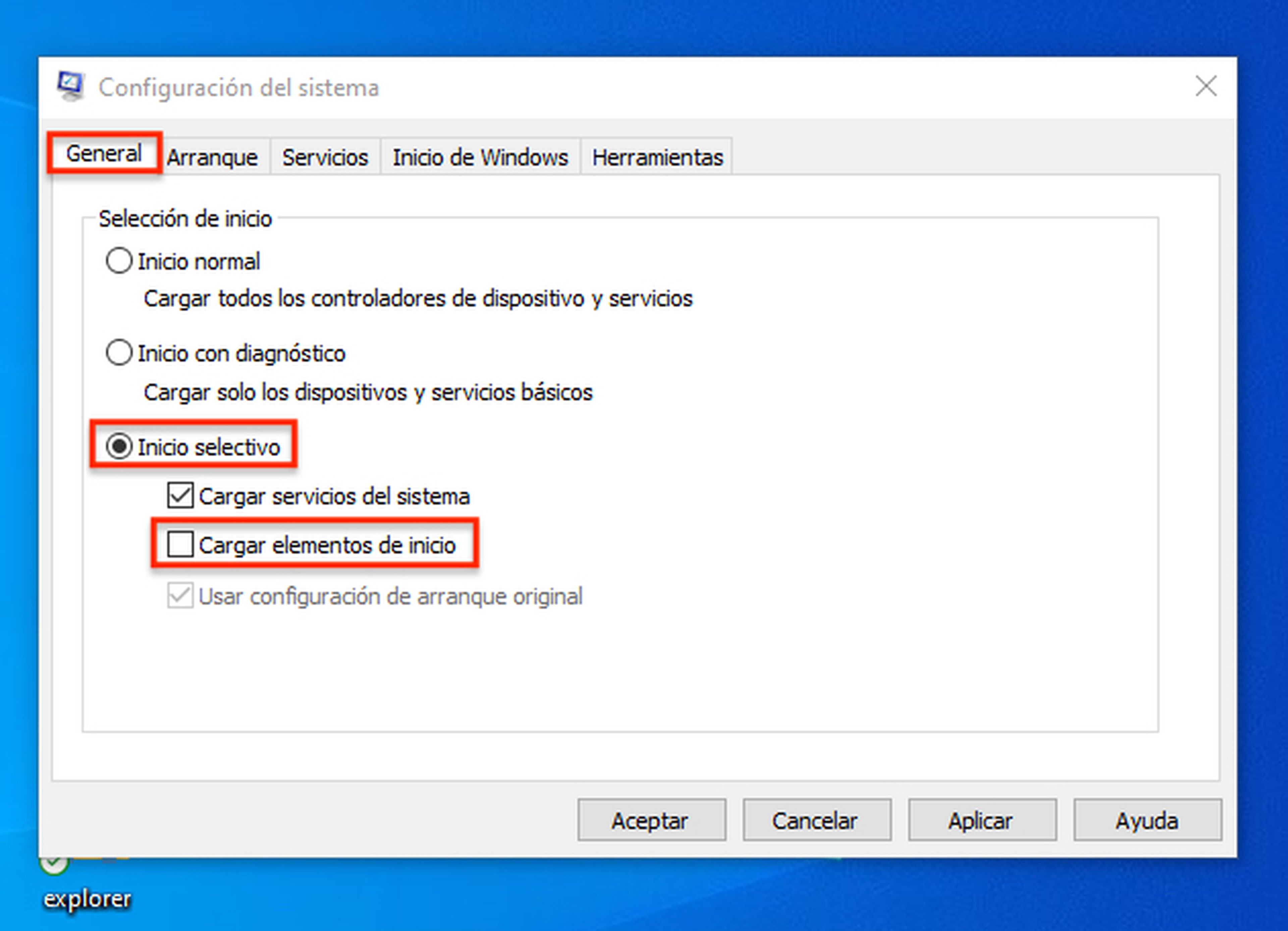
- Pulsa en la pestaña Inicio de Windows y haz clic en el enlace Abrir el Administrador de tareas. En la pestaña Inicio del Administrador, desmarca todos los programas que estén habilitados seleccionándolos y haciendo clic en el botón Deshabilitar.
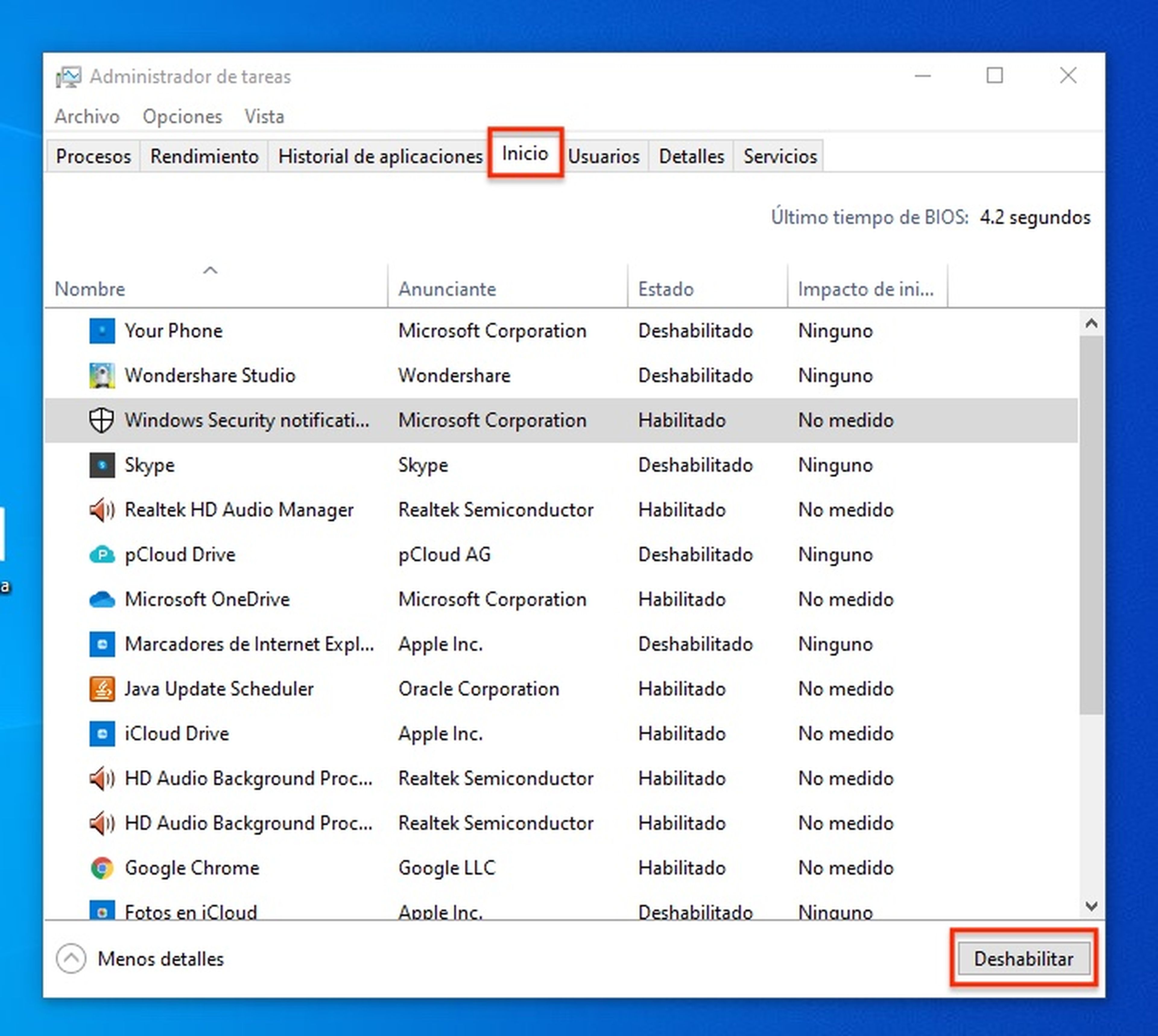
- Cuando termines, cierra el Administrador de Tareas y presiona el botón Aceptar en la ventana de Configuración del sistema.
- Reinicia tu PC haciendo clic en el botón Reiniciar del mensaje que aparece en tu pantalla.
Cuando tu equipo vuelva a iniciarse, lo hará mediante un arranque limpio, lo que te va a permitir identificar los conflictos de software que están provocando problemas en tu PC.
Por ejemplo, si no podías instalar, desinstalar o arrancar un programa, prueba a hacerlo ahora para ver si hay algún inconveniente. Si funciona, sigue estos pasos para saber con qué aplicación o servicio está entrando en conflicto:
- Vuelve a abrir la Configuración del sistema, dirígete a la pestaña Servicios y ve habilitando uno por uno los servicios que tenías activados inicialmente. Cada vez que lo hagas, pulsa en Aceptar y reinicia el PC desde el botón del mensaje que aparece en tu pantalla.
- Después de cada reinicio, vuelve a llevar a cabo la operación que ocasionaba el problema. Cuando se produzca, podrás saber que el último servicio que has activado era el que estaba ocasionando el conflicto.
- Para volver al inicio normal, pulsa en la pestaña General de la Configuración del sistema y selecciona la opción Inicio normal.
Conoce cómo trabajamos en ComputerHoy.

