Cómo mandar fácilmente tus fotos del iPhone a un PC Windows
Si tienes un iPhone como smartphone y un ordenador con Windows, seguro que te va a venir genial saber cómo pasar fotos del teléfono al PC de forma rápida. Te contamos cómo lo puedes hacer.
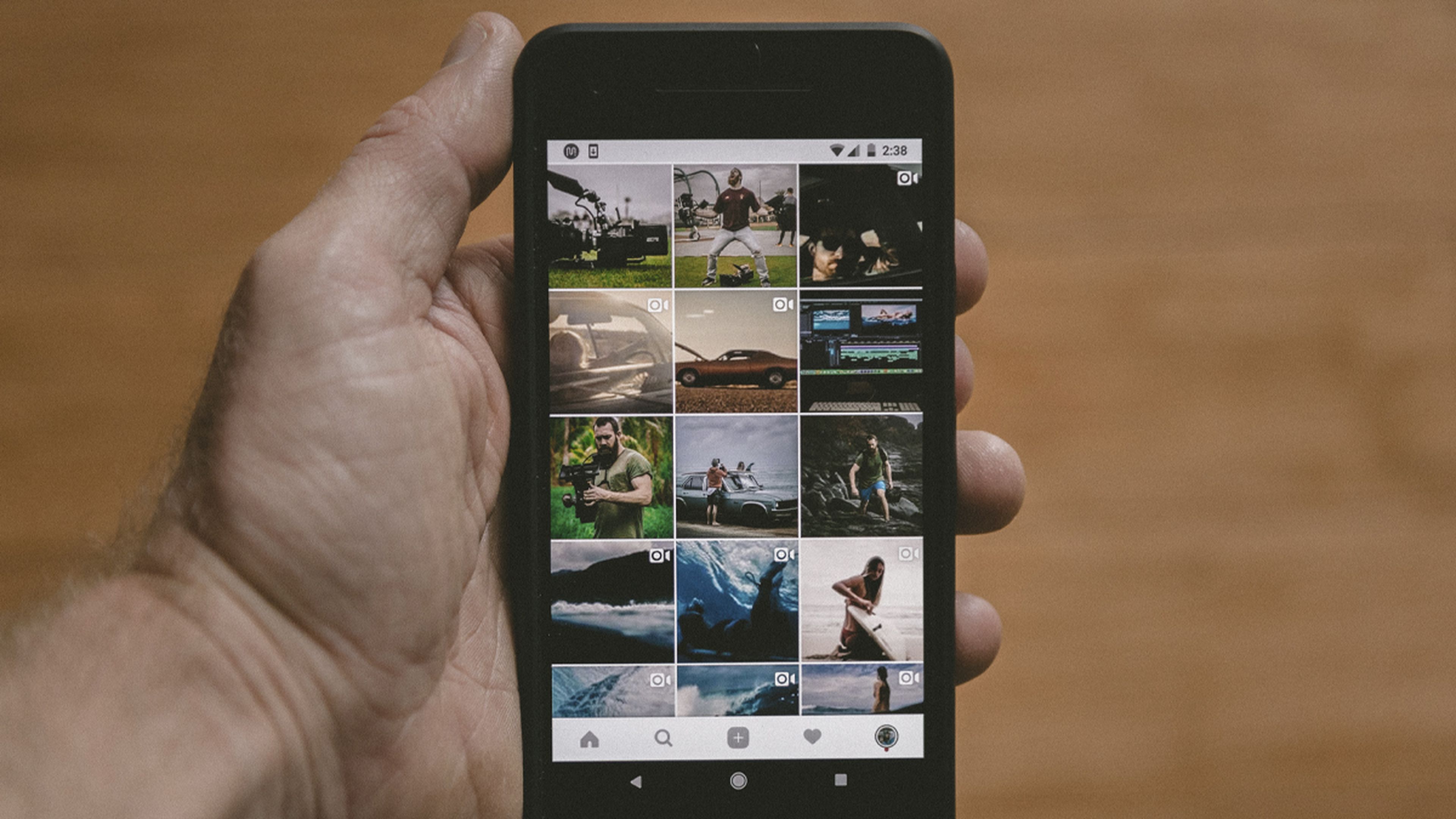
Unsplash
Lo más probable es que dentro de nuestro iPhone acumulemos muchas fotos de esas que hemos ido haciendo todos los días y que se han quedado permanentes en el almacenamiento del dispositivo.
La verdad es que por quedarnos sin espacio no va a ser, al menos si tenemos un iPhone más o menos actual, pero sí que es verdad que llega un momento en el que tenemos tantísimas fotos que encontrar alguna se hace extremadamente complicado.
Tal vez ha llegado el momento de copiar todas esas fotos y vídeos en nuestro ordenador. Esto nos puede servir para tener mejor ordenada toda esta información, bien por fechas o por los lugares donde se hayan realizado las instantáneas, por poneros dos ejemplos.
No vamos a pasar por ningún tipo de problema a la hora de guardar todos estos archivos en nuestro ordenador.
Podemos servirnos de la manera clásica para realizar la conexión entre ambos dispositivos o ayudarnos de la red para lograr pasar toda la información del teléfono al almacenamiento interno de nuestro Windows, bien sea la versión 10 u 11.
Utilicemos el sistema que utilicemos, nos vamos a dar cuenta de que es sumamente sencillo y no tendremos ni el más mínimo problema.
Nosotros os vamos a contar algunos métodos que os pueden servir para este menester, para que después decidáis cuál es el que mejor se adapta a lo que os gusta.
Conectar el smartphone al PC
La forma más sencilla para transferir las fotos de nuestro dispositivo iPhone a un ordenador es usando el puerto USB y cable, es decir, el método que hemos utilizado toda la vida.
Una vez que hayamos conectado el smartphone de la manzana mordida con el ordenador, el teléfono de Apple debería aparecer como un dispositivo nuevo en la pantalla del Explorador de archivos.
Cuando lo veamos, simplemente tenemos que hacer doble clic en el icono de este, para seguidamente entrar en el almacenamiento interno, buscando la carpeta DCIM.
En ese momento lo que nos debería salir es una o más subcarpetas que estarán cada una nombrada con un número que indicará el año y el mes en el que se tomaron las fotos que están en su interior.
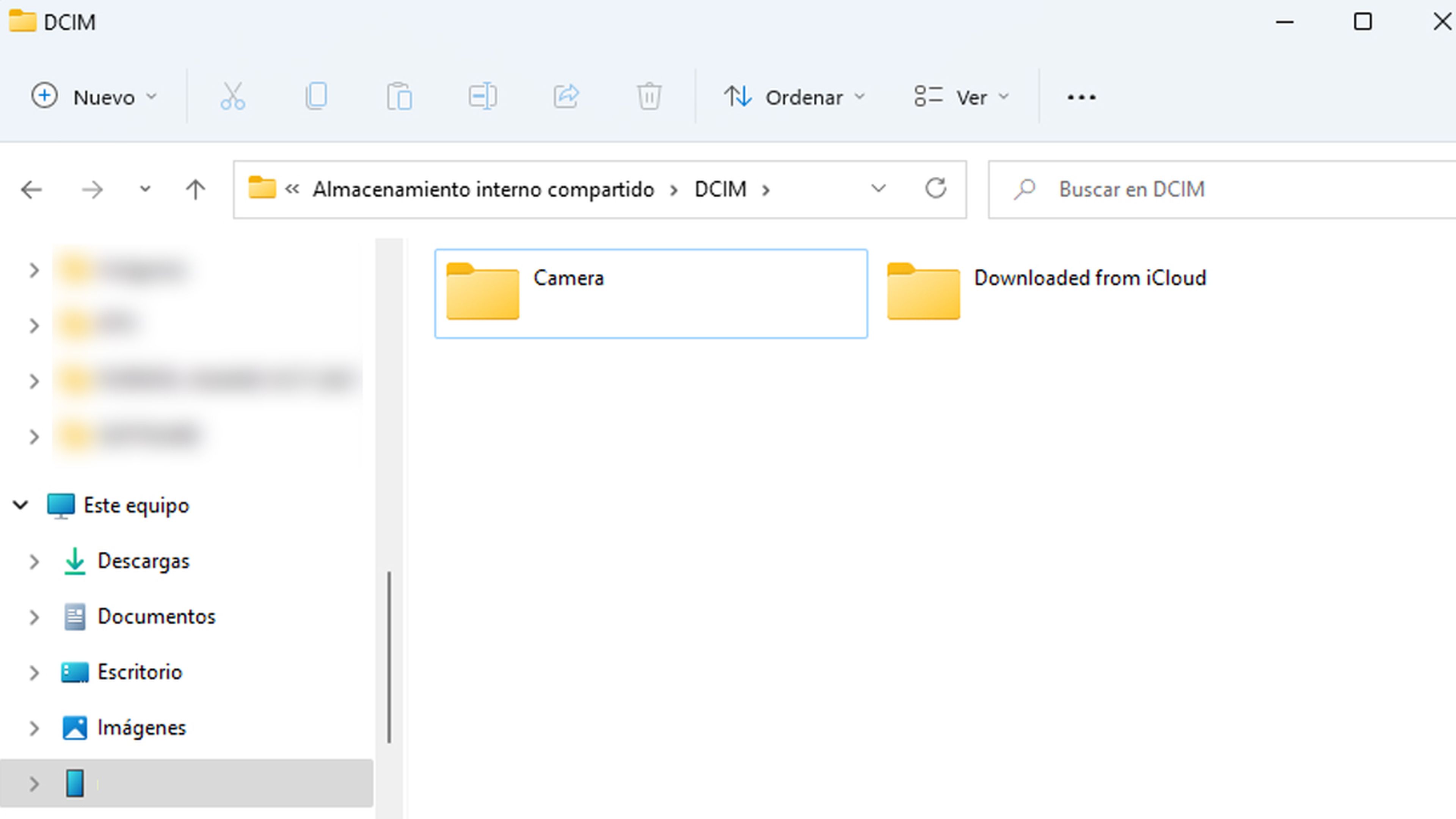
Esta forma de ordenar las fotos nos va a permitir guardarlas en el ordenador, usando estas subcarpetas para así aprovechar la fecha o teniendo que entrar en cada una de ellas para sacar las fotos que queremos almacenar en el PC.
Sea como sea debemos abrir otra ventana en el Explorador de archivos, la cual será donde vamos a guardar las fotos que vamos a estar enviando desde el teléfono.
Para guardarlas en el ordenador con Windows, podremos seleccionar las que queramos y arrastrarlas para después soltarlas encima de la carpeta que acabamos de crear o dar en copiar y posteriormente en pegar cuando estemos en el PC.
Esta es la manera más confiable que tenemos para realizar este cambio de ubicación de las fotos que tengamos en el smartphone, pero también es la más dependiente, es decir, vamos a depender de tener siempre a mano un cable para poder conectar ambos dispositivos y de que nos quede libre al menos un puerto USB del ordenador.
A esto habrá que sumarle, que en algunos casos la velocidad de transferencia no es excesivamente veloz, ya que tanto los puertos como el propio cable no están preparados para ello.
Aplicación Fotos en Windows
Otra opción que tenemos es la de utilizar la aplicación Fotos de Microsoft para lograr que las instantáneas del iPhone se acaben grabando dentro del almacenamiento interno de nuestro ordenador.
Lo único que tenemos que hacer es conectar el smartphone de la manzana mordida al ordenador por medio de cable USB, para seguidamente abrir la aplicación Fotos de Microsoft.
Después lo que vamos a hacer es pulsar en el icono Importar que está en la esquina superior derecha, para después seleccionar la opción Desde un dispositivo conectado.

La propia aplicación ahora debería detectar nuestro teléfono y mostrar las fotos que están almacenadas en él en la pantalla.
Las fotos se importarán a la carpeta Imágenes en nuestra cuenta de usuario, aunque lo vamos a poder cambiar pulsando en Cambiar destino y seleccionando una carpeta diferente.
Ahora abrimos el menú desplegable para pulsar en seleccionar y elegir si deseamos que sea en todas las carpetas o solo aquellas que se han creado después de la última importación.
Evidentemente, vamos a poder seleccionar todas las fotos de un determinado año, mes o realizarlo individualmente.
Cuando ya hemos terminado de seleccionar todas aquellas fotos que debemos guardar en el ordenador, vamos a tener que pulsar en Importar (x número) de (x elementos) para que de esta manera se transfieran las fotos al destino que hemos elegido de nuestra PC.
Otra opción es OneDrive
Puede ser que utilicemos OneDrive para ejecutar copias de seguridad y sincronizar archivos, Pero debes saber que también podemos utilizarlo para realizar esa misma sincronización con las fotos que hay dentro te muestro dispositivo Apple.
Para conseguirlo debemos instalar la aplicación OneDrive iOS en nuestro teléfono.
Después debemos abrirla y tocamos en el icono Fotos de la parte inferior.
Seguidamente, debemos activar para que suba las fotos de la cámara, pudiendo seleccionar las instantáneas y carpetas que queramos guardar.
Inmediatamente, nuestras fotos se van a cargar y veremos cómo aparece en nuestro teléfono la sección fotos de la aplicación de OneDrive.
Ahora es el momento de abrir la carpeta de OneDrive en el ordenador, seleccionar Imágenes y luego ir a Álbum de cámara. Dentro veremos todo lo que se ha guardado procedente del iPhone.
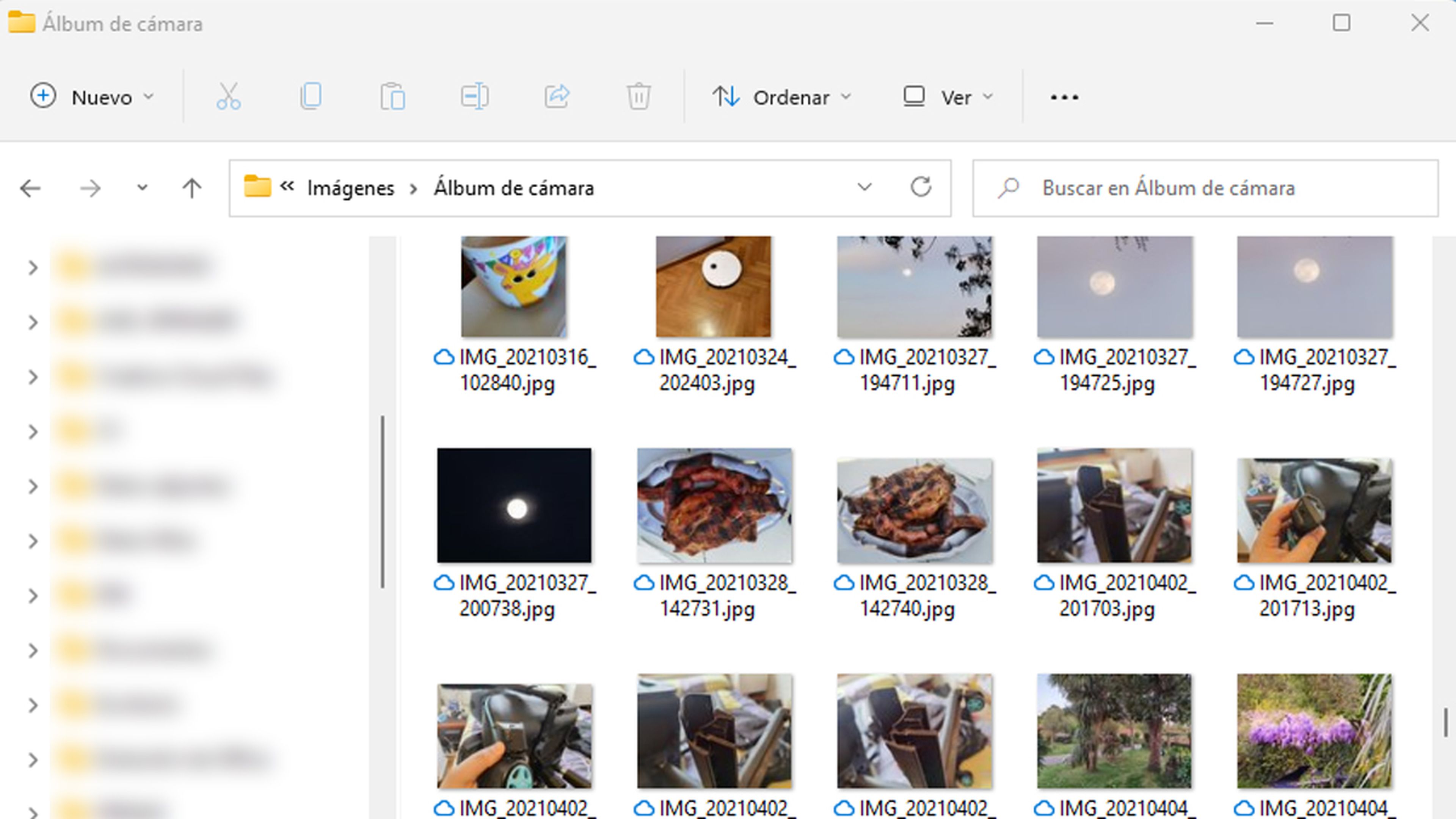
También se puede usar iCloud
Podemos también utilizar para este ministerio Fotos de iCloud.
Debemos ir a la configuración de nuestro iPhone, seleccionar nuestro nombre de la parte superior de la pantalla, tocar la configuración de iCloud, seleccionar Fotos y luego activar Sincronizar este iPhone.
Lo siguiente que tenemos que hacer es descargar la versión de iCloud Para Windows desde la Microsoft Store.
Una vez la tengamos, abrimos dicha app y hacemos clic en el botón Opciones para fotos.
Ahora es el momento de verificar las distintas opciones que se presentan con respecto a las fotos y los álbumes, para que en el momento en el que todo esté como nosotros queramos, solamente haya que pulsar en Listo y luego en Aplicar.
Abrimos el Explorador de archivos y hacemos clic en la entrada de Fotos de iCloud, lugar donde ya deberían verse todas las fotos sincronizadas desde el iPhone.
El gran fallo de esta aplicación es que no admite la sincronización bidireccional real, lo que significa que, si eliminamos una foto en la carpeta de iCloud de nuestro PC con Windows, no se va a eliminar del iCloud del resto de dispositivos donde esté.
Estas son las maneras que tenemos actualmente para conseguir que las fotos de un dispositivo iPhone se puedan almacenar en un ordenador con el sistema operativo Windows.
Conoce cómo trabajamos en ComputerHoy.
Etiquetas: Windows 11iPhone

