Los 4 trucos más sencillos para acelerar Windows 11
Hay usuarios que se quejan de que su ordenador va más lento desde que instalaron Windows 11, por eso hoy vamos a ver una serie de trucos con los que vamos a poder acelerar y así volver a sentir que tenemos una buena fluidez en el PC.

DepositPhotos
Windows 11 trae, no solo una nueva apariencia al sistema operativo de Microsoft, sino que también incorpora varios cambios en el menú de inicio, en la herramienta de búsqueda, en los widgets, en la seguridad e incluso en la forma de configurar muchas de las opciones.
Además, en los primeros meses de su lanzamiento, no estuvo exento de fallos que obligaron a Microsoft a enviar actualizaciones para resolver problemas de rendimiento, de las propias animaciones del sistema, de retrasos en el administrador de tareas o incluso baja fluidez en muchas aplicaciones.
Afortunadamente, la inmensa mayoría de todos esos fallos se han subsanado y no solo eso, sino que se ha conseguido que muchas de estas tareas funcionen de mejor manera, ya que se han implementado soluciones más eficaces.
Aun así, hay usuarios que siguen notando que su ordenador (generalmente de gama media) no tiene la misma fluidez que mostraba con Windows 10, algo que necesitan recuperar a toda costa para que su experiencia vuelva a ser satisfactoria.
Pues bien, existen ciertos métodos, sumamente sencillos, que todos podemos realizar, para conseguir que nuestros dispositivos con Windows 11 tengan la misma o más fluidez y rendimiento que el mostrado en la versión anterior del sistema operativo.
Veamos cuáles son y que nos ofrecen:
- Desinstalar aplicaciones
- Espacio de almacenamiento
- Programas de inicio
- Desactivar aplicaciones en segundo plano
Desinstalar aplicaciones
Puede ser que tengamos en el ordenador programas que no usamos e incluso algunos que están obsoletos. Por eso lo mejor es deshacerse de ellos para que no ocupen espacio e incluso memoria, ya que puede que alguno de ellos se ejecute en segundo plano y esté haciendo que el ordenador vaya algo más lento.
Podremos ejecutar esta tarea de varias formas. Elige la que más te guste a ti.
Se puede realizar utilizando la Configuración del sistema de la siguiente manera:
- Abrimos la aplicación Configuración pulsando al mismo tiempo las teclas Windows + I.
- Ahora pulsamos en Aplicaciones para entrar seguidamente en Aplicaciones y características.
- En Lista de aplicaciones, buscamos aquella o aquellas que queremos desinstalar.
- Solo hay que pulsar en el icono con tres puntos verticales de la parte derecha de la aplicación y seleccionar Desinstalar.
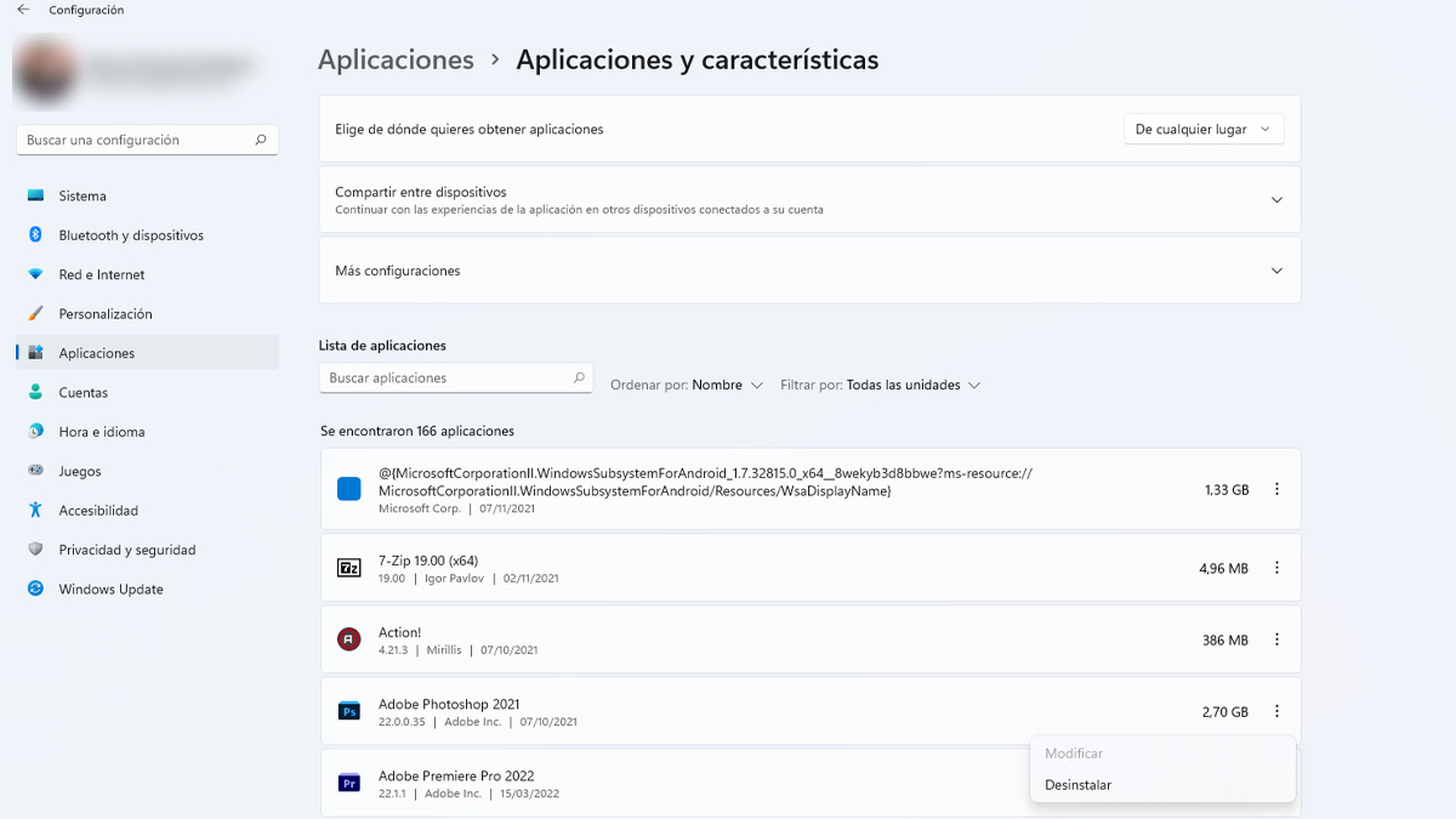
Otra de las maneras que tenemos es entrando en el Panel de control del sistema operativo.
Lo realizaremos de la siguiente forma:
- Iniciamos la aplicación Panel de control haciendo clic en el ícono de la lupa (en la barra de tareas), escribiendo Panel de control en el campo de búsqueda y luego pulsando en el Intro.
- Seguidamente, hacemos clic en Programas para luego entrar en Programas y características.
- Pulsamos con el clic derecho del ratón en la aplicación que elijamos, para luego seleccione Desinstalar.
Además, existe una tercera opción utilizando el menú de inicio.
En este caso los pasos son los siguientes:
- Presionamos la tecla de Windows en su teclado para abrir el menú Inicio.
- Hacemos clic en el botón Todas las aplicaciones en la esquina superior derecha del menú.
- Ahora hacemos clic derecho en la aplicación que deseamos eliminar y pulsamos en Desinstalar en el menú desplegable que se lanza.
Espacio de almacenamiento
Todos los ordenadores necesitan una cantidad de espacio de almacenamiento para poder funcionar con soltura. Si lo tenemos lleno, lo mejor va a ser vaciarlo todo lo posible para, de esa manera, conseguir la fluidez que nuestro sistema operativo ha perdido.
Tenemos tres maneras de liberar espacio de almacenamiento. Usando Storage Sense, eliminando archivos manualmente o moviendo nuestros archivos a una unidad externa
Si queremos utilizar Storage Sense debemos saber que hablamos de un asistente que se combina con OneDrive para que se puedan eliminar archivos que no utilizamos en el PC y moverlos a la nube para que podamos seguir usándolos:
- Entramos en Configuración (Windows + I) y vamos a Sistema, para luego entrar en Almacenamiento.
- En Administración de almacenamiento es donde activamos Storage Sense.
También vamos a poder borrar los archivos de manera manual y así controlar mejor aquello que se borra.
Debemos realizar lo siguiente:
- Entramos en Configuración y vamos a Sistema y luego a Almacenamiento.
- Hacemos clic en Recomendaciones de limpieza en Administración de almacenamiento.
- Si no aparece esta opción, debemos pulsar en Archivos temporales y seleccionar 0pciones avanzadas.
- Marcamos los archivos que desea eliminar, para inmediatamente hacer clic en el botón Eliminar archivos.
Si queremos optar por mover esos ficheros a una unidad externa, será tan fácil como entrar en explorador de archivos y simplemente arrastrar los archivos de una unidad a otra.
También podemos seleccionarlos, pulsar el botón derecho del ratón, hacer clic en Mover y después en la unidad externa volver a pulsar otra vez el botón derecho para seleccionar Pegar.
Programas de inicio
Aunque a lo mejor nos somos muy conscientes de ello, pero cada vez que arrancamos Windows 11 se activan una serie de aplicaciones del propio sistema como pueden ser Microsoft Teams, Edge o software antivirus, entre otros.
Para poder eliminarlos y que no gasten ni memoria interna.
- Entramos en Configuración (recuerda Windows 11 + I).
- Vamos a Aplicaciones y luego Inicio.
- Desactivamos todas aquellos que deseemos que no se ejecute al inicio.
- Siempre hay que intentar desactivar aquellas que pongan Impacto alto o medio, ya que serán las que más afectan al sistema.
- También debemos tener claro el hecho de desactivar solo aquellas que sepamos que no van a afectar al funcionamiento del ordenador.
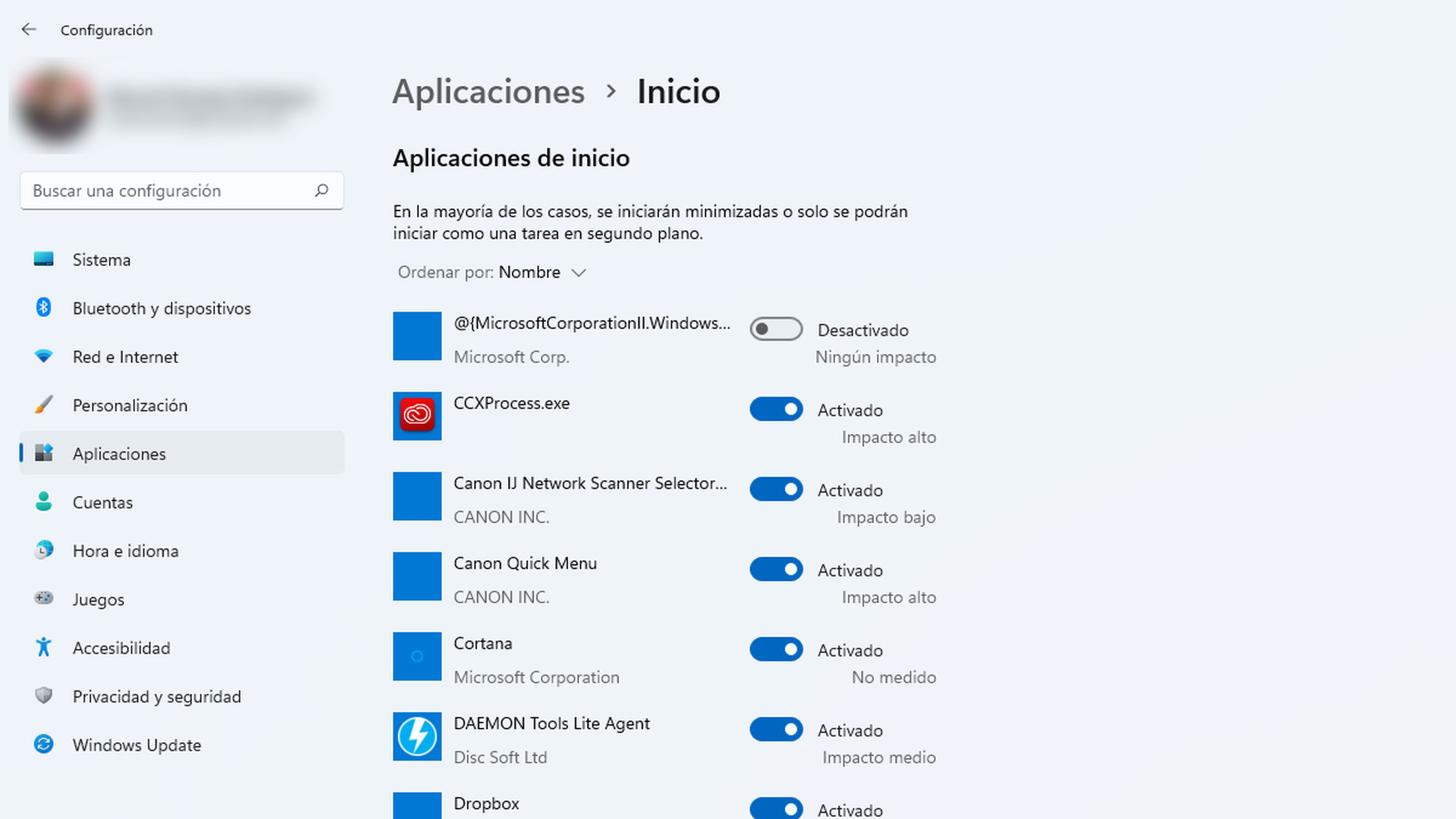
Desactivar aplicaciones en segundo plano
Se puede dar el caso de que haya aplicaciones que se ejecuten en segundo plano y que estén consumiendo recursos del sistema, sin que nosotros necesitemos que se estén operativas.
Por eso debemos evitar que estás aplicaciones se pongan en marcha. La manera es algo tediosa, ya que no hay una forma de que se haga para todas al mismo tiempo.
Debemos realizar lo siguiente:
- Abrimos la Configuración del sistema (Windows + I).
- Vamos a Aplicaciones para luego entrar en luego a Aplicaciones y características.
- En Lista de aplicaciones, busque el programa que queremos desactivar.
- Hacemos clic en los tres puntos en el lado derecho de la aplicación.
- Seleccionamos Opciones avanzadas.
- En Permisos de aplicaciones en segundo plano, hacemos clic en el menú desplegable y elegimos Nunca.
- De esta manera ya no se podrá ejecutar nunca más en segundo plano hasta que seamos nosotros los que le volvamos a otorgar dicho permiso.
Con todo lo que acabas de leer, seguro que consigues que la fluidez de tu ordenador con Windows 11 sea mayor.
Son trucos sumamente sencillos, pero bastante efectivos, ya que muchas veces el rendimiento de nuestro PC se ve comprometido por circunstancias tan básicas.
Conoce cómo trabajamos en ComputerHoy.
Etiquetas: Windows 11Tutorial


