Cómo podemos grabar la pantalla en Windows, Mac, Android y iOS

Unsplash
Puede ser que necesites grabar la pantalla de tu ordenador o del smartphone, por la razón que sea. Pues bien, no debes preocuparte, ya que se puede realizar esta tarea sin problemas dando igual si tienes Windows, Mac, Android o iOS como sistema operativo.
Puede darse el caso de que necesites imperiosamente grabar la pantalla de tu ordenador, de tu teléfono o de tu tablet, por diversas razones, como pueden ser que estés realizando un tutorial en vídeo para después colgarlo en YouTube o una presentación de algún tipo para tu trabajo.
El primer impulso de prácticamente todos los usuarios es el de aprovechar apps de terceros para intentar ejecutar esta acción. Lo que a lo mejor se desconoce es que, por ejemplo, Windows tiene su propia forma de grabar la pantalla, ya que esta utilidad está anclada en el Modo Juego.
Incluso se puede hacer la pantalla desde una ventana del navegador, aunque aquí sí que va a depender de lo que quieras grabar en ese momento.
Pero no solamente en Windows se puede proceder con esta tarea, sino que, si estás utilizando un ordenador con Mac o un terminal móvil, tanto con Android como con iOS, vas a tener la oportunidad de grabar la pantalla.
Una vez lo hayas realizado, ya podrás aprovechar el archivo resultante para compartirlo, para integrarlo en otro vídeo, retocarlo con algún programa estilo Adobe Premiere Pro, añadirle voz, ponerle algún tipo de título o lo que tú quieras.
Lo que queda claro es que cualquiera de los cuatro sistemas operativos principales de este momento para ordenador y smartphone, te ofrecen esta facultad de manera nativa para que puedas grabar la pantalla.
Grabar pantalla en Windows
Puede que algunos consideren que Microsoft ha escondido bastante la manera de grabar la pantalla, puesto que la ha integrado con el Modo Juego Xbox que incorpora.
Para hacer que este modo funcione, se pueden efectuar de dos formas. Una es escribiendo en el cuadro de búsqueda de Windows (la lupa que aparece en la barra de tareas, justo al lado del botón de Inicio). para seguidamente escribir Xbox y cuando salga la aplicación solo pulsar sobre ella.
Tenemos otra manera que seguro te va a ser mucho más sencilla y directa, puesto que lo único que hay que hacer es pulsar las teclas Windows + G y verás como se lanza el Modo Juego.
Para que podamos grabar la pantalla solo debemos pulsar en el botón adecuado, que no es otro que el de Empezar a grabar, que está en el menú Capturar y que tiene un símbolo de un círculo gris. Otra opción es servirnos de la combinación de las teclas Windows + Alr + R para que comience.
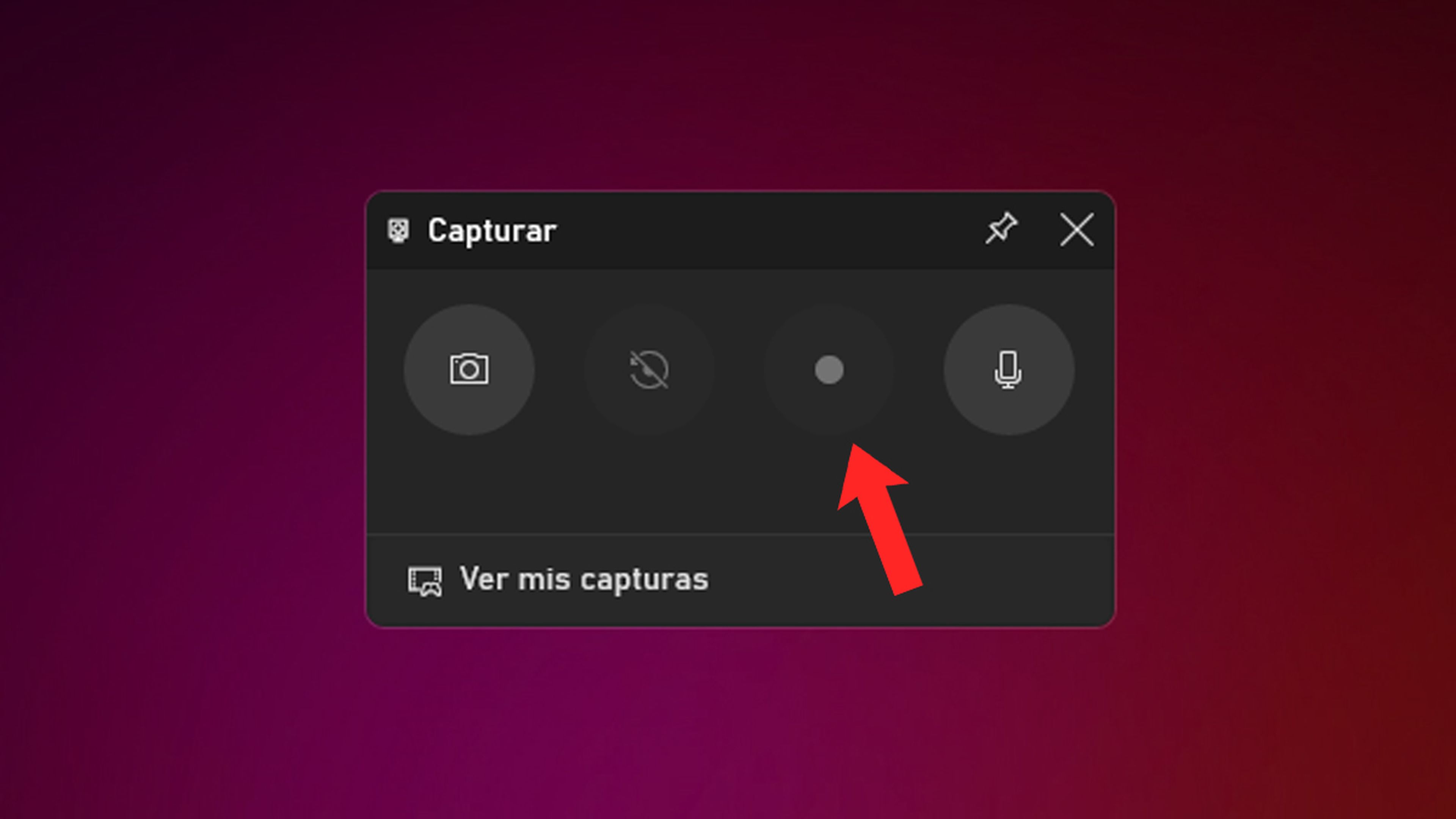
Si queremos personalizar la grabadora debemos iniciar sesión en esta aplicación Xbox o Modo Juego, como prefieras llamarlo, para de acceder a las opciones Game DVR, pudiendo elegir la calidad del vídeo, establecer si grabamos audio e incluso decidir cuanto va a durar el clip que grabemos.
Solamente hay un pequeño inconveniente en este sistema para grabar la pantalla, ya que debes tener una tarjeta gráfica en tu ordenador que sea compatible con los codificadores Intel Quick Sync H.260, Nvidia HVENC o AMD VCE.
Aunque está un poco oculto, el sistema para conseguir grabar la pantalla de Windows es muy sencillo de utilizar y bastante eficiente, porque tiene lo mínimo que vamos a necesitar.
Grabar pantalla en un Mac
Si algo vamos a demostrar ahora es que el sistema de grabación de pantalla de un Mac es mucho más sencillo que el que hemos visto en Windows.
Si estamos usando una versión actual de MacOS lo único que tenemos que hacer es servirnos de un atajo de nuestro teclado pulsando las teclas Shift+⌘+5.
En ese momento aparecerán todos los controles que tenemos para conseguir capturar la pantalla del ordenador en vídeo, incluso pudiendo sacar capturas de pantalla del escritorio de nuestro Mac.
Algo que nos parece sumamente interesante es que podemos grabar la pantalla al completo, solamente una ventana específica o una sección de esta. Además, vamos a poder recortar el resultado si queremos, para después guardarlo o compartirlo con alguien, integrandolo en algún tipo de programa de edición o de tipo YouTube.
Si utilizamos una versión de MacOS anterior a Mojave, se podrá grabar la pantalla utilizando Quicktime Player. Abriendo la aplicación, ya veremos que tiene esta capacidad de grabación.
Grabar pantalla con un Android
Para todos aquellos que ya disfruten de Android 11 o superior en su smartphone, la buena noticia es que tiene su propio grabador de pantalla.
Lo primero que teneros que hacer es, desde el escritorio de Android, deslizar con dos dedos desde la parte superior de la pantalla hacia abajo para que aparezcan los ajustes rápidos de nuestro dispositivo.
Ahora veremos como dentro de los ajustes rápidos tenemos un botón que pone Grabar pantalla, el cual nos permitirá realizar la tarea que hoy nos ocupa, previo paso que debemos solventar.
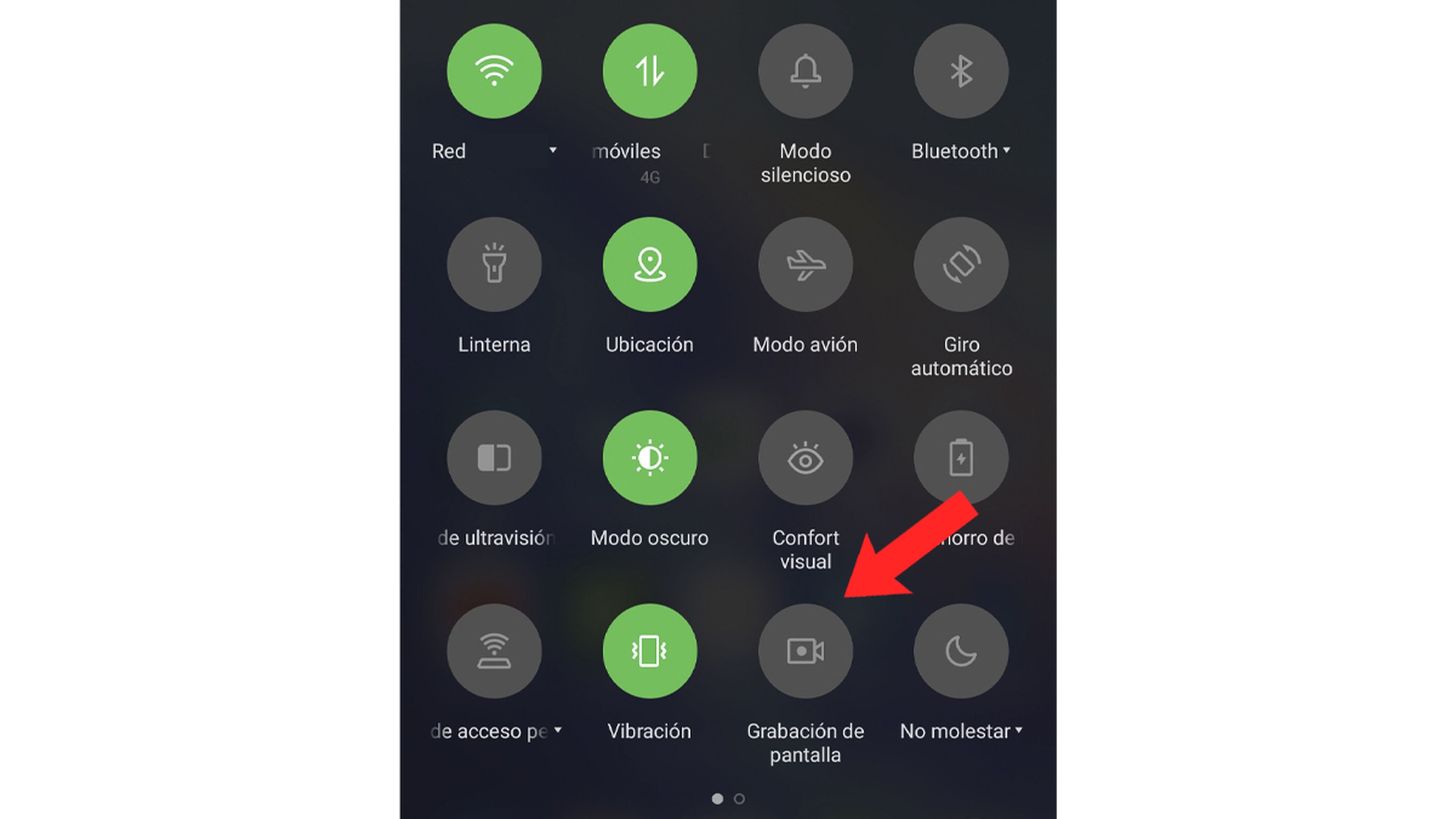
Una vez que lo pulsemos nos aparecerá en pantalla la opción de si queremos grabar el audio, pudiendo elegir entre el micrófono (si lo tenemos), el del dispositivo o ambos. También podremos decirle si queremos que los toques que damos en la pantalla aparezcan en la grabación.
En el momento que pulsemos Empezar, comenzará una cuenta atrás para seguidamente ponerse a grabar todo lo que ocurra en la pantalla del móvil Android. Veremos que aparece un símbolo rojo en la parte superior derecha de la pantalla para indicarnos que está grabando.
Grabar pantalla en un iPhone
Grabar la pantalla de un iPhone o un iPad es bastante fácil, algo que es de agradecer.
Solo debemos pulsar en Ajustes, después en Centro de control y seguidamente en Personalizar controles. Una vez ahí, veremos como aparece un icono verde con un signo más, junto a Grabación de pantalla.
Ahora vemos que es lo que queremos grabar y deslizamos un dedo desde la parte inferior hacia arriba, para luego tocar en Grabar (círculo con un punto dentro), momento en el que comenzará la cuenta atrás antes de ponerse con la grabación.
Si tienes un iPhone X o posterior o un iPad con iOS 12 o iPadOS, deberás deslizar el dedo hacia abajo desde la parte superior derecha de la pantalla.
En el momento que hayamos terminado solamente debemos tocar en el indicador de tiempo de la parte de arriba ala izquierda y pulsar en Detener.
Como habéis podido leer, todos los principales sistemas operativos del momento tienen forma de conseguir grabar la pantalla, algo que puede ser de gran ayuda en determinadas circunstancias.
Otros artículos interesantes:
Descubre más sobre Manuel Naranjo, autor/a de este artículo.
Conoce cómo trabajamos en Computerhoy.
Productos: Samsung Galaxy Z Flip 4
