Cómo quitar la protección contra escritura de un USB o pendrive

¿No puedes borrar o modificar el contenido de tu memoria USB o pendrive? Te explicamos distintos métodos y todos los pasos que tienes que seguir para quitar la protección contra escritura de un USB. ¡Seguro que el proceso es mucho más sencillo de lo que piensas!
Actualización: hemos remodelado el artículo para que te sea más sencillo poder leerlo y entenderlo, pero, además, hemos añadido un nuevo método por el cual vas a poder borrar o modificiar un USB o pendrive que estuviera bloqueado.
Puede ser que te hayas encontrado alguna vez con una memoria USB o un pendrive que no puedes borrar o modificar nada de su contenido, algo que en un principio es muy frustrante.
En muchas ocasiones lo dejar por imposible e incluso hay usuarios que deciden tirarlo en vista de que no les sirve para nada.
Esto es algo que no vas a tenemos que volver a realizar, puesto que hay varios métodos por lo que vamos a poder solucionar esta incidencia de una manera más o menos fácil.
Por eso te aconsejamos que sigas leyendo, ya que todas estas formas de solucionar esta problemática te las vamos a contar ahora mismo.
Cómo eliminar la protección de escritura de un USB o memoria SD:
- Editor del Registro de Windows
- Con un formateo de bajo nivel
- Elimina la protección contra escritura desde DiskPart
- Modificando las opciones en la directiva de grupo local
Editor del Registro de Windows
El primer método para eliminar la protección contra escritura de un USB que te vamos a explicar consiste en utilizar el Editor del Registro de Windows.
Después de conectar la memoria USB a tu ordenador, haz clic en el botón de Inicio, busca la aplicación Ejecutar en el buscador, escribe regedit en el cuadro de texto y luego haz clic en la tecla Enter para acceder al Editor del Registro.
A continuación, despliega la carpeta HKEY_LOCAL_MACHINE > SYSTEM > CurrentControlSet > Control > StorageDevicePolicies. Después haz doble clic en el archivo WriteProtect y sustituye el 1 por un 0 en el apartado Información del valor.
No obstante, es posible que no encuentres la carpeta StorageDevicePolicies. En caso de que no aparezca en el directorio, tendrás que crearla manualmente. Para ello, sigue los siguientes pasos:
- Haz clic con el botón derecho del ratón sobre la carpeta Control y selecciona Nuevo > Clave. Nombra a la nueva carpeta StorageDevicePolicies.
- Coloca el ratón sobre la nueva carpeta StorageDevicePolicies, haz clic con el botón derecho del ratón, selecciona Nuevo > Valor DWORD (32 bits), asígnale el nombre WriteProtect, y luego ábrelo y escribe 0 en el apartado Información del valor.
Con un formateo de bajo nivel
¿No te ha funcionado el primer método? Que no cunda el pánico, porque otra alternativa que tienes a tu alcance para eliminar la protección contra escritura de un USB mediante un formateo de bajo nivel.
Esta tarea la puedes realizar con la herramienta HDD Low Level Format Tool.
- Después de instalar la aplicación, conecta el pendrive al ordenador y arranca el programa.
- Selecciona la memoria USB en la pantalla central, pulsa en Continue, haz clic en la pestaña Low-Level Format.
- Asegúrate que está desmarcada la casilla Perform quick wipe y pulsa en el botón Format this device. Ten en cuenta que todos los contenidos se perderán, así que cópialos en otra carpeta antes de llevar a cabo el formateo.
- Cuando termine el formato de bajo nivel, la protección contra escritura estará eliminada.
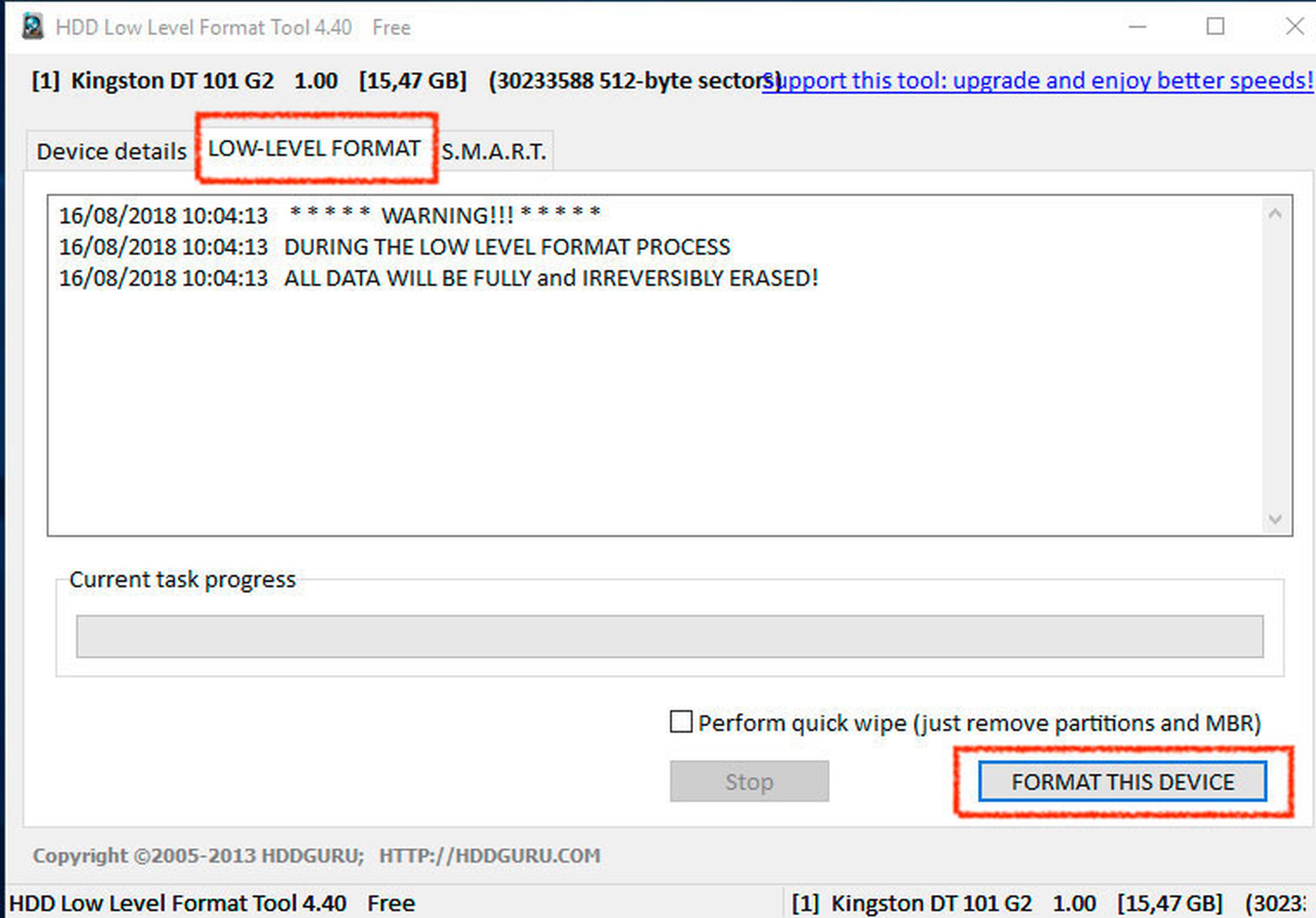
Elimina la protección contra escritura desde DiskPart
¿Los dos primeros métodos no te han servido para quitar la protección contra escritura de tu USB?
No te preocupes, también puedes probar esta otra alternativa.
- Para ello, conecta al ordenador el pendrive, dirígete a Inicio > Ejecutar, escribe CMD.
- Haz clic en Enter. A continuación, escribe el comando diskpart, pulsa en Enter y luego acepta que la aplicación haga cambios en el dispositivo.
- En la nueva ventana, escribe list disk y pulsa en Enter para ver los discos conectados al ordenador.
- Fíjate en el número de disco correspondiente al USB, escribe select disk X [número de disco] y clica en Enter.
- En el siguiente paso, escribe el comando attributes disk clear readonly y pulsa en Enter, una acción que eliminará la protección contra escritura del pendrive.
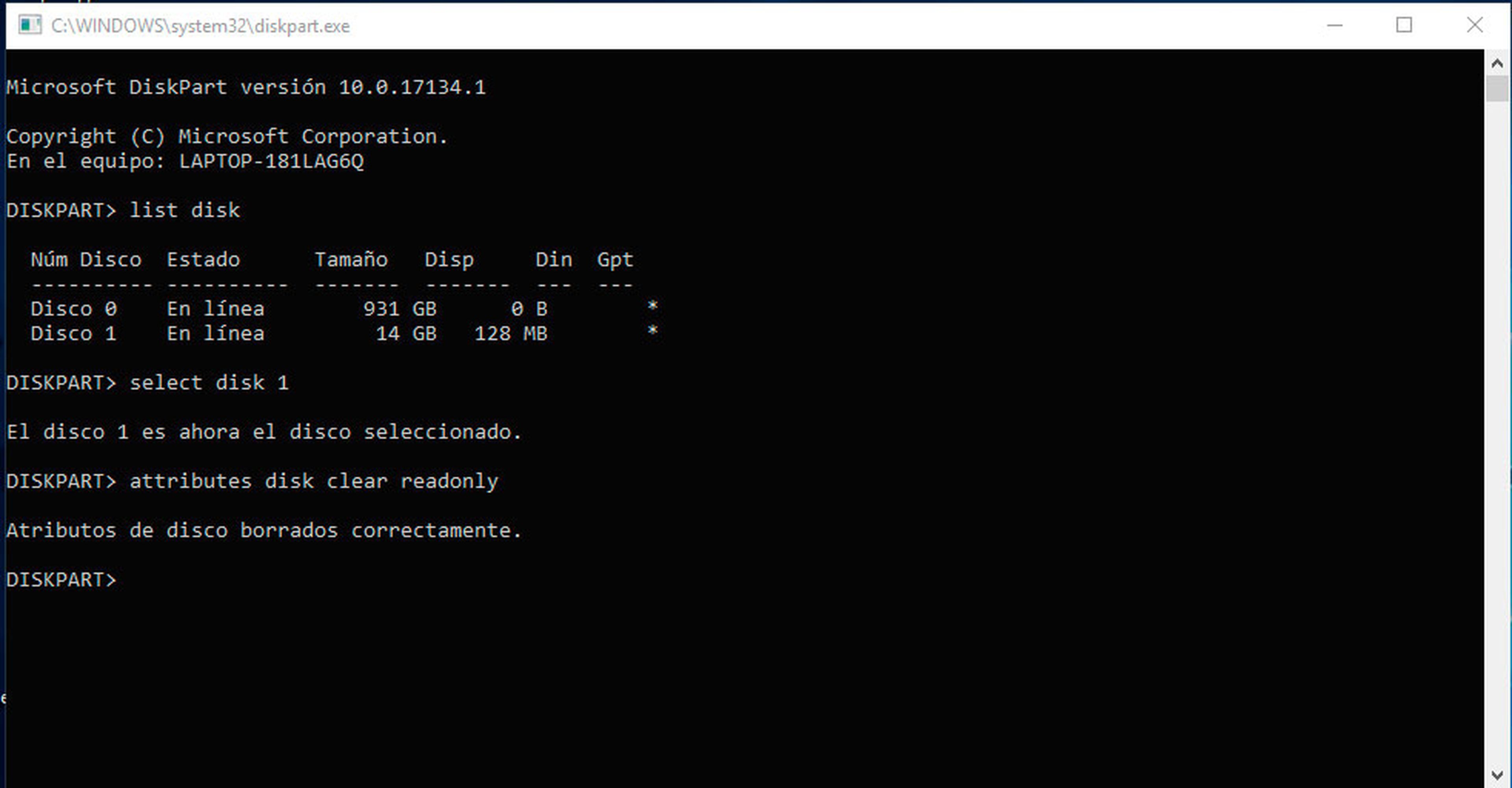
Modificando las opciones en la directiva de grupo local
Para conseguir que el Editor de directivas de grupo local realice la acción que estamos requiriendo, debemos tener una versión superior a la Home de Windows, ya que esta, ni en Windows 10 ni en Windows 11 funciona.
Si tenemos la versión correcta de Windows hay que realizar lo siguiente:
- Conectamos el USB al ordenador y accedemos al Editor del registro a través de pulsar Windows + R e introducir el mismo comando gpedit.msc, para después pulsar Enter.
- Ahora debemos dirigirnos a Configuración del equipo> Plantillas administrativas> Acceso de almacenamiento extraíble (Removable Disks).
Entonces es cuando debemos deshabilitar todas las opciones que necesitamos.
Estas son las siguientes:
- Discos extraíbles: Denegar acceso de ejecución (Removable Disks: Deny execute access)
- Discos extraíbles: Denegar acceso de lectura (Removable Disks: Deny read access)
- Discos extraíbles: Denegar acceso de escritura (Removable Disks: Deny write Access)
Hacemos clic en cada una de las opciones y pulsamos en Editar, para que aparezca una pantalla donde podremos cambiar la configuración de No Configurada (Not configured) a Deshabilitada (Disabled).
Con todos estos métodos seremos capaces de quitar la protección contra escritura de un USB o pendrive.
Otros artículos interesantes:
Descubre más sobre Sandra Arteaga, Manuel Naranjo, autores/as de este artículo.
Conoce cómo trabajamos en Computerhoy.
