Cómo crear aplicaciones portables y poder usarlas en cualquier ordenador Windows desde un pendrive
Seguro que alguna vez has querido utilizar aplicaciones que tenías en tu ordenador en otro dispositivo con Windows, pero que, por no instalarlas, para luego tener que borrarlas, te has quedado con las ganas. Pues bien, debes saber que puedes crear aplicaciones portables para usarlas desde un pendrive y te vamos a enseñar como.

El hecho de poder crear aplicaciones portables para que llevemos el USB y no tengamos que instalarlas en otro ordenador para poder ejecutarlas, es algo que nos va a otorgar muchísima comodidad y que va a permitir una mayor rapidez a la hora de utilizar estos programas.
Esto es algo que a más de uno le habrá ocurrido alguna vez, ya que todos hemos estado en una situación de estar en un ordenador que no es el nuestro, querer usar la aplicación que normalmente tenemos a nuestra disposición para realizar una determinada tarea, pero darnos cuenta de que instalarla va a suponer mucho tiempo.
Además, también se puede dar el caso de que dicha app necesite que registremos una cuenta particular para que ejecute su trabajo, pero no queramos ponerla, ya que activaría la nuestra propia cuenta en un ordenador que no es el nuestro.
Para solucionar todas estas situaciones, lo mejor es que podamos tener nuestros programas en un USB a modo portable, para que, de esta manera, seamos capaces de emplear dichas aplicaciones cuando queramos.
Para ello vamos a necesitar PortableApps un proyecto del que os vamos a hablar ahora mismo.
¿Qué es PortableApps?
PortableApps es un proyecto que empezó en el año 2004 con la intención de crear una versión portable de Mozilla Firefox, Poco después le siguiera Mozilla Thunderbird y OppenOffice, hasta llegar a las más de 400 aplicaciones portables que tiene en la actualidad.
Podemos decir que las aplicaciones portables son versiones especiales de ciertos programas, que tienen como característica principal que no necesitan ser instalados para poder funcionar con Windows.
Esto es lo que va a permitir es que dichos programas podrán funcionar en cualquier ordenador con el sistema operativo de Microsoft desde una unidad externa como es una memoria USB.
PortableApps ya viene preparada para conseguir que nuestro pendrive se convierte en el centro de todas estas aplicaciones para poder utilizar en cualquier ordenador.
Además, este software tiene la gran capacidad de poseer una interfaz sumamente sencilla y que no necesita ningún tipo de adaptación, de qué se entiende desde el primer momento sin ningún tipo de dificultad.
Todas las aplicaciones que se incluyen en PortableApps son gratuitas y si nos fijamos en lo que es el listado de ellas, Es que no incluye software comercial, ya que la mayoría de ellos son piratas. Para sustituir este tipo de software, lo que han hecho es buscar alternativas que soporten este tipo de aplicaciones de manera legal.
Son tantos programas que lo mejor es echarle una ojeada y ver cuáles son los que nos pueden interesar antes de ponernos a crear un pendrive.
Instalar PortableApps
Como es normal en cualquier tipo de software, lo primero va a ser descargar PortableApps nuestro ordenador desde la página web del propio desarrollador.
Verás un botón verde donde pone Download from PortableApps.com, el cual debe pulsar. Una vez descargado debemos conectar el USB que queramos a nuestro ordenador (recomendamos hacer una copia de seguridad de tu unidad si tienes algún dato).
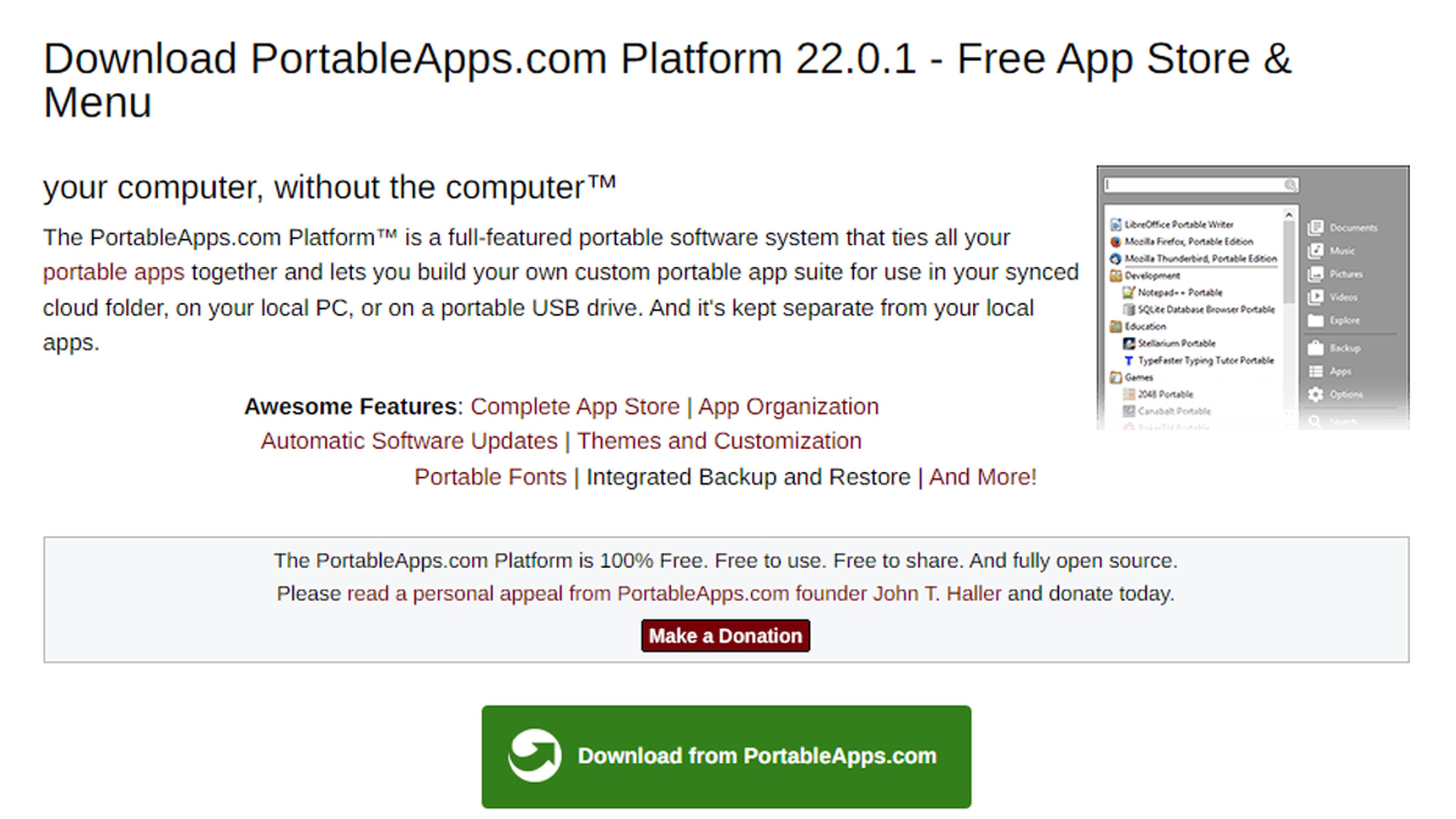
PortableApps
Cuando lo hayamos descargado, el siguiente paso es instalarlo e ir siguiendo los pasos que aparecen en la pantalla, hasta que veamos la opción Portable – Instalar en un dispositivo portable, puesto que es la que debemos marcar.
Después de eso debemos elegir la unidad USB que hemos conectado antes y pulsar en Instalar.
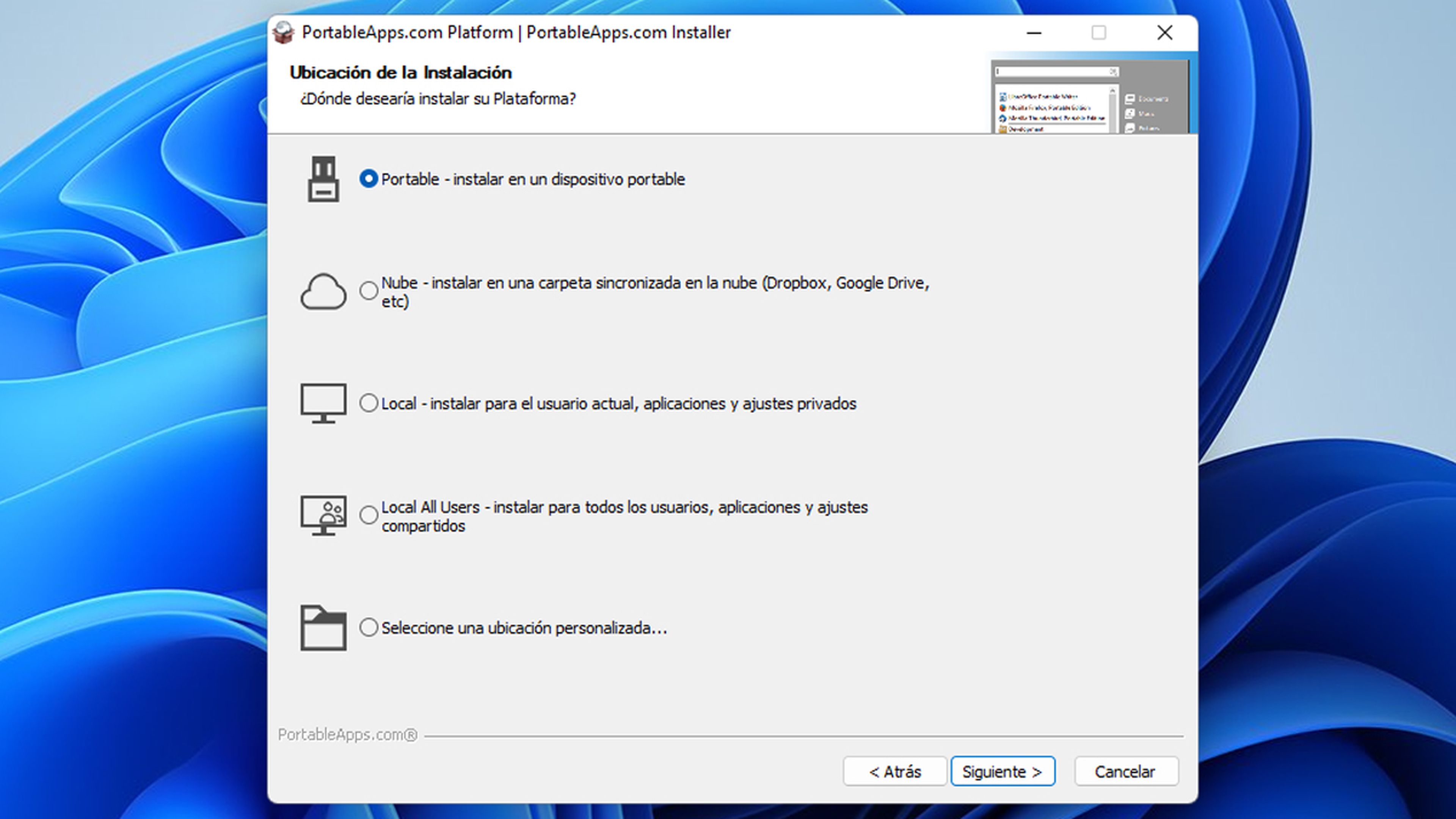
Una vez que haya terminado, marcar Ejecutar PortableApps.com Platform y así ya se lanzará el programa directamente.
A partir de ahí ya podremos utilizarlo.
Cómo utilizar PortableApps
Cuando se esté ejecutando veremos como aparece un listado con todas las aplicaciones que podemos instalar en el pendrive que hemos seleccionado.
Debemos de ir mirándolas con tranquilidad una a una, e instalar solo aquellas que realmente necesitemos, puesto que no es conveniente tampoco instalar simplemente por tenerlas.
Además, tampoco tendremos ningún problema, ya que más adelante podremos añadir más si vamos necesitando.
Una vez que tengamos ya todos los programas seleccionados, solamente queda pulsar en Siguiente.
A partir de ahí veremos cómo se van a descargar uno a uno todos aquellos que hemos escogido. cuando haya concluido se iniciará el proceso de instalación en la memoria USB. Algo que debéis saber es que este proceso de instalación no es automático, es decir, vamos a tener que ir confirmando la instalación de las distintas aplicaciones.
Cuando toda una instalación haya terminado ya podremos ver en la parte central de la interfaz de PortableApps todo lo que hemos instalado por categorías.
Adicionalmente, tendremos en la parte de abajo un indicador de capacidad total y la que hay disponible la memoria, además de un botón para cerrar app en cuanto queramos.
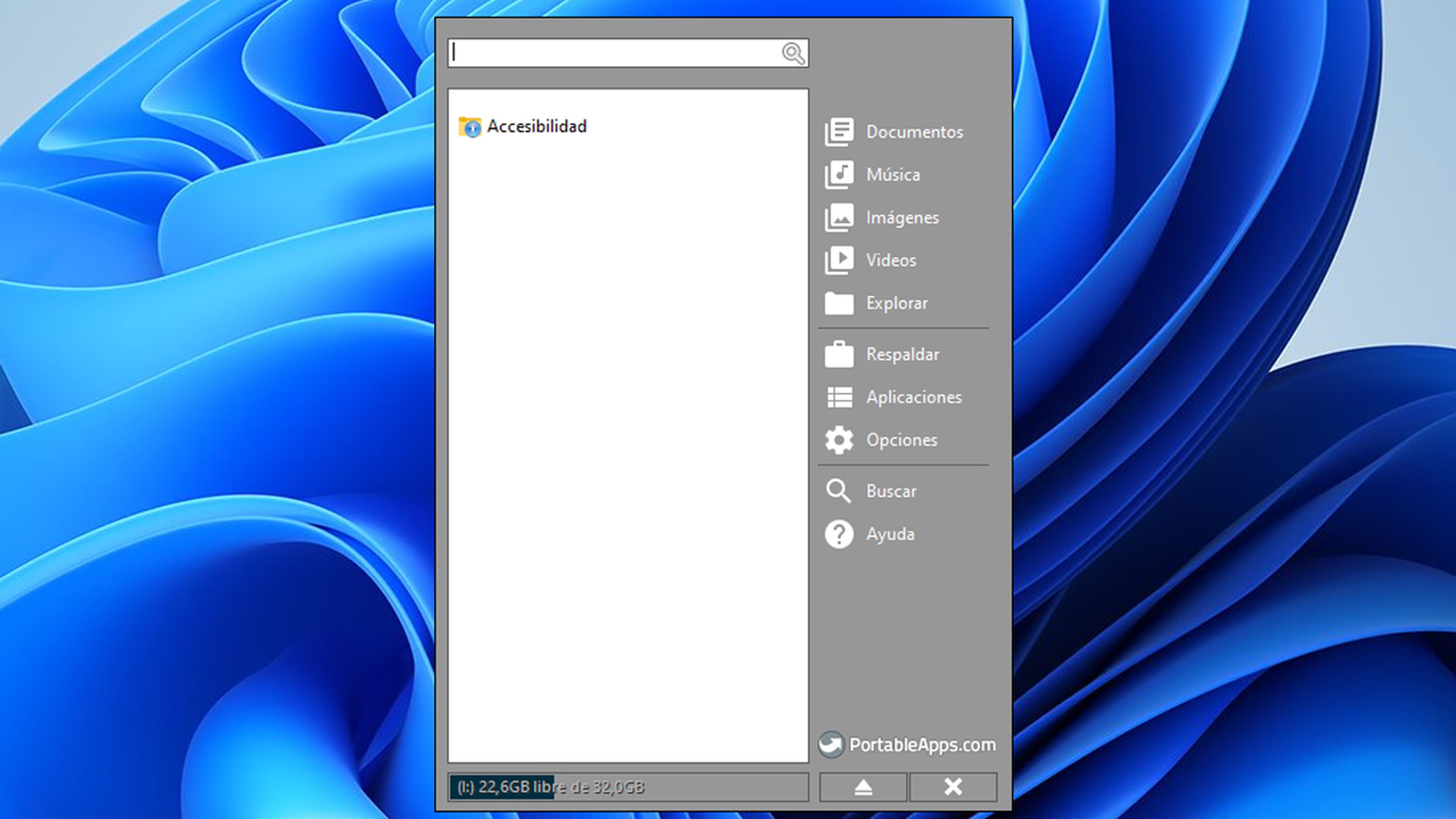
Para poder utilizar las aplicaciones que hemos instalado, lo único que tendremos que hacer es pulsar, dentro de la unidad del pendrive, en Start.exe
Eso va a arrancar PortableApps y desde su menú podremos acceder a la aplicación que queremos utilizar de manera portable. Así de sencillo.
Como habéis podido leer, es sumamente sencillo poder usar aplicaciones portables desde una unidad USB. Solo toca que lo probéis por vosotros mismos.
Conoce cómo trabajamos en ComputerHoy.
Etiquetas: USBWindows 11, Windows 10

