Cómo vincular los datos de un Excel a Word

Cuando llevas un tiempo manejando Office, comienzas a encontrar asociaciones entre las diferentes aplicaciones, que te pueden ahorrar mucho tiempo.
Una de ellas es vincular una base de datos de Excel a un documento de Word. Es muy util, por ejemplo, si tienes que enviar una carta a 50 personas en donde lo único que cambia es el nombre del destinatario. En lugar de cambiar manualmente el nombre en la carta antes de imprimirla, puedes asociar el documento a una base de datos o tabla de Excel que contiene los 50 nombres, y Word lo hará automáticamente.
En este tutorial de Word explicamos cómo vincular los datos de un Excel a Word.
En un documento de Word tenemos redactada la carta que vamos enviar, en donde lo único que cambiará es el nombre del destinatario:
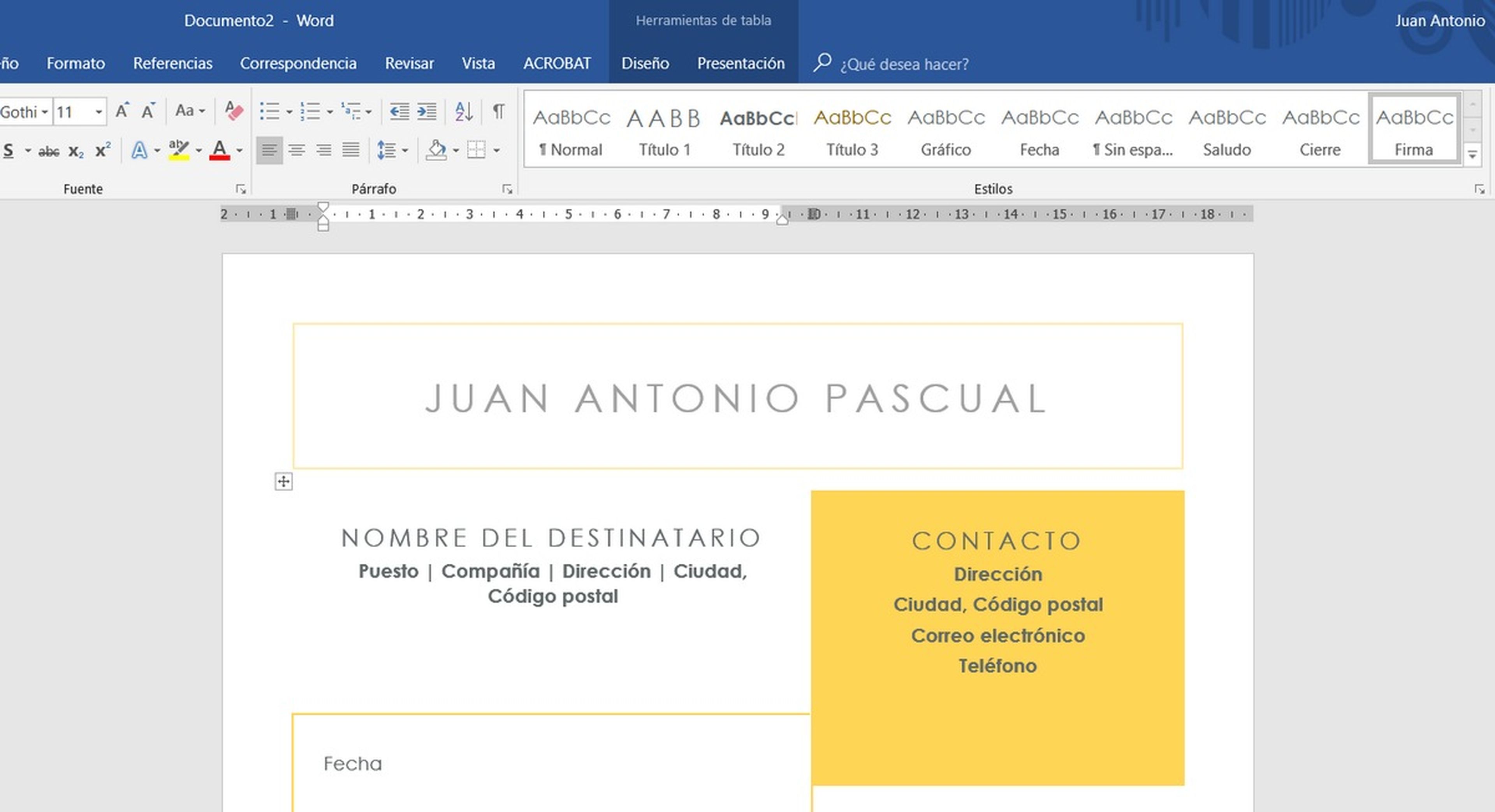
Al mismo tiempo en Excel, hemos creado una lista con todos los nombres a los que va dirigida la carta:
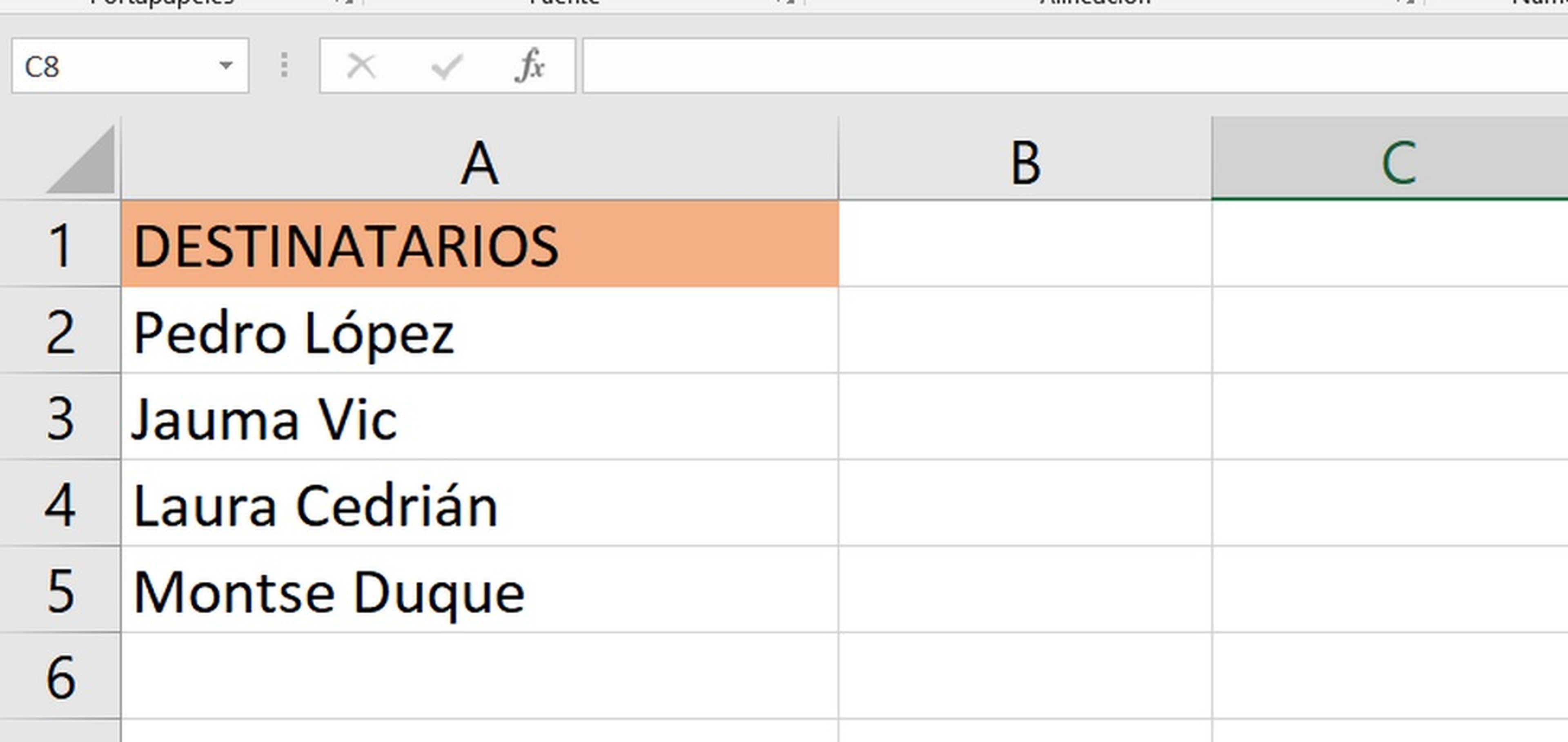
El documento de Excel tenemos que guardarlo en un fichero.
Para combinar ambos proyectos, vamos a usar lo que Office llama Combinación de Correspondencia. De vuelta a Word, pulsamos en la solapa Correspondencia y elegimos el icono Iniciar Combinación de correspondencia. En el menú que aparece, seleccionamos Paso a Paso:
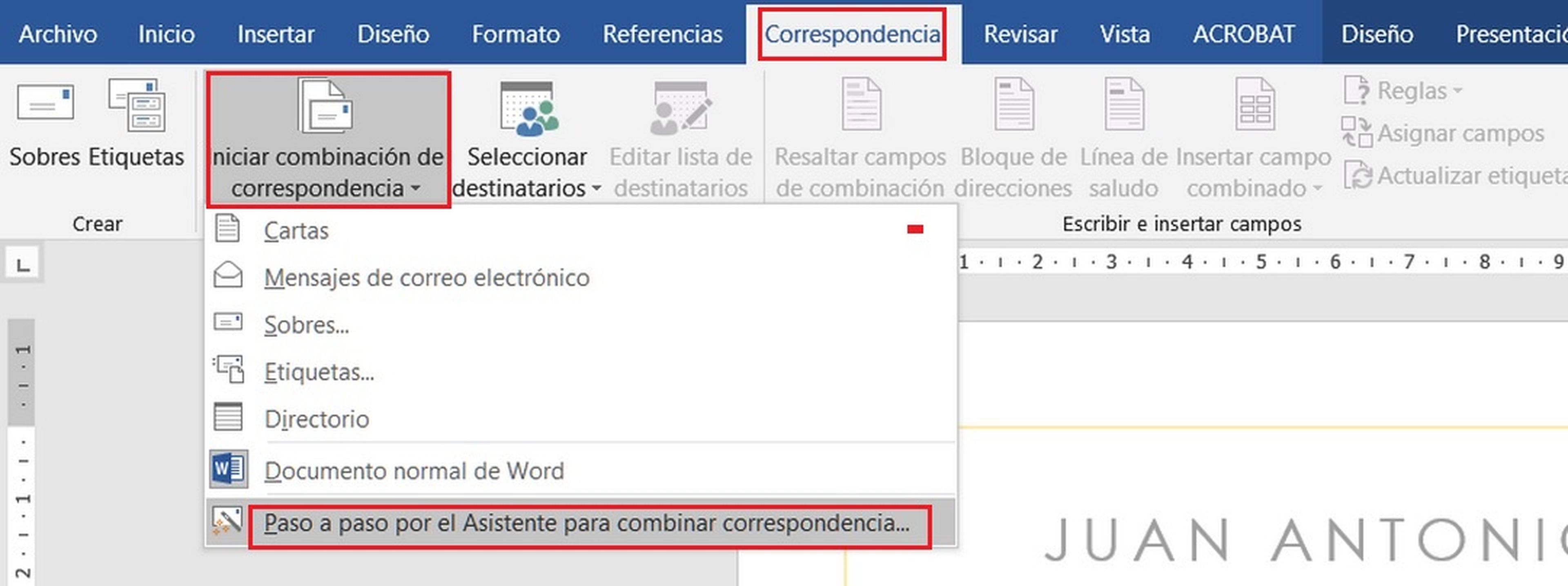
Se abrirá un asistente en el lateral derecho de la pantalla:
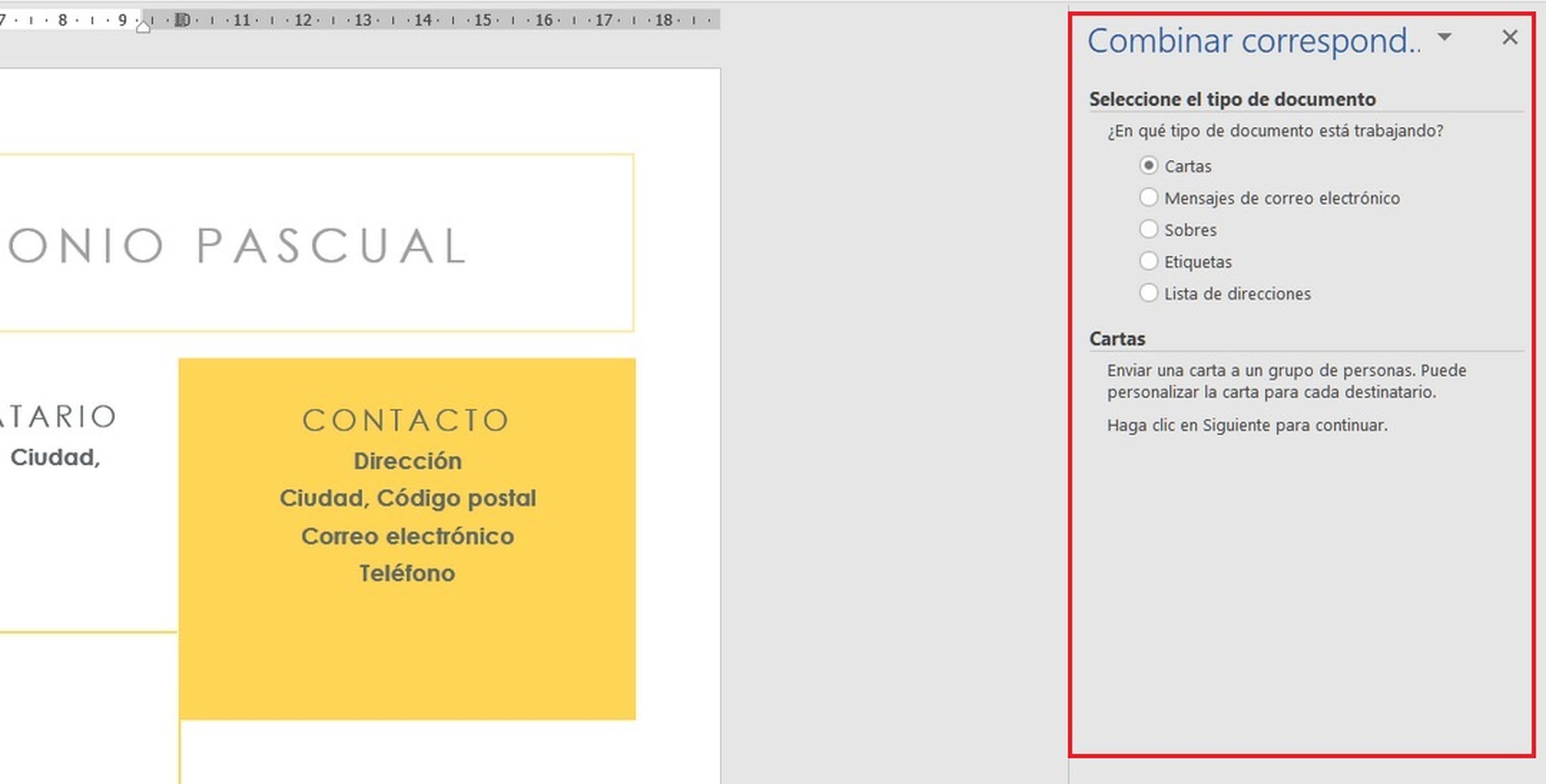
Se compone de seis pasos. El orden de pasos a usar es Cartas, Utilizar el documento actual y Utilizar una lista existente, pulsando Siguiente en cada paso. Estamos en el Paso 3, y ahora pinchamos en Examinar, para seleccionar el fichero Excel que contiene la lista de nombres. Si la primera fila posee un encabezado, como es nuestro ejemplo (Destinatarios), entonces debemos dejar marcada esta opción en la selección del fichero.
Se abrirá una pantalla con la lista de nombres. Debemos marcar todos los que vamos a usar:
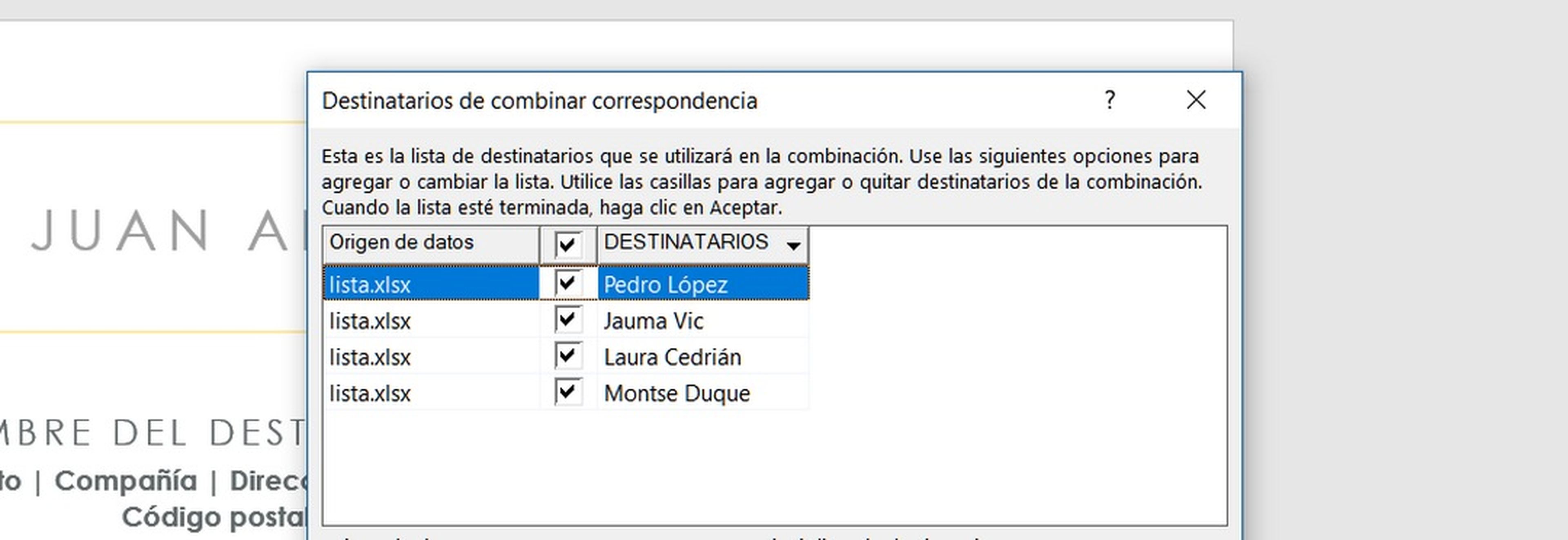
En el Asistente, pulsamos en Siguiente para pasar al siguiente paso.
Ahora debemos indicarle a Word en qué parte de nuestro texto se insertarán los nombres de la lista. Seleccionamos el nombre que tengamos escrito en el texto de partida (en nuestro ejemplo, Juan Antonio Pascual), y en el asistente, a la derecha, pulsamos en Más Elementos. Una ventana nos pedirá elegir la lista que vamos a usar. En nuestro caso, Destinatarios. A pulsar en Insertar, el nombre del texto se sustituye por una referencia a Destinatarios:
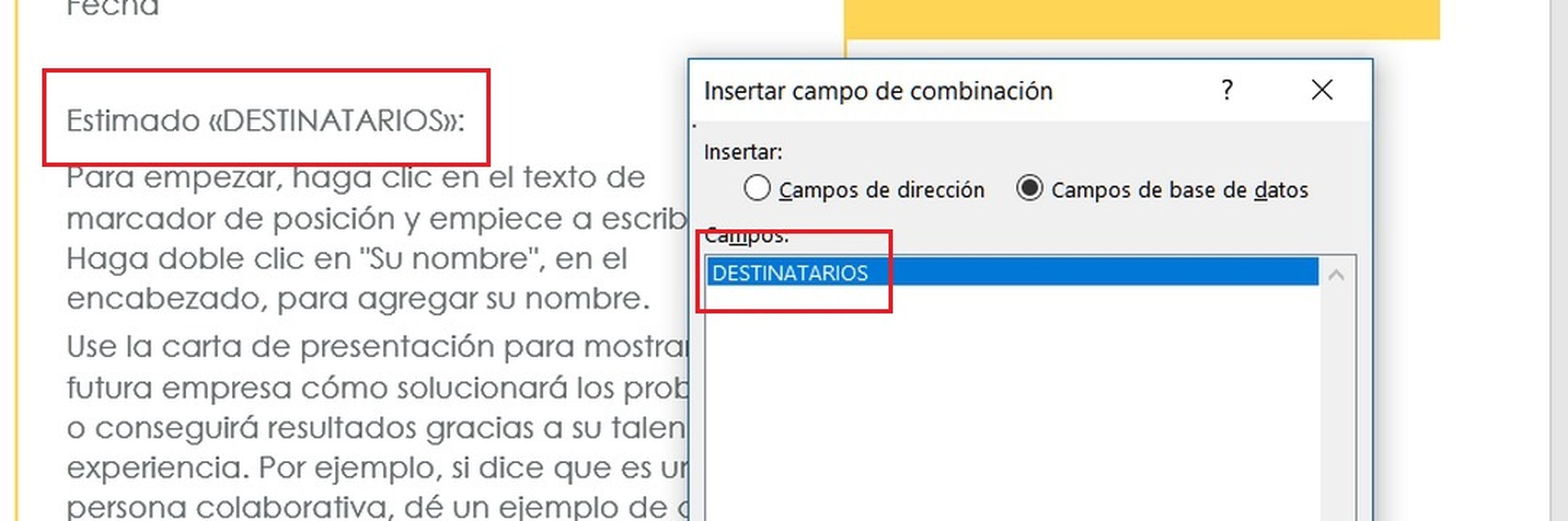
En el asistente, pulsamos en Siguiente, hasta completar todos los pasos. Cierra el asistente y ve a la pestaña Correspondencia. Pulsa en el icono Vista Previa de resultados. Verás los nombres reales en la carta, donde estaba la referencia Destinatarios. Si pulsas en las flechas izquierda y derecha, podrás ver todos los nombres:
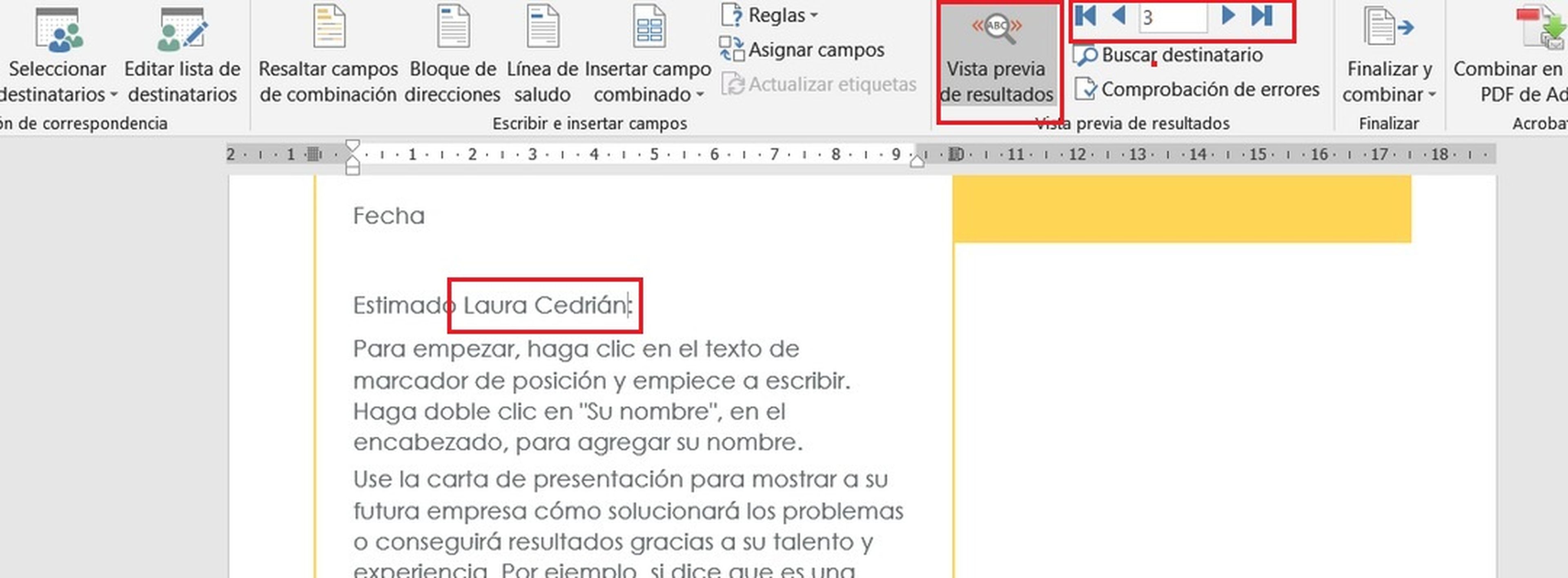
Cuando imprimas, Word sacará copias de la carta con los distintos nombres.
Hemos aprendido a vincular los datos de un Excel a Word.
Otros artículos interesantes:
Descubre más sobre Juan Antonio Pascual Estapé, autor/a de este artículo.
Conoce cómo trabajamos en Computerhoy.
