Qué hacer cuando el consumo de la CPU se dispara en Windows 10
La CPU o procesador, es el cerebro del PC. Y a veces, su uso se dispara sin motivo alguno. Vamos a ver cómo evitarlo.

La CPU es el chip encargado de ejecutar todos los procesos del ordenador. Así que, objetivamente, siempre está funcionando. Pero en un PC potente, y con un uso normal, la CPU no suele utiizar más del 25 o el 30% de sus recursos.
¿Por qué en ocasiones no estamos haciendo nada y la CPU funciona al 100%? Esto provoca que el PC se caliente, lo cual es un problema en verano. Lo normal es que los ventiladores se aceleren, pero también aumentará el ruido.
Vamos a ver qué puede provocar el sobrecaliento del procesador, y cómo solucionarlo.
El primer síntoma de que la CPU está trabajando demasiado, ya lo hemos visto: notamos que los ventiladores se aceleran, o sale demasiado calor por la rejilla de ventilación.
Es completamente normal que la CPU funcione al 100% cuando ejecuta un juego o una aplicación potente, o varias al mismo tiempo. En ese caso, no debemos hacer nada.
¿Pero por qué a veces no estamos usando el ordenador, o estamos llevando a cabo una tarea ligera como leer un texto, y el procesador funciona al 100%?
Cómo comprobar el porcentaje de uso de la CPU
Pulsa las teclas CTRL, ALT y Supr / Del, de una en una y sin soltarlas, y en el menú que aparece elige Administrador de Tareas. También puedes encontrarlo con el buscador de la barra de tareas del escritorio.
Pon en marcha el Administrador de Tareas y toca en Más detalles para encontrar los datos de la CPU.
Verás un lista de todas las aplicaciones que están funcionando en ese momento. No te asustes si ves más de 30 o 40, pero tu solo estás leyendo el correo. La mayoría son herramientas del sistema operativo o procesos de programas que tienes instalados y que se ejecutan en segundo plano cuando arrancas el ordenador.
Verás que a la izquierda de la lista hay una columna que pone CPU:
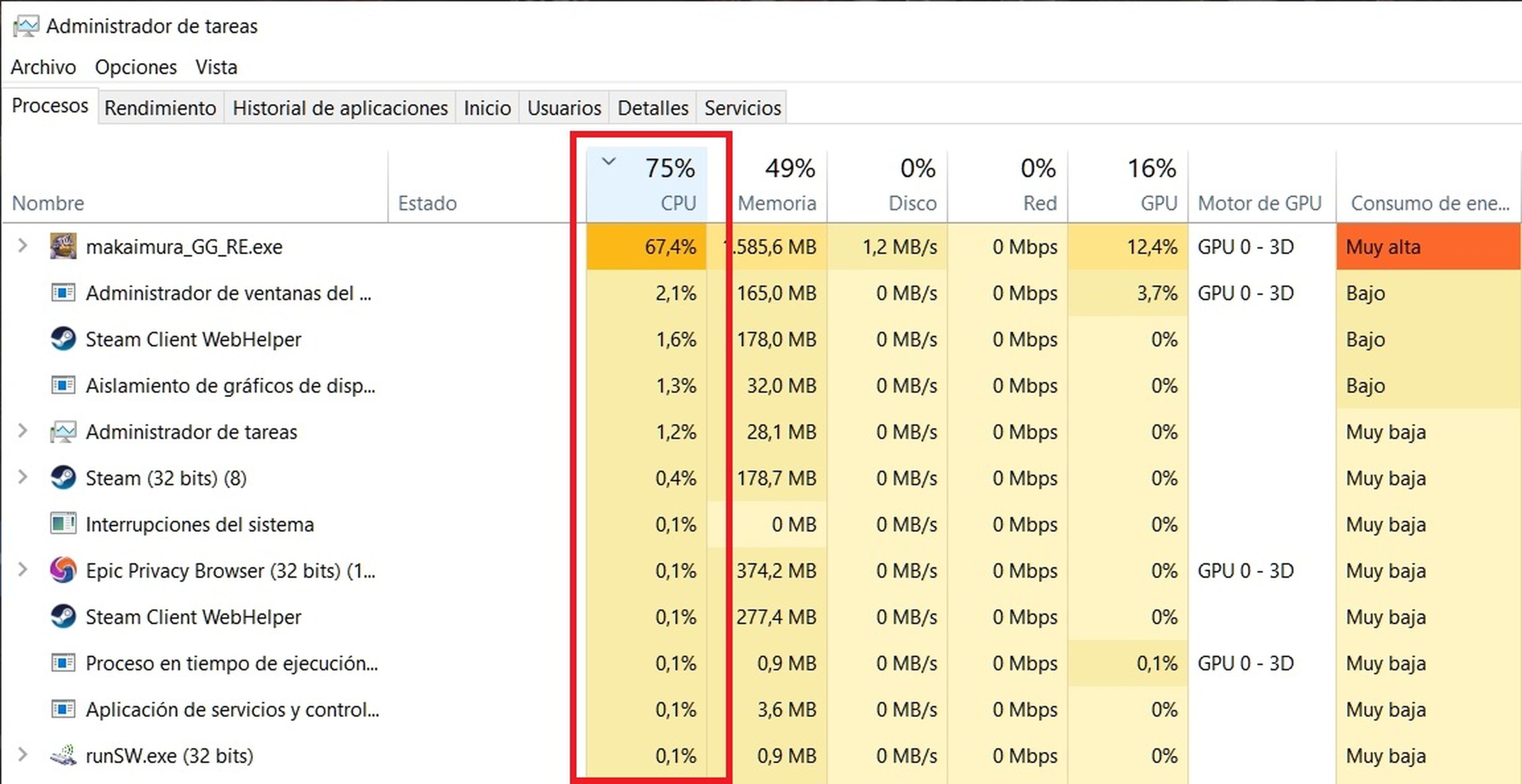
Haz clic en la palabra CPU para ordenar de mayor a menor consumo. Esto nos permite ver el uso de la CPU que hace cada app. En el ejemplo se puede ver que hay un proceso que está usando nada menos que el 67% de la CPU, pero es un juego que hemos puesto en marcha para forzar a la CPU a trabajar.
Puede ser un malware
Quizá en esa lista encuentres un proceso de nombre extraño, que está consumiendo mucha CPU. Puede ser un troyano que está espiando o robando datos.
Por eso es importante tener siempre un antivirus de calidad activo. Echa un vistazo a esta tarjeta:
Demasiado procesos en segundo plano
Quizá todos los procesos que ves no consumen mucho de forma individual, menos del 5%, pero si tienes 100 procesos abiertos, todos ellos pueden estar ahogando a tu CPU.
El problema es que infinidad de apps instalan sin avisar procesos en segundo plano que arrancan cuando enciendes el ordenador, quedándose en memoria y consumiendo recursos continuamente.
Para ver estos procesos, Pulsa las teclas CTRL, ALT y Supr / Del, de una en una y sin soltarlas, y en el menú que aparece elige Administrador de Tareas. Toca en la solapa Inicio, y verás los procesos que arrancan al encender el PC:
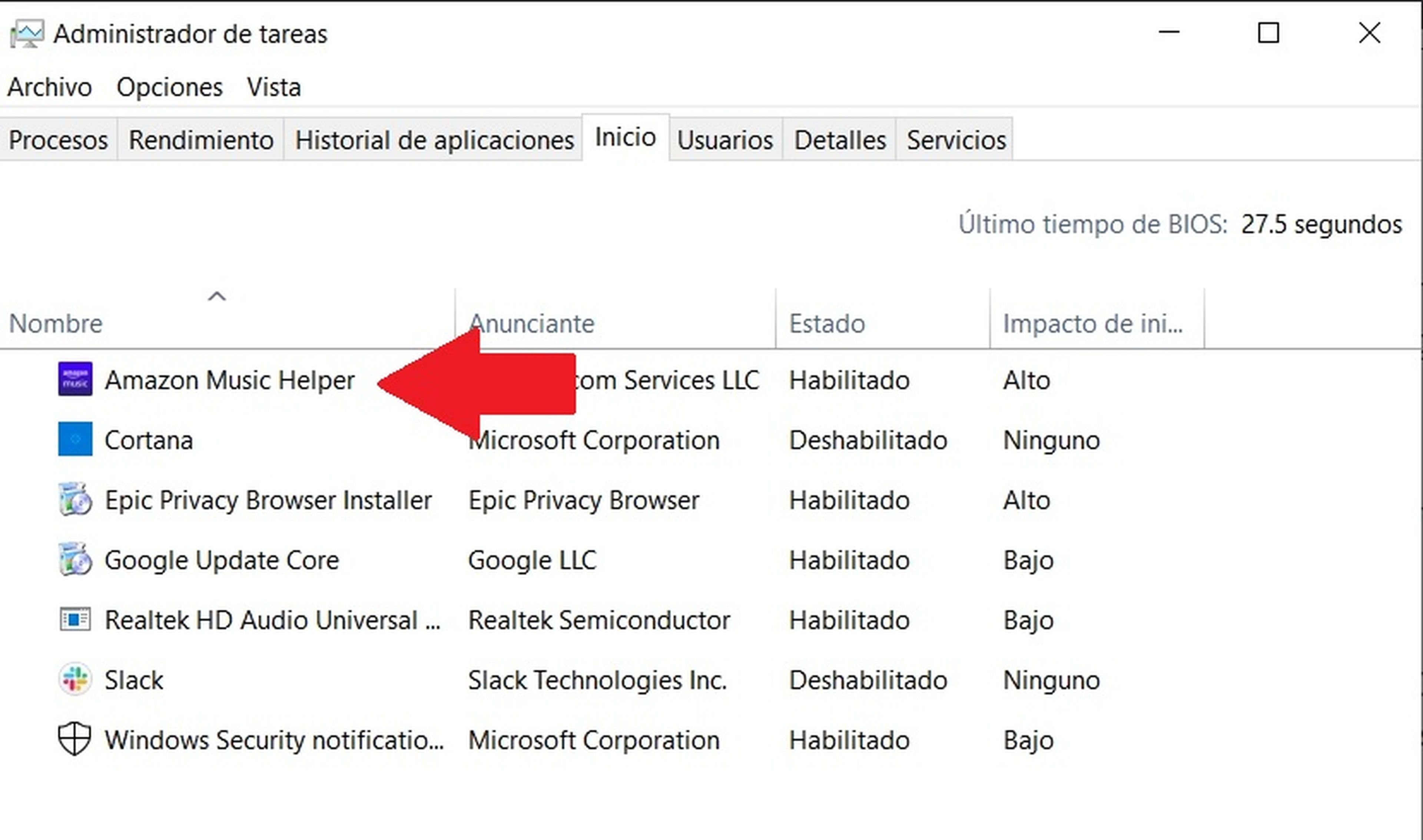
En este ejemplo vemos que Amazon Music se instala en memoria, pero resulta que a lo mejor solo escuchas música los fines de semana, o un rato al día.
Puedes desactivar los procesos que no sea críticos tocando con el botón derecho del ratón y pulsando Deshabilitar. No es problema porque se iniciarán cuando uses la app.
Pero ojo no deshabilites procesos importantes, como la tarjeta de sonido.
Svchost.exe
Este proceso a veces es secuestrado por malware. Pero también se usa para buscar dispositivos plug-n-play, cuando conectas uno.
Si has pasado el antivirus y no tienes malware, pero Svhost.exe tiene un porcentaje alto de consumo de la CPU, superior al 10 o 15%, puede estar funcionando mal, o se ha quedado trabado.
Para desactivarlo, en el buscador de la barra de tareas escribe Panel de Control. Accede a la herramienta y entra en Redes e Internet, Centro de Redes y Recursos compartidos, y Cambiar la configuración de uso compartido avanzado. Finalmente pulsa en Desactivar la detección de redes:
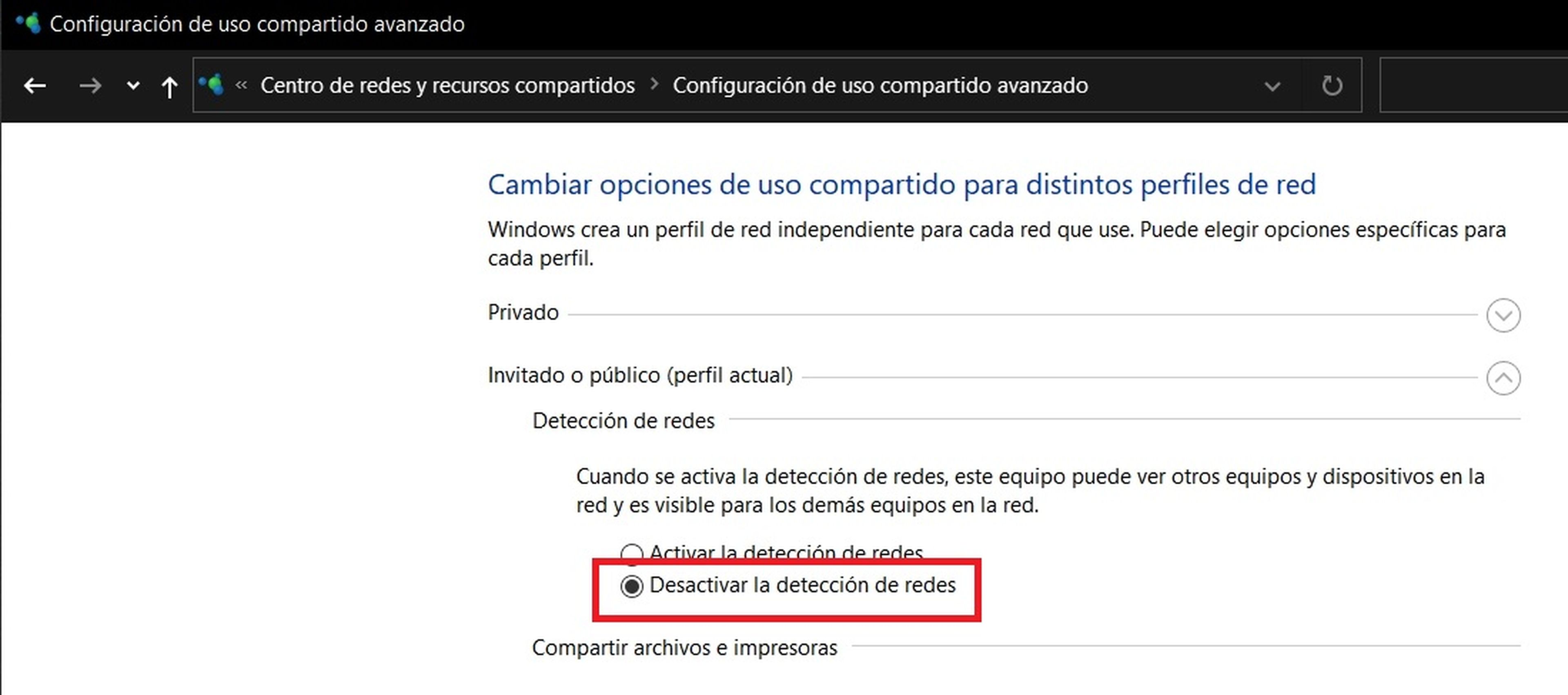
WmiPrvSE.exe
Otro proceso que da bastante guerra es WmiPrvSE.exe, llamado Host de servicio: Instrumental de Administración de Windows. Este servicio de Windows gestiona numerosos sistemas del PC.
A veces su consumo se ha disparado por un bug, y en otras ocasiones porque se queda atascado:
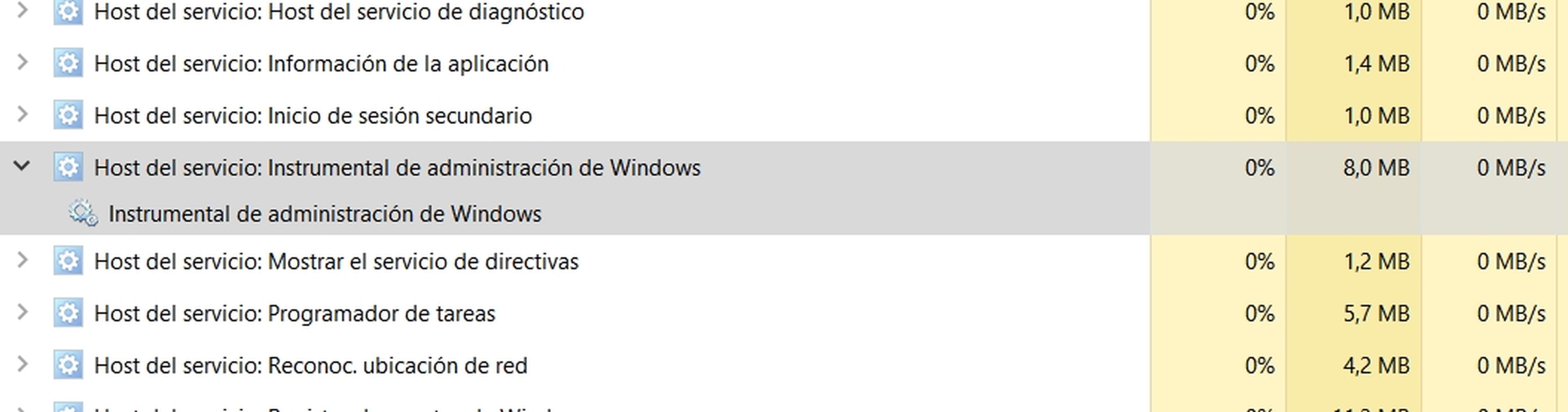
Si el porcentaje de uso de la CPU de este servicio supera el 5 o el 10%, puede que se haya quedado estropeado.
En el buscador de la barra de tareas escribe Servicios, y en la lista que aparece busca Instrumental de Administración de Windows. Pulsa con el botón derecho y toca en Reiniciar para cerrarlo y volverlo a poner en marcha. Debería eliminarse el atasco:
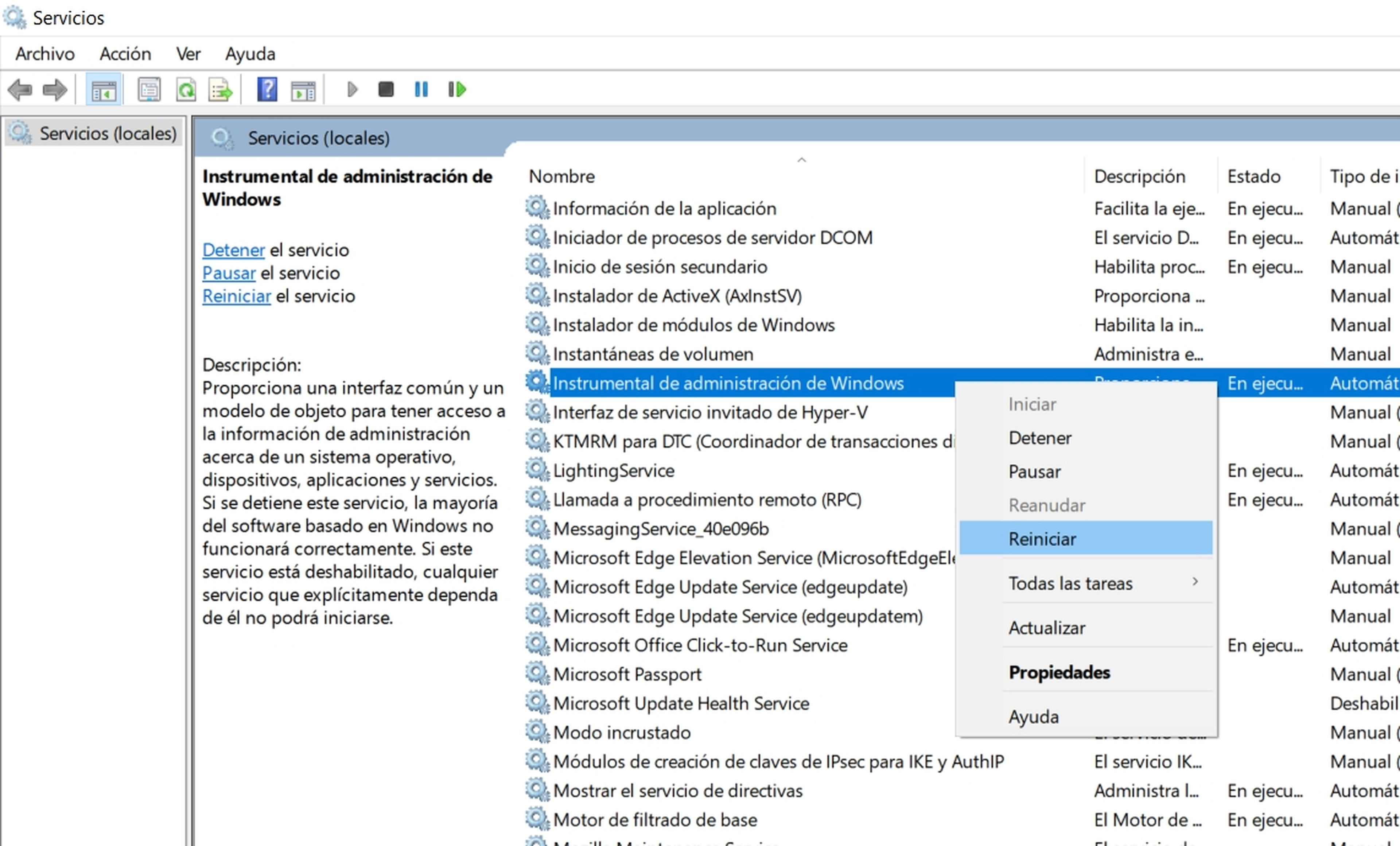
Windows Update
Cuando Windows está llevando a cabo actualizaciones en segundo plano, puede consumir hasta un tercio de la potencia de la CPU.
Si notas que esto pasa a menudo, es posible reducir el consumo de recursos de las actualizaciones.
En el buscador de la barra de tareas escribe Buscar Actualizaciones. Entra en Windos Update y toca en Optimización de distribución. Desactiva la opción Permitir descargas de otros equipos:
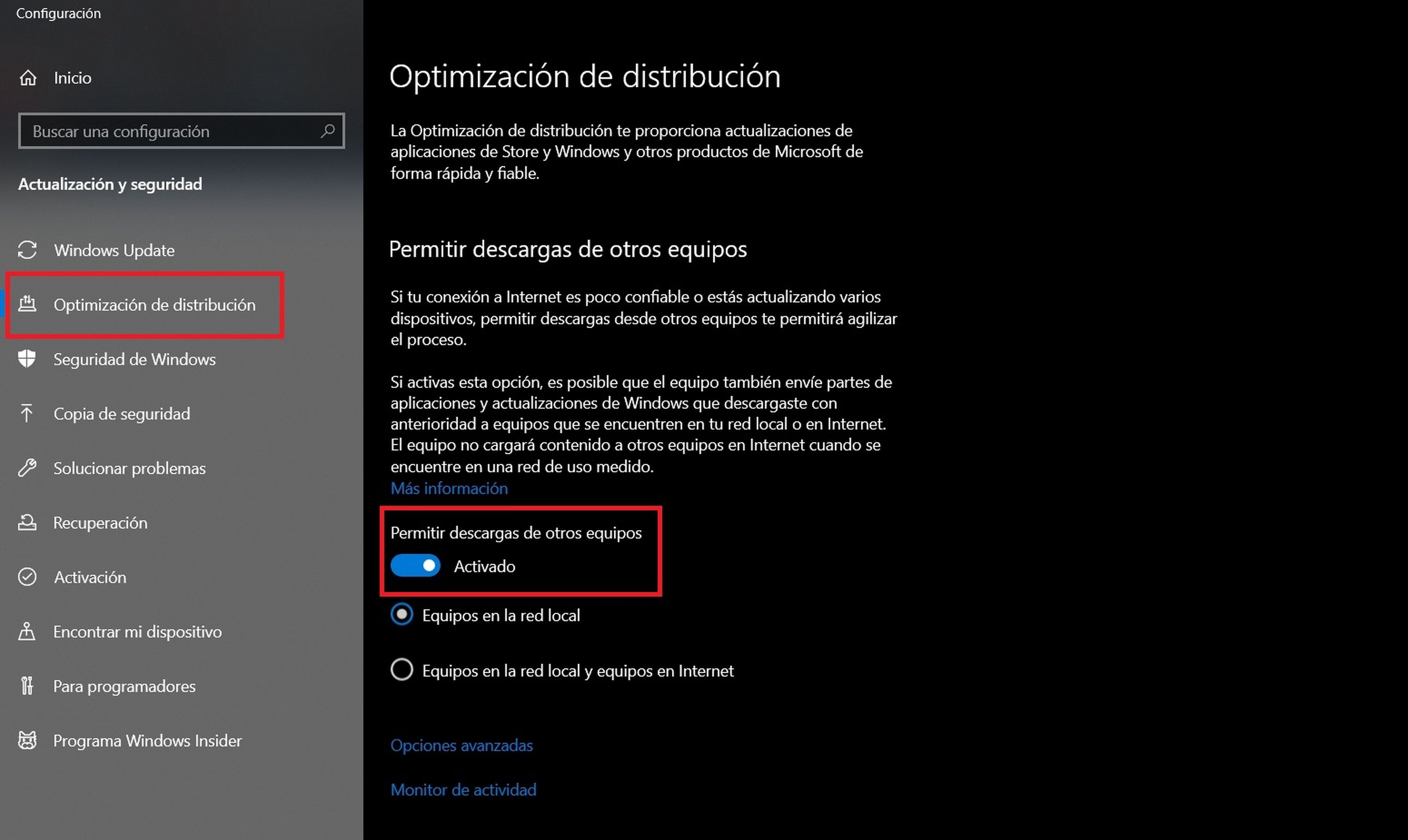
También puedes cambiar el porcentaje de ancho de banda que usa Windows para actualizar.
En la pantalla anterior, toca en Opciones Avanzadas. Verás una sección llamada Configuración de Descargas. Aquí podrás definir el ancho de banda, en Mbps, que dedicas a descargar actualizaciones en primer o segundo plano.
Con todos estos ajustes, conseguirás reducir el consumo innecesario de la CPU en Windows 10.
Conoce cómo trabajamos en ComputerHoy.
Etiquetas: OrdenadoresHardware



