Qué hacer si no funciona el explorador de archivos en Windows
Está claro que cuando el explorador de archivos no funciona, se convierte en un dolor de cabeza bastante grande, puesto que es la manera que utilizamos normalmente para navegar por Windows. Nosotros te vamos a contar una serie de soluciones que podrás llevar a cabo para solucionar el problema.
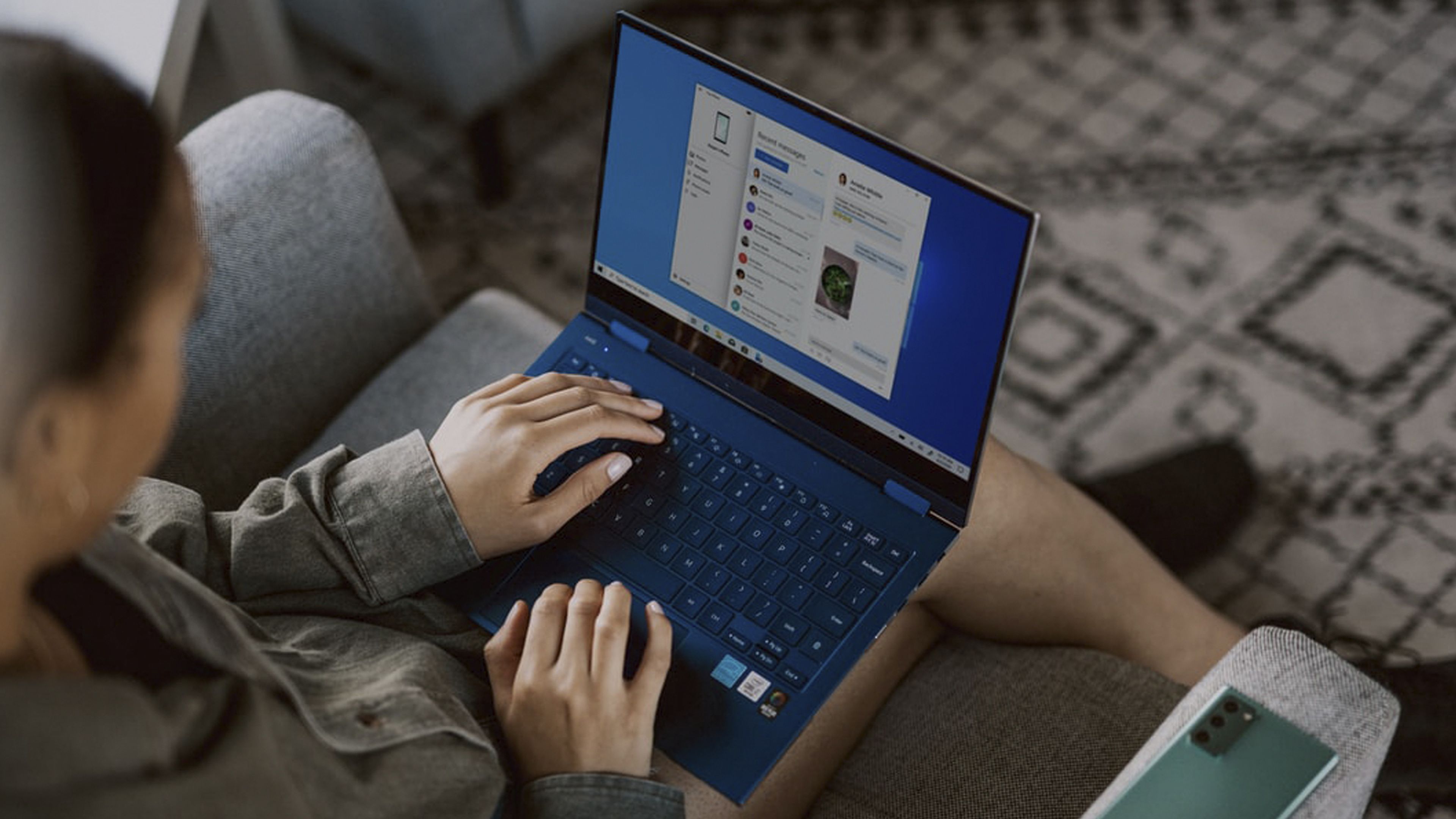
Unsplash
El explorador de archivos es la herramienta que nos sirve para navegar en Windows y para gestionar archivos y carpetas en el sistema operativo.
Hay ocasiones en las que deja de responder o da problemas para acceder a ciertas carpetas, haciendo que los iconos no se vean, la imagen se congele e incluso no dejándonos entrar en lugares donde siempre hemos entrado.
Esto quiere decir que el explorador sufre alguna incidencia y que debemos arreglarlo. Para eso tendremos varias formas que procurarán corregir el error.
Qué hacer si no funciona el explorador de archivos:
- Reiniciar el explorador de archivos
- Limpiar el historial del explorador de archivos
- Problemas de memoria
- Espacio del disco duro
- Actualizar el controlador de video
- Configuración de la pantalla
- Análisis de virus y malware
Reiniciar el explorador de archivos
Lo primero que debemos hacer es intentar reiniciar el explorador, ya que puede ser la solución más fácil y la que primero resuelva la incidencia.
Igual que ocurre cuando un programa no nos va, que lo reiniciamos, con el explorador podremos hacer los mismos, puesto que en la mayoría de las veces con realizar esta tarea los problemas desaparecen.
Para conseguirlo hay que proceder haciendo lo siguiente:
- Abrimos el Administrador de tareas haciendo clic con el botón derecho en la barra de tareas.
- En la lista, buscamos el explorador de archivos y hacemos clic con el botón derecho.
- Pulsamos en Finalizar tarea para cerrar el explorador de archivos.
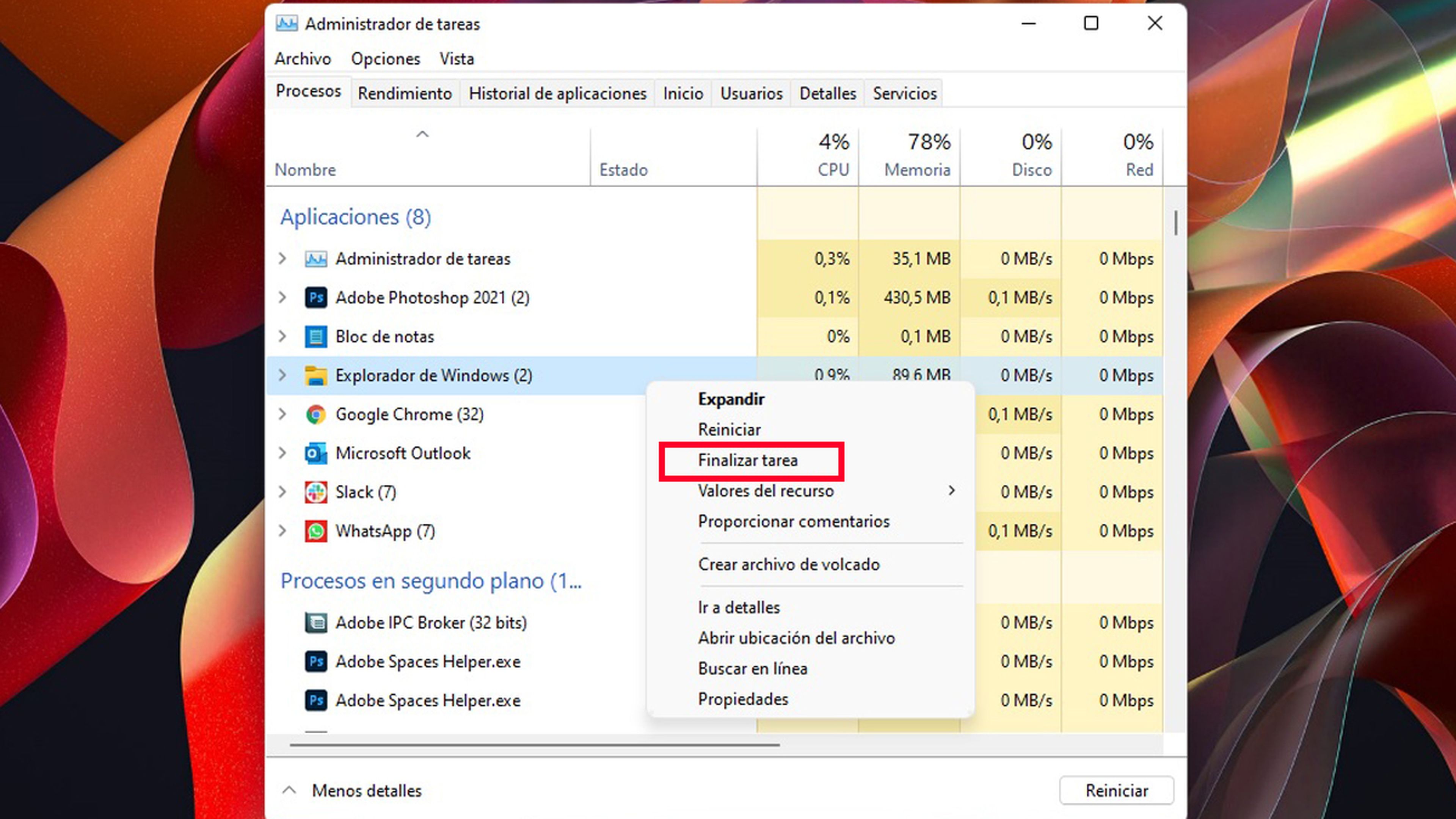
- En el administrador de tareas, hacemos clic en la pestaña Archivo y luego en Ejecutar nueva tarea.
- En el cuadro, escribimos explorer.exe y pulsamos en Aceptar.
Verificamos que se ha solucionado el problema del Explorador de archivos.
Si no es así seguimos probando más posibilidades.
Limpiar el historial del explorador de archivos
El explorador también tiene su propio historial, el cual utiliza para que la navegación sea incluso más velos.
Por eso puede ser importante vaciar los datos de caché del historial y contemplar si de esta manera se soluciona el problema.
- Abrimos el Panel de control de Windows.
- Vamos a Opciones del Explorador de archivos.
- Después hacemos clic en Borrar junto a Borrar historial del Explorador de archivos en la pestaña General.
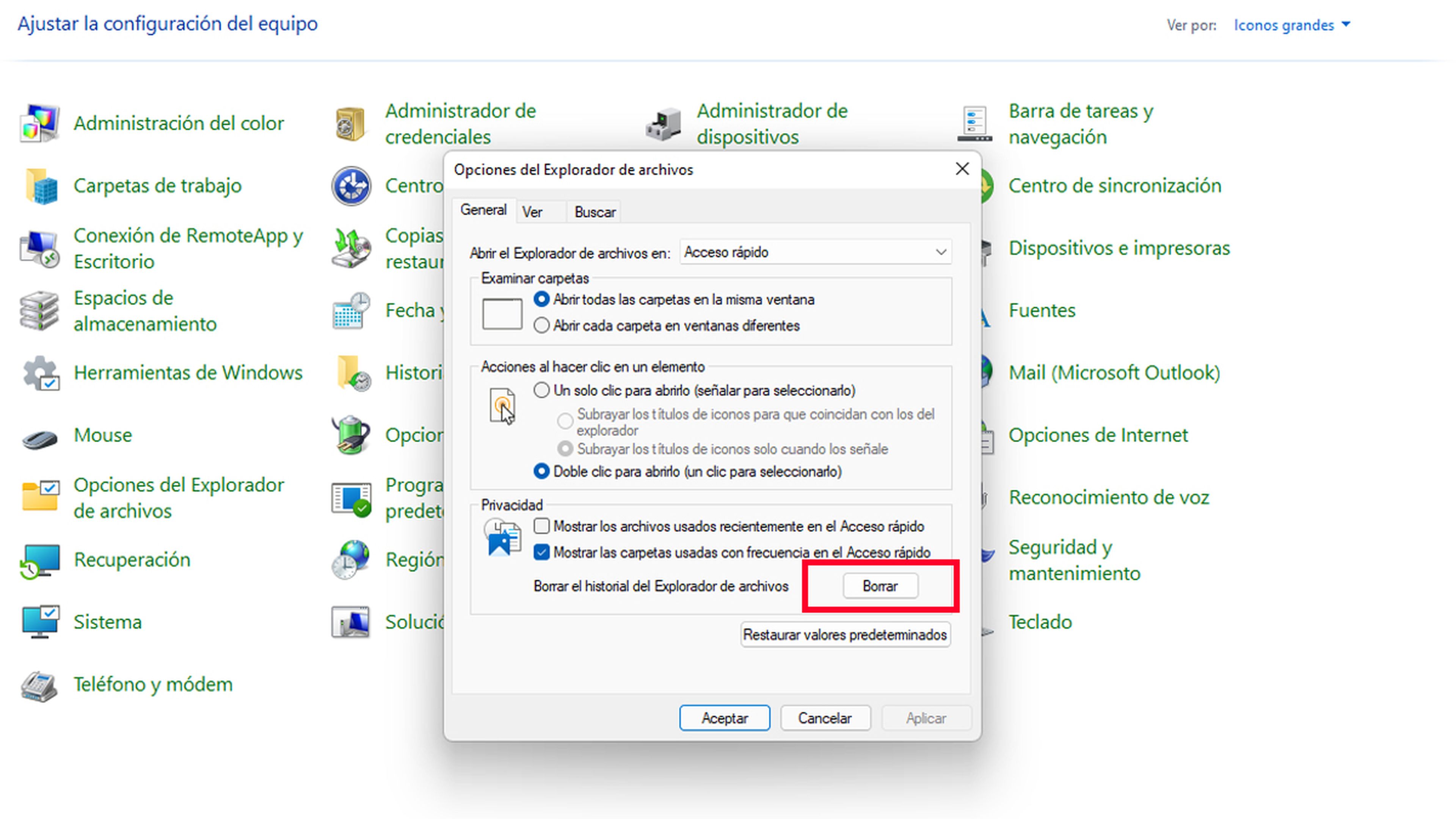
Problemas de memoria
Cada aplicación que tenemos en el ordenador usa parte de la memoria RAM para ejecutarse, es algo que todos tenemos claro.
Si tenemos poca memoria para tantos recursos abiertos en el ordenador, puede ocurrir que suframos bloqueos, errores en la respuesta y ventanas emergentes que no funcionan o lo hacen de manera muy lenta.
Todos esos errores se pueden trasladar al explorador de archivos, puesto que hablamos de otro recurso más que también utiliza la memoria del ordenador.
A veces la herramienta de diagnóstico de Windows para la memoria puede detectar cuál es el problema y si no es por falta real de memoria, algo que se puede combatir cerrando y desinstalando aplicaciones, puede que nos resuelva el verdadero problema.
- Escribimos Memoria en el cuadro de búsqueda de Windows y abrimos Diagnóstico de memoria de Windows.
- Elegimos Reiniciar ahora y comprobar si existen problemas.
- Una vez hecho esto, la herramienta de diagnóstico de memoria de Windows escaneará y resolverá cualquier problema existente relacionado con la memoria.
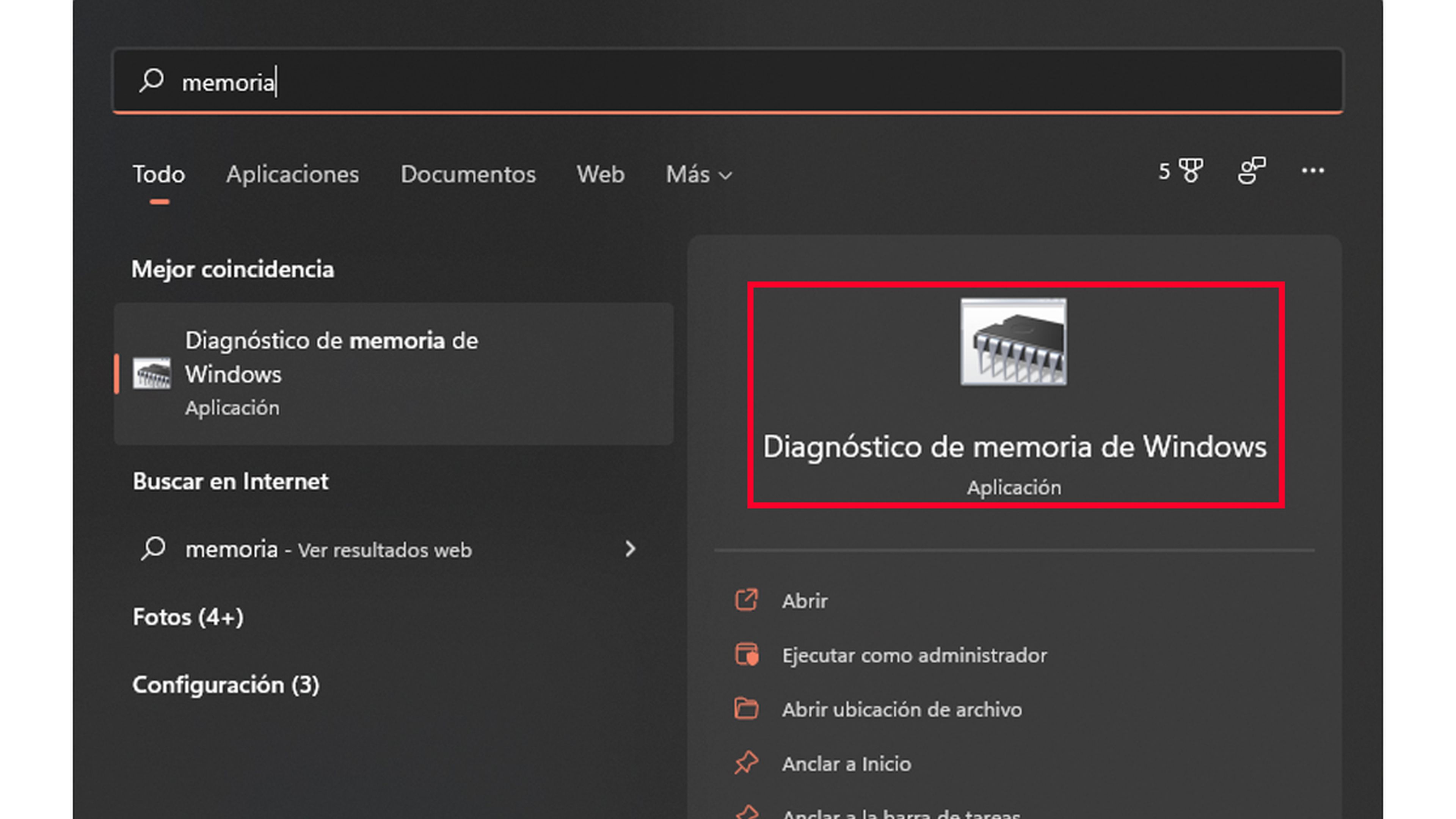
Espacio del disco duro
Si no tenemos suficiente espacio en el disco duro, puede que repercuta en el mal funcionamiento del explorador de archivos.
Si ese es tu caso deberías procurar ganar espacio en el disco, bien borrando aplicaciones que no utilices o archivos que no sean primordiales y que lo único que estén es ocupando almacenamiento sin necesitarlos.
Podemos optar por eliminar archivos temporales que no se necesitan y que Windows acumula para conseguir una lectura en ciertos términos más veloz, pero que realmente no son primordiales, ni lo más mínimo para el funcionamiento del sistema operativo.
Si pulsamos la tecla Windows + R y seguidamente en la ventana que sale escribimos %temp% y pulsamos en Aceptar.
Sale una carpeta donde podremos borrar todas las carpetas que están allí, para que los temporales desaparezcan y hagan que haya más espacio en el disco duro.
Actualizar el controlador de video
Según un artículo del soporte de Microsoft tener un controlador de vídeo desactualizado también puede ser la causa de que el explorador no acabe de funcionar de la mejor manera posible, ya que se pueden dar retrasos.
Para solucionarlo debemos:
- Pulsamos con el botón derecho del ratón la barra de tareas y seleccionamos Administrador de dispositivos.
- Expandimos la categoría de Adaptadores de pantalla.
- Hacemos clic con el botón derecho en el adaptador de video y seleccionamos Actualizar controlador.
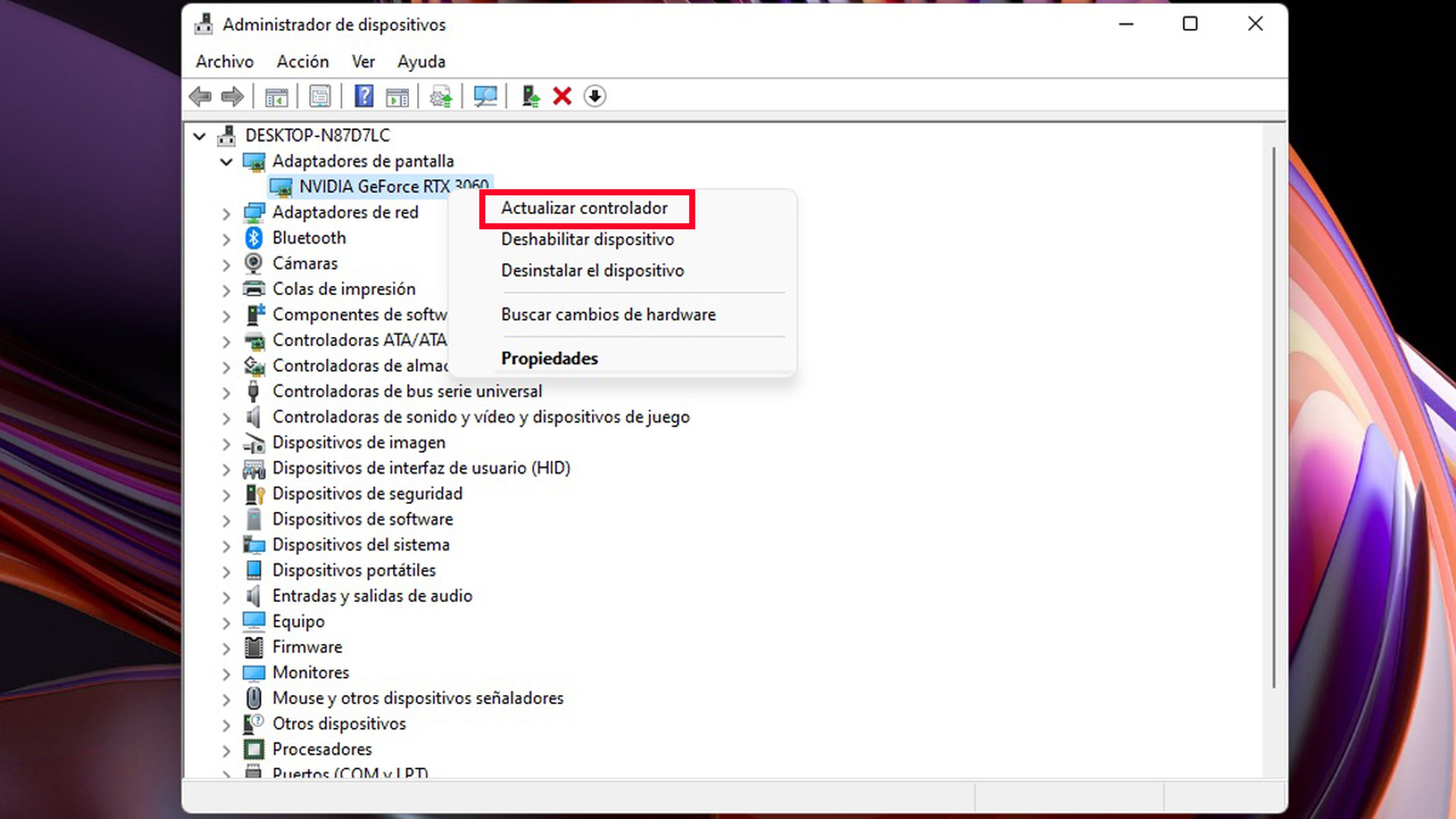
- Hacemos clic en Buscar controladores automáticamente.
- Una vez haya terminado comprobamos si el problema del explorador se ha solucionado.
Configuración de la pantalla
Cuando se cambia la escala de la pantalla puede ser que explorador sufra algún percance. Esto se suele resolver reiniciando el ordenador, pero hay veces en los que necesita otra consideración.
Si queremos que no den problemas relacionados con ello, debemos volver a la escala original y recomendada por Windows (la propia resolución nunca debería ser un problema para el explorador).
Para cambiar la configuración de pantalla debemos realizar lo siguiente:
- Vamos a Configuración de Windows.
- Luego hacemos clic en Sistema y ahora pulsamos en Pantalla.
- Escala y diseño debemos asegurarnos de que en el dónde pone Escala hay un desplegable en donde tenemos seleccionado 100% (recomendado).
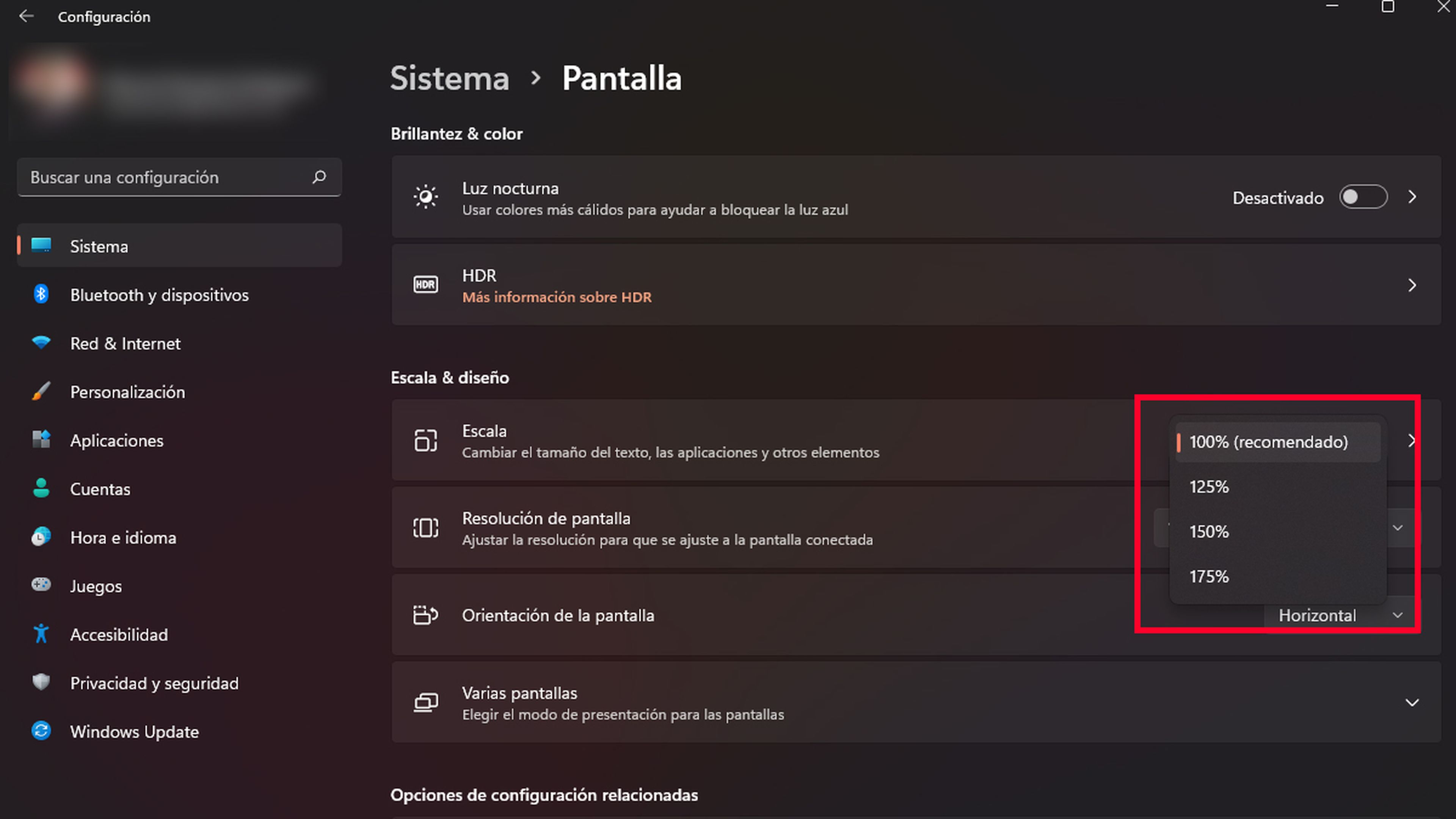
Análisis de virus y malware
Debemos ejecutar el programa que utilicemos para detectar los virus y el malware de nuestro dispositivo, puesto que todo puede venir provocado por algún tipo de software malicioso.
También podemos usar Windows Defender para este fin, si no tenemos un antivirus o un sistema protección total, algo que casi todo el mundo tiene hoy en día, pero por si acaso el software interno de Microsoft funciona muy bien.
Con todo lo que acabamos de ver deberíamos ser capaces de resolver cualquier contratiempo que hayamos pasado con el explorador de ficheros, una parte fundamental en Windows porque es la manera que tenemos todos de navegar por los distintos ficheros y carpetas.
Conoce cómo trabajamos en ComputerHoy.

