Instala Linux en tu iPad

Si utilizas un iPad puede que te resulte útil poder ejecutar Linux dentro de este excelente producto Apple. Pues bien, se puede conseguir y hacer que Linux aparezca en la pantalla Retina gracias a la virtualización.
El hecho de tener Linux en nuestro iPad puede ser un punto a favor para aquellas personas que necesiten este sistema operativo por alguna razón o que simplemente quieran tener la oportunidad de usarlo llegado un momento dado.
Para conseguirlo debemos realizar varias tareas, además de conocer bien cuáles son los requisitos que necesitamos para poder tener Linux viéndose por la pantalla de nuestro iPad.
No es un proceso per se complicado, pero sí que pensamos que es solo para usuarios avanzados y que sepan qué consecuencias puede tener instalar software distinto del original en una tablet de Apple.
¿Cómo instalar Linux?
Requisitos para instalarlo
Si queremos ejecutar Linux en nuestro iPad debemos tener claros algunos requisitos indispensables, como es normal.
Si no los podemos cumplir, no será posible que instalemos Linux en nuestro iPad en cuestión:
- Debemos tener la última versión del sistema operativo instalada en la tablet.
- Si nuestra tablet tiene el chip A12, entonces no habrá ningún problema. Puede que si tenemos alguno anterior pueda funcionar, pero es algo que puede variar en el resultado final.
- Necesitaremos Necesitaremos Windows 10 o MacOS para la instalación inicial.
- Además, también debe estar cerca de nosotros un cable USB a Lightning.
- Por último, debemos estar seguros de que está instalado en nuestro ordenador Windows o Mac la versión más actual de iTunes.
- En algunas ocasiones conviene tener Apple iCloud instalado en el sistema, por lo que también es conveniente.
Instalar Alt Store
Lo primero que tenemos que hacer, después de corroborar que cumplimos todos los requisitos, es configurar la tienda de aplicaciones alternativa y gratuita Alt Store en nuestro iPad. Esta tienda se puede utilizar para descargar archivos IPA, las aplicaciones Apple.
Algo que debéis tener en cuenta es que cada siete días vais a tener que volver a habilitar esta tienda en vuestro iPad a no ser que paguéis la cuenta de desarrolladores de Apple y se desbloquee la descarga de archivos IPA durante un año.
La verdad es que es algo tedioso, pero es lo que nos vemos obligados a hacer si no queremos pagar o perder la garantía del iPad.
Para instalar Alt Store en nuestro iPad debemos seguir estos pasos:
- Vamos a la página oficial de Alt Store.
- Ahora localizamos donde pone Download All Server for... (Descargar AltServer para...) y hacemos clic en Windows o en Mac según sea nuestro ordenador.
- Lo descargamos y seguidamente lo instalamos en nuestro ordenador.

Alt Store Web Oficial
Instalar UTM
Si queremos utilizar Linux en el iPad solamente podemos hacerlo su tenemos UTM, una herramienta de virtualización que es compatible con Mac, iOS y iPad iOS.
Es decir, se puede ejecutar en la inmensa mayoría de las versiones de sistemas operativos, eso sí, mínimamente actuales.
- Debemos descargar manualmente el archivo IPA de UTM y cargarlo a través de Alt Store para que esté en el iPad y más adelante instalar Linux. Para eso debes descargarlo desde este enlace.
- Ahora debemos conectar el iPad a nuestro ordenador Windows o Mac OS por medio del USB y, por supuesto, debe estar desbloqueado.
- Ahora iniciamos AltServer en el ordenador y veremos cómo se abre como icono en la bandeja de tareas de Windows.
- Hacemos clic en dicho icono y seleccionamos Instalar Alt Store. En ese momento el ordenador va a instalar Alt Store en el iPad.
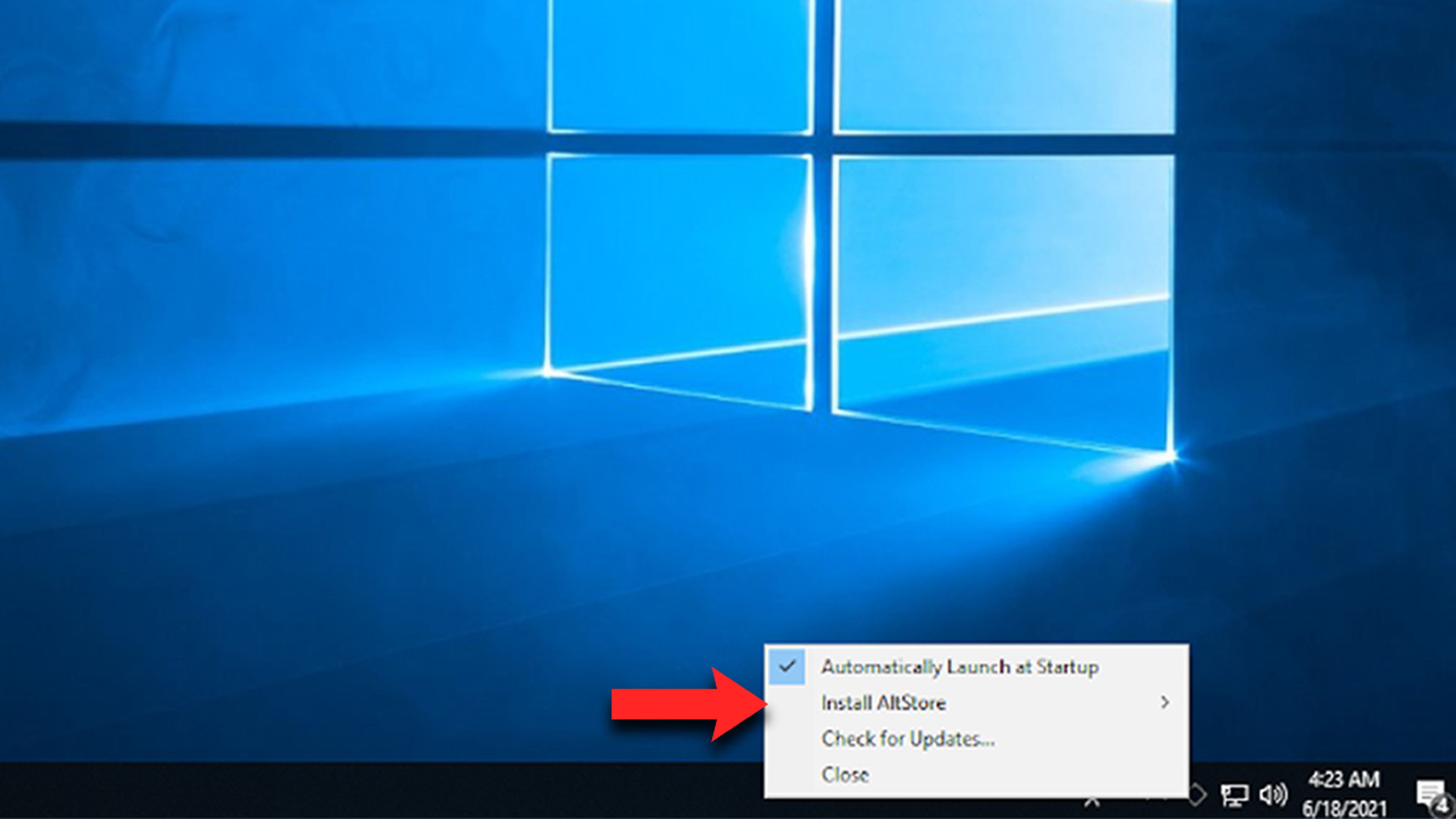
Addictivetips.com
- Ahora que tenemos Alt Store debemos hacer que la aplicación sea de confianza en nuestro iPad entrando en Configuración, después en Administrador de dispositivos y seguidamente pulsamos en la aplicación Alt Store y la seleccionamos como de confianza.
- Es el momento de abrir Alt Store manteniendo nuestro iPad conectado al PC.
- Entonces entramos en la sección My Apps (Mis aplicaciones) y pulsamos en el botón + de la esquina superior izquierda.
- Una vez hecho esto debemos buscar el archivo UTM que hemos descargado antes en el iPad y clicamos en él para instalarlo.
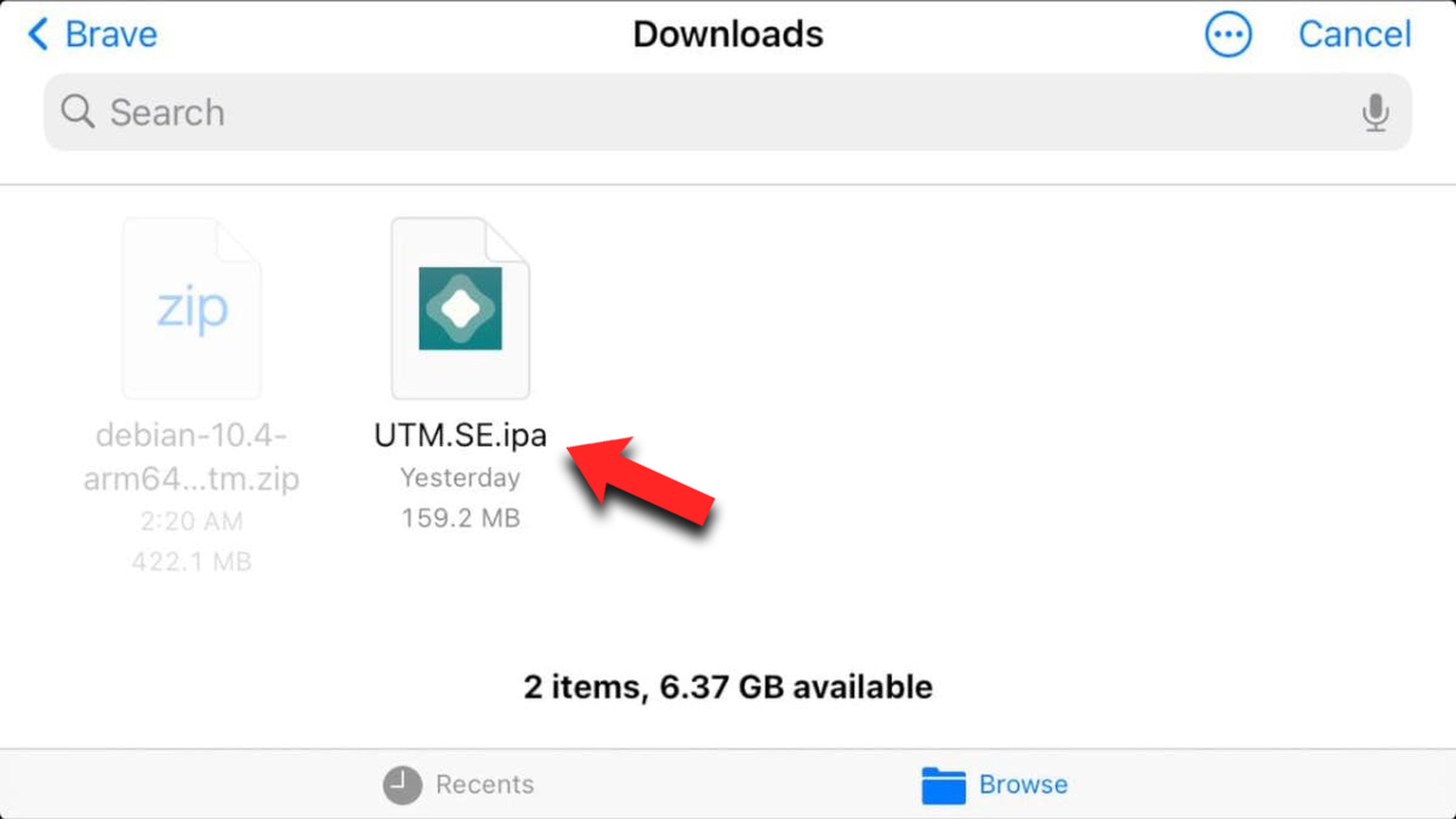
addictivetips.com
- En el momento que termine de instalarse UTM, ya podemos desconectar el iPad de nuestro ordenador, para proseguir con los siguientes pasos para tener Linux en el iPad.

addictivetips.com
Linux en el iPad
Ya tenemos UTM instalado en el iPad y estamos muy cerca de poder disfrutar de Linux en la tablet. Para eso debemos realizar una serie de tareas, pero no te asustes, son fáciles como hasta ahora.
Se trata de seguir las instrucciones paso a paso y acabaremos con una tablet de Apple corriendo Linux.
- Abrimos UTM y seguidamente le damos al botón Browse UTM Gallery (Examinar Galería UTM) para ver las máquinas virtuales que tenemos preconfiguradas en la aplicación. Cuando encuentres una que te guste, descárgala en tu iPad.
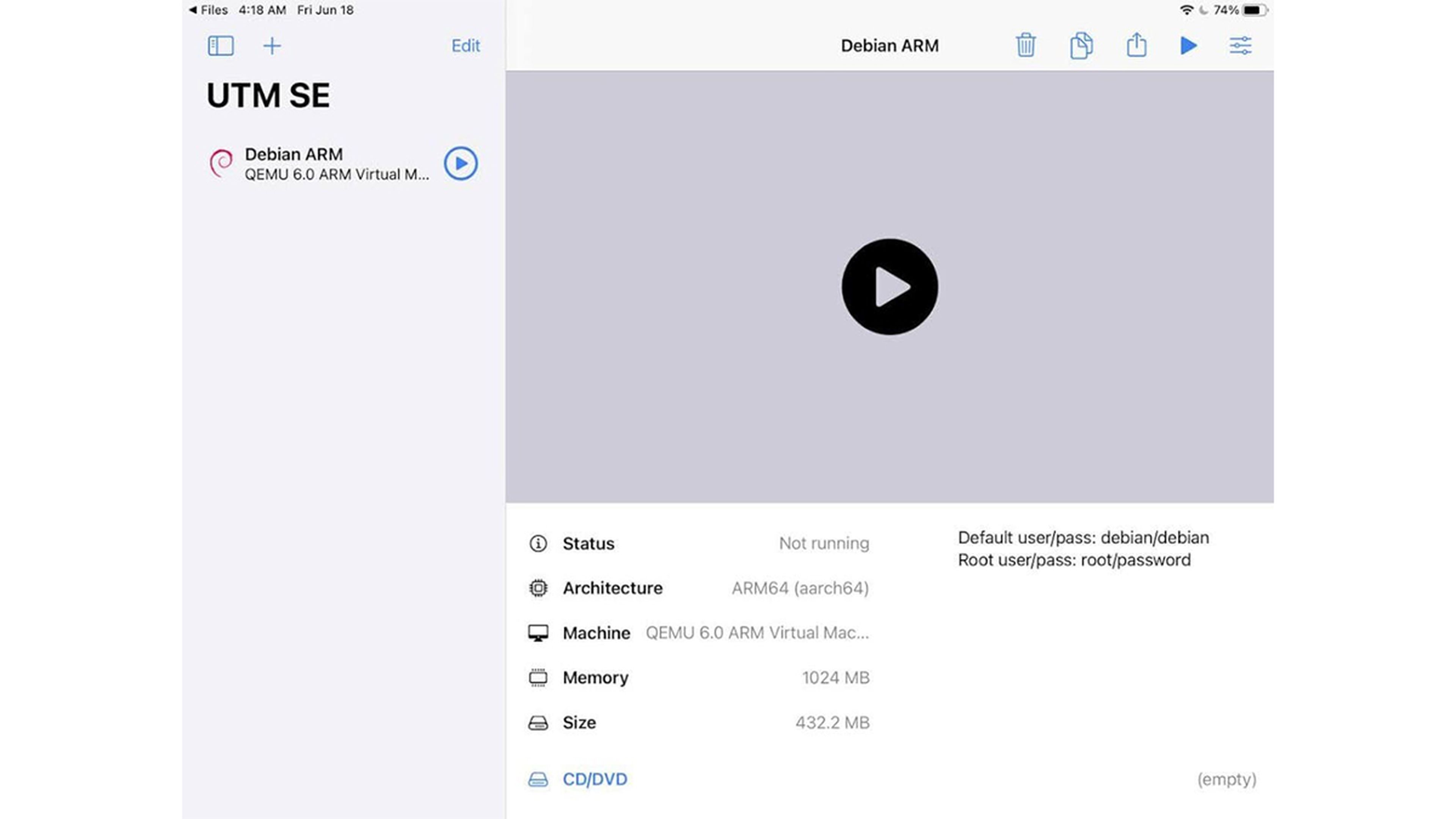
addictivetips.com
- Ahora abre la aplicación Archivos del sistema operativo de tu iPad y pulsa en extraer el archivo ZIP.
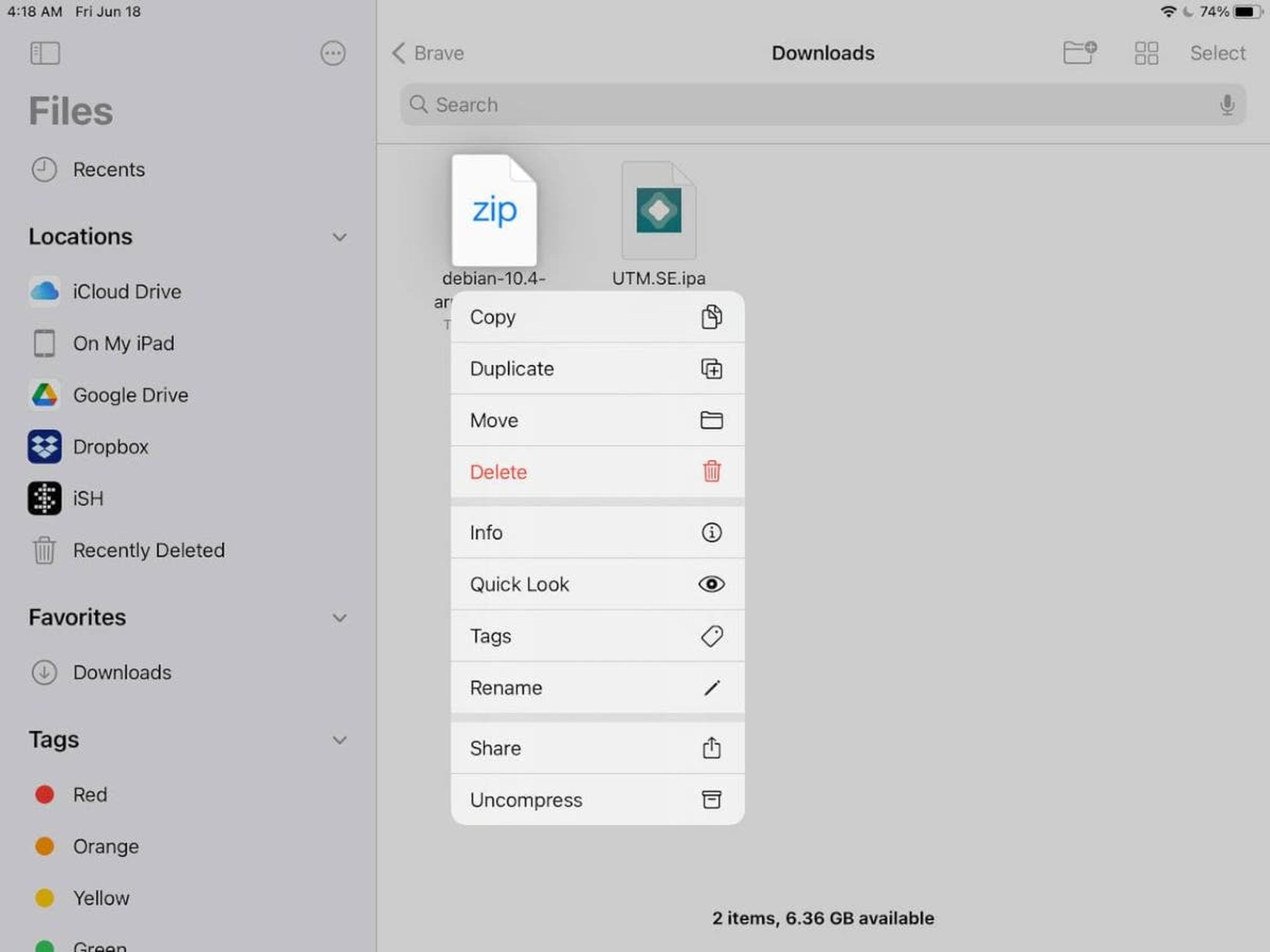
addictivetips.com
- Después debemos hacer clic al archivo UTM que aparece y automáticamente se importará a la aplicación UTM VM.
- Una vez importada solamente debemos hacerle clic dentro de UTM y así se iniciará, para ya poder utilizar Linux dentro del iPad. Eso sí, dependiendo de nuestra tablet, puede que un Linux vaya mejor que otro.
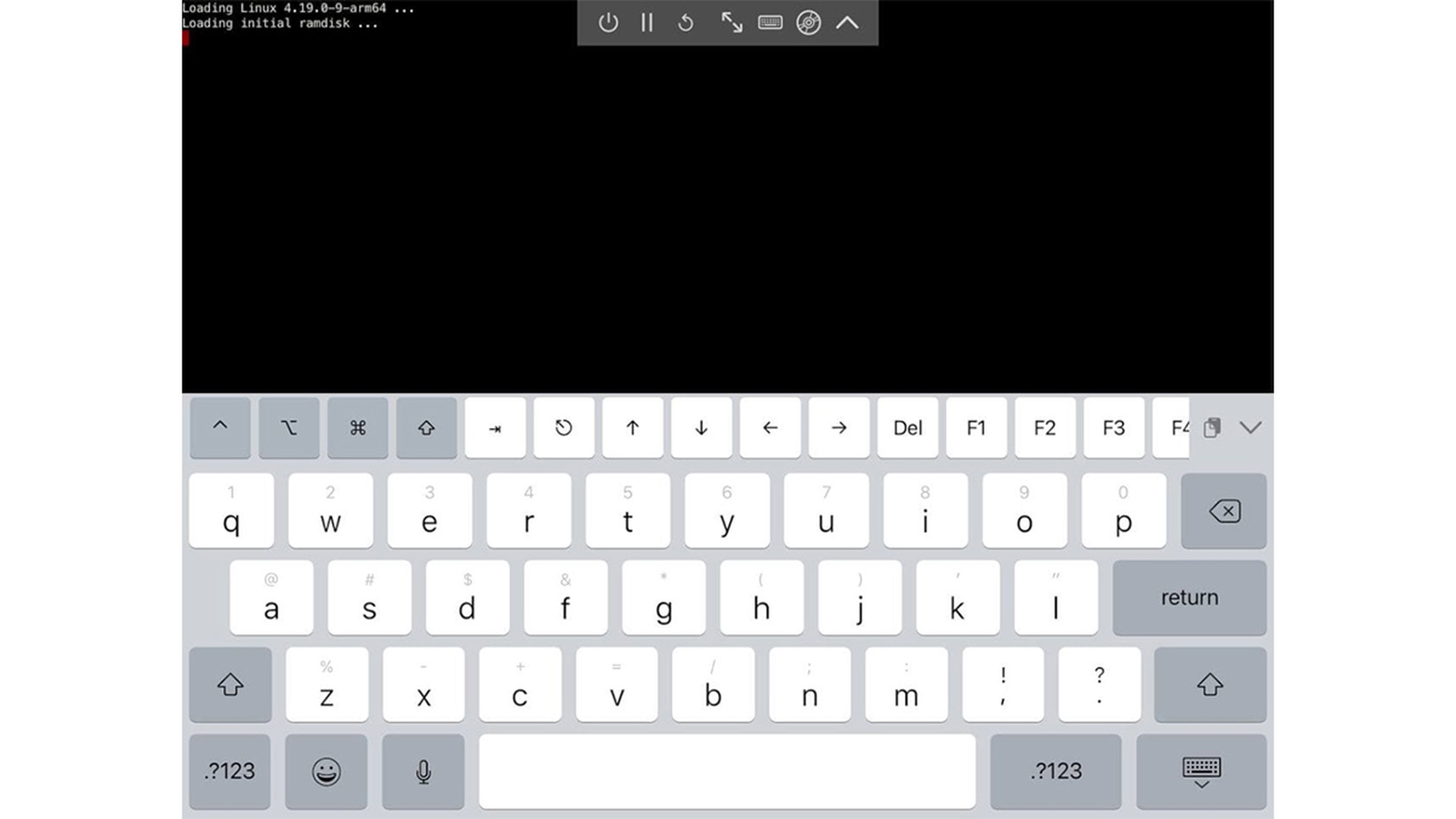
addictivetips.com
Esta es la manera que tenemos para poder disfrutar de Linux dentro de un iPad de Apple. Es más sencillo de lo que te podías imaginar, aunque sí que es cierto que son bastantes pasos.
Seguro que muchos de los amantes del software libre estarán de acuerdo en que Linux en una tablet de Apple es una plataforma muy potente y con muchas opciones.
Otros artículos interesantes:
Descubre más sobre Manuel Naranjo, autor/a de este artículo.
Conoce cómo trabajamos en Computerhoy.
Productos: Apple iPad 8ª gen (2020)
