Problemas para ajustar el brillo de la pantalla del ordenador a tu gusto: soluciónalo

Cuando estamos frente al ordenador, sobre todo cuando trabajamos con él, tener una buena pantalla es fundamental, pero también lo es el brillo, ya que debe estar en el punto justo como para que la visualización sea perfecta. Si no es así, perdemos calidad visual y eso se nota mucho. Este problema tiene solución y nosotros te explicamos cómo.
Para solucionar la incidencia con el brillo podremos utilizar el propio sistema operativo, ya que muchas veces el problema viene directamente de él, aunque otras veces tendremos que servirnos de programas externos para solucionarlo.
No solo la comodidad a la hora de ver la pantalla se ve comprometida por la falta de un brillo bien ajustado, sino que nuestra propia salud visual se verá afectada, puesto que para ver un panel con una luminosidad defectuosa debemos formar la mirada, algo que puede acarrear problemas visuales más o menos graves.
Ajustar el brillo:
- ¿Por qué puede fallar el brillo?
- Solucionar problemas de energía
- Actualizar controladores
- Puede estar fallando el brillo adaptativo
- Opciones de terceros
¿Por qué puede fallar el brillo?
Tanto si el problema del brillo es que es demasiado débil, como si, por el contrario, es excesivamente potente, la molestia es realmente alta. En el primer caso por el hecho de tener que forzar la vista para poder ver algo y en el segundo la incomodidad manifiesta de mirar el panel.
En el caso de que hablemos de un problema de hardware, poco vamos a poder hacer y tendremos que servirnos del servicio técnico del dispositivo.
Sin embargo, en un porcentaje muy alto de las veces el problema suele ser de software, sobre todo si notamos que en ciertos momentos el brillo está alto y en otros baja su intensidad notablemente. Pueden ser problemas de controladores o del propio Windows 10.
Veamos cuáles pueden ser las posibles soluciones para conseguir que el brillo funcione correctamente.
Solucionar problemas de energía
Podemos probar con el sistema de Solución de problemas de Windows 10 para intentar que arregle lo que ocurre con el brillo de nuestro ordenador. Los pasos que debemos realizar son:
- Lo primero será abrir el Panel de Control escribiendo eso mismo en la barra de tareas y después pulsando en el icono que sale en la ventana siguiente.
- En ese momento pulsamos en la parte superior derecha donde pone Categoría y elegimos la opción de Iconos pequeños.
- Ahora vemos como nos aparecen varias opciones, de las que debemos pulsar en Solución de problemas.
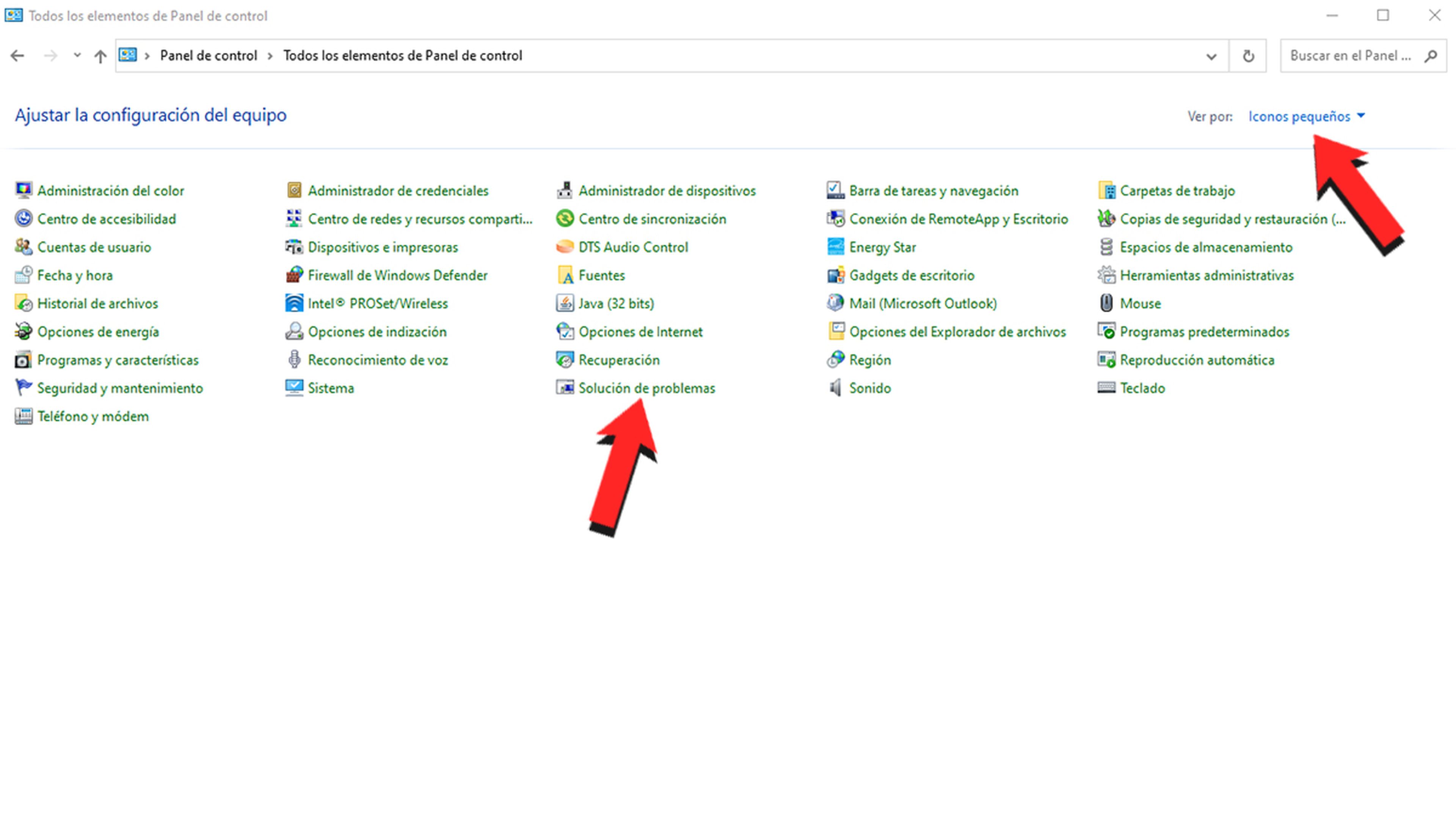
- En la columna de la izquierda debemos pulsar en Ver Todo.
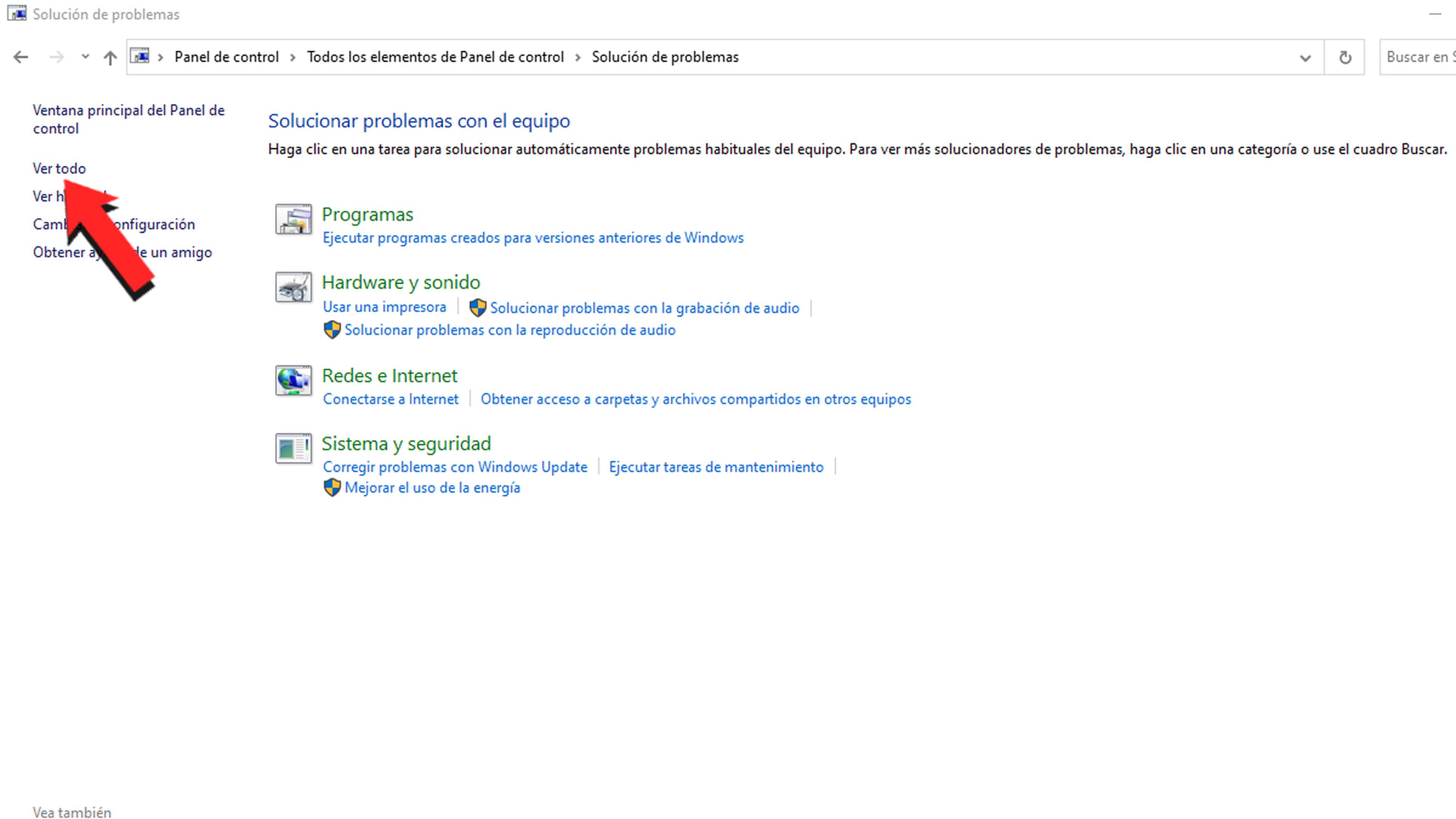
- En ese momento pulsamos en Energía, después en Siguiente y seguimos las instrucciones que nos va marcando el asistente para lograr solucionar los problemas que pudiera haber.
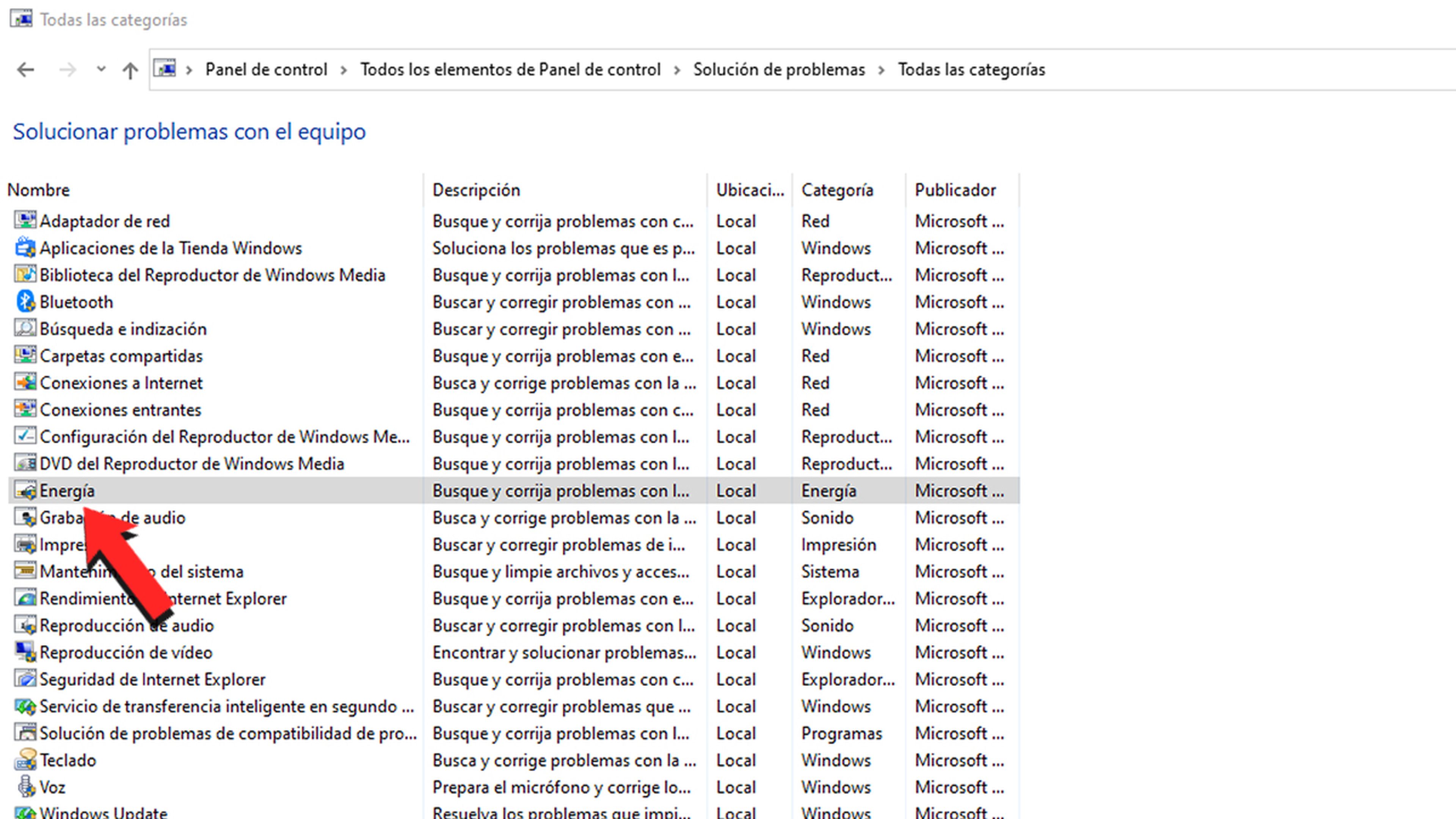
- Solo quedaría reiniciamos el sistema para que surtan efecto los cambios que hayamos realizado.
Actualizar controladores
Puede ser que los controladores que tenemos instalados en el ordenador no sean los adecuados, bien porque haya ocurrido algún tipo de problema y estén corruptos o porque se hayan quedado desactualizados.
Por eso es sumamente conveniente que los controladores estén totalmente actualizados y para eso podemos ir a la web del fabricante de la pantalla y de la tarjeta gráfica para descargar los últimos drivers que hayan publicado.
También podemos servirnos de algún programa que detecte automáticamente los drivers de nuestro sistema como pueden ser Driver Genius Professional. Además podemos forzar a que sea Windows 10 quien busque los controladores desde el Administrador de dispositivos.
Puede estar fallando el brillo adaptativo
El brillo adaptativo es una facultad que tienen algunos portátiles que cuentan con sensores que pueden controlar la luz que hay en el exterior, con los que ajustan el brillo de la pantalla.
Este sistema hay veces que se descompensa o que no funciona de la manera deseada, por lo que lo mejor es desactivarlo. Para ello debemos realizar lo siguiente:
- Escribimos en la parte preparada para ello de la barra de tareas Panel de Control, hasta que veamos que se abre una ventana adonde podemos pulsar sobre el icono correspondiente.

- Una vez dentro del Panel de control debemos buscar donde pone Hardware y sonido y pulsar para entrar.
- Seguidamente hacemos clic en Opciones de Energía.
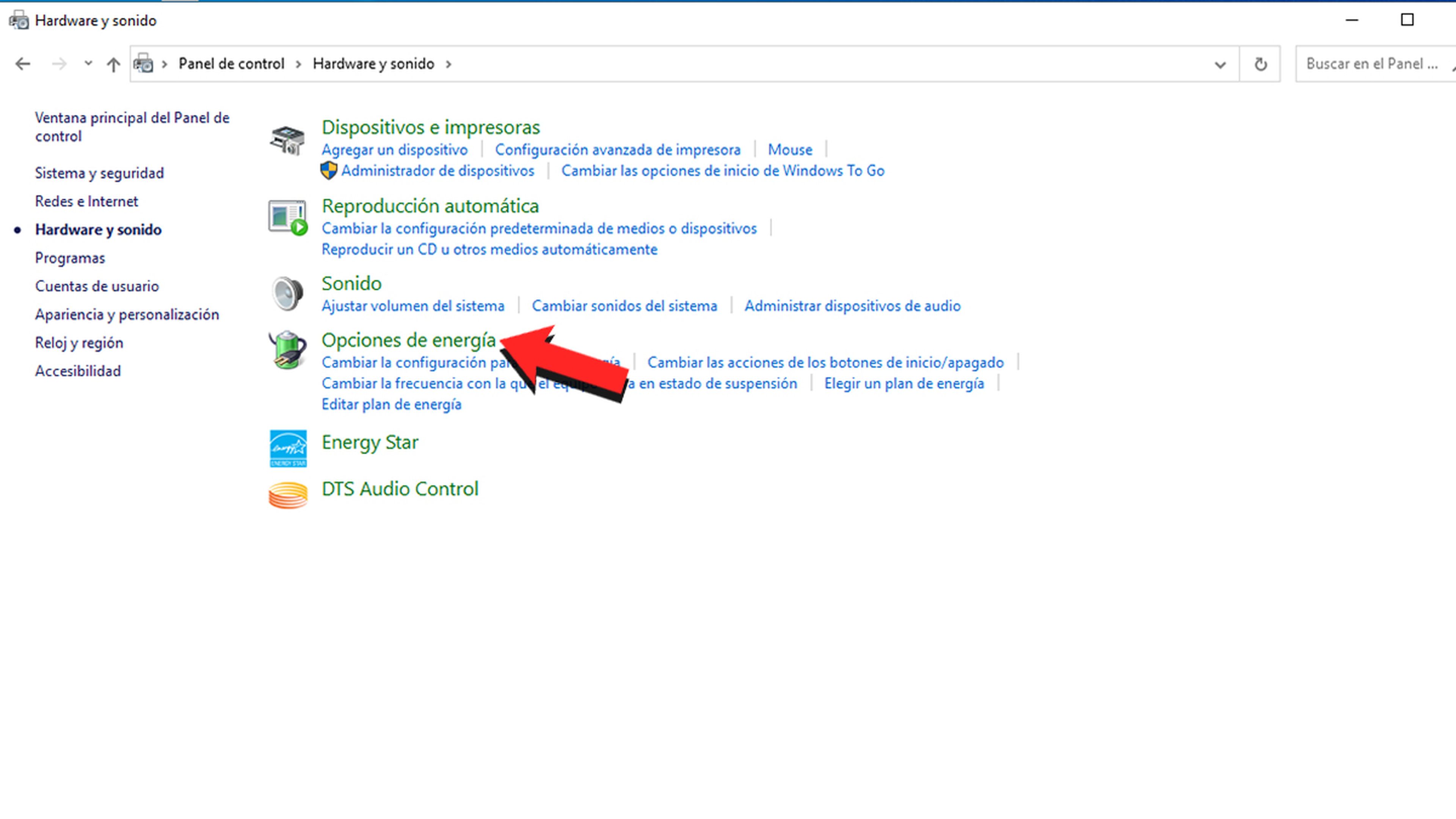
- Entonces veremos que uno de planes (rendimiento, economizador...) está marcado. Justo debajo de donde aparece el plan que estamos utilizando veremos que pone Cambiar la configuración del plan, lugar donde vamos a pulsar.
- Ahora es el momento de hacer clic en Cambiar configuración avanzada de energía.
- En la siguiente pantalla (siempre hablamos de portátiles que sean compatibles) veremos un buen número de opciones. Tenemos que pulsar en Pantalla para que se abran todas las opciones.

- Entre las que se abran veremos una que pone Habilitar brillo adaptativo.
- Seguidamente tendremos que poner, tanto Con batería como Con Corriente alterna en el valor 0 para que veamos Nunca.
- Seguidamente damos en Aplicar y Guardar.
De esta manera queda deshabilitada la opción del brillo adaptativo, por lo que debería de quedar siempre en el nivel que nosotros le pongamos.
Opciones de terceros
Para intentar controlar de la mejor de las maneras el brillo de nuestro ordenador podemos optar por alguna aplicación de terceros. Con estas herramientas podremos tener un control más a mano del brillo que tiene nuestro ordenador y así solucionar nuestros problemas con esta parte de la pantalla.
Algunos de los que mejor se comportan son:
- Dimmer: este programa es compatible con monitores LCD, TFT y LED, por lo que es muy completo. Admite múltiples pantallas a la vez, aunque no tiene muchas más funciones que no sean las del control del brillo. Eso sí, es un programa gratuito.
- Gammy: podremos poner a nuestro gusto los niveles máximo y mínimo del brillo. De esta manera controlamos por donde se va a mover si ejecutamos la opción de brillo automático. Si no, se marca un brillo determinado que no se cambia.
- iBrightness Tray: sirve para ajustar el brillo y siempre la tendremos muy a mano, ya que aparece en un icono en la bandeja de sistema donde solo con pulsarlo, ya tendremos el brillo a nuestra disposición. Nos ofrece otras facultades que pueden ser interesantes en un momento dado.
Esperamos que con todo lo que te hemos contado consigas hacer que tu brillo vuelva a funcionar como el primer día y que tu problema se haya solucionado.
Otros artículos interesantes:
Descubre más sobre Manuel Naranjo, autor/a de este artículo.
Conoce cómo trabajamos en Computerhoy.


