Cómo abrir el menú completo del botón derecho de forma predeterminada en Windows 11
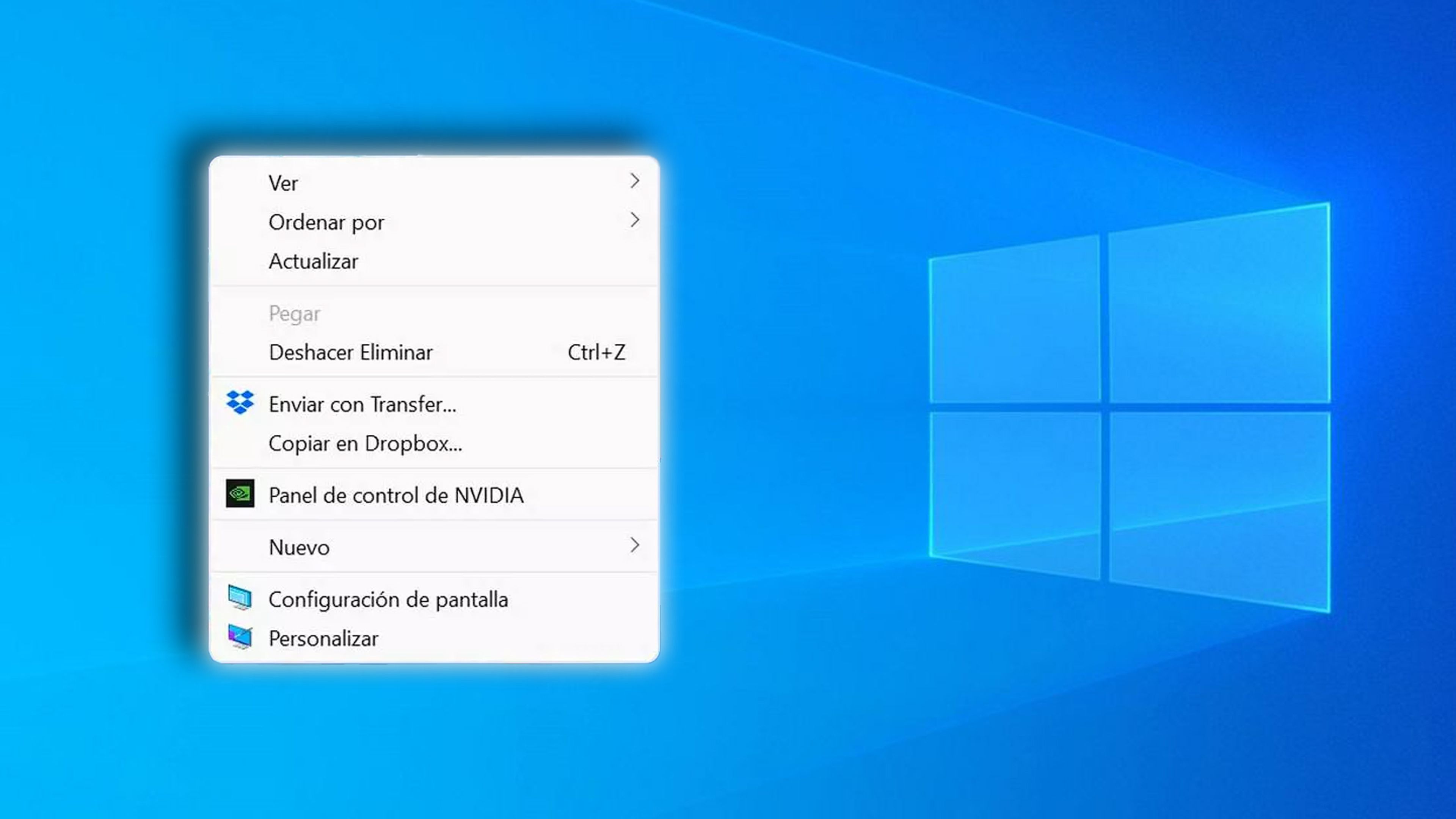
- Abrir el menú completo del botón derecho de manera predeterminada en Windows 11 puedes mejorar tu experiencia de usuario.
- Descubre cómo personalizar esta configuración para acceder a todas las opciones con un simple clic derecho.
- 10 funciones de Windows 11 que todo el mundo ignora, pero que en realidad son alucinantes
La optimización de las funciones cotidianas es clave para una experiencia de usuario fluida en cualquier sistema operativo. Uno de los elementos más utilizados en la navegación diaria es el menú del botón derecho del ratón en Windows.
Con Windows 11 este menú solo muestra opciones básicas, teniendo que ser el usuario el que saque las funciones avanzadas. Esto es algo que muchos detestan y que les encantaría volver a lo que tenían con Windows 10.
En este sentido, aprender cómo abrir el menú completo del botón derecho de Windows de forma predeterminada puede resultar una herramienta esencial para mejorar la eficiencia y acceder a todas las opciones de manera instantánea.
Descubrir cómo abrir el menú completo del botón derecho en Windows 11 es un ejemplo perfecto de cómo los usuarios pueden tomar el control y mejorar su experiencia diaria. Al aprovechar estas opciones de personalización, optimizas tu productividad haciendo que todo esté justo como a ti te gusta.
Abrir el menú completo del botón derecho de forma predeterminada en Windows 11:
- Menú del botón derecho en Windows 11: método PowerShell
- Menú del botón derecho en Windows 11: método Regedit
- Volver a habilitar el menú del botón derecho predeterminado
Menú del botón derecho en Windows 11: método PowerShell
La forma más rápida de tener el menú completo del botón derecho en Windows 11 es utilizar PowerShell.
Es tan sencillo que solo vas a tener que usar una línea y el menú del botón derecho aparecerá completo, con todas las opciones disponibles a la primera.
- Abre Windows PowerShell desde el menú Inicio o desde la barra de tareas. No es necesario iniciarlo como administrador.
- Una vez dentro hay que escribir el siguiente comando: reg add "HKCU\Software\Classes\CLSID\{86ca1aa0-34aa-4e8b-a509-50c905bae2a2}\InprocServer32" /f /ve
- Seguidamente pulsa Intro.
- Después de eso debería poner que la operación se ha realizado con éxito.
- Cierra PowerShell y reinicia el ordenador para que los cambios surtan efecto.
Menú del botón derecho en Windows 11: método Regedit
Si PowerShell no es algo que te guste demasiado, tienes otra opción que lleva un poco más de tiempo y que va a hacer que entres en el Registro del sistema.
Si quieres recuperar el menú completo del botón derecho en Windows 11, debes seguir estos pasos:
- Inicia el Editor del Registro. Pulsa las teclas Windows + R y escribe Regedit para después pulsar en Aceptar.
- Navega hasta HKEY_CURRENT_USER\SOFTWARE\CLASSES\CLSID\
- Entonces crea una nueva clave de registro llamada {86ca1aa0-34aa-4e8b-a509-50c905bae2a2}
- Dentro de la que has creado, genera otra llamada InprocServer32en
- Ahora pulsa sobre ella y verás en lado derecho cómo aparece Predeterminada. Pulsa el botón derecho del ratón y establece el valor en Blanco para luego dar en Aceptar.
- Cierra el Editor del Registro.
- Reinicia el ordenador para conseguir que la clave de anulación surta efecto.
Si te arrepientes y quieres volver al menú del botón derecho predeterminado en Windows 11, debes eliminar la clave {86ca1aa0-34aa-4e8b-a509-50c905bae2a2} que incluye InprocServer32subclave del Registro de Windows.
Si has utilizado el método de PowerShell, debes volver a abrirlo, poner este comando y pulsar Intro: reg delete "HKCU\Software\Classes\CLSID\{86ca1aa0-34aa-4e8b-a509-50c905bae2a2}" /f
Solo te queda reiniciar el ordenador, uses el método que uses, para que vuelva a funcionar todo de la manera predeterminada de Windows 11.
Todo lo que acabas de leer demuestra que, la capacidad de abrir el menú completo del botón derecho en Windows 11 se presenta como una valiosa herramienta para los usuarios que buscan una experiencia más ágil y personalizada.
Al seguir los pasos detallados en este artículo, puedes adaptar tu sistema operativo a tus necesidades específicas, ahorrando tiempo y simplificando tu interacción diaria.
Ahora que ya sabes cómo abrir el menú completo del botón derecho de forma predeterminada en Windows 11 y cómo volver a lo que trae el sistema operativo de serie, podrás gestionarlo como a ti te convenga en cada momento.
Otros artículos interesantes:
Descubre más sobre Manuel Naranjo, autor/a de este artículo.
Conoce cómo trabajamos en Computerhoy.
