Cómo abrir Terminal en Mac desde Finder, Launchpad o Spotlight
Existen tres formas de abrir Terminal en tu Mac, una aplicación útil para desarrolladores y usuarios avanzados. Permite acceder a los ajustes del sistema, así como activar múltiples funciones a través de la línea de comandos.
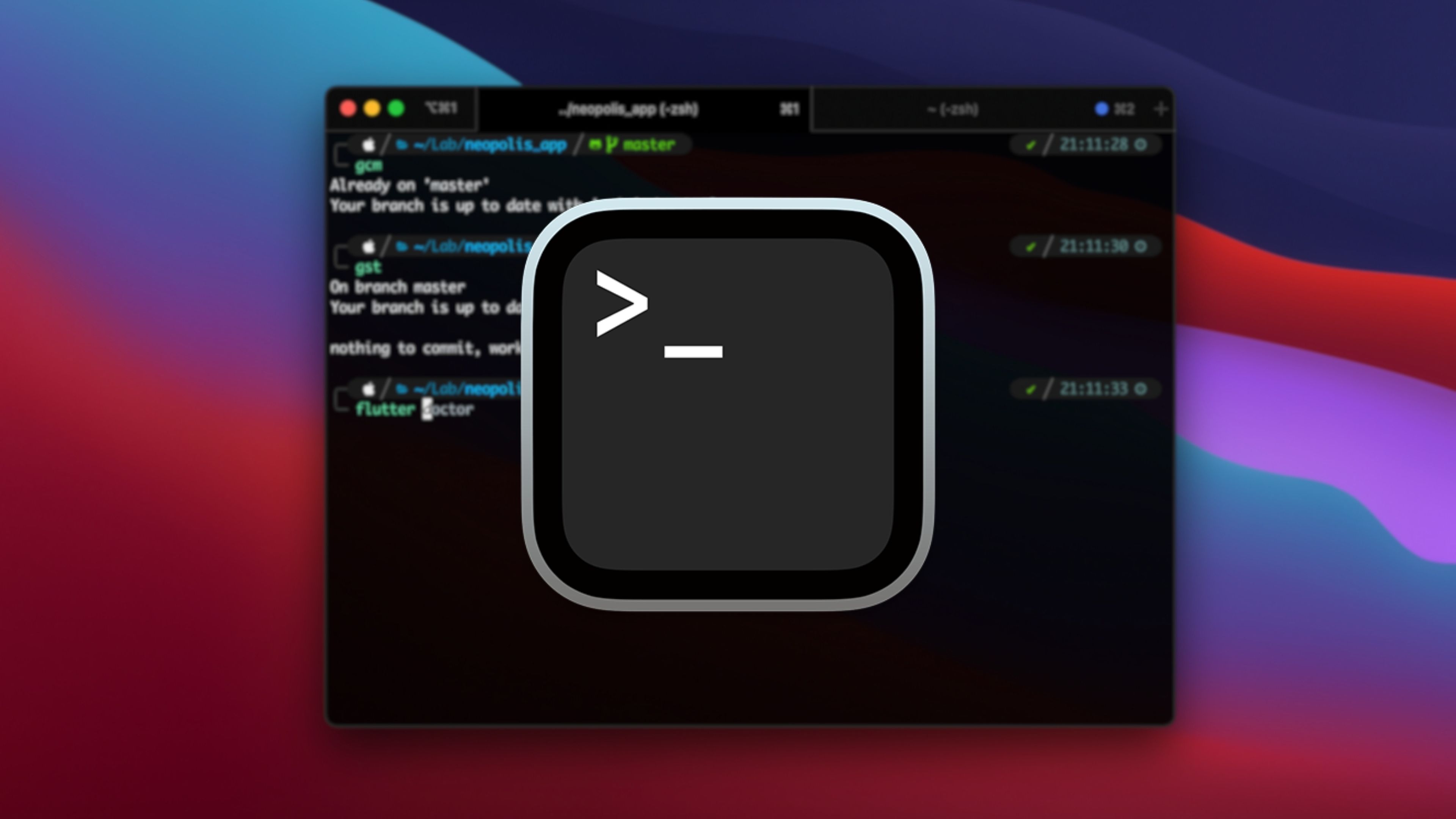
Dentro del ecosistema Mac existe una aplicación que habitualmente permanece oculta a los usuarios, pero que es realmente útil, sobre todo cuando quieres llevar a cabo ajustes de manera más sencilla dentro del sistema operativo.
Se trata de Terminal, que permite acceder a las funciones internas de macOS mediante comandos de texto. A diferencia de la interfaz gráfica habitual, no requiere hacer clic en iconos o menús, sino escribir órdenes directas, es como la terminal que encuentras en Windows.
Es una forma diferente de interactuar con el ordenador, ya que ofrece más flexibilidad y control para los usuarios expertos, pero sobre todo para los desarrolladores. Desde esta herramienta se puede administrar archivos y carpetas, realizar tareas de depuración, así como ejecutar scripts.
Aunque puede parecer intimidante al principio, es una herramienta poderosa para realizar tareas avanzadas, personalizar configuraciones y acceder a funciones que van más allá de la interfaz gráfica convencional. Existen cuatro formas de abrir Terminal en tu Mac, y aquí te lo explicamos.
Abrir Terminal desde el Finder y Launchpad
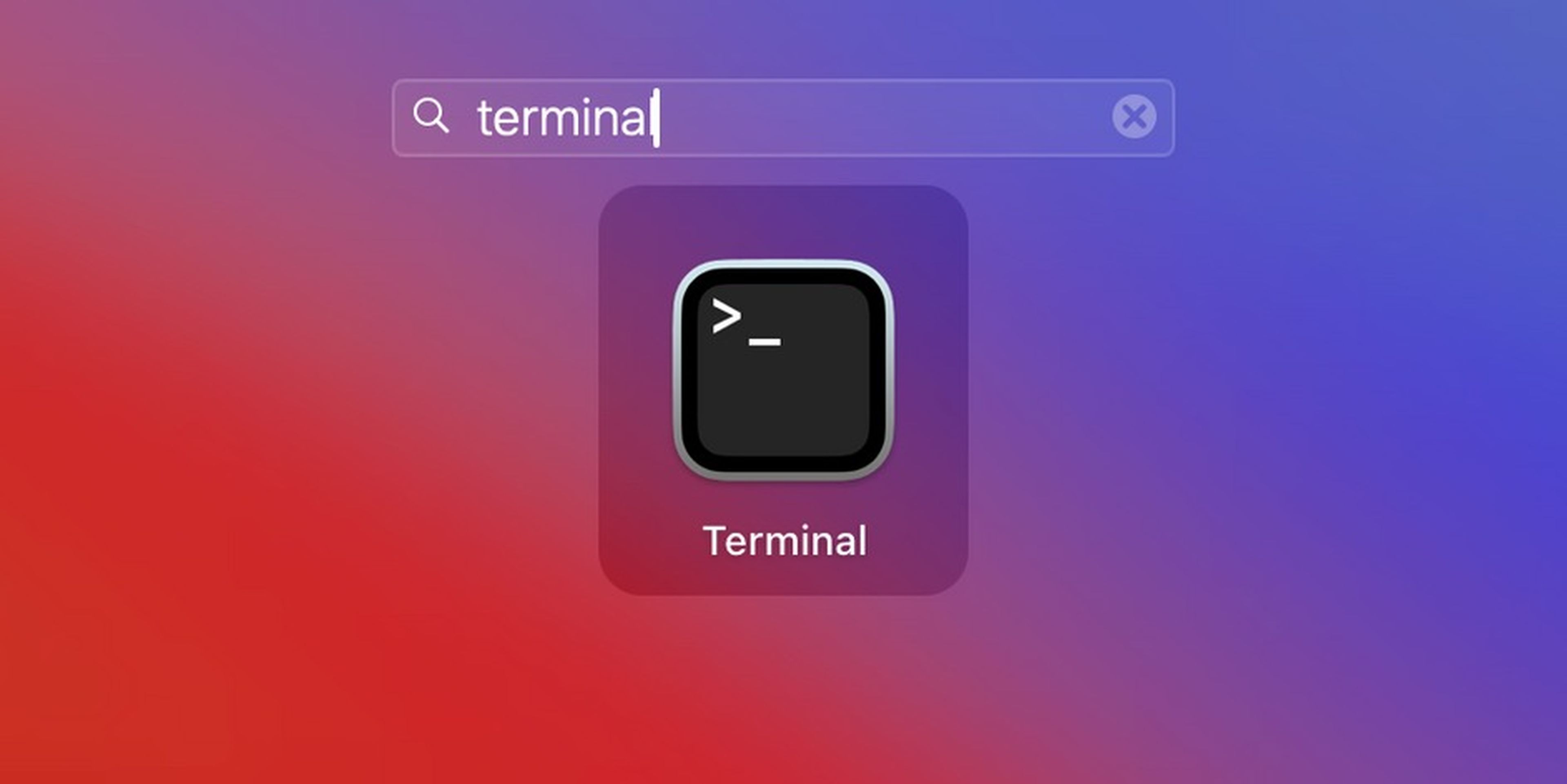
Howtogeek
Finder es una aplicación integrada en macOS que te permite navegar por los ajustes de tu Mac, organizar tus archivos y carpetas, y acceder a las aplicaciones instaladas. Puedes crear, mover, copiar, renombrar y eliminar archivos, así como buscarlos por nombre, tipo o contenido.
Para abrir Terminal desde Finder, haz clic en el icono de Finder en el Dock o presionando Cmd + N, luego selecciona Archivo en el menú y Nueva ventana del Finder.
Busca el ítem de Aplicaciones y después en Utilidades. Dentro de esta última carpeta, busca la aplicación Terminal y ábrela haciendo doble clic. Ahora podrás usar la interfaz de línea de comandos de tu Mac, lo que te dará más control y flexibilidad sobre tu sistema.
Por otro lado, Launchpad es una función del sistema que te permite acceder rápidamente a todas las aplicaciones instaladas en tu Mac. Al abrirla, verás una cuadrícula de iconos que representan cada app. Puedes navegar por las páginas usando el ratón, el teclado o el trackpad.
Para abrir Terminal desde Launchpad, tienes varias opciones. Una de ellas es escribir Terminal en el campo de búsqueda que aparece en la parte superior de la pantalla cuando abres Launchpad.
Esto filtrará los programas y las apps que coincidan con tu búsqueda y podrás hacer clic en el icono de Terminal para lanzarlo.
Otra opción es localizar el icono de Terminal entre las páginas de Launchpad y hacer clic en él. Si no sabes en qué página se encuentra, puedes usar los puntos que aparecen en la parte inferior de la pantalla para indicar el número de páginas y desplazarte por ellas.
También puedes crear una carpeta con las aplicaciones que usas con más frecuencia y añadir Terminal a ella para acceder más fácilmente.
Acceder a Terminal desde Spotlight
Otra opción es Spotlight, una función del sistema operativo que te permite buscar y acceder a cualquier archivo o aplicación en tu Mac de forma rápida y sencilla.
Para acceder Terminal desde Spotlight, solo tienes que pulsar la combinación de teclas Cmd + Espacio, escribir Terminal en el campo de búsqueda y pulsar la tecla Retorno.
Terminal es mucho más que una simple interfaz de línea de comandos, una herramienta que ofrece un sinfín de opciones para los usuarios que quieren personalizar su experiencia y realizar tareas avanzadas.
Existen diferentes formas de acceder a esta app, cada una con sus ventajas y preferencias. Se puede abrir desde Finder, usando la familiar carpeta de Aplicaciones, o desde Launchpad, con un solo clic. También se puede buscar con Spotlight, el potente sistema de búsqueda instantánea de macOS.
Cualquiera que sea el método elegido, Terminal ofrece un acceso único a través de comandos y configuraciones que permiten controlar y optimizar el sistema operativo.
Conoce cómo trabajamos en ComputerHoy.


