Las opciones gráficas que tienes en tu ordenador que están limitando a tu GPU
Tanto si tienes un buen ordenador como si ya es hora de cambiarlo, hay opciones gráficas que vienen por defecto que pueden mermar la potencia de tu tarjeta gráfica. Hoy te enseñamos a sacarle todo el rendimiento.

Los sistemas operativos de Microsoft, ya sea Windows 10 o Windows 11, hacen bien su trabajo. De inicio y una vez arrancamos por primer vez el PC todo suele ir medianamente bien. Y, si falta algún driver o controlador, él mismo se encarga de buscarlo, descargarlo e instalarlo.
El problema es que funciona con valores predeterminados optimizados para que funcione bien en la mayoría del hardware de PC. Sin importar el procesador que tengas o la tarjeta gráfica que hayas elegido.
Algunos de los valores predeterminados pueden arruinar tu experiencia de juego en ordenador en los casos equivocados, por lo que es esencial saber qué ajustes predeterminados cambiar una vez que tengas todo instalado.
Algunos de estos ajustes forman parte del sistema operativo Windows, que ha mejorado su compatibilidad con los juegos en los últimos años. Otros están dentro del panel de control específico del fabricante que ajusta las distintas configuraciones de tu GPU.
Estos ajustes pueden mejorar la velocidad de fotogramas, suavizar la experiencia de juego o aumentar la potencia de la tarjeta gráfica. Algunos están enterrados en menús muy profundos y no vienen con instrucciones completas para su uso.
Ajustes en el panel de NVIDIA
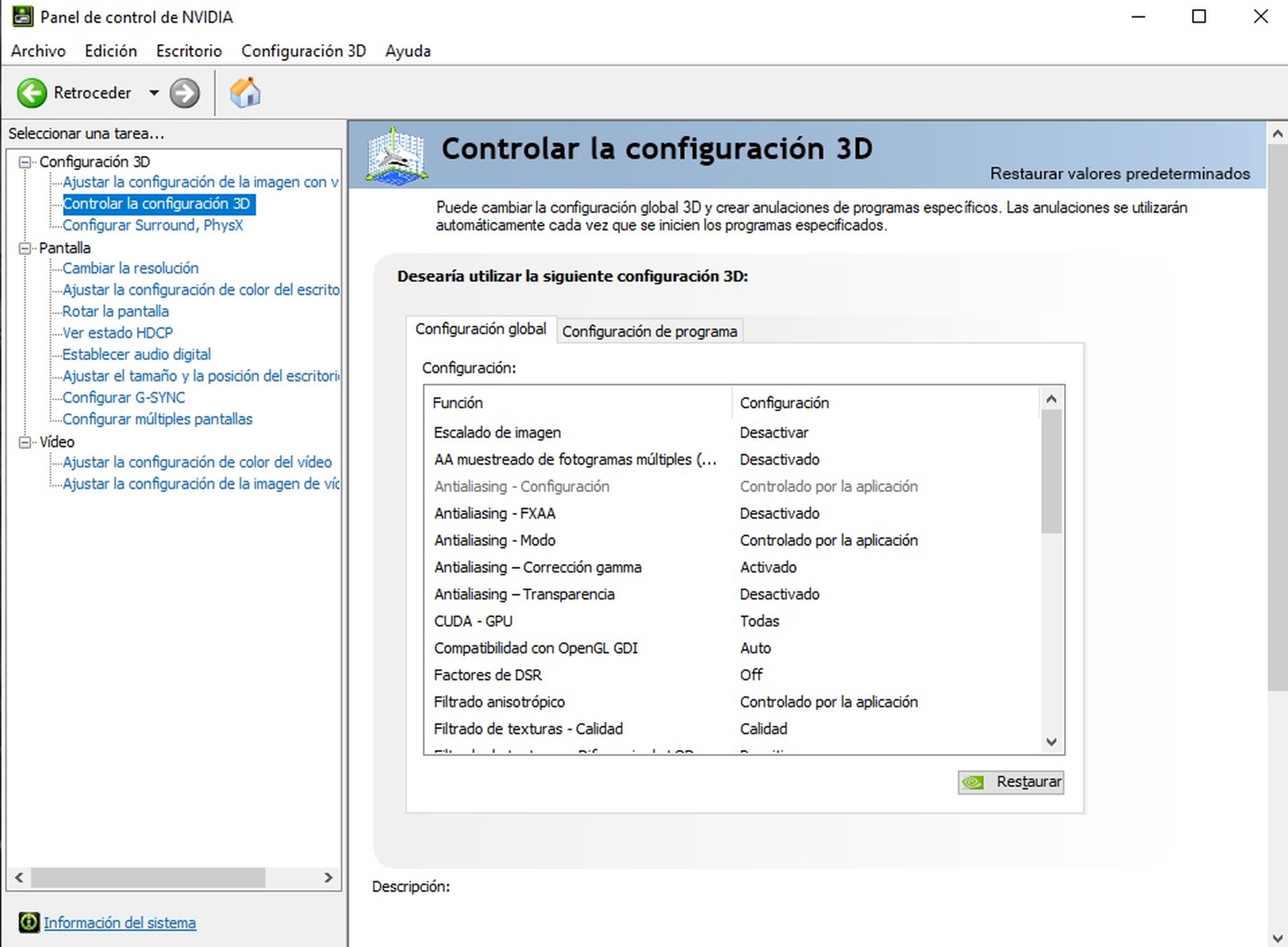
Todas las tarjetas gráficas modernas, incluidas las de NVIDIA, tienen una herramienta como parte de su paquete de controladores para gestionar y personalizar los ajustes individuales. En este caso, se puede acceder al Panel de control de NVIDIA desde el menú de Windows cuando se está en el escritorio o buscando en el menú Inicio.
La primera sección a la que debes dirigirte se llama Administrar configuración 3D. Las pocas docenas de opciones de esta página tienen valores predeterminados optimizados por NVIDIA. Los principales ajustes a cambiar son:
- Nitidez de imagen - Ajusta la nitidez a 0.20 y el grano de película a 0.17.
- Oclusión ambiental: Apagado o Rendimiento.
- Filtrado anisotrópico: 16x.
- DSR - Desactivado.
- Modo de baja latencia - activado (o ultra si tienes G-Sync y V-Sync activados).
- Gestión de energía - prefiere el máximo rendimiento.
- Optimización de hilos - Auto.
Si tienes un monitor compatible con G-Sync, también debes configurar la tecnología de monitor en G-Sync y activar el V-Sync. De esta forma acabarás con el fastidioso tearing.
Con esto ya tendrías tu tarjeta gráfica NVIDIA con los ajustes adecuados y listos para presentar batalla.
Ajustes en el panel de AMD
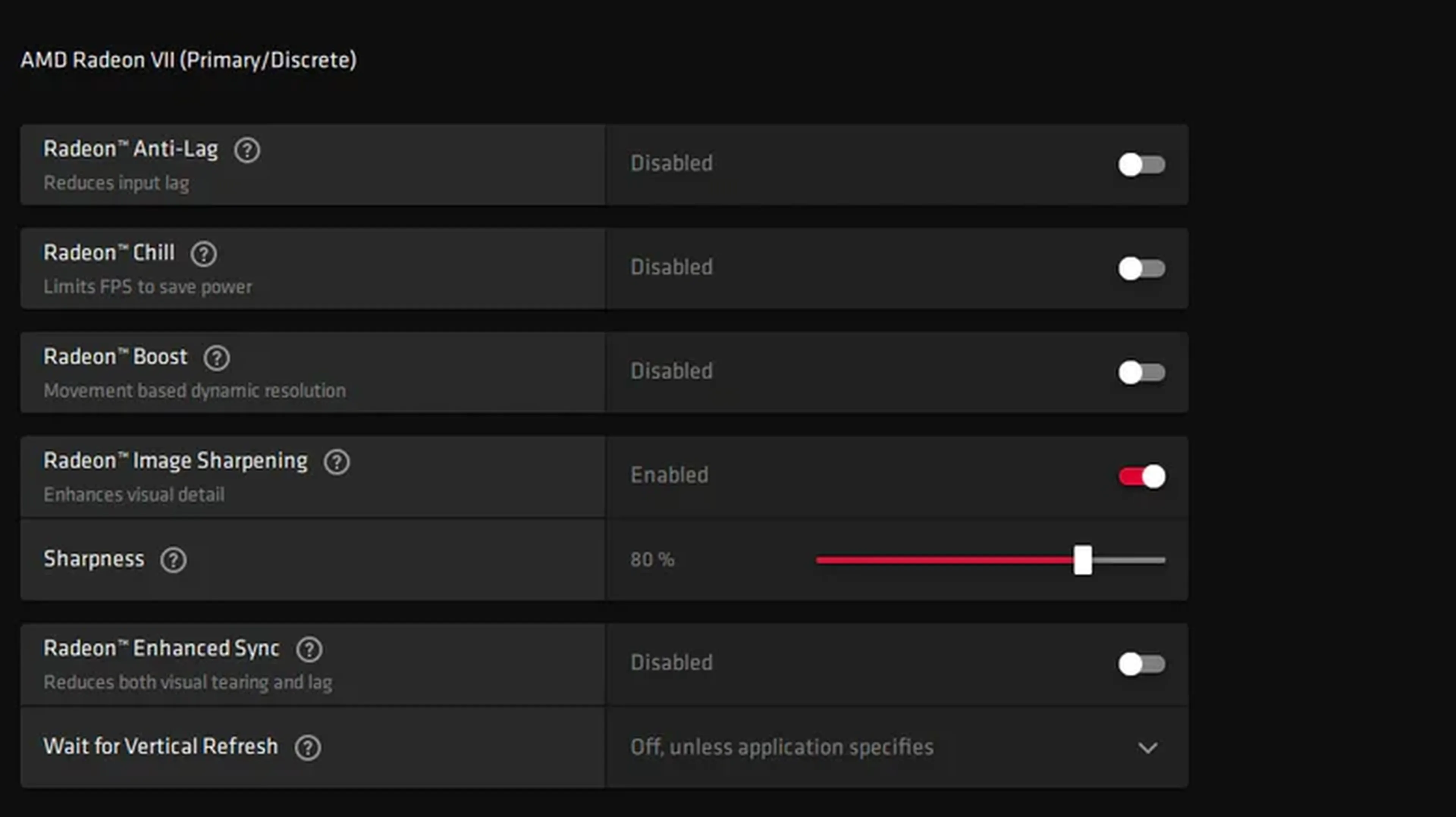
Las tarjetas AMD Radeon tienen un panel de control con ajustes que puedes modificar para sacar el máximo partido a tu GPU. Una vez que tengas abierto Radeon Control Panel, la mayoría de los ajustes que quieres modificar están en la pestaña Gráficos.
No necesitas tener todo activado, y la mayoría de las opciones estarán desactivadas por defecto. Radeon Anti-Lag vale la pena activar, ya que puede reducir el retraso de entrada cuando la GPU está bajo una carga pesada.
También merece la pena activar Image Sharpening, que hace que los gráficos de tus juegos sean más nítidos. Merece la pena especialmente con el antialiasing TAA para contrarrestar el efecto de suavizado que produce el método AA.
La sincronización mejorada también es buena, ya que reduce el tearing de la de pantalla aunque no tengas un monitor compatible con FreeSync. Si tienes uno, activa FreeSync en este menú. Sincronizará la frecuencia de refresco de tu monitor con tus tiempos de fotogramas, para que obtengas fotogramas fluidos.
Gana un poco de margen ajustando la calidad del filtrado de texturas a Rendimiento. Si notas que los juegos no van lo más fluidos posible, selecciona Restablecer caché de sombreadores, suele funcionar. Para comprobar los resultados de tus ajustes, utiliza CTRL+MAYÚS+O en un juego y míralo tú mismo.
Modo Juego en Windows 10 y Windows 11
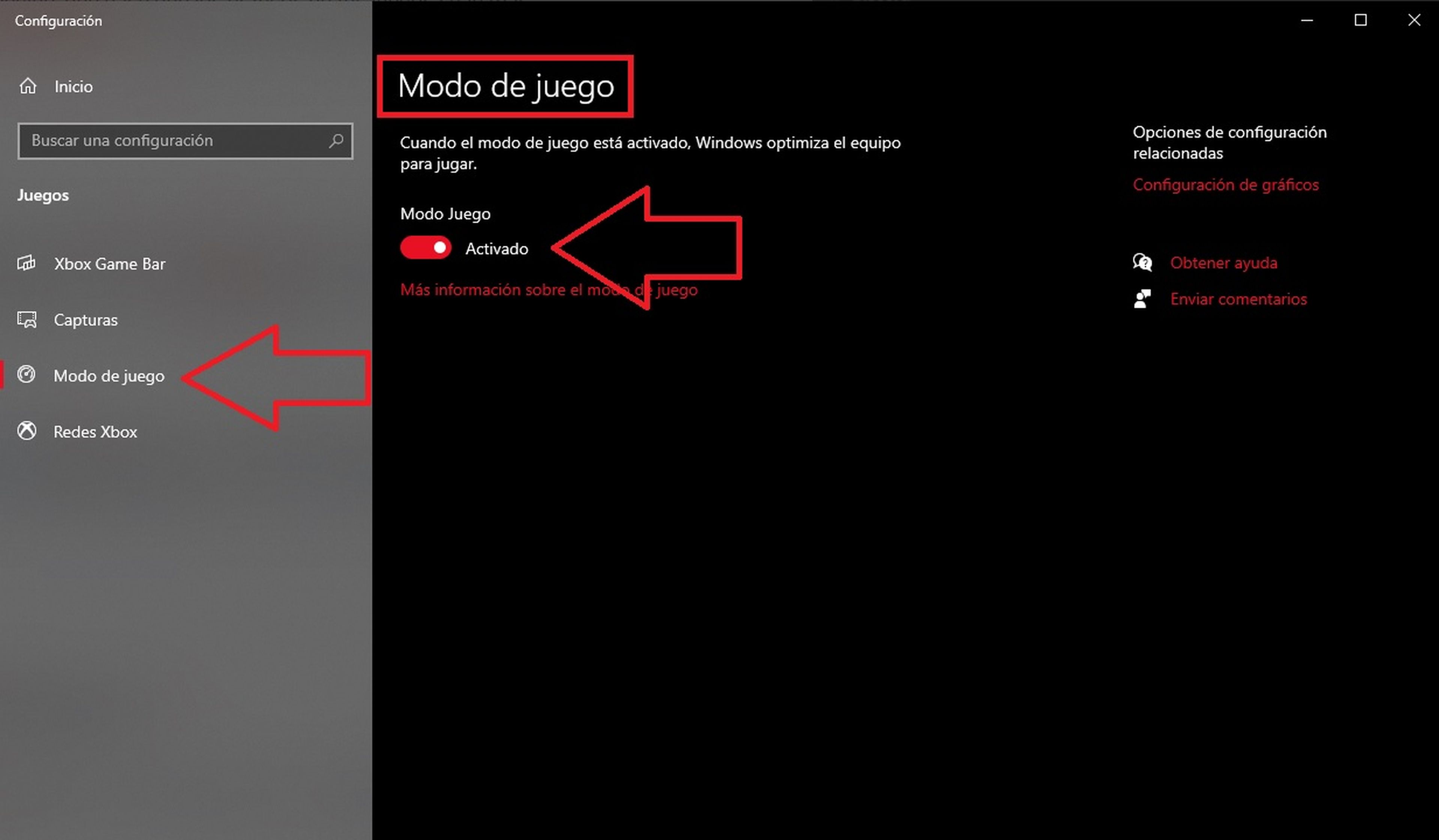
A Windows le gusta ejecutar tareas en segundo plano cuando cree que tienes los recursos para hacerlo, y también tiene la mala costumbre de ejecutarlas cuando estás en medio de un maratón de League of Legends.
Eso no es bueno ni para tu concentración ni para el número de recursos de hardware que se desvían de la ejecución de tu juego. Por suerte, Microsoft ha creado el Modo Juego, un ajuste que vigila la ejecución de programas de juego y, cuando detecta uno, impide que Windows 10 u 11 ejecute tareas en segundo plano u otras cosas que consumen muchos recursos, como los análisis antivirus.
Para activar el Modo Juego en Windows 10 u 11, ve a Configuración. Selecciona Juego en el panel izquierdo y aparecerá Modo Juego con un interruptor. Actívalo y Windows no realizará ninguna tarea no esencial en segundo plano mientras juegas.
También evita que las aplicaciones te interrumpan con el sistema de notificaciones de Windows. Solo tienes que configurar el Modo Juego una vez, después Windows se encargará de activarlo y desactivarlo a medida que detecte juegos en ejecución. Así tu GPU no fallará más.
Conoce cómo trabajamos en ComputerHoy.
Etiquetas: GPUs


