6 ajustes secretos de Chrome en Android que deberías activar ahora mismo
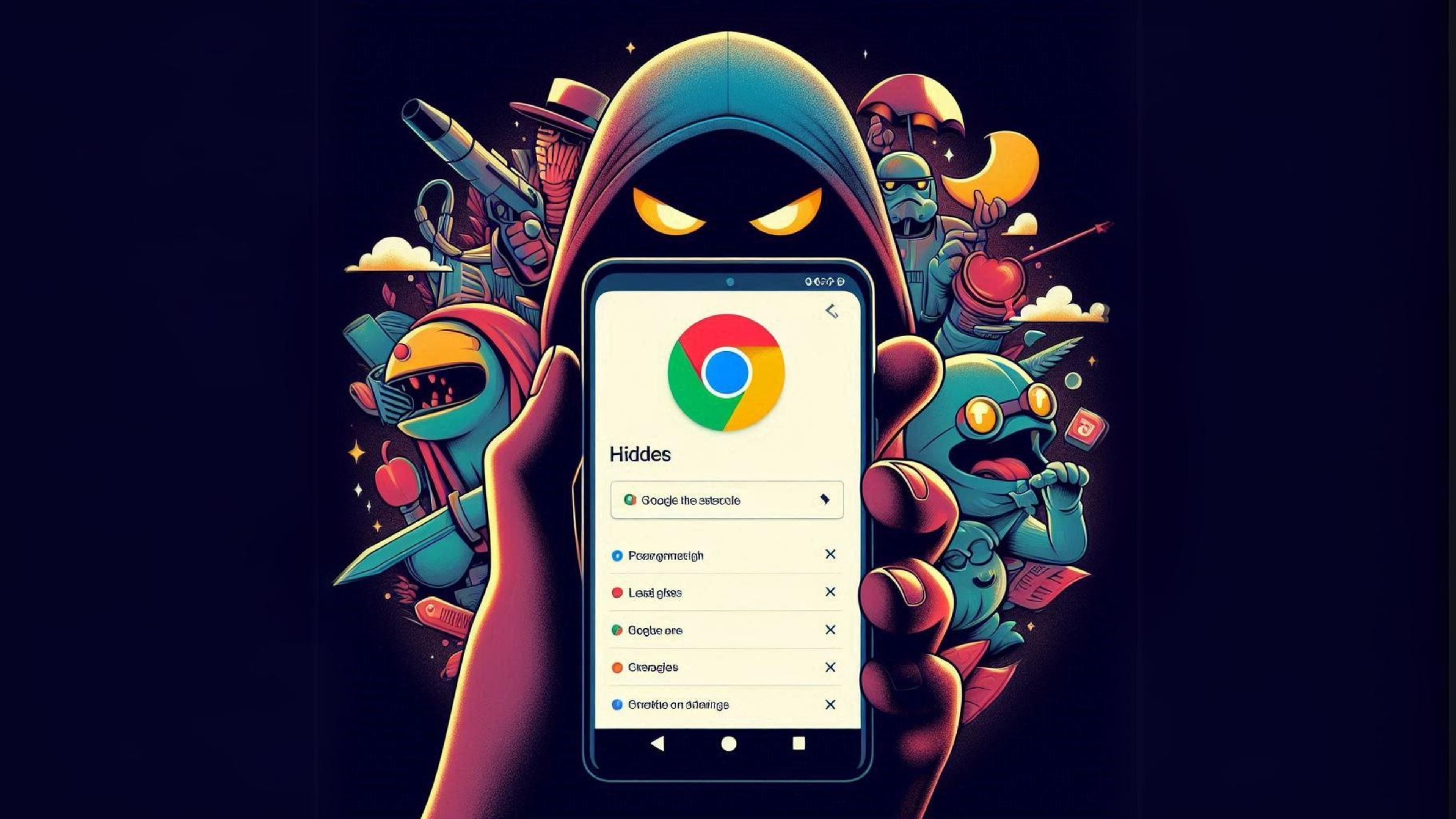
Generado con IA
Chrome para Android es mucho más que un simple navegador. Con estas funciones ocultas, puedes personalizar tu experiencia de navegación, mejorar tu productividad y descubrir nuevas formas de interactuar con la web.
En Android, Google Chrome se ha consolidado como uno de los navegadores más populares y utilizados. Su integración con los servicios de Google, su velocidad y su estabilidad lo hacen destacar entre la competencia.
Desde la sincronización de marcadores y contraseñas hasta la facilidad para acceder a servicios como Google Drive y Gmail, ofrece una experiencia de navegación optimizada y personalizada para cada usuario.
Entre las características más importantes de Chrome para Android, se encuentran la sincronización con tu cuenta de Google, búsqueda rápida, modo incógnito, ahorro de datos, traductor integrado y autocompletado.
Aunque el navegador ya es bastante completo, hay algunos ajustes ocultos que puedes activar para potenciar aún más tu experiencia. Son configuraciones que se encuentran en las flags, una sección que alberga características experimentales que aún no están disponibles de forma predeterminada.
Añade un botón personalizado en la barra de herramientas
El botón personalizado en la barra de herramientas de Chrome es una adición reciente que ofrece una flexibilidad en la personalización de tu experiencia de navegación. Te permite añadir un botón adicional en la barra superior del navegador, y lo que lo hace útil es que puedes configurarlo para acceder rápidamente a la función que más utilices.
Ya sea compartir una página, abrir una nueva pestaña, iniciar una búsqueda por voz, traducir una página instantáneamente o agregar la página actual a tus marcadores, este botón personalizado mejora significativamente la eficiencia y rapidez con la que puedes realizar estas acciones.
Para activarlo es muy sencillo, escribe chrome://flags en la barra de direcciones, luego busca adaptive button in top toolbar y cambia la configuración de Default a Enabled. Reinicia el navegador y luego dirígete a Configuración, Atajo de la barra de herramientas y personaliza el botón a tus necesidades.
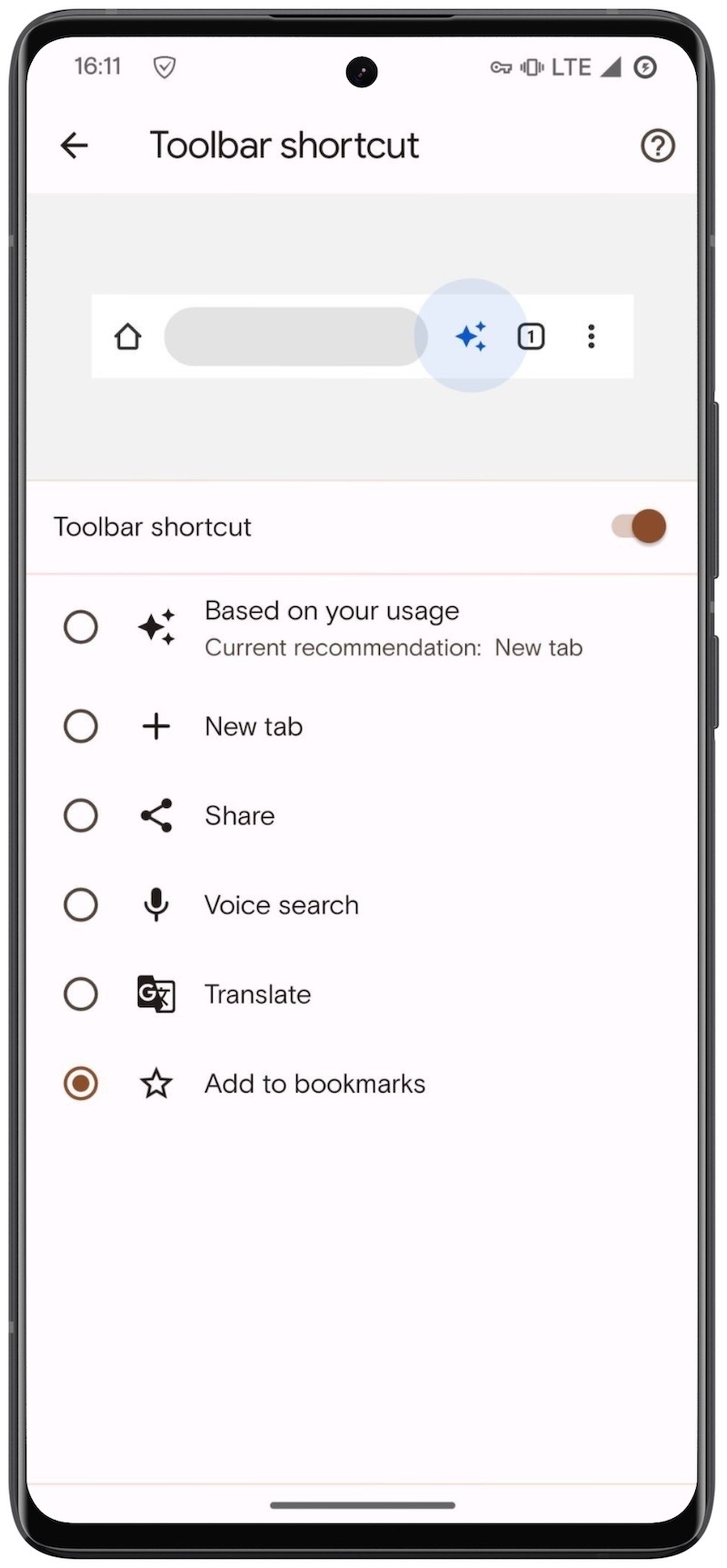
SamMobile
Activa el modo oscuro mejorado
El modo oscuro en Chrome no solo es una cuestión estética, sino que también puede ser una mejora funcional para tu experiencia de navegación, especialmente en entornos con poca luz. Activar esta función puede ayudar a mejorar la legibilidad en condiciones de baja luminosidad.
Además, si prefieres una interfaz uniforme y menos brillante, el modo oscuro integrado en la navegación ofrece una experiencia más coherente y agradable. Activar este ajuste transformará la apariencia de la mayoría de las webs, adaptándolos a una paleta de colores oscuros que es más fácil para los ojos.
Escribe chrome://flags en la barra de direcciones, busca darken websites checkbox in themes setting y cambia la configuración a Enabled. Por último, reinicia el navegador. Luego ve a Configuración, Tema y selecciona Oscuro.

Makeofuse
Habilita el zoom personalizado en páginas web
El ajuste de zoom es una herramienta esencial si tienes dificultades para leer el texto en ciertas webs. Aunque Android ofrece opciones para aumentar el tamaño del texto en todo el sistema, estas configuraciones no siempre funcionan bien con todos los sitios.
Con la función personalizada, puedes ajustar el tamaño de la fuente en una web específica sin afectar a otras, lo que te permite personalizar tu experiencia de lectura. Este ajuste es especialmente útil si lees regularmente sitios con texto pequeño.
Para activarlo, en chrome://flags busca enable-accessibility-page-zoom y selecciona Enabled. Reinicia el navegador y cuando estés en una página web, ve al menú de tres puntos y selecciona Zoom, donde lo podrás ajustar a tus preferencias.

Computer Hoy
Lectura en voz alta
¿Quieres escuchar el contenido de una página web en lugar de leerlo? La función de lectura en voz alta de Chrome te permite hacer precisamente eso. Simplemente, abre la página que quieras escuchar y toca el botón Leer en voz alta en el menú del navegador.
Esto no solo mejora la accesibilidad para personas con problemas de visión, sino que también ofrece una forma conveniente de consumir contenido mientras estás en movimiento. Imagina poder escuchar artículos o reportajes mientras conduces, haces ejercicio o realizas tareas domésticas.
Podrás ajustar la velocidad y el tono de la voz, e incluso elegir entre diferentes voces. Para activar esta función, busca la bandera enable-reader-mode y actívala en Enabled.
Permisos inteligentes para páginas web
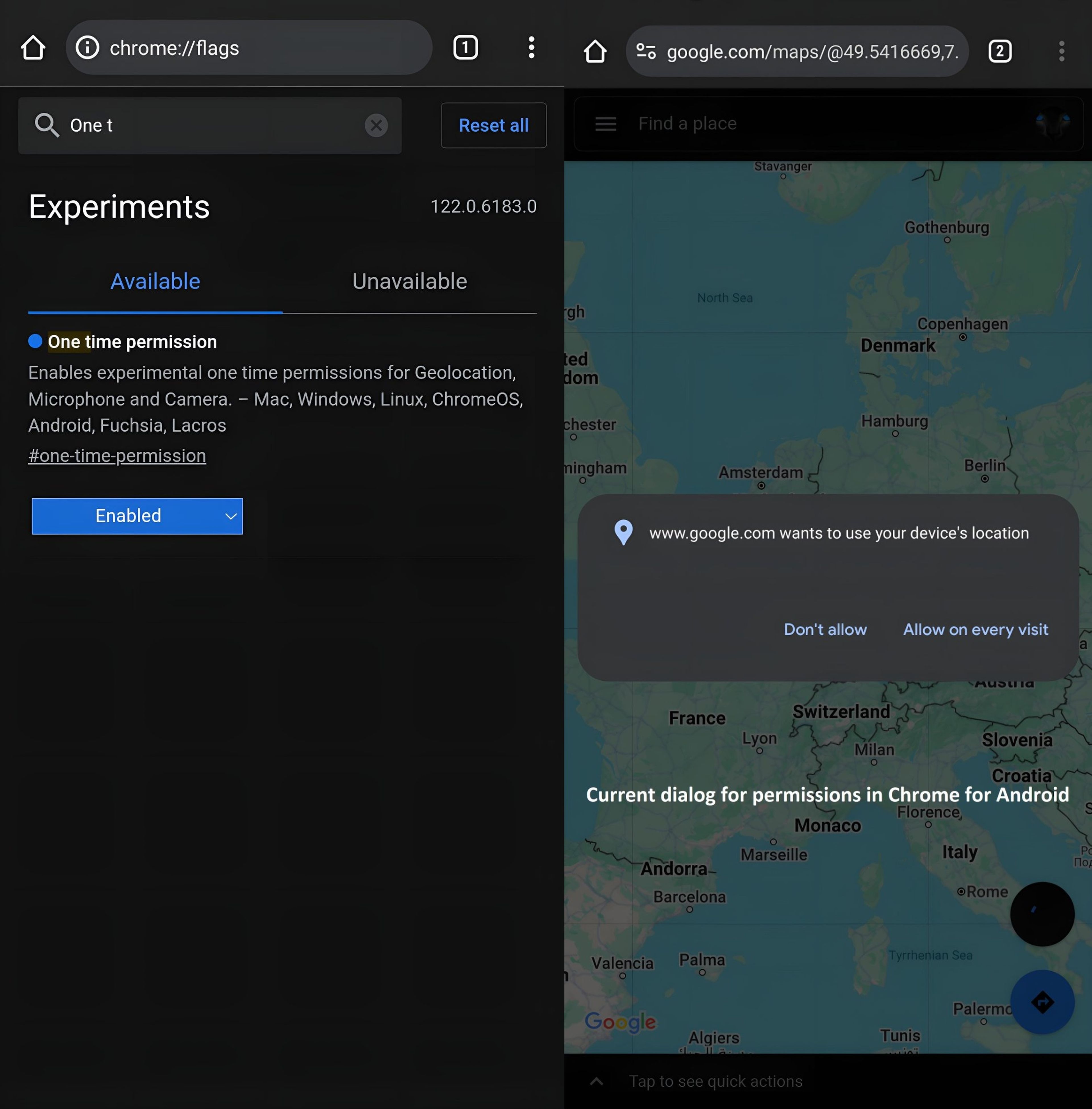
Leopeva64
Con esta bandera, puedes otorgar permisos de acceso a tu ubicación, micrófono o cámara solo para una sesión, en lugar de dar acceso permanente. Esto te da más control sobre qué sitios web pueden acceder a tus datos y cuándo.
Ofrece una mayor flexibilidad, pero sobre todo un control sobre tu privacidad. Activar esta función asegura que no concedas permisos innecesarios que puedan ser explotados, protegiendo así tu información personal de manera más efectiva. Actívala en chrome://flags buscando one-time-permission y pulsa en Enabled.
Activa las capturas de pantalla en modo incógnito
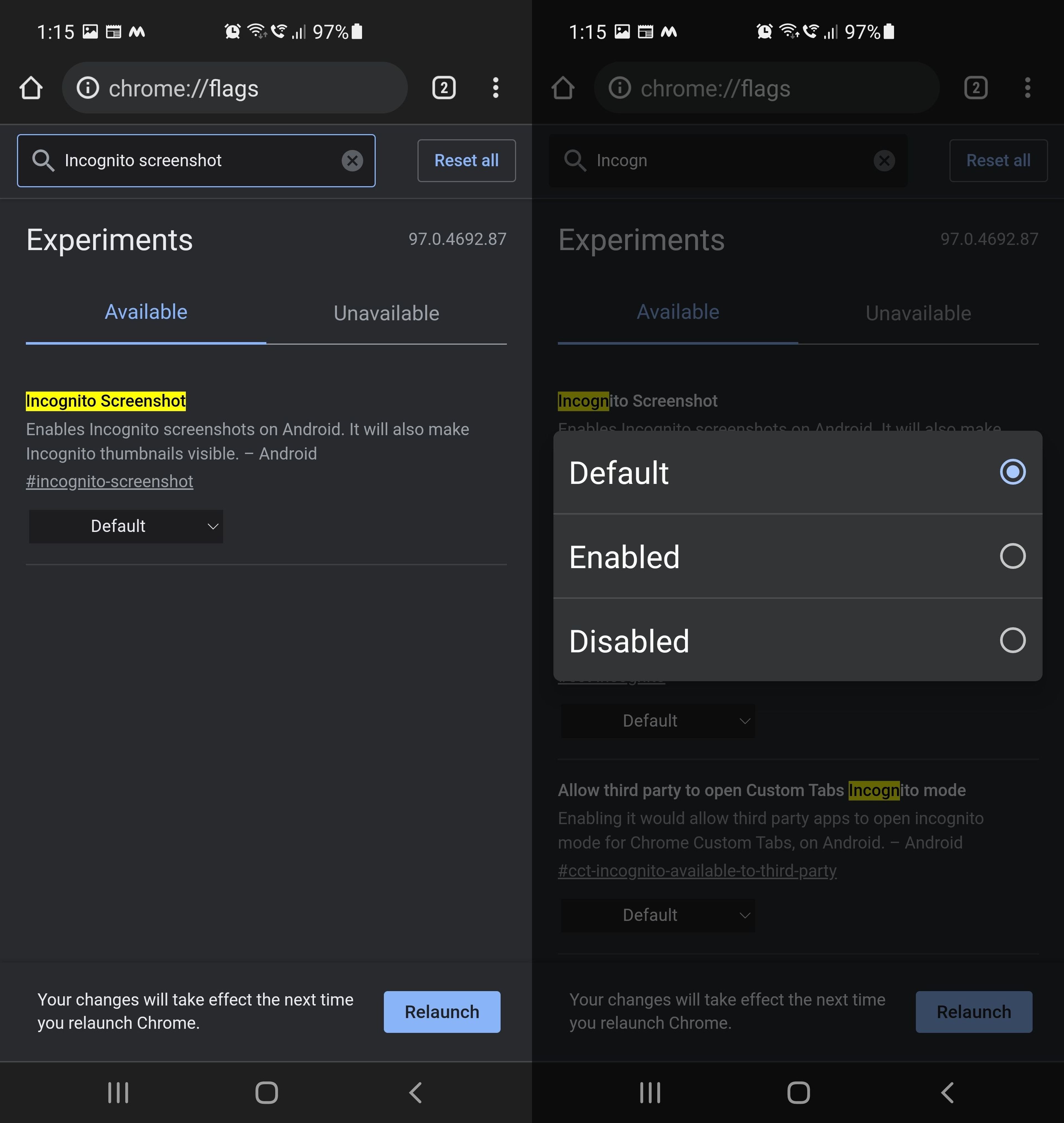
Makeuseof
La capacidad de tomar capturas de pantalla en modo incógnito es una característica solicitada por muchos usuarios que desean guardar información importante sin dejar rastros en su historial de navegación.
El modo incógnito es ideal para navegar sin almacenar datos localmente, pero la imposibilidad de hacerlo puede ser una limitación. Con esta función activada, podrás capturar cualquier página web incluso cuando estés en modo incógnito, lo que es útil para guardar imágenes, texto o cualquier información relevante sin comprometer tu privacidad.
A veces, necesitas tomar una captura de pantalla de algo que estás viendo en modo incógnito, pero Chrome no lo permite de forma predeterminada. Para cambiar esto, en chrome://flags busca incognito-screenshot y confirma pulsando en la opción Enabled.
Es importante mencionar que estas funciones son experimentales y podrían desaparecer o cambiar en futuras actualizaciones. Algunas flags podrían afectar la estabilidad de Chrome, así que actívalas bajo tu propia responsabilidad.
Conoce cómo trabajamos en Computerhoy.
Etiquetas: Chrome

