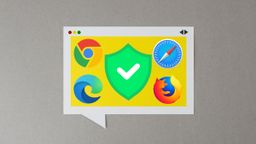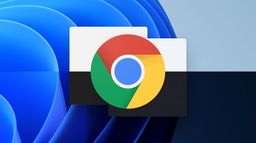7 funciones de Google Chrome que debes activar ahora mismo para aumentar tu productividad
- Activar estas funciones puede ayudarte a ser más productivo en tus actividades online.
- Pueden transformar tu experiencia y hacer que tu trabajo sea más fluido y eficaz.
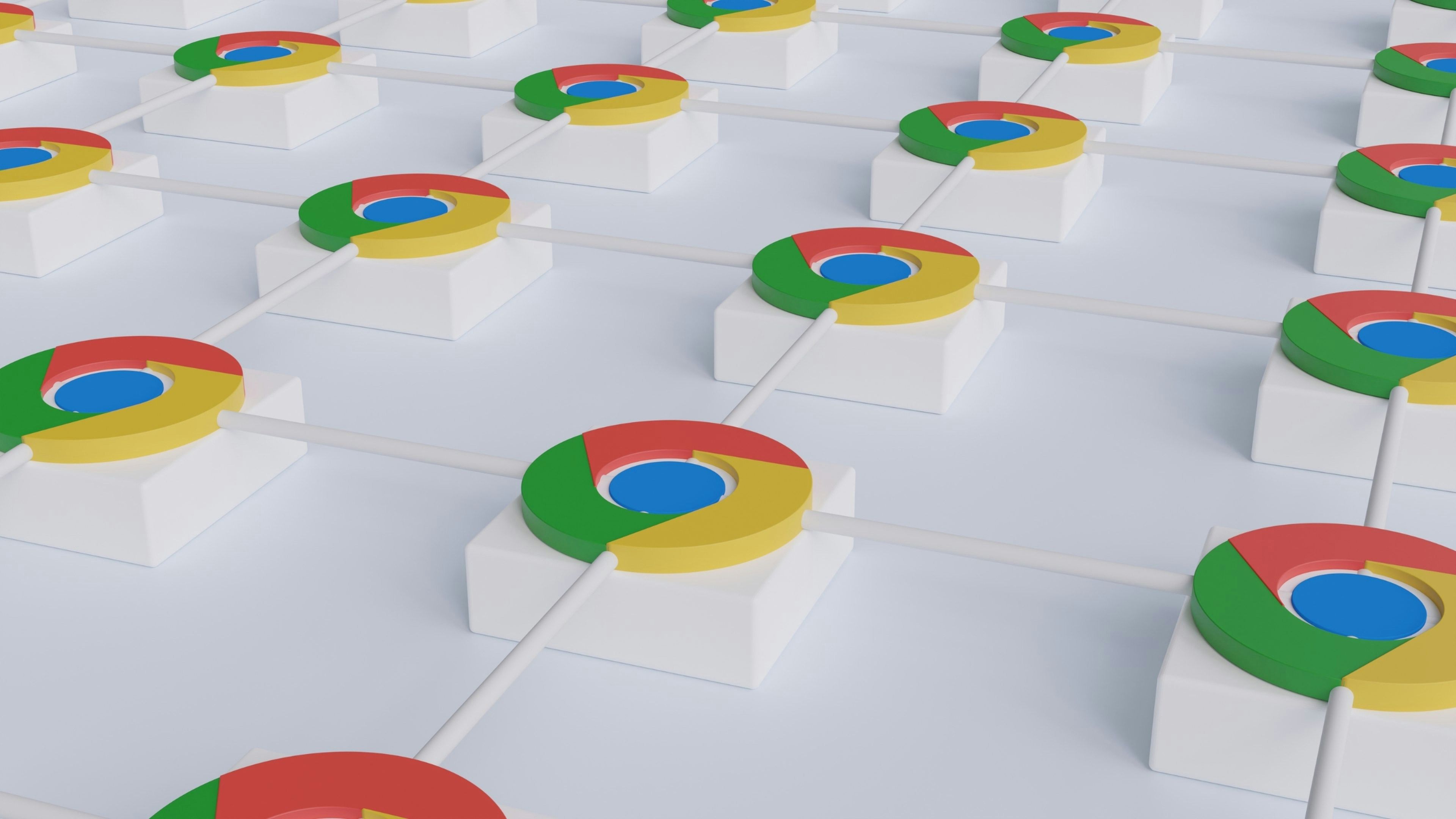
Growtika/Unsplash
Google Chrome se destaca como el navegador más utilizado por millones de personas en todo el mundo. Y no es una coincidencia, su popularidad se debe en gran parte a sus constantes actualizaciones que mejoran la seguridad, la velocidad y, sobre todo, una interfaz intuitiva que facilita la experiencia del usuario.
Aunque esta app ofrece una amplia gama de funciones, es posible que no estés aprovechando al máximo todo su potencial. Más allá de las características evidentes que se encuentran a simple vista, este navegador alberga una serie de opciones avanzadas ocultas que, cuando se activan, pueden transformar por completo tu experiencia en línea.
Entre estas características ocultas se encuentran herramientas que pueden aumentar significativamente tu productividad mientras navegas por la web. Es por esta razón que aquí te compartimos las siete funciones de Google Chrome que debes activar ahora mismo.
Usa los grupos de pestañas
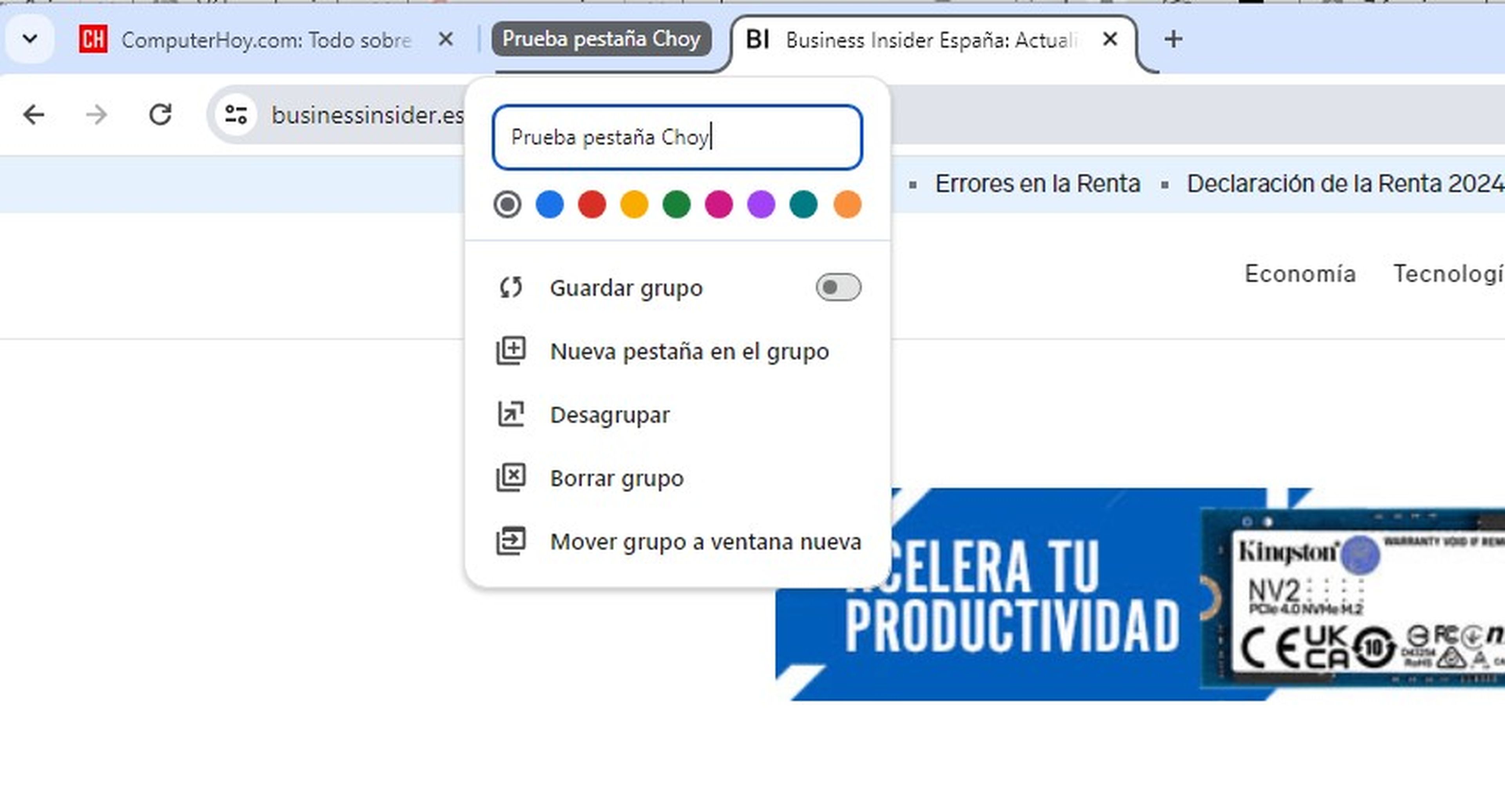
Computer Hoy
Esta función te permite organizar tus pestañas en conjuntos relacionados, lo que facilita la gestión de múltiples actividades en tu navegador. Para crear un grupo de pestañas en Chrome, simplemente haz clic con el botón derecho en cualquier pestaña abierta (o en una pestaña en blanco) y selecciona Agregar pestaña a un grupo nuevo.
Luego, introduce un nombre para el grupo y presiona Enter. Una vez creado, puedes agregar nuevas pestañas haciendo clic derecho en ellas y seleccionando dicha opción seguida del nombre del grupo.
Vuelve a abrir pestañas cerradas
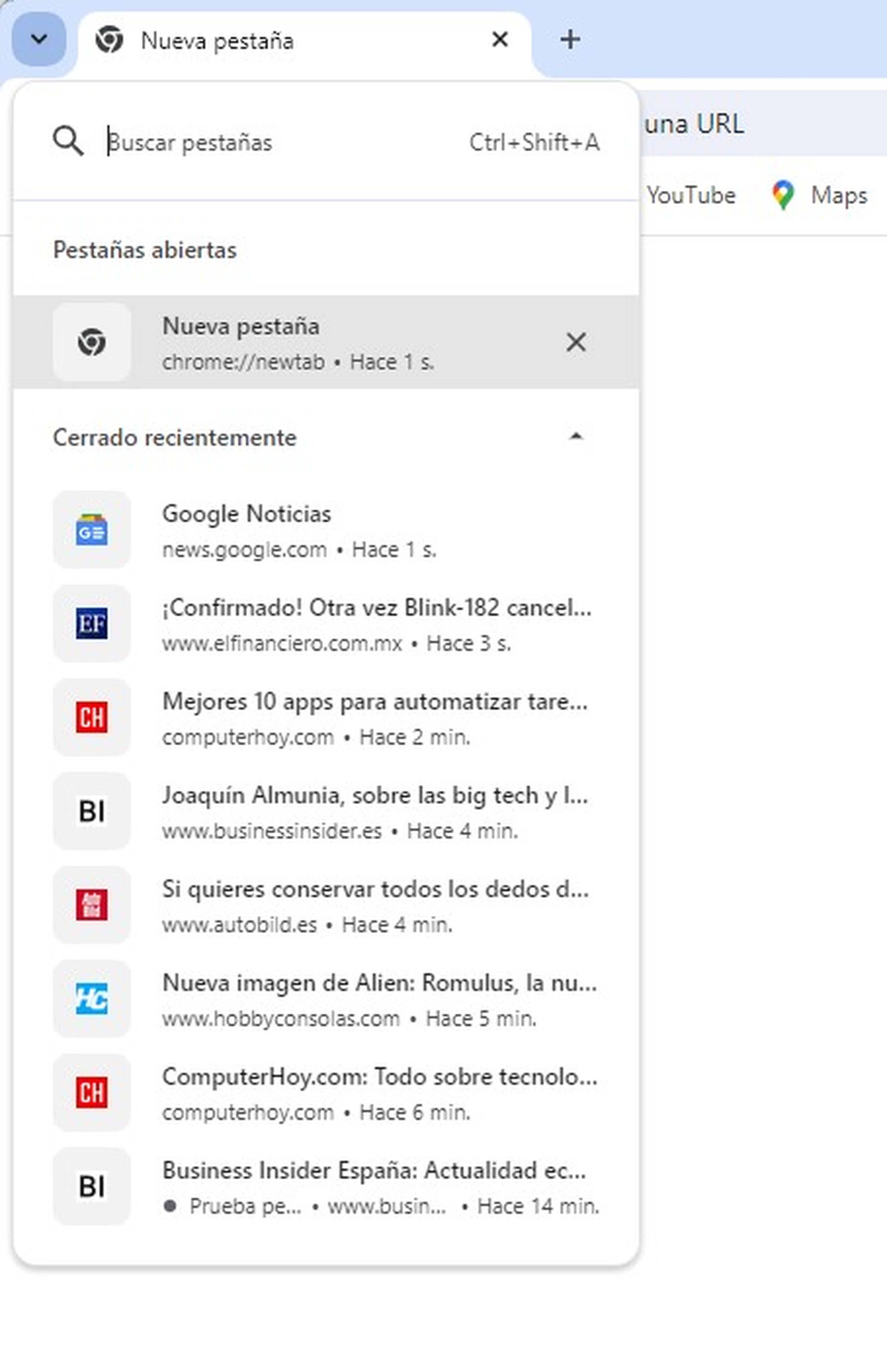
Computer Hoy
¿Alguna vez has cerrado por error una pestaña importante y has tenido que buscarla nuevamente? El navegador tiene una función para volver a abrir tanto pestañas como ventanas cerradas recientemente.
Te permite acceder a una lista de las pestañas que has cerrado recientemente y volver a abrirlas con un simple clic. Para ello, solo necesitas hacer clic en el menú desplegable en la esquina superior izquierda para expandir el menú de la pestaña Buscar y seleccionar la que deseas recuperar.
Retoma el trabajo donde lo dejaste
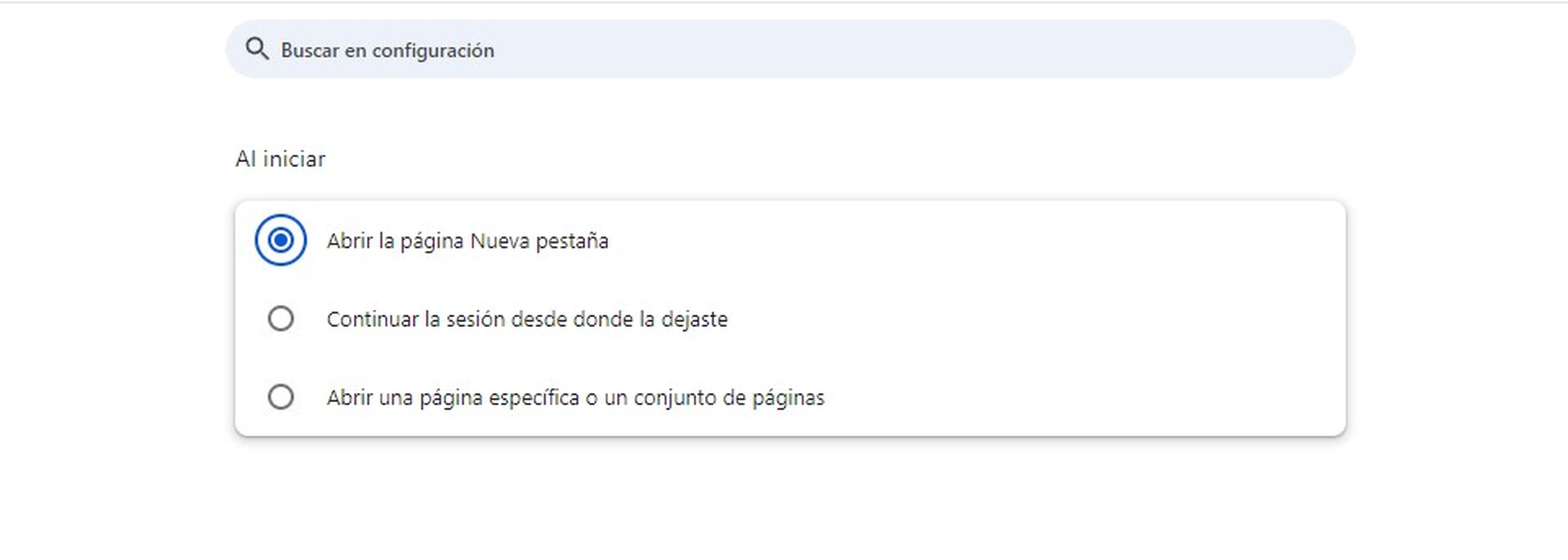
Computer Hoy
Imagina que estás trabajando en varios proyectos y cierras por error Chrome. Con la función Continuar la sesión desde donde la dejaste, todas las pestañas que tenías abiertas en tu sesión anterior se volverán a abrir automáticamente cuando reinicies el navegador.
Esto es especialmente útil si necesitas retomar tu trabajo sin tener que buscar manualmente todas las pestañas nuevamente. Para activar esta función, simplemente ve a la configuración de Chrome, selecciona la opción Al iniciar y habilita la opción.
Usa el panel lateral
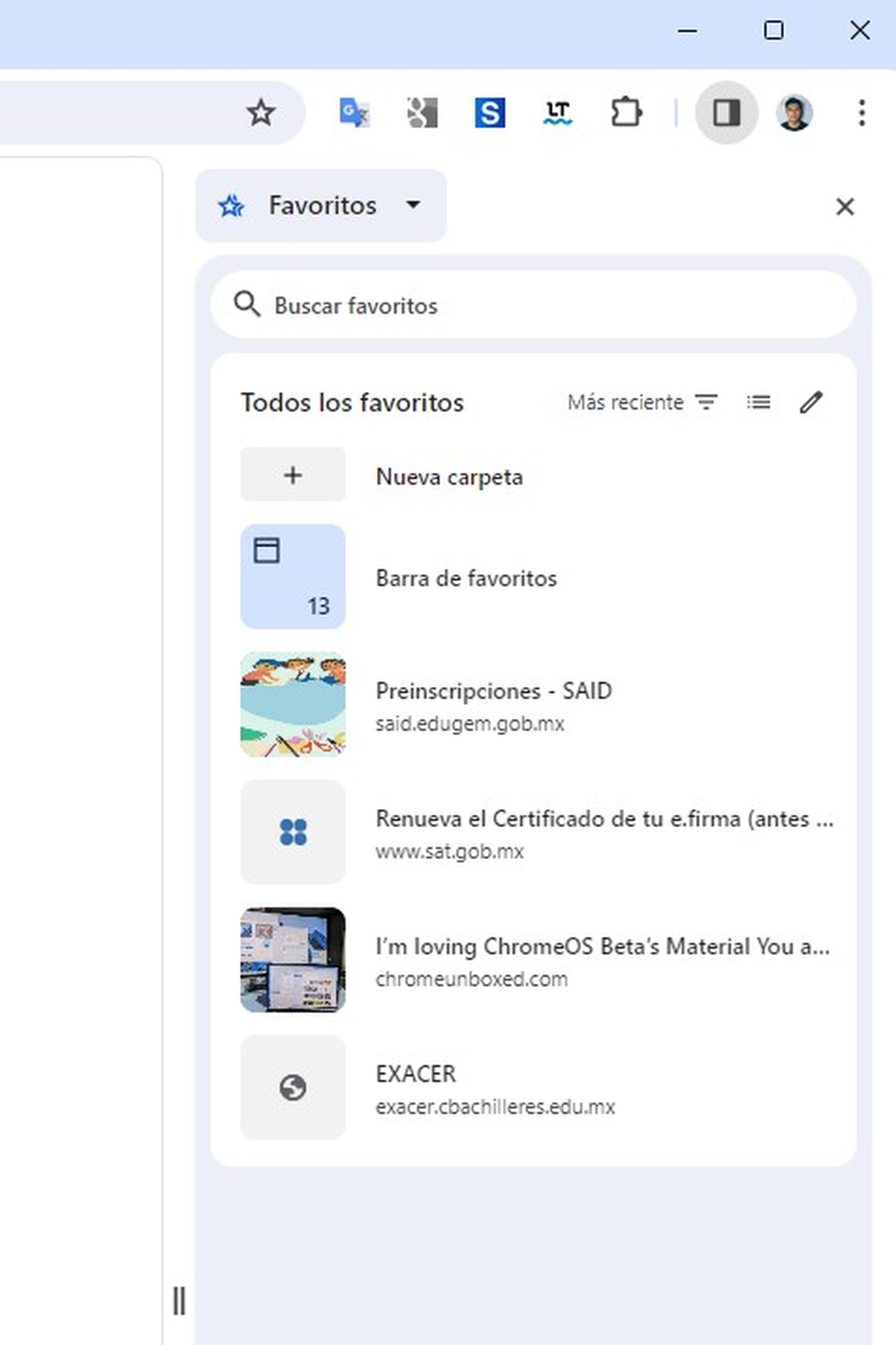
El panel lateral de Chrome es una herramienta práctica que te permite acceder rápidamente a tu lista de lectura, marcadores e historial sin tener que cambiar de pestaña. Esto es útil cuando estás navegando por un artículo y necesitas buscar información adicional sin interrumpir tu lectura.
Para acceder al panel lateral, simplemente haz clic en el icono correspondiente en la barra lateral derecha del navegador y elige la opción que necesitas: lista de lectura, marcadores, historial o búsqueda.
Bloquea pestañas de incógnito al cerrar Chrome
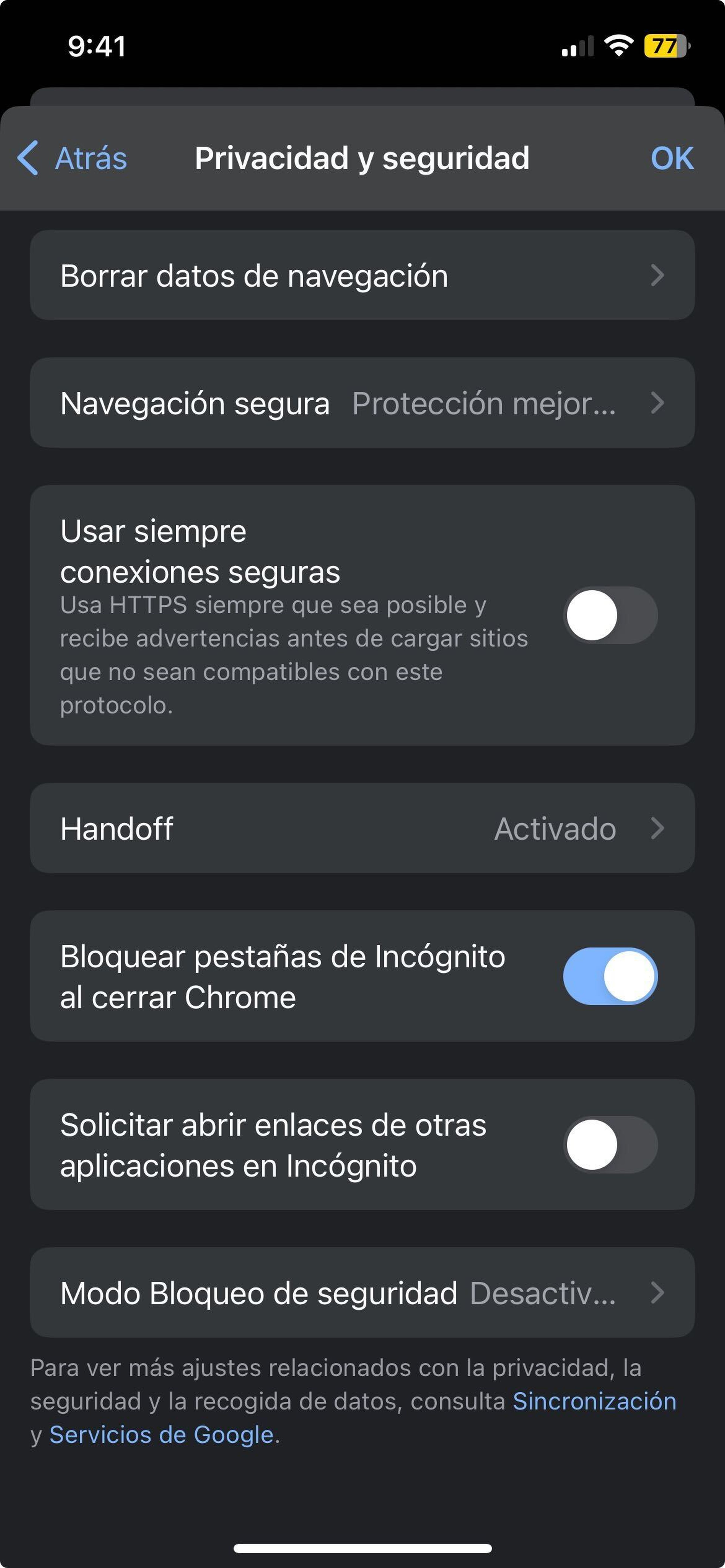
Computer Hoy
El modo incógnito te permite navegar por la web de forma privada, pero ¿qué pasa si quieres evitar que alguien más acceda a tus pestañas? Con la función de bloqueo de pestañas abiertas en modo incógnito, puedes hacer precisamente eso.
Te permite bloquearlas al cerrar el navegador para evitar que otros usuarios accedan a tu historial de navegación. Para activar esta función, debes hacerlo desde la app móvil en Android o iOS.
El procedimiento es bastante sencillo, simplemente ve a los Ajustes de Chrome, selecciona Seguridad y privacidad y luego pulsa en Bloquear pestañas de incógnito al cerrar Chrome y habilita esta opción.
Habilita el modo de ahorro de memoria
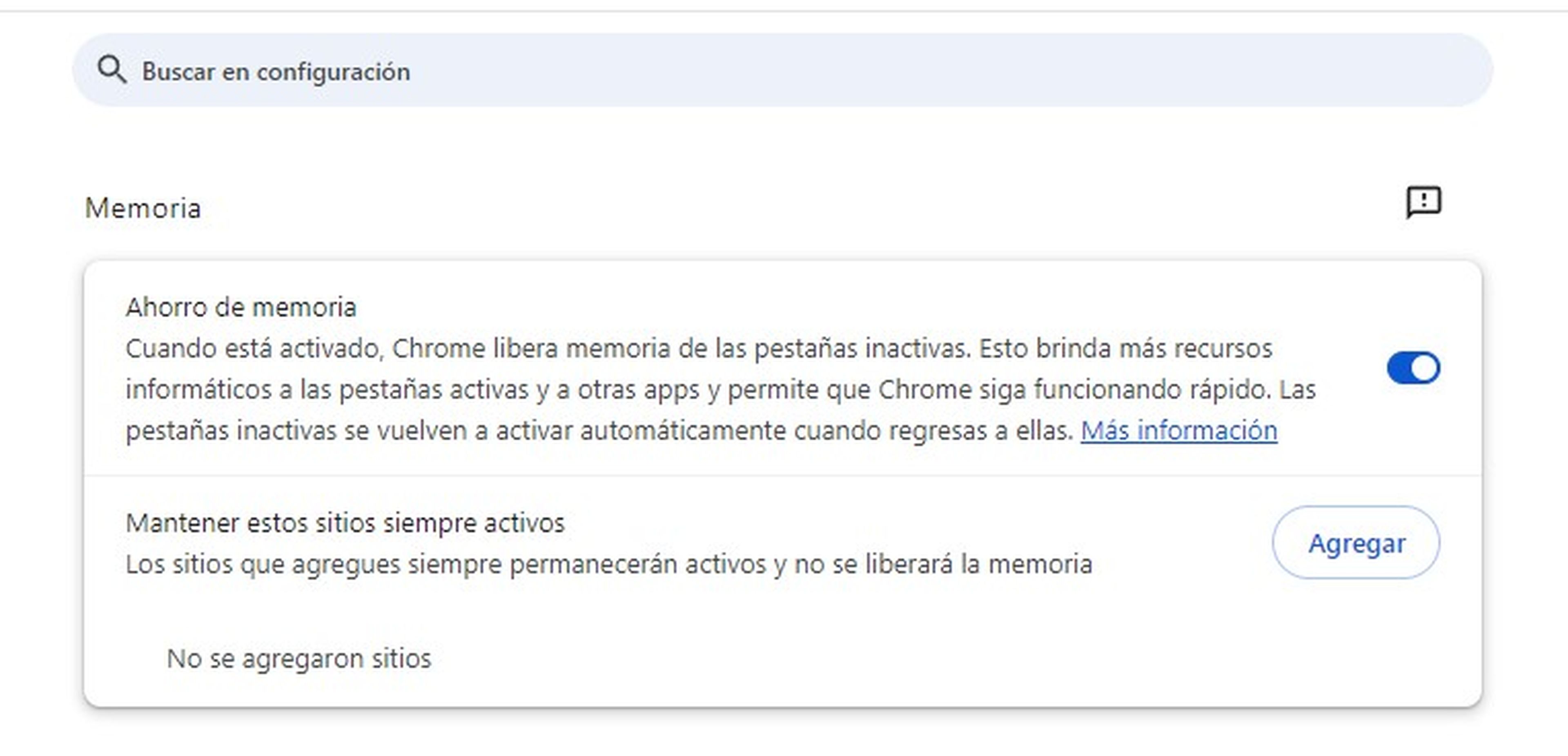
Computer Hoy
Si Google Chrome se ralentiza cuando tienes muchas pestañas abiertas, el modo de ahorro de memoria puede ayudarte a resolver este inconveniente en cuestión de segundos.
Cabe señalar que esta función suspende las pestañas inactivas para liberar memoria y mejorar el rendimiento del navegador, así como el de tu PC con Windows 11. Para activarlo, ve a la configuración de Chrome, selecciona la opción Rendimiento y habilita esta función.
Comparte páginas con otros dispositivos
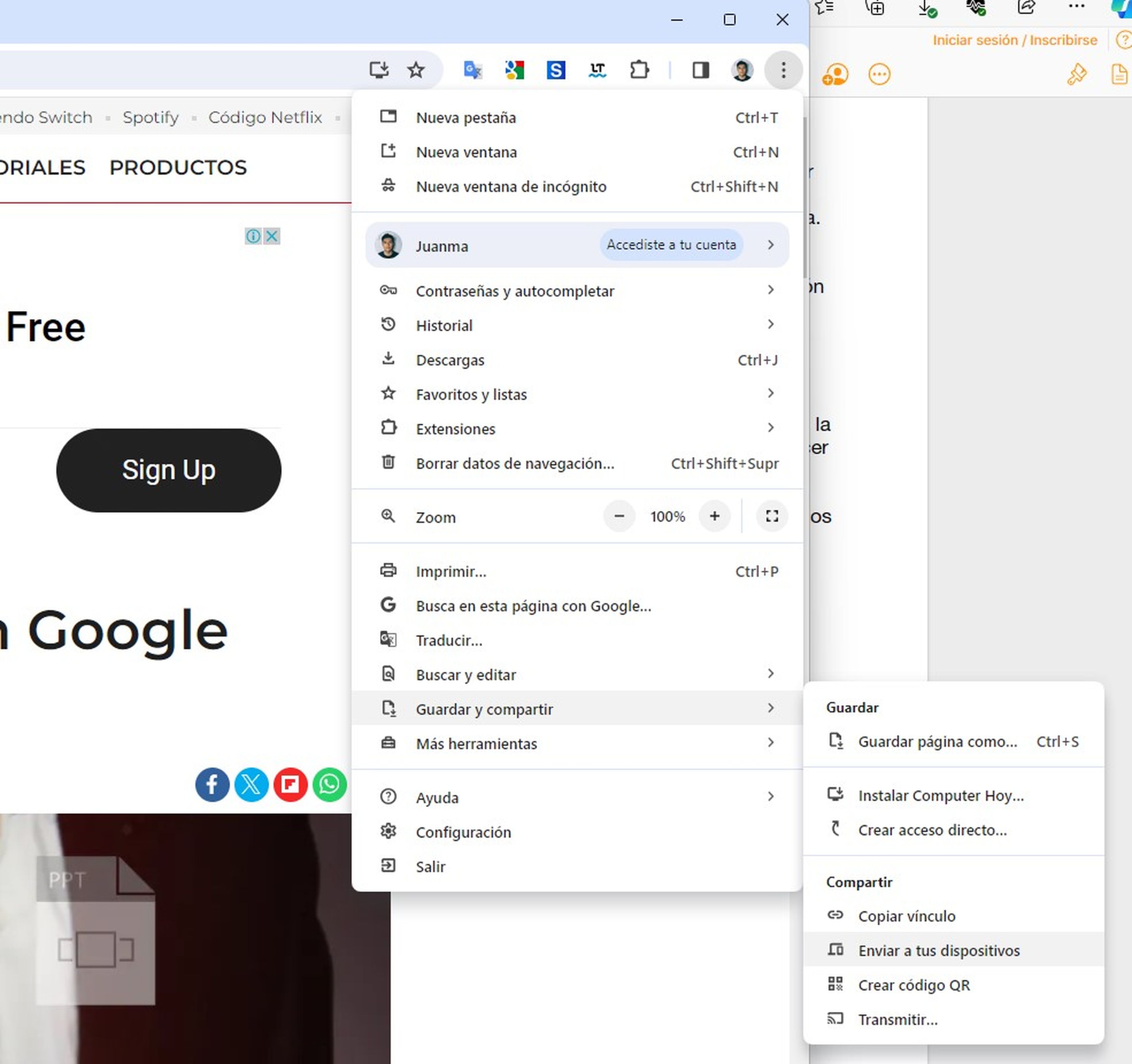
Computer Hoy
¿Alguna vez has encontrado un artículo interesante en tu ordenador y has querido leerlo más tarde en tu smartphone? Con Google Chrome, puedes compartir páginas web entre tus dispositivos de forma rápida y sencilla.
Simplemente, utiliza la función en tu equipo para enviar el enlace a tu móvil, y podrás abrir la página web desde allí. Esto te permite acceder a la misma información en diferentes dispositivos sin tener que buscarla manualmente.
Para hacerlo, es más fácil de lo que parece. Cuando estés en la web que deseas compartir, haz clic en los tres puntos del navegador en la esquina superior derecha. Desplázate hacia abajo y haz clic en Guardar y compartir.
Se abrirá un nuevo menú contextual, donde tendrás que pulsar en Enviar a tus dispositivos. Se desplegará un listado con todos los equipos donde tienes una sesión activa de tu cuenta de Google, selecciona el de tu preferencia.
Activar estas funciones de Google Chrome puede mejorar significativamente tu productividad y eficiencia mientras navegas por la web. Aprovecha al máximo las capacidades de este navegador para ampliar tu experiencia.
Conoce cómo trabajamos en ComputerHoy.
Etiquetas: ChromeNavegadores