15 trucos para Zoom que te interesa conocer

Zoom se ha abierto un hueco entre las apps de videollamadas, especialmente en entornos de trabajo y educativos. Y con los trucos que te enseñamos en este artículo, podrás sacarle aún más provecho a esta herramienta para hacer reuniones y llamadas por vídeo.
Actualización: además de gestionar la apariencia del artículo para que sea más sencillo de leer, pero además incorporamos nuevos trucos para sacarle mayor partido a Zoom. Estos trucos son Atajos de teclado, Subtítulos automáticos, Comenzar reuniones con micro silenciado e Iniciar zoom al encender Windows
Los programas de videollamada llevan años haciéndonos la vida más fácil. Son muy útiles para mantener el contacto con gente que está lejos, pero también para reuniones de trabajo y clases online. Zoom es una alternativa que ha ganado mucha popularidad en estos meses.
Y si eran prácticos en circunstancias normales, desde luego lo son más aún en la situación actual. Las actividades profesionales y educativas de muchas personas, y también nuestra vida social, han pasado a depender de las videollamadas de un día para otro.
Las grandes compañías lo saben: Zoom se actualiza cada dos por tres con novedades; Google Meet ahora es gratis; Skype lo ha puesto mucho más fácil para llamar por vídeo; y un sinfín de ejemplos.
Hay una gran cantidad de programas que podemos usar para las videollamadas. Y aunque la mayoría comparten características y se parecen en muchos aspectos, cada programa tiene características propias que se adaptan a las necesidades específicas de cada usuario. El protagonista de este reportaje es Zoom.
Básicamente, no todos los programas son iguales. Y ya sea por características particulares o por otras razones, algunos han conseguido ganar muchísimos usuarios en estos dos últimos meses.
Concretamente, Zoom se ha convertido en la opción favorita de muchos durante la cuarentena. Es fácil de usar, permite organizar reuniones de forma simple, e incluso ofrece soporte en navegadores y apps de smartphone, para que no tengamos que instalar programas en el ordenador si no queremos.
Pero por sencillo que sea, todos los programas tienen sus particularidades, y algunas funciones no son aparentes a simple vista. En el caso de Zoom, es probable que hayas pasado por alto algunas de sus características más útiles.
Saber cómo explotar al máximo todo lo que un programa puede ofrecer nunca está de más, especialmente si lo usas con frecuencia. Así que en esta lista vamos a explicarte algunos trucos para Zoom que seguro que te serán muy útiles.
Los mejores trucos de Zoom:
- Salas de espera
- Sincroniza las reuniones con Google Calendar
- Fondos virtuales
- Mejora la imagen
- Activa el micrófono rápidamente
- Controla Zoom a través de Slack
- Usar el modo pizarra
- Salas para grupos dentro de la misma reunión
- Reuniones recurrentes
- Control de ordenadores en modo remoto
- Transcripciones de audio
- Atajos de teclado
- Subtítulos automáticos
- Comenzar reuniones con micro silenciado
- Iniciar zoom al encender Windows
Salas de espera
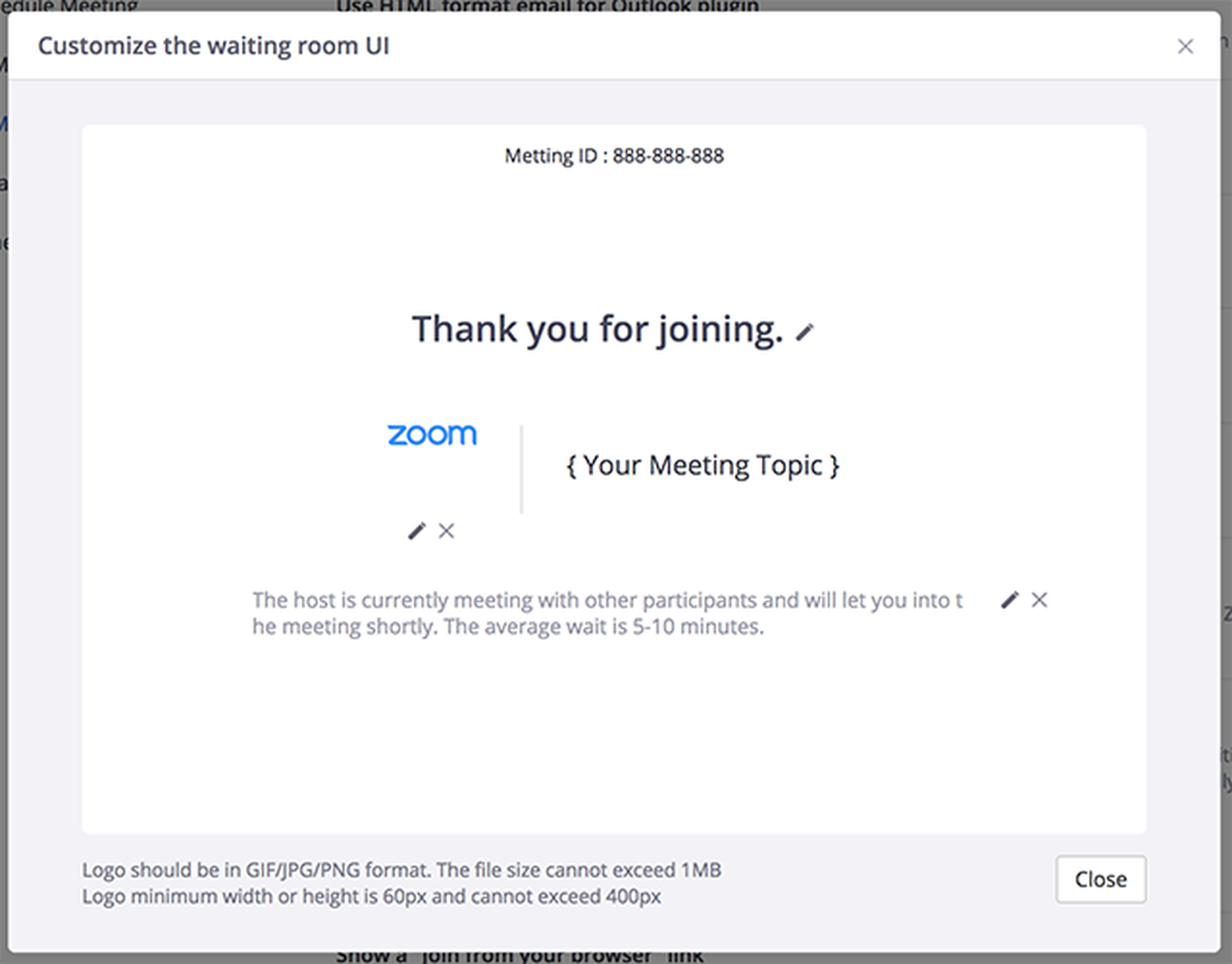
Cada reunión tiene asignada una URL, pero son URLs estándar, y entre la de una reunión y otra solo varían unos dígitos al final de esta.
Por eso, probando números al azar, puede darse el caso de que alguien se cuele en una reunión. Pero Zoom tiene una herramienta muy práctica para evitar que esto ocurra: las salas de espera.
Con las salas de espera, el organizador de la reunión controla totalmente quién puede unirse. Cada persona que intente entrar en la reunión tendrá que esperar en la sala de espera hasta que el organizador apruebe o rechace la solicitud.
Para usar esta opción, inicia sesión en la web de Zoom. En la sección de Configuración tendrás que habilitar la opción de Salas de espera. Una vez que hagas esto, podrás establecer salas de espera en cualquier reunión que organices.
Sincroniza las reuniones con Google Calendar
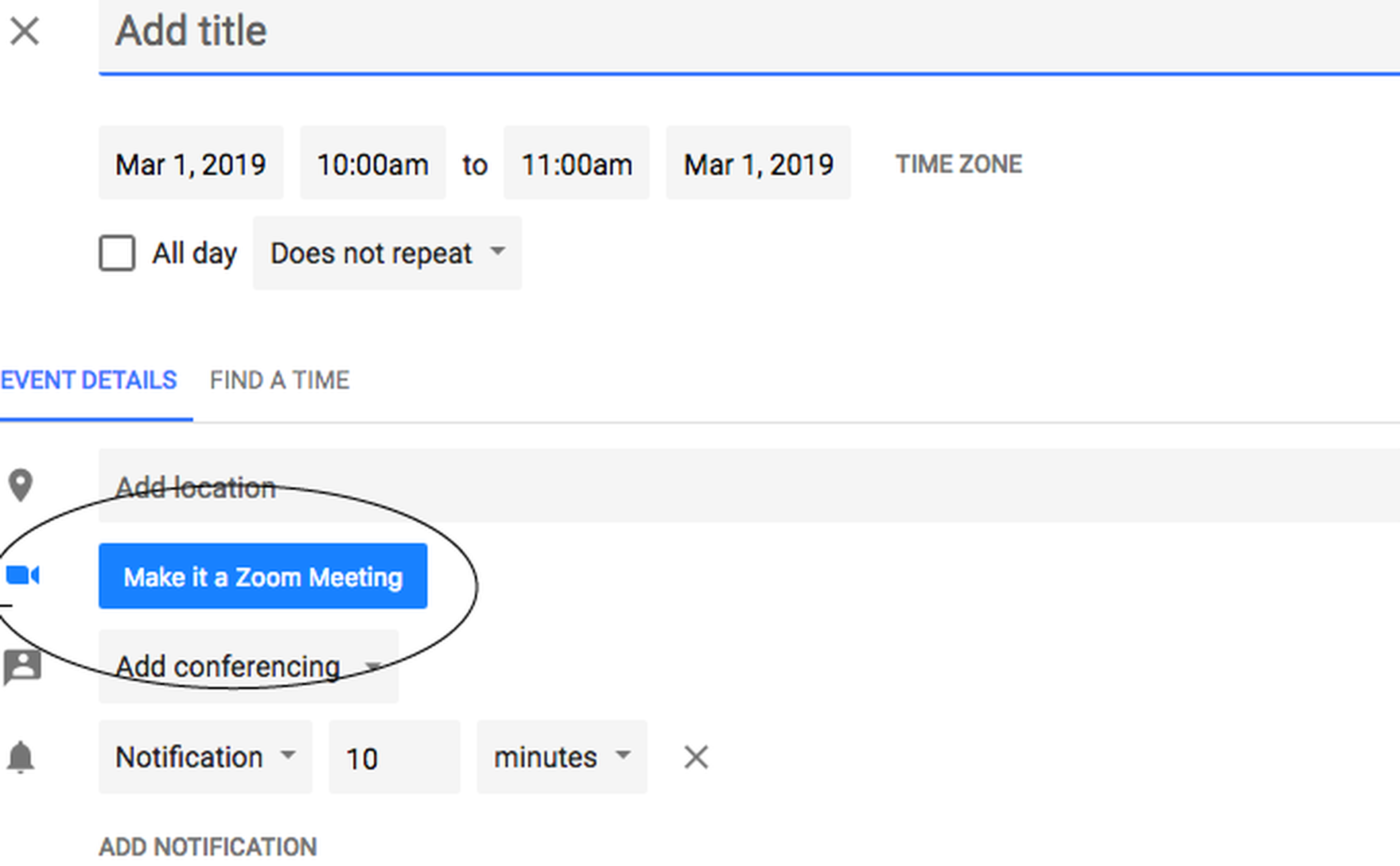
Siempre conviene tener las reuniones apuntadas en algún sitio, y es probable que uses alguna aplicación para organizarte. La mayoría tenemos cuentas de correo de Gmail, así que Google Calendar es una buena opción para ello.
Pero quizá no sepas que hay un complemento oficial para que tu cuenta de Google y de Zoom estén sincronizadas. Está disponible para descargar en la Tienda de Apps de Chrome, y te permite gestionar todas tus reuniones de Zoom desde Google Calendar.
Puedes usar el complemento desde tu ordenador o tu smartphone, y además de enviarte recordatorios de cada reunión, también podrás programar las reuniones y hacer cambios en las mismas desde el calendario de Google.
Fondos virtuales
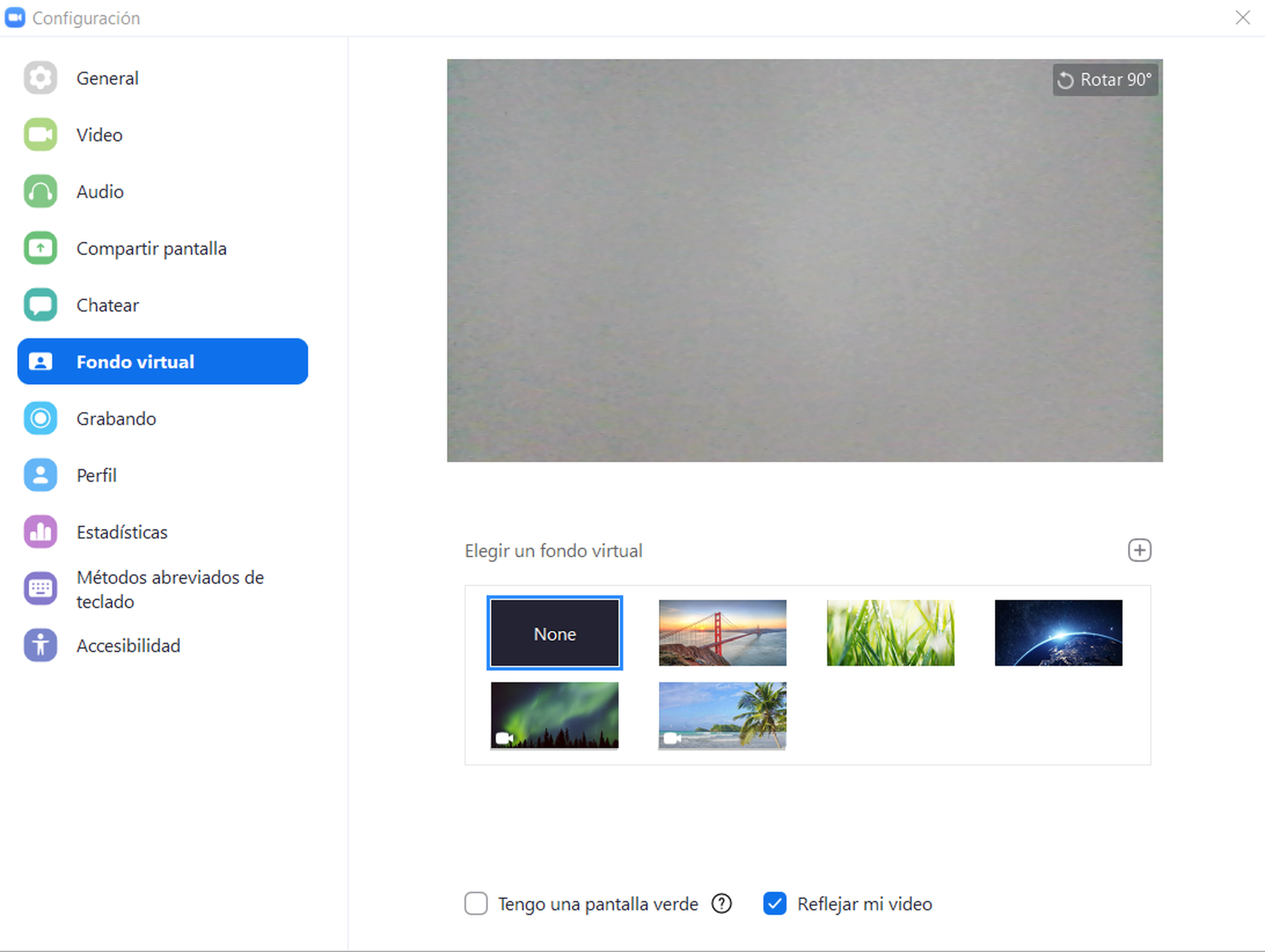
A veces necesitas hacer una videollamada, pero por cualquier razón, no quieres que se vea lo que tienes detrás. Sea cual sea el motivo, no hace falta que te compliques la vida, Zoom tiene una opción para cubrir aquello que hay detrás de ti.
En las opciones de Configuración de Zoom hay una sección llamada Fondo virtual. Esta herramienta recortará tu imagen en directo y cubrirá el fondo con una imagen o con un vídeo.
Puedes usar uno de los fondos prediseñados, o añadir tú el que prefieras subiendo el archivo de imagen o vídeo desde tu ordenador. Así, si no quieres usar nada llamativo, puedes subir una imagen de color sólido.
Este tipo de herramientas siempre funcionan mejor si tienes una pantalla verde detrás, ya que hace que el programa lo tenga más fácil para recortar la imagen adecuadamente. Puedes improvisar con una tela verde, pero si tu ordenador tiene un buen procesador, ni siquiera será necesario.
Mejora la imagen
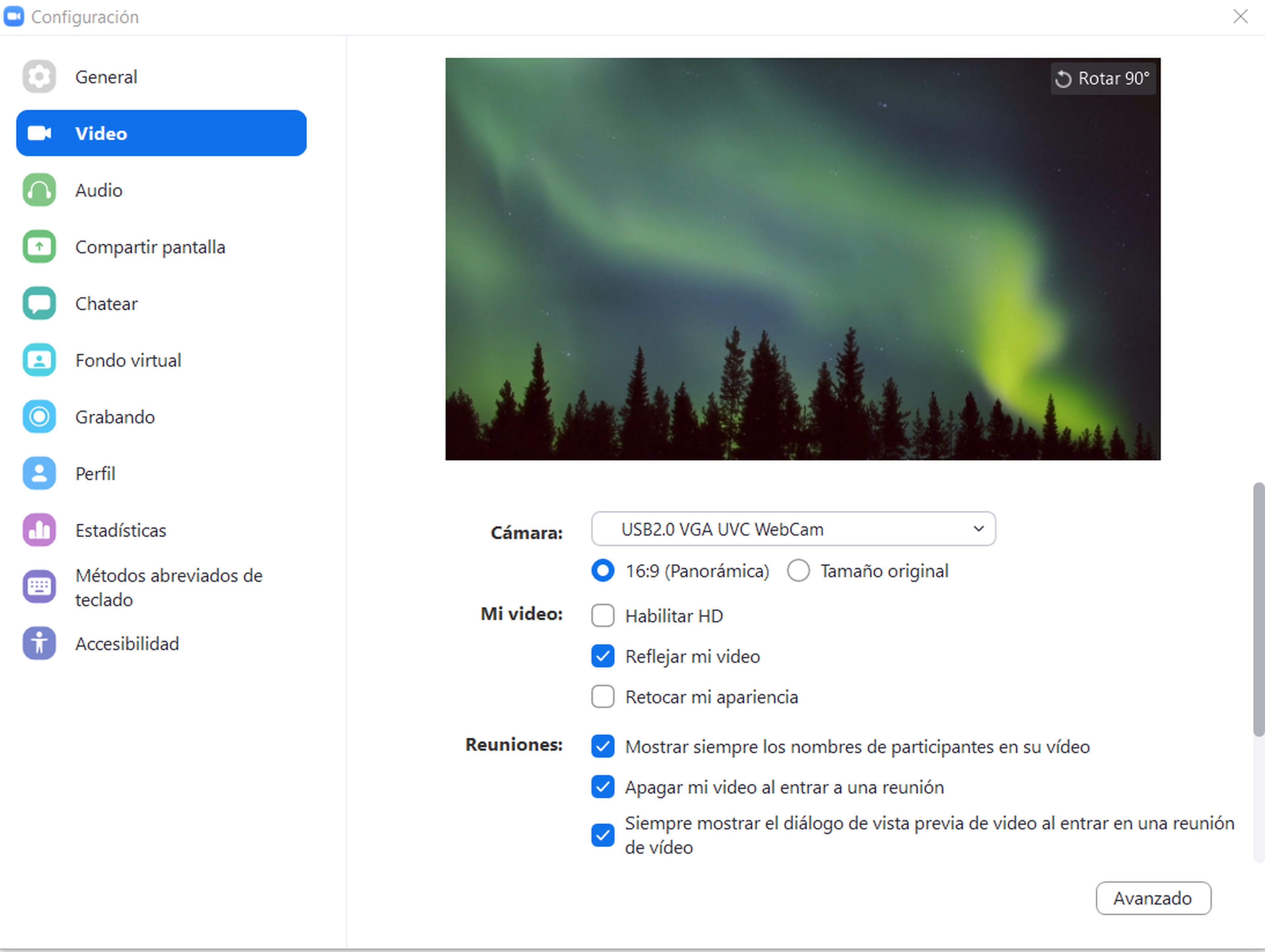
Otra funcionalidad de Zoom relacionada con la cámara te ayudará a mejorar considerablemente la imagen que captura tu webcam. Pero no solo eso; también te permitirá aparecer con mejor aspecto.
Para aprovechar estas funciones, entra en la sección de Vídeo en la Configuración de Zoom. Entre todas las opciones de esta categoría, te interesan dos: “Habilitar HD” y “Retocar mi apariencia”.
La opción de “Habilitar HD” te permite usar vídeo de alta calidad, lo que dará un aspecto mucho más profesional a la imagen que captura tu webcam. Aunque por supuesto, la calidad de imagen depende sobre todo de la cámara en sí.
Y con “Retocar mi apariencia” Zoom aplicará un filtro al vídeo en directo. Si no te has arreglado para la videollamada, puede ser muy práctico: esta herramienta hace que la piel se vea uniforme y disimula imperfecciones.
Activa el micrófono rápidamente

Silenciar el micrófono es una norma de cortesía básica en cualquier reunión online. Evita que los demás participantes tengan que oír ruido innecesario durante la conversación, y también puede evitarte momentos incómodos.
Precisamente por eso, muchos programas de reuniones silencian por defecto los micrófonos nada más entrar a la llamada. Es lo más práctico, ya que evita que haya descuidos con el audio por parte de cualquier usuario.
Pero cuando te toca hablar y estas silenciado, puedes tardar más de la cuenta en activar el micrófono si no estabas totalmente atento a la conversación. Para que no entres en pánico intentando reactivar tu audio, Zoom te lo pone fácil.
Con la ventana del programa seleccionada, mantén presionada la barra espaciadora y tu micrófono se activará. Permanecerá activo siempre y cuando mantengas esa tecla pulsada, lo cual para intervenciones rápidas es muy buena solución.
Y si necesitas hablar durante un buen rato, simplemente pulsa Alt y la letra A al mismo tiempo en tu teclado. Esto hará que el micrófono se active completamente, sin necesidad de que mantengas nada presionado.
Controla Zoom a través de Slack
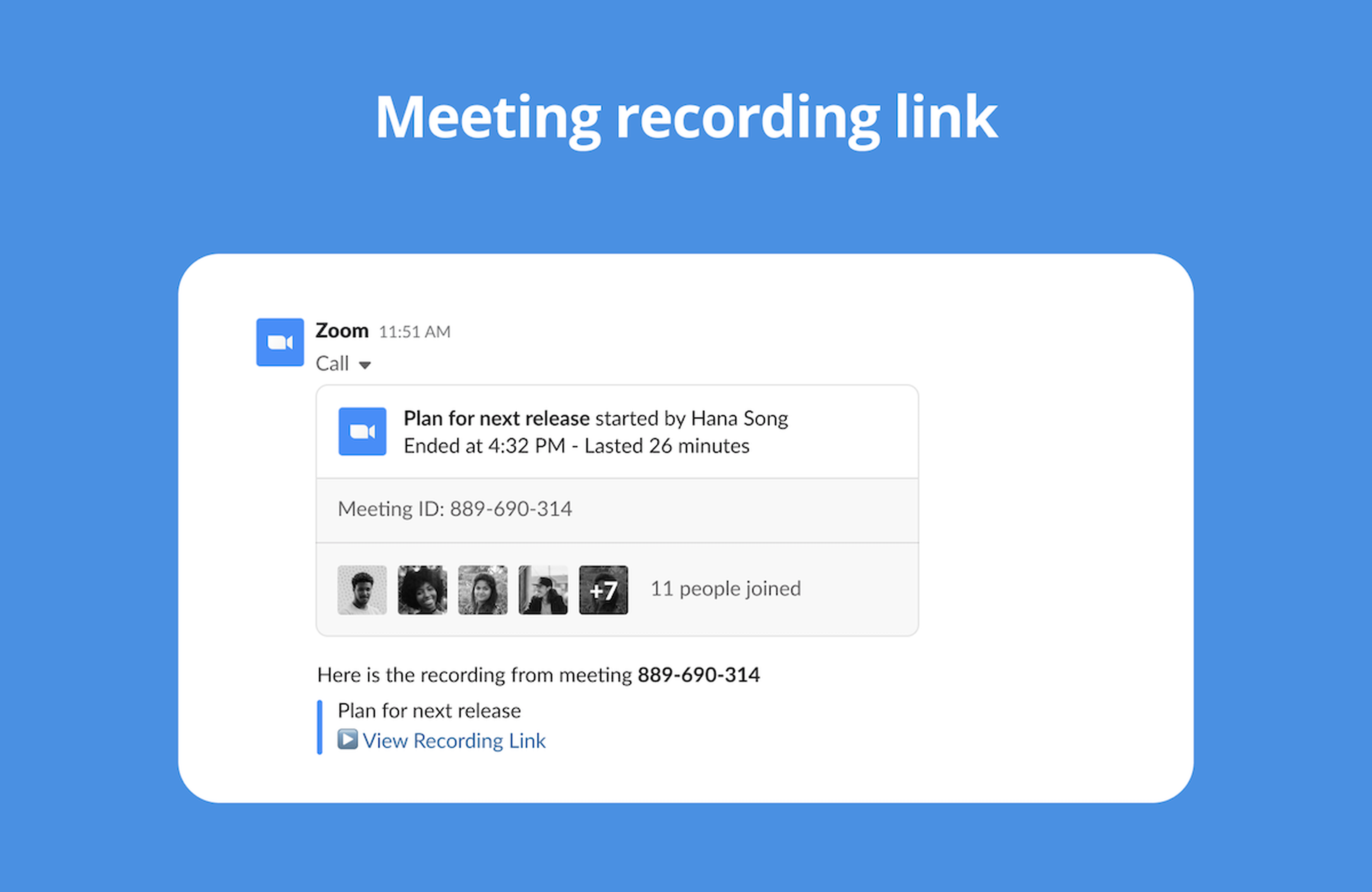
Slack ya gozaba de popularidad en muchos entornos de trabajo, pero quizá no sepas que hay modos de conectarla con otros programas. Y en la página oficial de Zoom puedes descargar un complemento que permite integrar la app de videollamadas con Slack.
Con esa herramienta podrás, entre otras cosas, empezar reuniones de Zoom desde Slack, controlar quién se une, saber la duración exacta de la reunión, recibir un resumen de los datos de la reunión cuando esta finalice, e incluso enviar la grabación de la reunión por mensaje directo.
Eso sí, es importante que cumplas los requisitos necesarios para poder usar ese complemento. Principalmente hace falta que tengas el tipo de cuenta adecuado en Zoom, y que el email que usas para Zoom y Slack coincidan.
Usar el modo pizarra
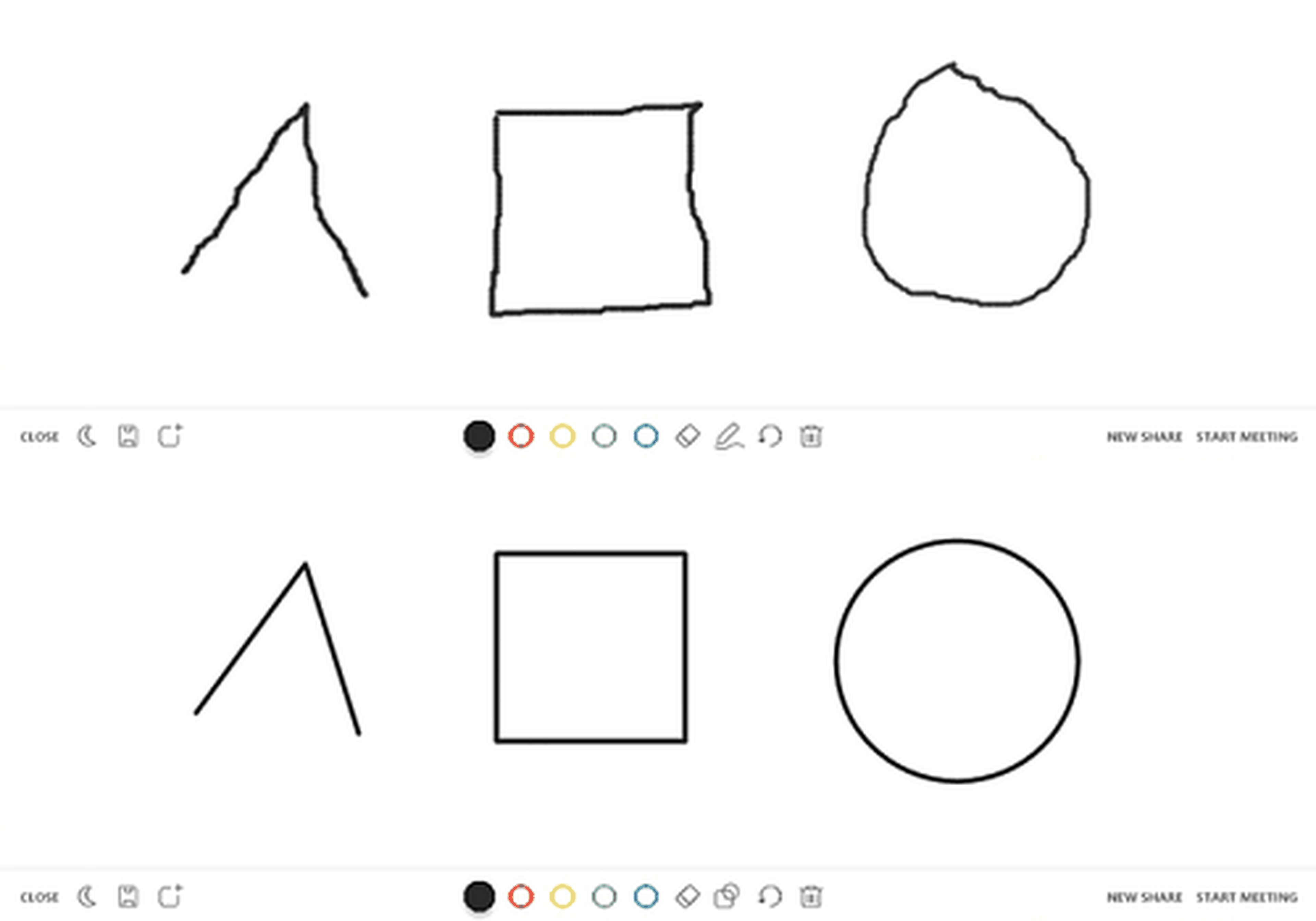
Seguramente ya sepas que, al igual que muchos otros programas de videollamada, Slack permite que los usuarios compartan su pantalla y audio con el resto de los asistentes de la reunión.
Pero algo no tan conocido es la posibilidad de usar una pizarra virtual, y que esta sea visible para todas las personas presentes en la llamada. Y esta opción está disponible tanto en la versión de escritorio como en la app.
Simplemente haz click en el botón de compartir pantalla, y entre las opciones disponibles aparecerá la de compartir una pizarra blanca. Junto a la pizarra aparecerán diversas herramientas de dibujo y escritura, para que puedas usarla del modo que más te convenga.
Además, puedes añadir páginas a la pizarra, de modo que no hace falta borrar lo previo si te quedas sin espacio. Y para evitar problemas, solo la persona que ha creado la pizarra puede escribir en ella, y crear o eliminar páginas.
Salas para grupos dentro de la misma reunión

Ya sea una reunión de trabajo, estudios u ocio, a veces necesitas que las personas que asisten discutan en grupos más reducidos algún tema concreto. Pero parar la reunión y organizarla de nuevo después para que puedan llevarse a cabo esas discusiones por grupos no es lo óptimo.
No obstante, entre las opciones de Zoom tienes una herramienta que simplifica esas situaciones. Las salas para grupos permiten que el administrador de la reunión divida a la gente en grupos, antes de que empiece la llamada o mientras dure la misma.
En cualquier momento de la reunión puedes dirigir a la gente a las salas de grupos, y cuando hayan terminado la conversación, se incorporarán de nuevo a la reunión general sin complicaciones.
Para habilitar esta opción tendrás que entrar en la sección de configuración en la página web de Zoom. Simplemente activa la opción de “Sala para grupos”, y una vez hecho esto tendrás la opción de crear grupos con diferentes participantes en cada reunión.
Reuniones recurrentes
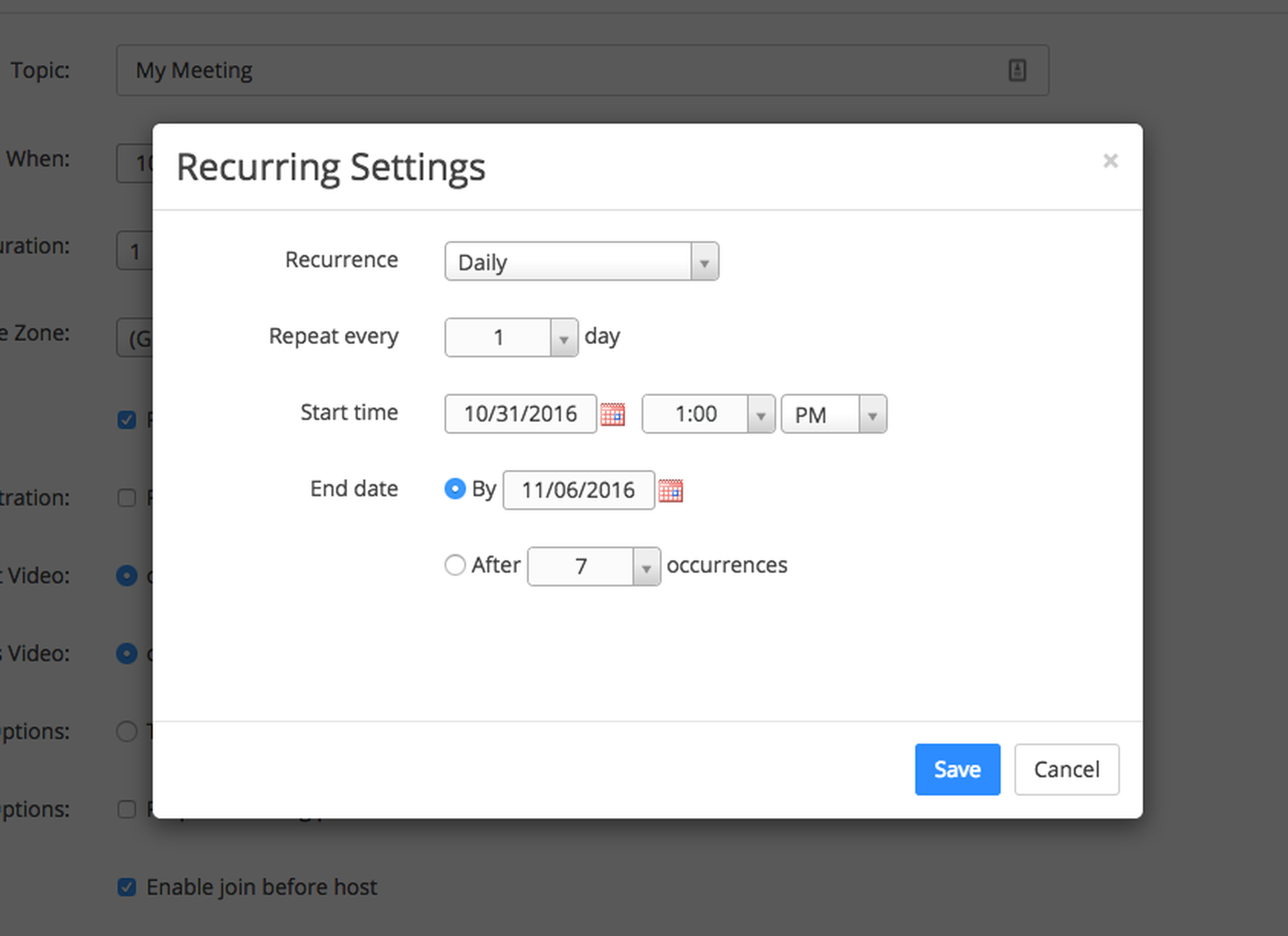
Si estás teniendo que programar reuniones que se repiten en un periodo de tiempo específico y en las que participan siempre las mismas personas, probablemente que resulte un tanto tedioso tener que configurar las mismas reuniones una y otra vez.
Pero si revisas bien las distintas opciones de Zoom, es posible ahorrarte ese paso, haciendo que las reuniones sean recurrentes. Cuando vayas a programar una reunión en el portal de Zoom, selecciona la casilla de “Reuniones recurrentes” y aparecerá una ventana emergente en la que podrás establecer los parámetros concretos.
Podrás establecer con qué frecuencia ocurre esa reunión, y la fecha y hora exactas en las que debe llevarse a cabo. También podrás fijar una fecha final para esas reuniones recurrentes, por lo que ni siquiera tendrás que cancelarlas manualmente.
Una vez que hayas programado todo, la URL y la configuración de la reunión serán siempre las mismas, por lo que todo el mundo podrá unirse sin que tengas que preocuparte de configurar nada o reenviar el enlace.
Control de ordenadores en modo remoto

Puede darse el caso de que necesites ayudar a otra persona a distancia, o que tengas que realizar alguna tarea en su ordenador de forma remota. Y como en tantos otros casos, Zoom te da la posibilidad de hacer todo esto sin necesidad de descargar otros programas.
La opción de control remoto, que suele está activada por defecto en las opciones de Configuración de la web de Zoom, permite que un usuario le de permiso a otro para controlar lo que aparece en su pantalla.
Esto incluye todo el escritorio, y también las aplicaciones o programas del ordenador. E incluso puedes reiniciar el ordenador del otro usuario remotamente. El dueño del ordenador siempre tendrá que aceptar manualmente estas operaciones, así que no debería haber problemas de seguridad.
Para que podáis usar esta característica, tendréis que iniciar una sesión de soporte remoto. Dentro de la misma tendréis la opción de controlar, como hemos mencionado antes, el escritorio y los programas.
Transcripciones de audio
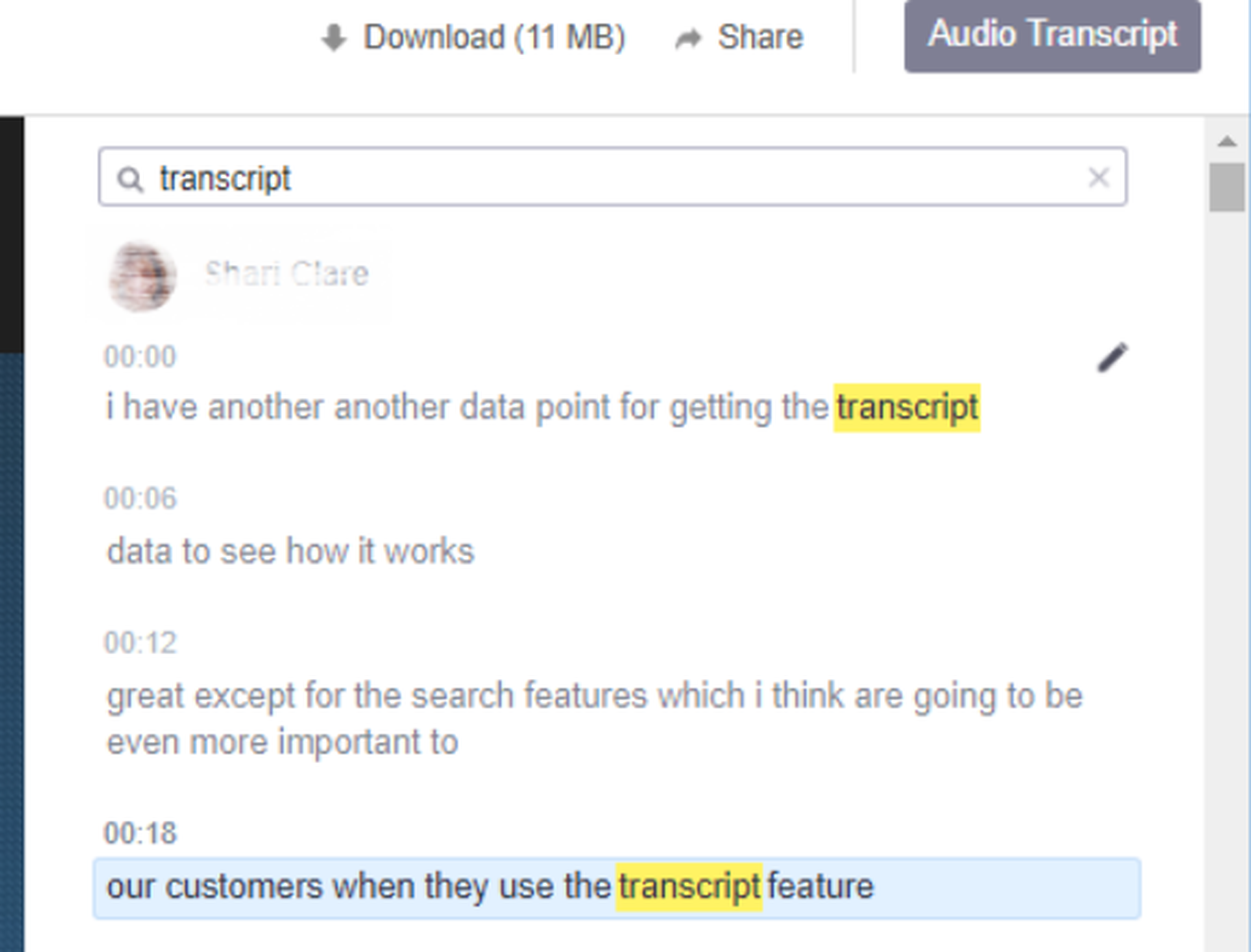
En Zoom tienes la posibilidad de grabar las reuniones para que puedas consultar de nuevo todo lo que se ha hablado. Pero el problema de las grabaciones es que a menos que sepas el momento exacto en el que se ha discutido algo, tardarás bastante en encontrar las partes de la conversación que te interesan.
Por suerte, hay otra herramienta dentro de Zoom que te permite repasar reuniones de modo mucho más eficiente: las transcripciones. En los ajustes de Grabaciones en la Nube, puedes activar las transcripciones de audio para que Zoom transcriba todo lo que se ha hablado en la reunión.
Así, cada vez que grabes una videollamada, Zoom guardará en tu cuenta no solo el archivo de vídeo y audio con lo que mostraba la pantalla en la reunión, y con la webcam de los usuarios, sino que además tendrás un archivo de texto con todo lo que se ha hablado. Y si hay errores en la transcripción, puedes editar el texto manualmente para corregirlo.
De ese modo, si necesitas encontrar algo rápidamente, puedes buscar en el texto con palabras clave que sepas que se usaron en esa parte de la reunión. Y si estás consultando la transcripción desde la web de Zoom, puedes saltar directamente a esa parte de la reunión en el vídeo si haces clic sobre la sección de la transcripción que corresponde.
Atajos de teclado
Podemos aprovecharnos de ciertos atajos de teclado para hacer que Zoom sea más rápido en ciertos comportamientos.
Estos son algunos de los más utilizados:
- Ctrl + Alt + Mayús: Mueve los planos a los controles de reunión de Zoom.
- Ctrl + arriba: Ir al chat anterior.
- Ctrl + abajo: Ir al siguiente chat.
- F6: Para desplazarse por las ventanas emergentes.
- Alt + F4: Cierra la ventana actual.
- Alt + A: Silencia o activa el audio.
- Alt + V: Iniciar o detener vídeo.
- Alt + T: Pausar o reanudar la pantalla compartida de Zoom.
- Alt + R: Iniciar o detener la grabación local.
- Alt + N: Cambiar de cámara.
- Alt + I: Invitar a otros usuarios.
- Alt + Y: Levantar o bajar la mano.
- Alt + Mayús + T: Captura de pantalla.
Subtítulos automáticos
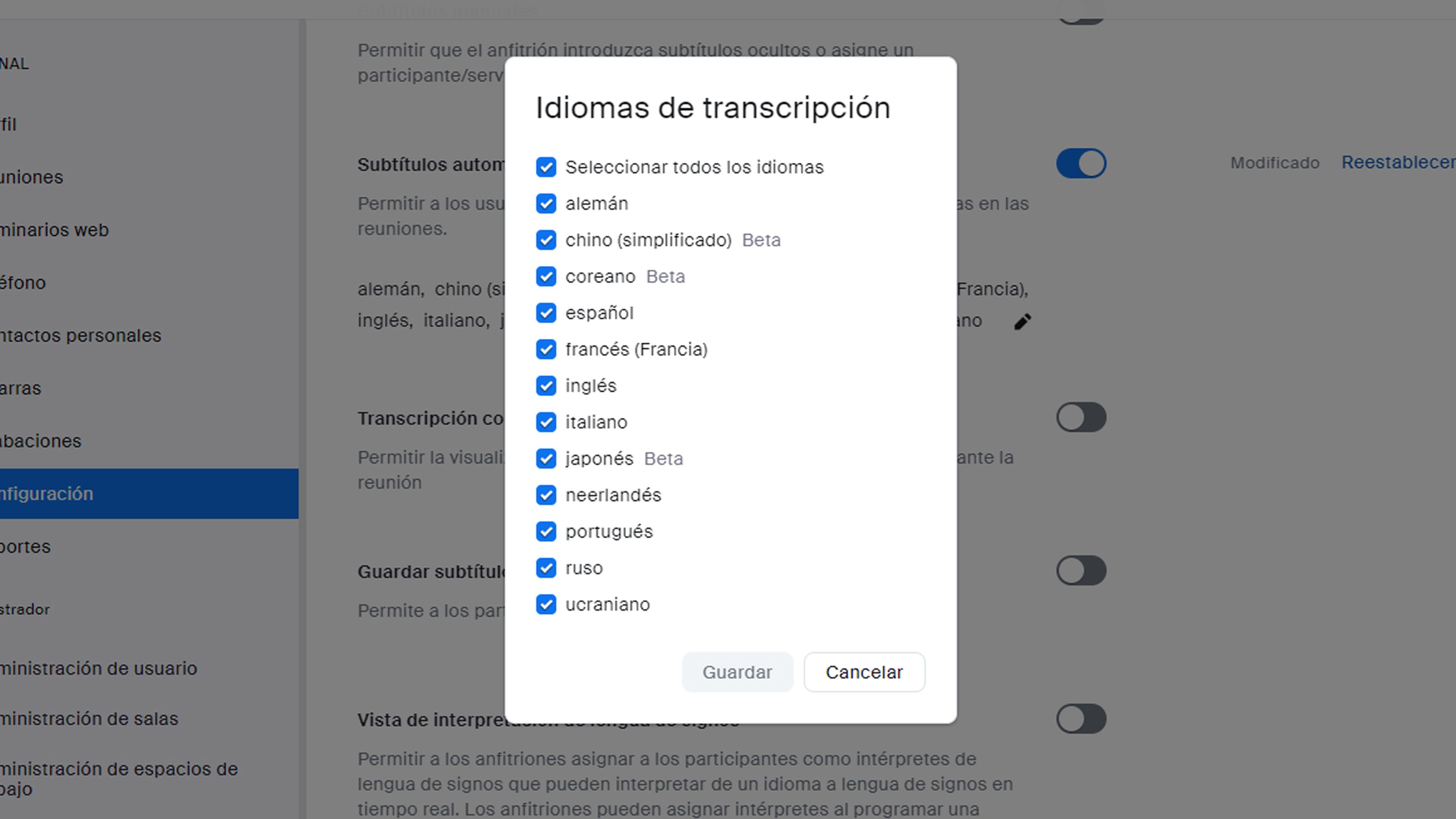
En las reuniones que vayamos a crear, se puede permitir a cada usuario tener subtítulos automáticos en tiempo real para que le sea más sencilla la reunión.
Es algo que debe estar activo en la Configuración de reuniones avanzada y tiene un buen número de idiomas soportados como son:
- alemán
- chino (simplificado) Beta
- coreano Beta
- español
- francés (Francia)
- inglés
- italiano
- japonés Beta
- neerlandés
- portugués
- ruso
- ucraniano
Comenzar reuniones con el micro en silencio
Se puede configurar el micrófono para que en el momento en el que entramos en una reunión el sonido del nuestro esté apagado y no se oiga nada.
Es una buena costumbre para no pisarse con nadie nada más entramos en una reunión y ver cuando puedes saludar sin molestar a los usuarios que ha llegado antes.
La forma de realizarlo es simple, ya que solo hay que ir a la Configuración del audio y desplazarse hacia abajo para encontrar las funciones de activación o desactivación del micro. Debemos estar atento a la que nos permite Silenciar micrófono al unirse a una reunión.
Iniciar zoom al encender Windows
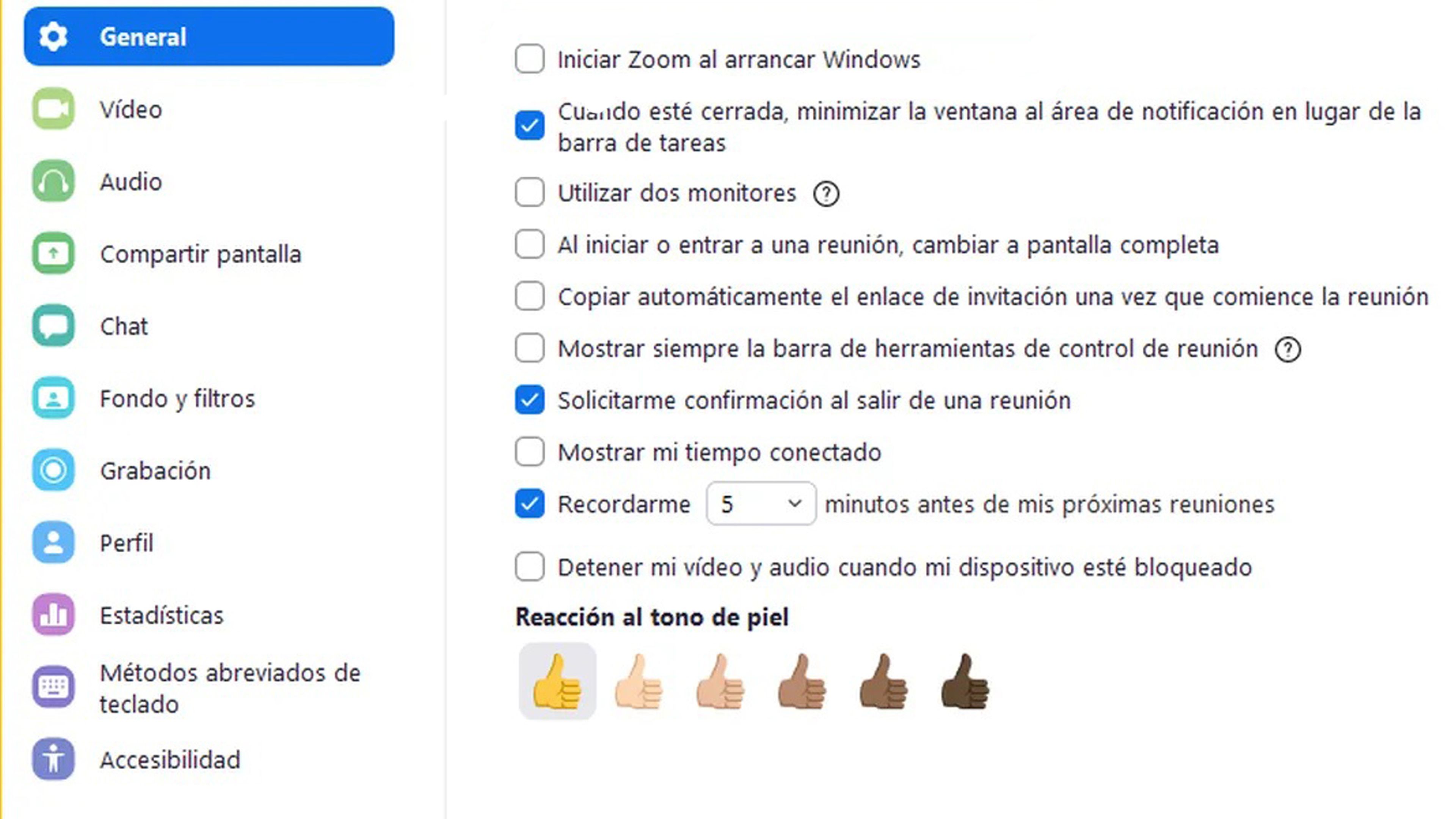
Está muy bien eso de que podamos arrancar Zoom en el momento en el que Windows se inicia, puesto que puede ser muy funcional, sobre todo si utilizamos mucho esta aplicación.
No hará falta tener que buscar su acceso directo, ni tener que ir a la parte de aplicaciones de Windows, ni nada parecido. Se verá el icono de Zoom en los programas activos de la barra de tareas.
Si queremos activar esta opción solo debemos hacerlo en la Configuración de Zoom e ir a General para que tengas la oportunidad de activar dicha opción y así tener este sistema de videollamadas activo en todo momento en el sistema.
Con todos estos trucos vas a conseguir manejar mucho mejor Zoom y dominarlo en facetas que seguramente no conocías.
Otros artículos interesantes:
Descubre más sobre Clara Luengo Ramos, autor/a de este artículo.
Conoce cómo trabajamos en Computerhoy.
