Cómo guardar una videollamada de WhatsApp
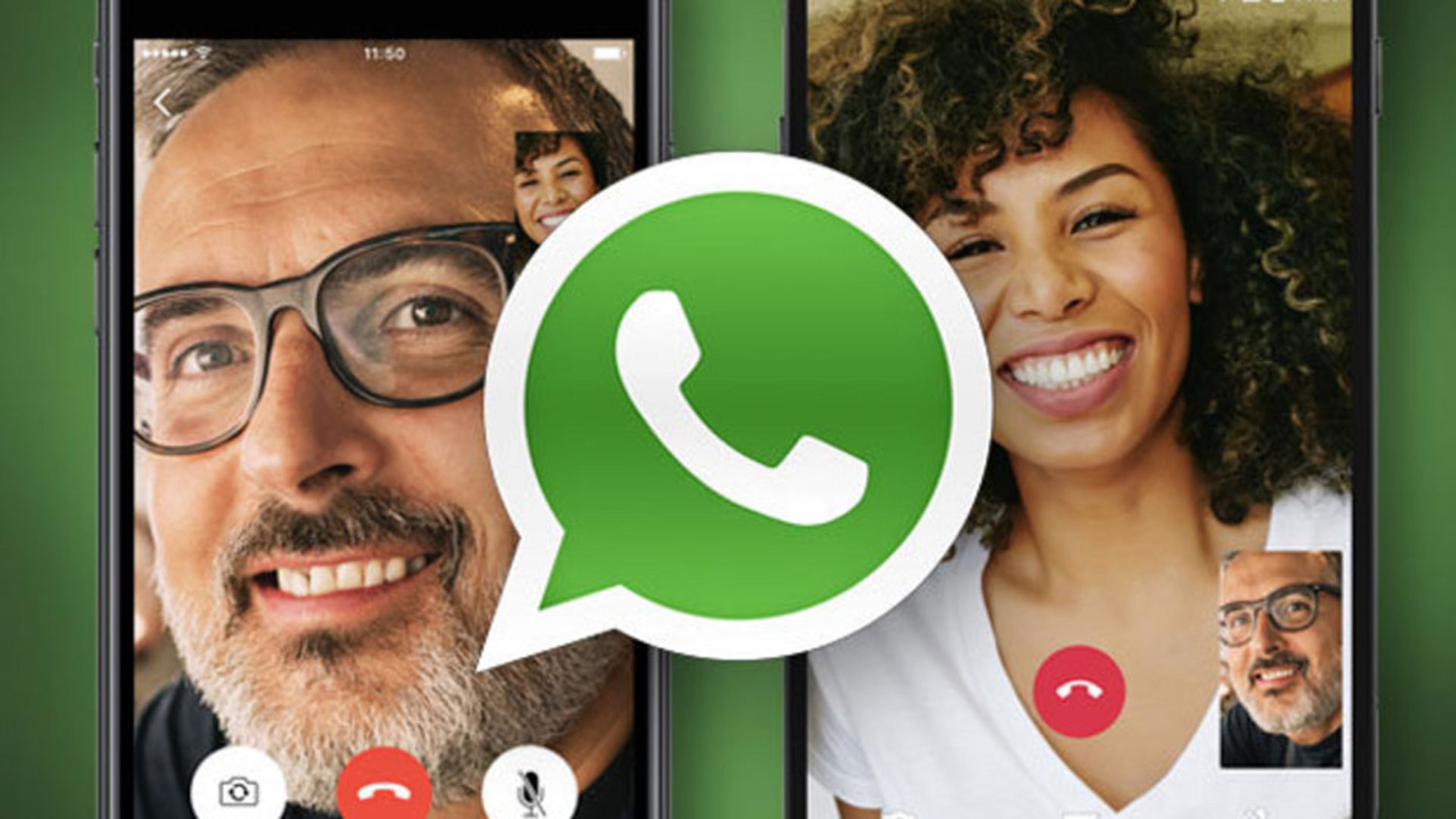
Hacer capturas de pantalla es de lo más sencillo, presionando a la vez los botones de apagado y de bajar volumen, tenemos al instante nuestra captura hecha de cualquier aplicación que estemos usando. Pero para guardar un vídeo o una videollamada desde WhatsApp, por ejemplo, la cosa es más complicada, aunque no imposible.
Hay ciertos momentos en los que es importante conservar una videollamada como las que nos permite hacer la aplicación de WhatsApp. Ahora que podemos juntar a todos nuestros amigos o familiares y realizar una videollamada grupal conservar esos instantes o, incluso, una conferencia de trabajo puede ser muy útil.
Para conseguirlo contamos con una gran variedad de aplicaciones para grabar la pantalla de nuestro teléfono de manera fácil, rápida y gratuita. Nosotros hemos elegido para explicarte cómo hacerlo, la aplicación Screen Recorder que no incluye anuncios, aunque seguro que las demás funcionan de manera muy similar.
Para empezar debes descargarte la aplicación. En Google Play la tienes disponible para instalarla, no está en Apple Store, pero si eres usuario de un iPhone cuentas con otras formas de grabar la pantalla de un dispositivo con iOS.
Una vez instalada, como pasa con casi todas las aplicaciones, Screen Recorder solicita ciertos permisos para poder guardar las grabaciones en la aplicación de archivos y grabar la pantalla del smartphone, entre otras cosas. Le damos permiso y ya podemos empezar usarla con asiduidad.
Aquí es donde debemos dirigirnos a WhatsApp y realizar la videollamada, a un amigos o un familiar con el que queramos hablar. Mientras tu contacto responde a la llamada, puedes ir activando la aplicación para comenzar a grabar.
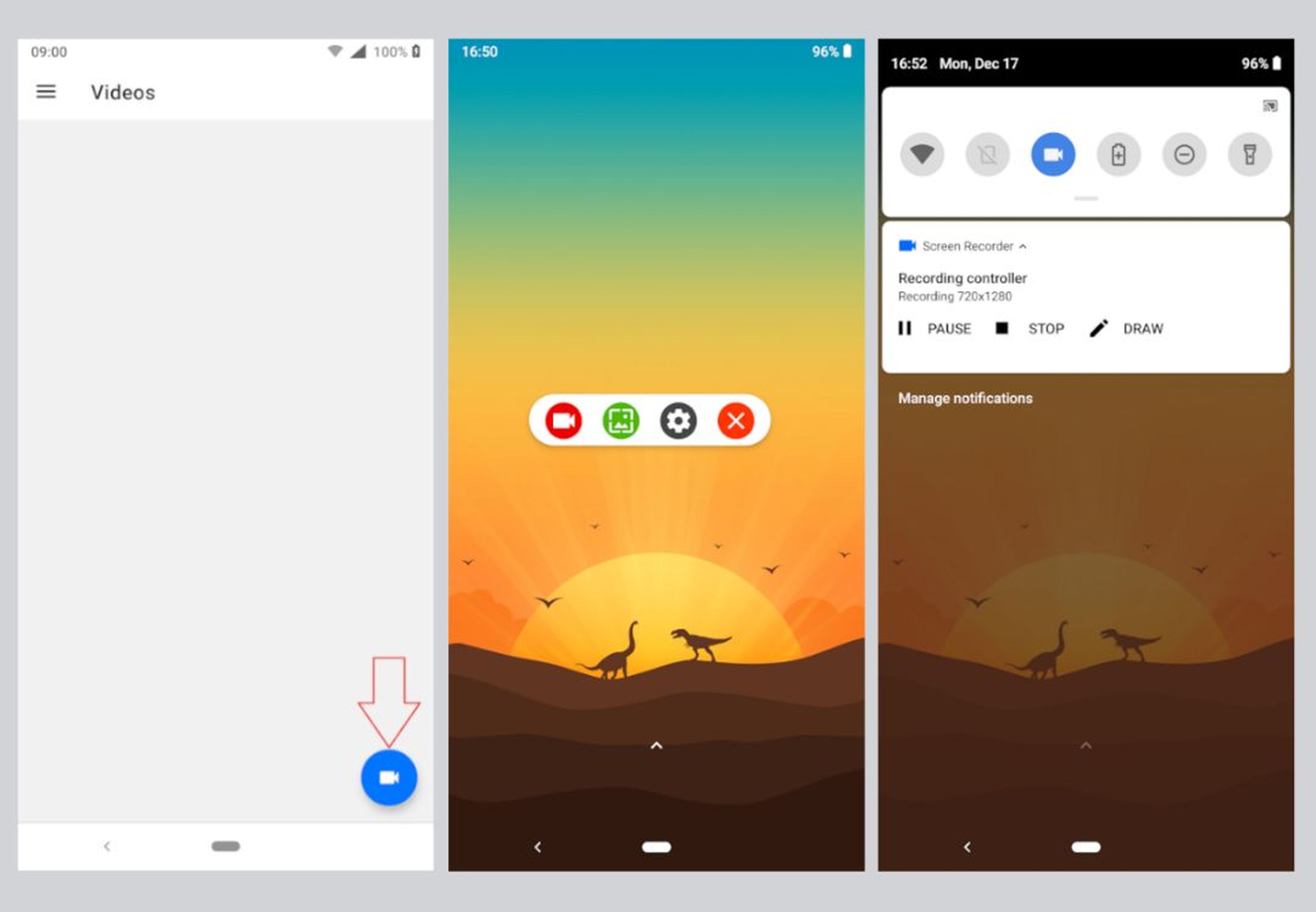
Cómo puedes ver en estas capturas, dentro de la aplicación tendrás un listado con los archivos grabados, y el icono en azul de la cámara para usar las distintas funciones. Inmediatamente te devolverá al escritorio de tu dispositivo o pantalla principal pero con una diferencia.
En el centro aparecerá un barra con distintas herramientas, la de grabar la pantalla es la de la izquierda con una cámara en color rojo. El resto son para hacer simples capturas, dirigirte a los ajustes de la aplicación o eliminar la barra de herramientas, en este orden.
Ahora que ya tenemos la barra con las distintas herramientas, volvemos a la videollamada por WhatsApp y cuando queramos comenzar a grabar pinchamos en el icono de la cámara. Ten en cuenta que justo cuando presiones Screen Recorder te solicitará permiso para comenzar la grabación.
La nueva (y útil) función de WhatsApp que muchos están ignorando
En el momento en que aceptes el permiso se pondrá a grabar todo lo que se pueda ver en la pantalla del teléfono y cuando quieras parar simplemente tendrás que desplegar el menú superior donde se sitúan las notificaciones y pausar o parar la grabación, como puedes ver en la fotografía anterior.
Es así de sencillo, en el momento que paras la grabación está disponible en tus archivos y en la aplicación de Screen Recorder, para volver a revivir esa videollamada o compartirla con otras personas.
Descubre más sobre Marta Sanz Romero, autor/a de este artículo.
Conoce cómo trabajamos en Computerhoy.
